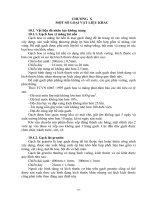chuong (4) :vã ký hiệu vật liệu ghi và hiệu chỉnh văn bản
Bạn đang xem bản rút gọn của tài liệu. Xem và tải ngay bản đầy đủ của tài liệu tại đây (647.78 KB, 28 trang )
Ch-ơng 4 : Vẽ ký hiệu vật liệu Vẽ Kỹ Thuật Bằng AutoCAD2004
76
Các lệnh về mặt cắt
4.1. Mặt cắt và hình cắt
Thông th-ờng trong một bản vẽ kỹ thuật ngoài các thể hiện đ-ờng nét còn cần
đến các thể hiện bên trong khối hình. Ví dụ khi ta vẽ một mặt cắt địa chất thì ngoài các
nét thể hiện lớp địa chất còn cần đến các thể hiện bên trong phần giới hạn của mỗi lớp
đất (loại đất, thành phần cốt liệu ). Khi vẽ một bản vẽ xây dựng ngoài các bản vẽ hình
chiếu bằng, chiếu đứng rất nhiều tr-ờng hợp còn cần đến các hình vẽ có thể hiện mặt
cắt. Các hình cắt và mặt cắt không chỉ mang ý nghĩa là làm đẹp cho bản vẽ mà đôi khi
còn chứa đựng thêm rấy nhiều nội dung thông tin trong đó. Ví dụ nhìn vào bản vẽ mặt
cắt ta có thể biết đó là mặt cắt đi qua vật liệu là thép, hay gỗ hay bê tông; nhìn vào bản
vẽ địa chất công trình ta có thể biết tên, một số tính chất cơ lý của lớp đất mô tả v.v
Các minh hoạ trên cho thấy việc thể hiện bản vẽ với các hình cắt, mặt cắt mang ý
nghĩa rất lớn. Tuy nhiên các mẫu tô mặt cắt trong AutoCAD 2004 chủ yếu đ-ợc viết theo
tiêu chuẩn ANSI (America National Standards Institute) và tiêu chuẩn ISO
(International Standards Organization). Các tiêu chuẩn này chỉ có một số mẫu là có
thể sử dụng đ-ợc cho TCVN. Do vậy nếu muốn có các bản vẽ đúng TCVN thì ng-ời sử
dụng phải tự định nghĩa lấy các mẫu tô cho mình.
Hình 4.1 Một số mẫu mặt cắt của Autotcad.
Ch-ơng 4 : Vẽ ký hiệu vật liệu Vẽ Kỹ Thuật Bằng AutoCAD2004
77
4.2. Trình tự vẽ hình cắt, mặt cắt
Để vẽ một hình cắt ta có thể thực hiện theo thứ tự sau :
- Tạo hình đóng kín bằng các lệnh Line, Rectangle, Arc, Pline, Ellipse, Trim
- Từ Draw menu chọn Hatch (hoặc từ dòng nhắc gõ lệnh : Bhatch)
- Từ hộp thoại Boundary Hatch chọn tab (hình 4.2). Chọn các tham số
mẫu tô tại hộp thoại này.
- Từ hộp thoại hình 4.2 chọn để sau đó chỉ định vùng cần tô trên
màn hình đồ hoạ. Có thể chọn nhiều vùng khác nhau thông qua hành động chuột, bấm
phím Enter để quay lại với hộp thoại hình 4.2.
Bấm chọn để xem thử hình dạng mẫu tô, nếu chấp nhận mẫu tô hiện
chọn thì bấm để kết thúc lệnh.
4.3. Lệnh FILL
Bật <tắt> chế độ điền đầy các đối t-ợng nh- multilines, traces, solids, solid-fill
hatches, và bề dày của polylines
+ Tại dòng lệnh, nhập fill
Tuỳ chọn
ON/OFF <ON>: Nhập ON hoặc OF, hoặc
Bật chế độ điền đầy
Tắt chế độ điền đầy
ON Bật chế độ điền đầy các nét vẽ có độ dày của đối
t-ợng vẽ.
OFF Tắt chế độ điền đầy.
Khi AutoCAD đang ở chế độ FILL=ON, các hình cắt, mặt cắt thể hiện đầy đủ
thuộc tính của chúng, tuy nhiên trong tr-ờng hợp số l-ợng các hình cắt có trong bản vẽ
là lớn, cấu hình máy lại không mạnh thì mỗi lần thu phóng hình hoặc vẽ lại (Regen) sẽ
là khá mất thời gian, khi đó đó ta có thể chuyển FILL=OFF để tạm thời cho phép
AutoCAD không thể hiện các mẫu tô - rút ngắn thời gian mỗi khi thực hiện lệnh thu
phóng.
Ch-ơng 4 : Vẽ ký hiệu vật liệu Vẽ Kỹ Thuật Bằng AutoCAD2004
78
4.4. Lệnh BHATCH ( Vẽ ký hiệu vật liệu trong mặt cắt thông qua hộp hội thoại )
Lệnh Bhatch cho phép gạch mặt cắt (hatch) một vùng khép kín đ-ợc bao quanh
bởi các đ-ờng (thẳng hay cong) bằng cách điểm vào một điểm bên trong vùng đó hay
chọn đ-ờng bao quanh vùng đó.
+ Tại thanh công cụ, chọn
+ Từ Draw menu, chọn hatch
+ Command line: bhatch
AutoCAD sẽ hiển thị hộp thoại Boundary Hatch nh- sau:
Hình 4.2 - Hộp thoại Boundary Hatch.
Pattern Type - Đặt loại mẫu
Predefined - Chọn loại mẫu tô đ-ợc định nghĩa trong tệp tin AutoCAD.pat
User - defined -Mẫu do ng-ời dùng định nghĩa
Custom - Mẫu tô do ng-ời dùng định nghĩa đ-ợc đặt trong tệp tin a.pat hoặc phần tiếp
theo trong tệp tin AutoCAD.pat
Pattern - Chọn tên mẫu tô lên bản vẽ. Để có thể xem và chọn kiểu mẫu từ các mẫu có
sẵn của AutoCAD bạn có thể nhấn nút
Swatch : Thể hiện của mẫu chọn có tên ở ô chọn Pattern.
Custom Pattern - Nhập tên mẫu tô do ng-ời sử dụng tạo ra
Scale - Thay đổi tỷ lệ mẫu tô
Angle - Vào góc nghiêng cho đ-ờng gạch.
Spacing - Xác định khoảng cách giữa các đ-ờng gạch.
Double - Lựa chọn này cho phép AutoCAD vẽ loạt đ-ờng thứ hai vuông góc với loạt
Ch-ơng 4 : Vẽ ký hiệu vật liệu Vẽ Kỹ Thuật Bằng AutoCAD2004
79
đ-ờng góc (gạch đan chéo).
Composition : có hai lựa chọn
+Associative : các đ-ờng mô tả mặt cắt có liên kết với nhau. Khi đó nếu tta thực
hiện lệnh Scale, Stretch với các đ-ờng biên của mẫu tô thì diên tích vùng mẫu tô cũng
sẽ đ-ợc tự động thay đổi theo.
+ Nonassociative : ở chế độ này các mẫu tô mặt cắt sẽ chỉ đ-ợc định nghĩa 01
lần. Sau khi thực hiện lệnh Bhatch nếu ta thay đổi diện tích đ-ờng biên thì diện tích vùng
tô sẽ không đ-ợc thay đổi theo (hình 4.3)
Mẫu tô cơ sở Associative Nonassociative
Hình 4.3 - Minh hoạ các lựa chọn Composition.
Boundary
Pick Points
Tùy chọn này để tự động định nghĩa vùng cần gạch mặt cắt bằng cách chỉ ra một
điểm trong vùng đó. AutoCAD sẽ yêu cầu:
Select interal point: (chọn một điểm trong vùng cần gạch mặt cắt)
Nhắc nhở trên sẽ đ-ợc lặp lại để chọn nhiều vùng cần gạch cùng với kiểu mặt cắt
đã chọn cho đến khi trả lời bằng Null ( . ) để kết thúc.
Select Objects
Tùy chọn này cho phép định nghĩa vùng cần gạch mặt cắt bằng cách chọn
đ-ờng bao. Khi nháy chuột vào ô này, AutoCAD sẽ yêu cầu :
Select Object: chọn đối t-ợng (để làm đ-ờng bao)
Ch-ơng 4 : Vẽ ký hiệu vật liệu Vẽ Kỹ Thuật Bằng AutoCAD2004
80
Trong tr-ờng hợp không muốn tô mẫu lên chữ nằm phía trong đ-ờng bao bạn chọn đối
T-ợng TEXT phía trong đ-ờng bao rồi thực hiện tô.
Remove Islands
Huỷ bỏ đối t-ợng đ-ờng bao nằm phía trong đ-ờng bao khác
View Selections
Xem tất cả các đ-ờng bao và các nguyên thể đã chọn lựa.
Inherit Properties
Thừa h-ởng mẫu tô của đối t-ợng đ-ợc chọn.
Select hatch object: Chọn đối t-ợng đã đ-ợc tô
Mọi thông số mẫu tô của đối t-ợng sẽ đ-ợc cập nhật trên hộp hội thoại Boundary Hatch,
bạn có thể sử dụng mẫu tô đó cho các đối t-ợng khác.
Preview hatch: xem tr-ớc việc gạch
Nháy chuột vào ô này, AutoCAD sẽ hiển thị mặt cắt sẽ đ-ợc gạch với các chọn
lựa ở trên. Sau đó AutoCAD sẽ hiển thị lại hộp thoại khi nhấn phím cho phép tạo các
sửa đổi cần thiết.
Advanced Options sẽ hiện hộp thoại hình 4.4 d-ới đây
Ch-ơng 4 : Vẽ ký hiệu vật liệu Vẽ Kỹ Thuật Bằng AutoCAD2004
81
Hình 4.4 - Lựa chọn Advanced.
Island Detection Style
Lựa chọn này dùng để xác định kiểu của mẫu tô khi gặp truờng hợp có một miền
đóng kín khác nằm lọt hẳn trong miền hiện chọn (các hình lồng nhau). Khi đó AutoCAD
cho phép chọn một trong 3 kiểu tô :
Normal
Mỗi đ-ờng gạch sẽ đ-ợc bắt đầu từ đ-ờng bao ngoài
cùng, nếu nó bắt gặp một đ-ờng bao bên trong nó sẽ
tắt cho đến khi gặp một đ-ờng bao khác. Nh- vậy,
tính từ ngoài vào các đ-ờng bao có số lẻ đ-ợc gạch
còn các đ-ờng số chẵn không đ-ợc gạch ( đ-ờng bao
ngoài cùng có số lẻ).
Outer
Chỉ gạch bắt đầu từ đ-ờng bao ngoài cùng và sẽ tắt
khi gặp một đ-ờng bao bên trong.
Ignore
Điền đầy vùng đ-ợc giới hạn bởi đ-ờng bao ngoài
cùng lờ đi các đối t-ợng bên trong.
Ch-ơng 4 : Vẽ ký hiệu vật liệu Vẽ Kỹ Thuật Bằng AutoCAD2004
82
4.5. Lệnh HATCH ( Vẽ ký hiệu vật liệu trong mặt cắt thông qua cửa sổ lệnh )
+ Command line: hatch
Pattern (? or name/U, Style) <giá trị mặc định>:
Giá trị mặt định là tên của mẫu mặt cắt đ-ợc dùng tr-ớc đó. Vào tên của một mẫu mới
(chứa trong file AutoCAD.pat) hoặc? để liệt kê tên các mẫu trong file này. Sau khi vào
xong tên mẫu, AutoCAD yêu cầu nhập vào tỷ lệ và góc. Ví dụ cụ thể nh- sau :
+ Command line: hatch
Enter a pattern name or [?/Solid/User defined] <ANGLE>: Nhập tên mẫu ví dụ :
AR-B816
Specify a scale for the pattern <1.0000>: nhập tỷ lệ mẫu
Specify an angle for the pattern <0>: nhập góc điền mẫu
Select objects to define hatch boundary or <direct hatch>: chọn đối t-ợng cần tô
Select objects: Enter để kết thúc
Nếu muốn tự định nghĩa mẫu tô có thể sử dụng lệnh nh- sau :
Trả lời U cho dòng nhắc trên nếu muốn tự tạo một mẫu mặt cắt đơn giản. Dòng
nhắc tiếp theo là:
+ Command line: hatch
Enter a pattern name or [?/Solid/User defined] <ANGLE>: U . - sẽ xuất hiện dòng nhắc
phụ
Specify angle for crosshatch lines <0>: nhập vào góc nghiêng nét gạch mẫu tô
Specify spacing between the lines <1.0000>: nhập khoảng cách giữa các nét gạch
Double hatch area? [Yes/No] <N>: Y nếu muốn có các nét gạch theo ph-ơng vuông
góc, N nếu muốn chỉ có nét gạch theo một h-ớng
Select objects to define hatch boundary or <direct hatch>: Chọn đối t-ợng cần tô
Select objects: để kết thúc lệnh
Có thể xác định kiểu gạch (N, O hay I) bằng cách thêm nó sau tên mẫu mặt cắt,
kể cả mẫu do ng-ời dùng định nghĩa, ngăn cách bằng dấu phẩy.
N (Normal) - Bình th-ờng (cũng giống nh- khi không xác định kiểu).
O (Outer) - chỉ gạch vùng bên ngoài.
I (Ignote) - Bỏ qua cấu trúc bên trong.
Nếu muốn các đ-ờng gạch sọc không liên kết thành một khối mà sẽ là những
đ-ờng thẳng riêng biệt (expolded hatch) thì phải thêm vào tr-ớc tên mẫu một dấu sao
(*). Sau khi chọn hay định nghĩa mẫu và kiểu, AutoCAD sẽ yêu cầu xác định đ-ờng bao
vùng cần gạch mặt cắt bằng cách chọn đối t-ợng.
Select Object: chọn các đối t-ợng các định đ-ờng bao quanh vùng cần gạch mặt cắt.
Ch-ơng 4 : Vẽ ký hiệu vật liệu Vẽ Kỹ Thuật Bằng AutoCAD2004
83
ảnh h-ởng của Text, attribute, Ahepe, Trace, Solid đối với việc gạch mặt cắt: nếu các
đ-ờng gạch sọc đi qua các đối t-ợng này (với điều kiện là chúng cũng đ-ợc chọn), nó
sẽ tự động tắt. Nh- vậy các đối t-ợng này sẽ không bị các đ-ờng gạch cắt qua trừ khi
dùng kiểu Ignote.
Chú ý:
- Lặp lại lệnh Hatch: Mẫu, kiểu, tỷ lệ, góc sẽ trở thành mặc định sau khi dùng
lệnh Hatch. Nếu lặp lại ngay lệnh Hatch (bằng cách nhấn Spacebar hay Enter),
AutoCAD sẽ hiểu rằng gạch mặt cắt với mẫu, kiểu, tỷ lệ, góc quay nh- tr-ớc đó. Nó sẽ
bỏ qua các nhắc nhở này và chỉ nhắc nhở việc chọn đối t-ợng để xác định đ-ờng bao.
- Xác định vùng cần gạch mặt cắt: Nếu xác định bằng pick point thì điểm chỉ ra
phải nằm trong một đ-ờng bao kín, nếu không mặt cắt sẽ không đ-ợc tạo thành và hộp
thoại oundary definition error xuất hiện. Nháy chuột vào ô Look at it để thấy nơi đ-ờng
bao không kín.
- Phần diện tích đ-ợc gạch không đ-ợc gạch chính xác khi dùng select object.
Một cách chính xác thì các nguyên thể tạo thành đ-ờng bao phải giao nhau ở các điểm
đầu của chúng, nếu không thì sẽ nhận đ-ợc kết quả sai lệch nh- hình sau:
Để xử lý các tr-ờng hợp này phải hiệu chỉnh lại các đối t-ợng vẽ hoặc dùng Bpoly.
4.6. Lệnh HATCHEDIT ( Lệnh hiệu chỉnh mặt cắt )
Lệnh này có thể gọi trực tiếp từ dòng nhắc, từ Tool box hoặc từ Menu nh- sau :
+ Tại thanh công cụ, chọn
+ Từ Modify menu, chọn Object \ Hatch
+ Command line: Hatchedit
Select associative hatch object: chọn đối t-ợng mẫu tô cần hiều chỉnh
sẽ làm xuất hiện họp thoại hình 4.5
Hình 4.5 - Hộp thoại lựa chọn Hatchedit.
Ch-ơng 4 : Vẽ ký hiệu vật liệu Vẽ Kỹ Thuật Bằng AutoCAD2004
84
Hộp thoại này t-ơng tự nh- hộp thoại hình 4.4 đã trình bày, tuy nhiên do đây là
hộp thoại hiệu chỉnh nên trong lựa chọn này một số chức năng của hộp thoại hình 4.4 bị
cấm (không truy nhập đ-ợc) nh- các chức năng Pick points; Select Objects v.v
AutoCAD mặc định chi cho phép nhập các mẫu mặt cắt chứa số phân đoạn tối
đa là 10000.Với các vùng tô có diện tích lớn tham số này có thể bị tràn. Khi đó ng-ời sử
dụng có thể định nghĩa lại trị số của biến MAXHATCH (ví dụ tăng lên 20000) bằng lệnh :
Command line: Setenv "maxhatch" "20000"
trị số tối thiểu và tối đa của biến MAXHATCH là từ 100 ữ10000000.
Các lệnh Ghi và hiệu chỉ nh văn bản trong AutoCAD
Các ký tự trong bản vẽ AutoCAD có thể là các câu, các từ, các ký tự, dòng ghi
chú thậm chí là một đoạn văn bản hoặc bảng biểu. Đây là các lời văn đ-ợc dùng để
miêu tả các đối t-ợng bên trong bản vẽ hoặc là giải thích về công nghệ, về tính chất các
đối t-ợng vẽ v.v Văn bản trong bản vẽ AutoCAD cũng là một bộ phận không thể thiếu
và việc thể hiện văn bản trong bản vẽ cũng đòi hỏi óc thẩm mỹ, tính khoa học và các
kiến thức nhất định. Tuỳ thuộc vào vị trí, tính chất miêu tả mà các ký tự có thể có kiểu
chữ, kích th-ớc chữ, màu sắc, h-ớng trình bày khác nhau. Việc lựa chọn hợp lý cho các
tham số thể hiện văn bản trong Autotcad sẽ giúp cho bản vẽ trở nên sáng sủa hơn, giàu
thông tin và mang tính thẩm mỹ cao hơn.
4.7. Trình tự nhập văn bản vào trong bản vẽ
Để tạo một đối t-ợng văn bản trong bản vẽ AutoCAD thông th-ờng ta tiến hành theo
các b-ớc sau:
Tạo kiểu chữ cho văn bản bằng lệnh Style
Nhập ký tự hoặc đoạn văn bản bằng lệnh Text (hoặc MText)
Hiệu chỉnh nội dung văn bản thể hiện bằng lệnh Ddedit
Đoạn văn bản trong Autotcad cũng là một đối t-ợng (t-ơng đ-ơng các đối t-ợng
Line, Arc, Rectangle ) do vậy cũng có thể đ-ợc sao chép, cắt dán t-ơng tự nh- các đối
t-ợng khác của Autotcad. Điều đó cũng có nghĩa là văn bản trong AutoCAD đều đ-ợc
hiểu nh- các đối t-ợng đồ hoạ do đó nếu trong bản vẽ có chứa quá nhiều văn bản thì
khi thực hiện các lệnh thu phóng sẽ bị chậm, để khắc phục tình trang đó Autotcad cho
phép sử dụng lệnh Qtext để thay thế các dòng chữ (đoạn văn bản) bằng một một khung
hình chữ nhật.
4.8. Lệnh STYLE ( Lệnh đặt kiểu chữ )
+ Từ Format menu, chọn Text Style
+ Command line: Style hoặc - St
Lệnh này gọi đến hộp thoại hình 4.6 qua đó ng-ời sử dụng có thể chọn Font chữ,
cỡ chữ cùng các tham số khác để định dạng văn bản sẽ viết ra màn hình AutoCAD.
Ch-ơng 4 : Vẽ ký hiệu vật liệu Vẽ Kỹ Thuật Bằng AutoCAD2004
85
Hình 4.6 - Hộp thoại Text Style.
Từ hộp thoại hình 4.6 ng-ời sử dụng cũng có thể tạo ra các kiểu chữ định sẵn
(Tieu de; Ghi chu; Bảng v.v ) bằng cách :
Bấm chọn để hiện cửa sổ nhập tên. Tại đó nhập vào tên của kiểu
chữ cần khai báo (ví dụ nhập và o chữ Tieu de - hình 4.7) rồi bấm phím OK để trở về.
Hình 4.7.
Font Name : chọn Font chữ của kiểu định tạo (ví dụ chọn Font .VnTimeH)
Font Style : kiểu chữ thể hiện (bình th-ờng, chữ đậm, chữ nghiêng )
Height : chiều cao của ô chữ. Nếu nhập trị số chiều cao =0 (mặc định) thì mỗi
khi đánh lệnh Text hoặc MText sẽ có lời nhắc yêu cầu nhập chiều cao ô chữ sẽ
xuất hiện. Nếu trị số Height đ-ợc nhập vào tại đay là trị số >0 thì kể từ đây mọi
ký tự viết ra màn hình đều có cùng chiều cao là Height.
Upside down : dòng chữ đối xứng theo ph-ơng ngang
Backwards : dòng chữ đối xứng theo thẳng đứng
Width factor : hệ số nén chữ theo ph-ơng ngang. Nếu hệ số là <1 chữ sẽ bị
nén lại, Ng-ợc lại chữ sẽ đ-ợc giãn rộng ra theo ph-ơng ngang.
Oblique Angle : độ nghiêng của dòng chữ so với ph-ơng ngang.
Trong tr-ờng hợp ta nhập lệnh - Style thì thay vì xuất hiện hộp thoại hình 4.6 các tham
số đ-ợc yêu cầu nhập vào tự dòng nhắ c.
Ch-ơng 4 : Vẽ ký hiệu vật liệu Vẽ Kỹ Thuật Bằng AutoCAD2004
86
4.9. Lệnh TEXT, DTEXT` ( Lệnh viết chữ trên bản vẽ ).
Lệnh này cho phép nhập các dòng chữ vào trong bản vẽ. Với một lệnh Text ta
có thể nhập đ-ợc nhiều dòng chữ nằm ở các vị trí khác nhau trong bản vẽ. Kiểu chữ
xuất hiện trên màn hình là kiểu chữ đ-ợc quy định bởi lệnh STYLE.
+ Từ Draw menu, chọn Text -> Single Line
+ Command line: dtext hoặc text
Current text style: "Tieu de 1" Text height: 0.5000
Specify start point of text or [Justify/Style]: nhập vào toạ độ điểm sẽ viết chữ
Specify height <0.5000>: Nhập chiều cao chữ
Specify rotation angle of text <0>: nhập góc nghiêng của chữ
Enter text: Nhập nội dung dòng Text
Enter text:
Nếu muốn thay đổi kiểu chữ thì sau khi nhập lệnh xuất hiện dòng chữ
Current text style: "Tieu de 1" Text height: 0.5000
Specify start point of text or [Justify/Style]: gõ chữ S
Enter style name or [?] <Tieu de 1>: nhập vào tên mới (ví dụ Tieu de 2 chẳng hạn)
Hình 4.8. Minh hoạ viết chữ trong AutoCAD .
Nếu muốn hiệu chỉnh việc căn lề cho dòng ký tự thì sau khi xuất hiện dòng nhắc nhập
chữ J (Justify). Các khái niệm sử dụng trong lệnh TEXT và DTEXT đ-ợc mô tả trong
bảng 4.1 sau đây
Ch-ơng 4 : Vẽ ký hiệu vật liệu Vẽ Kỹ Thuật Bằng AutoCAD2004
87
Bảng 4.1 - Minh hoạ lệnh TEXT, DTEXT
Start point
Đây là tùy chọn mặc định. Chỉ cần trả lời dòng nhắc trên bằng một
điểm, AutoCAD sẽ dùng điểm đó làm điểm căn lề trái trên đ-ờng
cơ sở của dòng chữ.
Jystify/Style/<Start point>: (điểm bắt đầu dòng chữ)
Height <giá trị hiện thời>: (chiều cao chữ)
Rotate angle <giá trị hiện thời>: (góc của đ-ờng cơ sở dòng chữ)
Text: (nội dung dòng chữ - kết thúc bằng )
Justify
Dùng để chọn các tùy chọn căn lề khác.
Command: text
Justify/Style <Start point>: J
Align/Fit/Center/Middle/right/TL/TC/TR/ML/MC/MR/BL/BC/BR:
Dòng chữ viết trên bản vẽ có các điểm căn lề là tổ hợp của các vị
trí
Top/Middle/Baseline/Bottom (đỉnh/chính giữa/ đ-ờng cơ sở/đáy) và
left /Center/Right (trái/giữa/phải). Hình sau minh họa vị trí các điểm
căn lề của một text.
Align
A (Align): Kiểu tra vừa. AutoCAD sẽ yêu cầu vào điểm bắt đầu và
điểm kết thúc (nằm trên đ-ờng cơ sở) cho dòng chữ. AutoCAD sẽ
tự điều chỉnh độ lớn (chiều cao và chiều rộng) của chữ để dòng
chữ nhập vào nằm vừa vặn giữa hai điểm.
Align/Fit/Center/Middle/Right/TL/TC/TR/ML/MC/MR/BL/BC/BR:
A
First text line point: Toạ độ điểm đầu dòng
Second text line point: Toạ độ điểm cuối dòng
Text: (Nhập một dòng chữ)
Fit
F (Fit): t-ơng tự nh- Align nh-ng AutoCAD sẽ hỏi thêm chiều cao
chữ và dùng chiều cao này nh-ng sẽ điều chỉnh rộng chữ để dòng
chữ đặt vào vừa vặn giữa hai điểm.
Align/Fit/Center/Middle/Right/TL/TC/TR/ML/MC/MR/BL/BC/BR:
F
First text line point: Toạ độ điểm đầu dòng
Ch-ơng 4 : Vẽ ký hiệu vật liệu Vẽ Kỹ Thuật Bằng AutoCAD2004
88
Second text line point: Toạ độ điểm cuối dòng
Height <4.5741>: Độ cao chữ
Text: (Nhập một dòng chữ)
Center
C (Center) - Baseline Center: điểm căn lề là điểm giữa trên đ-ờng
cơ sở.
Align/Fit/Center/Middle/Right/TL/TC/TR/ML/MC/MR/BL/BC/BR:
C
Center point: Toạ độ tâm dòng chữ
Height <5.7200>: Độ cao chữ
Rotation angle <23>: góc nghiêng của dòng chữ
Text: Nội dung dòng chữ
Middle
M (Middle): Điểm căn lề là tâm của hình chữ nhật t-ởng t-ợng bao
quanh cả dòng chữ.
Align/Fit/Center/Middle/Right/TL/TC/TR/ML/MC/MR/BL/BC/BR:
M
Middle point: Toạ độ điểm giữa dòng chữ
Height <5.7200>: Độ cao chữ
Rotation angle <23>: góc nghiêng của dòng chữ
Text: Nội dung dòng chữ
Right
Điểm căn lề là điểm bên phải đ-ờng cơ sở.
Align/Fit/Center/Middle/Right/TL/TC/TR/ML/MC/MR/BL/BC/BR:
R
End point: Toạ độ điểm cuối dòng
Height <5.7200>: Độ cao chữ
Rotation angle <23>: góc nghiêng của dòng chữ
Text: Nội dung dòng chữ
TL (Top Left)
Điểm căn lề là đỉnh trên bên trái của hình chữ nhật t-ởng t-ợng
bao quanh cả dòng chữ.
Align/Fit/Center/Middle/Right/TL/TC/TR/ML/MC/MR/BL/BC/BR:
TL
Top/left point: Toạ độ điểm trên bên trái dòng chữ
Height <5.7200>: Độ cao chữ
Ch-ơng 4 : Vẽ ký hiệu vật liệu Vẽ Kỹ Thuật Bằng AutoCAD2004
89
Rotation angle <23>: góc nghiêng của dòng chữ
Text: Nội dung dòng chữ
TC (Top Center)
Điểm giữa của đỉnh trên.
Align/Fit/Center/Middle/Right/TL/TC/TR/ML/MC/MR/BL/BC/BR:
TC
Top/center point: Toạ độ điểm giữa của đỉnh trên dòng chữ
Height <5.7200>: Độ cao chữ
Rotation angle <23>: góc nghiêng của dòng chữ
Text: Nội dung dòng chữ
TR (Top Right)
Đỉnh trên bên phải
Align/Fit/Center/Middle/Right/TL/TC/TR/ML/MC/MR/BL/BC/BR:
TR
Top/right point:Toạ độ điểm đỉnh trên bên phải dòng chữ
Height <5.7200>: Độ cao chữ
Rotation angle <23>: góc nghiêng của dòng chữ
Text: Nội dung dòng chữ
ML (Middle Left)
Điểm bên trái của đ-ờng Middle.
Align/Fit/Center/Middle/Right/TL/TC/TR/ML/MC/MR/BL/BC/BR:
ML
Middle/left point:Toạ độ điểm giữa bên trái dòng chữ
Height <5.7200>: Độ cao chữ
Rotation angle <23>: góc nghiêng của dòng chữ
Text: Nội dung dòng chữ
MC (Middle Center)
Điểm giữa của đ-ờng Middle.
Align/Fit/Center/Middle/Right/TL/TC/TR/ML/MC/MR/BL/BC/BR:
ML
Middle point:Toạ độ trung điểm dòng chữ
Height <5.7200>: Độ cao chữ
Rotation angle <23>: góc nghiêng của dòng chữ
Text: Nội dung dòng chữ
MR (Middle Right)
Điểm bên phải của đ-ờng Middle.
Ch-ơng 4 : Vẽ ký hiệu vật liệu Vẽ Kỹ Thuật Bằng AutoCAD2004
90
Align/Fit/Center/Middle/Right/TL/TC/TR/ML/MC/MR/BL/BC/BR:
ML
Middle/right point:Toạ độ điểm giữa bên phải dòng chữ
Height <5.7200>: Độ cao chữ
Rotation angle <23>: góc nghiêng của dòng chữ
Text: Nội dung dòng chữ
BL (Bottom Left)
Điểm bên trái của đ-ờng dây
Align/Fit/Center/Middle/Right/TL/TC/TR/ML/MC/MR/BL/BC/BR:
ML
Height <5.7200>: Độ cao chữ
Rotation angle <23>: góc nghiêng của dòng chữ
Text: Nội dung dòng chữ
BC (Bottom Center)
Điểm giữa ở d-ới của đ-ờng dây
Align/Fit/Center/Middle/Right/TL/TC/TR/ML/MC/MR/BL/BC/BR:
ML
Bottom/left point:Toạ độ điểm d-ới bên trái dòng chữ
Bottom/center point:Toạ độ điểm giữa ở d-ới dòng chữ
Height <5.7200>: Độ cao chữ
Rotation angle <23>: góc nghiêng của dòng chữ
Text: Nội dung dòng chữ
BR (Bottom Right)
Điểm bên phải của đ-ờng dây
Align/Fit/Center/Middle/Right/TL/TC/TR/ML/MC/MR/BL/BC/BR:
ML
Bottom/right point:Toạ độ điểm bên phải ở d-ới dòng chữ
Height <5.7200>: Độ cao chữ
Rotation angle <23>: góc nghiêng của dòng chữ
Text: Nội dung dòng chữ
Style
Tùy chọn này cho phép chọn kiểu chữ khác nhau mà tr-ớc đó đã
đ-ợc đặt bằng lệnh Style. Nếu không chỉ định rõ kiểu chữ thì
AutoCAD sẽ dùng kiểu chữ mặc định là kiểu chữ vừa dùng tr-ớc
đó hoặc vừa tạo thành bằng lệnh Style.
Style name (or ?) <current>:
Ch-ơng 4 : Vẽ ký hiệu vật liệu Vẽ Kỹ Thuật Bằng AutoCAD2004
91
Nếu trả lời? cho dòng nhắc Style name thì AutoCAD sẽ liệt kê tất
cả các kiểu chữ đã đ-ợc thiết lập trong bản vẽ.
Null: nếu trả lời Null ( ) ngay từ dòng nhắc đầu tiên thì AutoCAD
hiểu rằng dòng chữ mới sẽ cùng loại và đặt ngay bên d-ới dòng
chữ tr-ớc đó.
Các dấu điểu khiển đặc biệt
Có thể đặt lại điểm căn lề của dòng chữ trên bản vẽ tại bất
kỳ điểm nào trong khi đang soạn thảo bằng cách chọn một điểm
mới với thiết bị chỉ điểm. Điều này cho phép đặt các dòng chữ bất
kỳ chỗ nào trên bản vẽ với duy nhất một lệnh Dtext.
Viết các ký tự đặc biệt:
Các mã điều khiển các ký tự đặc biệt:
%%nnn Vẽ ký tự có mã ASCII là nnn
%% O Gạch đầu abc
%%U Gạch chân abc
%%d Dấu độ (o) (degree)
%%p Dấu ký hiệu dung sai ( ) (plus/minus)
%%c Dấu ký hiệu đ-ờng kính đ-ờng tròn (F )
%%% Dấu ký hiệu phần trăm
4.10. Lệnh MTEXT ( Lệnh viết nhiều dòng chữ trên bản vẽ thông qua hộp hội thoại )
+ Trên thanh công cụ, chọn
+ Từ Draw menu, chọn Text -> Multiline Text
+ Command line: Mtext
Current text style: "Standard" Text height: 0.2000
Specify first corner: bấm chuột để chọn toạ độ góc thứ nhất của ô chữ
Specify opposite corner or [Height/Justify/Line spacing/Rotation/Style/Width]: bấm
chuột để chọn toạ độ góc thứ hai của ô chữ
AutoCAD hiển thị hộp hội thoại Text Formatting (hình 4.9)
Ch-ơng 4 : Vẽ ký hiệu vật liệu Vẽ Kỹ Thuật Bằng AutoCAD2004
92
Hình 4.9 - Hộp thoại Text Formatting.
Bạn có thể khai báo các thông số và nhập nội dung text cần thể hiện trên hộp thoại.
4.11. Lệnh QTEXT ( Lệnh phân rã thuộc tính đối t-ợng dòng chú giải )
Việc thể hiện văn bản trên màn hình th-ờng chiếm nhiều thời gian vì mỗi một ký
tự là một đối t-ợng vẽ phức tạp đ-ợc tạo thành từ nhiều đ-ờng thẳng hoặc cung tròn. Để
tiết kiệm thời gian, trong tr-ờng hợp không cần phải đọc các chú giải thể hiện trên bản
vẽ bạn có thể dùng lệnh QTEXT. Do lệnh này cho phép các chú giải thể hiện trên bản
vẽ đ-ợc thể hiện nhanh d-ới dạng khung hình chữ nhật mà chiều dài hình chữ nhật là
chiều dài của dòng chữ và chiều rộng của nó là chiều cao của chữ, nên thời gian tái
hiện rất nhanh. Cách thực hiện nh- sau:
Command line: qtext
ON / OFF <current>: Chọn ON hoặc OFF
Nếu bạn muốn thể hiện các chú giải d-ới dạng khung chữ nhật để tiết kiệm thời
gian tái sinh do sử dụng lệnh REGEN thì bạn đánh chữ On.
Ng-ợc lại, nếu bạn muốn độc các chú giải thì bạn tắt công tắc trên bằng chữ OFF. Hình
d-ới là các thể hiện của hai chế độ ON và OFF của lệnh QTEXT.
Sửa lệnh TEXT bằng lệnh CHANGE và DDMODIFY
Command line: Change
Select objects: Chọn đối t-ợng sửa đổi
Properties/<Change point>:
Enter text insertion point:Nhập điểm chuẩn của dòng chữ
Text style: STANDARD
Ch-ơng 4 : Vẽ ký hiệu vật liệu Vẽ Kỹ Thuật Bằng AutoCAD2004
93
New style or press ENTER for no change: Kiểu chữ mới hoặc
New height <2.8708>: Giá trị độ cao chữ
New rotation angle <0>:Góc nghiêng của dòng mới
New text <Hiện hành>:Nhập dòng chữ mới
Lệnh viết nhiều dòng chữ trên bản vẽ thông qua hộp hội thoại
+ Từ Modify menu, chọn Properties
+ Command line: ddmodify
AutoCAD hiển thị hộp thoại Modify Text (hình 4.10) chứa các chức năng sửa đổi dòng
chú giải.
Hình 4.10 - Sử a dòng Text bằng hộp thoại.
Nếu sửa màu, bạn nhấn chuột vào nút Color, sửa kiểu đ-ờng bạn nhấn chuột
vào nút Linetype, sửa lớp (Layer) bạn nhấn vào Layer. Nếu muốn sửa lại nội dung của
dòng chữ thì nhấn chuột vào Contents để chọn mục này sau đó nhấn chuột vào nút
để soạn lại nội dung của dòng chữ đó và sau đó nhấn OK để hoàn thành
4.12. Nhập tiếng Việt trong AutoCAD
Mặc dù các font chữ tiếng Việt cũng là các TRUE TYPE FONT (TTF) t-ơng tự
nh- với các ngôn ngữ khác trên thế giới. Tuy nhiên do bảng mã chuẩn quốc gia của
chúng ta ch-a thật sự đ-ợc ứng dụng rộng rãi nhiều cá nhân, tổ chức, địa ph-ơng đ-a
ra các bộ mã riêng của mình (trong toàn quốc hiện có tới trên 40 bảng mã tiếng Việt
khác nhau). Do vậy có khá nhiều bảng mã có các ký tự tiếng Việt bị trùng với mã điều
khiển của AutoCAD , vì thế trong khá nhiều tr-ờng hợp khi đánh các dòng văn bản tiếng
Việt với lệnh TEXT (DTEXT) tại dòng nhắc (command line) sẽ không hiển thị đ-ợc. Để
khắc phục tình trạng này có thể thực hiện theo một trong 2 cách sau :
Ch-ơng 4 : Vẽ ký hiệu vật liệu Vẽ Kỹ Thuật Bằng AutoCAD2004
94
Sử dụng lệnh MTEXT để không phải nhập các ký tự tiếng Việt tại dòng lệnh
Nếu sử dụng lệnh TEXT (DTEXT) thì tr-ớc hết nên nhập tiếng Việt theo dạng
không dấu (toi dang muon go duoc tieng Viet), sau đó bấm đúp phím chuột trái vào
ký tự vừa xuất hiện trên màn hình đồ hoạ để gọi hộp thoại lệnh Ddeit. Sửa lại các ký tự
từ đây.
Hình 4.11 - Sửa tiếng Việt trong hộp thoại Edit Text.
Ngoài ra AutoCAD còn cho phép ng-ời sử dụng có thể trình bày các ký tự theo
dạng tô đặc chữa hoặc chỉ tạo viền thông qua biến TextFill. Khi TEXTFILL = 1 (ON) các
kí tự sẽ đ-ợc tô đặc; khi TEXTFILL = 0 (OFF) các ký tự sẽ chỉ thể hiện d-ới dạng viền
Các lệnh vẽ và tạo hình
4.13. Lệnh XLINE (Construction line)
( Lệnh vẽ một đ-ờng thẳng hoặc một chùm đ-ờng thẳng giao nhau.)
Lệnh này th-ờng đ-ợc sử dụng để vẽ các đ-ờng gióng, các đ-ờng nằm ngang
hoặc thẳng đứng. Trong phép vẽ mặt chiếu cũng có thể sử dụng lệnh này để tìm điểm
vẽ, nếu kết hợp thêm với các lệnh Trim, Scale có thể tạo thành các cạnh của hình
chiếu.
+ Trên thanh công cụ, chọn
+ Từ Draw menu, chọn Construction line
+ Command line: XLine
Specify a point or [Hor/Ver/Ang/Bisect/Offset]: chọn một điểm để bắt đầu vẽ (hoặc chọn
H,V,A,B,O)
Specify through point: chọn điểm thứ hai của đ-ờng thẳng
Specify through point: chọn điểm khác nếu muốn vẽ chùm đ-ờng thẳng đi qua điểm 1
Các lựa chọn của lệnh XLine
Hor : tạo đ-ờng thẳng nằm ngang. Sau lựa chọn này ta chỉ việc nhập (hoặc truy bắt
điểm) một điểm mà đ-ờng thẳng đi qua.
Ch-ơng 4 : Vẽ ký hiệu vật liệu Vẽ Kỹ Thuật Bằng AutoCAD2004
95
Ver : Tạo đ-ờng thẳng theo ph-ơng thẳng đứng. Sau lựa chọn này ta chỉ việc nhập
(hoặc truy bắt điểm) một điểm mà đ-ờng thẳng đi qua.
Ang : Tạo đ-ờng thẳng xiên theo một góc nào đó. Sau lựa chọn này AutoCAD yêu cầu
ta nhập vào
Enter angle of xline (0) or [Reference]: nhập góc nghiêng
Specify through point: chọn một điểm thuộc đ-ờng thẳng
Bisect : tạo đ-ờng thẳng đi qua phân giác của một góc (thông qua 3 điểm), ở lựa chọn
này AutoCAD yêu cầu ta nhập vào 03 điểm. Điểm (1) thuộc về tâm của góc, điểm (2) và
(3) thuộc về hai cạnh của góc.
Command: XLine
Specify a point or [Hor/Ver/Ang/Bisect/Offset]: B
Specify angle vertex point: bấm chọn đỉnh của góc
Specify angle start point: bấm chọn một điểm thuộc cạnh thứ nhất của góc
Specify angle end point: bấm chọn một điểm thuộc cạnh thứ hai của góc
Offset : Tạo một đ-ờng thẳng song song với một đ-ờng thẳng có sẵn.
Command: XLine
Specify a point or [Hor/Ver/Ang/Bisect/Offset]: O .
Specify offset distance or [Through] <Through>: nhập khoảng cách hoặc t .
Select a line object: chọn đối t-ợng gốc
Specify through point: chọn một điểm để xác định vị trí đ-òng thẳng sẽ phát sinh
4.14. Lệnh RAY ( Lệnh vẽ một nửa đ-ờng thẳng.)
+ Từ Draw menu chọn Ray
+ Command line: Ray
Lệnh này thực hiện hoàn toàn t-ơng tự nh- lệnh XLine nh-ng thay vì vẽ cả
đ-ờng thẳng lệnh Ray sẽ chỉ vẽ nửa đ-ờng thẳng xuất phát từ điểm định nghĩa đầu tiên.
Command: Ray
Specify start point: chọn điểm đầu tiên (điểm xuất phát)
Specify through point: chọn điểm thứ hai (điểm định h-ớng cho nửa đ-ờng thẳng)
Specify through point: chọn điểm khác (điểm định h-ớng cho nửa đ-ờng thẳng
mới đi qua điểm (1)
Specify through point: để kết thúc lệnh
Ch-ơng 4 : Vẽ ký hiệu vật liệu Vẽ Kỹ Thuật Bằng AutoCAD2004
96
4.15. Lệnh DONUT ( Lệnh vẽ hình vành khăn )
+ Draw menu chọn Donut
+ Command line: Donut
Specify inside diameter of donut <current>: Giá trị
đ-ờng kính trong
Specify outside diameter of donut <current>: Giá trị
đ-ờng kính ngoài
Specify center of doughnut: Toạ độ tâm(1)
Hình vành khuyên sẽ đ-ợc tô màu bên trong nếu giá
trị của lệnh Fill là ON và ng-ợc lại khi Fill là OFF.
Ví dụ:
Command: Donut
Inside diameter <0.5>: 12
Ouside diameter <1.0>: 16
Center of doughnut: 20.30
Dùng lệnh DONUT có thể vẽ hình tròn đặc, nếu cho
bán kính vòng tròn trong (Inside diameter) bằng 0 và
Fill là On.
4.16. Lệnh TRACE ( Lệnh vẽ các đoạn thẳng có độ dày )
+ Command line: Trace
Specify trace width <0.2000>:Nhập khoảng cách, hoặc
vào giá trị, hoặc
Specify start point: Trỏ điểm (1)
Specify next point: Trỏ điểm (2)
Specify next point: Trỏ điểm (3) hoặc để kết thúc lệnh
Đoạn thẳng đ-ợc tô khi lệnh Fill có giá trị ON
Xem thêm lệnh PLine
Ch-ơng 4 : Vẽ ký hiệu vật liệu Vẽ Kỹ Thuật Bằng AutoCAD2004
97
4.17. Lệnh SOLID ( Lệnh vẽ miền đ-ợc tô đặc)
Mỗi 2D Solid đ-ợc mô tả bởi 3 hoặc 4 cạnh. Với các hình 3 cạnh thì cách nhập
t-ơng đối đơn giản chỉ việc bấm chọn 3 điểm liên tiếp không thẳng hàng ta sẽ có một
miếng tam giác tô đặc. Riêng với hình Solid 4 cạnh khi khai báo điểm phải chú ý thứ tự
điểm nhập vào. Nếu điểm (1) - (2) là mô tả cạnh thứ nhất thì (3) - (4) là mô tả cạnh đối
diện nh-ng phải có cùng h-ớng với (1) - (2)
Hình 4.12 - Vẽ hình 2D Solid.
+ Command line: Solid
SOLID Specify first point: bấm chọn điểm (1)
Specify second point: bấm chọn điểm (2)
Specify third point: bấm chọn điểm (3)
Specify fourth point or <exit>: bấm chọn điểm (4) hoặc để kết thúc
4.18. Lệnh MLINE ( vẽ đoạn thẳng song song )
Lệnh MLine (Multiple Line) đ-ợc sử dụng để vẽ đoạn thẳng song song, rất tiện
trong thể hiện các bản vẽ quy hoạch kiến trúc. Trong đó các con đ-ờng luôn cần thể
hiện bởi 2 nét (mép phải và mép trái đ-ờng), khi các trục đ-ờng giao nhau thì các nét
thể hiện lại không đ-ợc phép cắt nhau (xem hình 4.13). Nếu chỉ sử dụng lệnh Line
,Pline thì sẽ mất rất nhiều công sức, trong khi đó nếu dùng lệnh MLine thì bài toán sẽ
trở nên khá đơn giản và tiện lợi.
Hình 4.13 - Bản đồ quy hoạch thà nh phố.
Ch-ơng 4 : Vẽ ký hiệu vật liệu Vẽ Kỹ Thuật Bằng AutoCAD2004
98
Thứ tự thực hiện lệnh MLine nh- sau để vẽ đ-ờng gấp khúc hình 4.14 nh- sau:
+ Từ thanh công cụ chọn
+ Từ Draw menu chọn Multiline
+ Command line: MLine
Current settings: Justification = Top, Scale = 20.00, Style = STANDARD (các tham số
mặc định hiện có của lệnh MLine)
Specify start point or [Justification/Scale/STyle]: bấm chọn điểm (1)
Specify next point: bấm chọn điểm (2)
Specify next point or [Undo]: bấm chọn điểm (3)
Specify next point or [Close/Undo]: bấm chọn điểm (4)
Specify next point or [Close/Undo]: bấm chọn điểm (5)
Specify next point or [Close/Undo]: để kết thúc kệnh
Hình 4.14 - Vẽ hai đ-ờng gấp khúc song song nhau bằng lệnh MLine.
Khi thực hiện lệnh MLine nếu muốn thay đổi các tham số mặc định của lệnh này
[Justification/Scale/STyle] thì sau khi nhập lệnh, tại dòng nhắc
Specify start point or [Justification/Scale/STyle]: nhập J hoặc S hoặc ST
Justification :
Lựa chọn này sử dụng đề định vị trí đ-ờng tâm của đối t-ợng MLine là tim đ-ờng
(Zero); đỉnh (Top) hoặc chân (Bottom). Nh- minh hoạ trên hình 4.12 thì đ-ờng
MLine đ-ợc vẽ với định vị TOP.
Scale :
Sử dụng để xác định khoảng cách giữa hai đ-ờng biên phải và biên trái của đối
t-ợng MLine.
STyle :
Ta có thể định nghĩa tr-ớc một số kiểu đ-ờng cho lệnh MLine, sau đó sử dụng
lựa chọn này để đổi kiểu cho lệnh vẽ hiện tại. Sau khi chọn ST . ta có thể nhập tên kiểu
đ-ờng muốn thể hiện hoặc gõ ? để hiện danh sách.
Ch-ơng 4 : Vẽ ký hiệu vật liệu Vẽ Kỹ Thuật Bằng AutoCAD2004
99
4.19. Lệnh MLSTYLE ( Lệnh tạo kiểu cho vẽ đ-ờng thẳng song song(MLine))
+ Từ Format menu, chọn Multiline Style
+ Command line: Mlstyle
Lệnh này sử dụng để định nghĩa các kiểu thể hiện cho đối t-ợng MLine. Các kiểu
định nghĩa tại đây có thể đ-ợc l-u trữ trên File để sử dụng cho các bản vẽ sau. Lệnh
này làm hiện hộp thoại hình 4.15 d-ới đây
Hình 4.15 - Hộp thoại Multiline Styles.
Tại hộp thoại này ta có thể khai báo các kiểu đ-ờng khác nhau cho đối t-ợng
MLine sau đó đặt tên (Name), ghi lên đĩa cứng (Save), tải từ các tập tin đã có (Load),
hoặc đ-a vào danh sách các kiểu sẽ sử dụng cho bản vẽ hiện tại (Add).
Việc định nghĩa các phần tử thể hiện của đối t-ợng MLine đ-ợc thực hiện thông
qua hộp thoại (hình 4.16)
Hình 4.16 - Hộp thoại Element Properties.
Ch-ơng 4 : Vẽ ký hiệu vật liệu Vẽ Kỹ Thuật Bằng AutoCAD2004
100
Kiểu mặc định của MLine là đ-ờng thẳng song song 2 nét (trái và phải) tuy nhiên
thông qua hộp thoại này ng-ời sử dụng có thể khai báo thêm các nét phụ khác nh-
đ-ờng tâm, đ-ờng phụ trái v.v bằng cách bấm chọn phím rồi khai báo vị trí của
nét thông qua biến Offset (khi Offset=0.000 - đ-ờng mới khai báo là đ-ờng trục).
4.20. Lệnh MLEDIT ( Lệnh hiệu chỉ nh đối t-ợng vẽ MLine.)
+ Từ thanh công cụ chọn
+ Từ Modify menu chọn Object \ Multiline
+ Command line: Mledit
Lệnh này cho phép hiệu chỉnh đối t-ợng MLine. Các đối t-ợng MLine sau khi thể
hiện ra bản vẽ có thể sẽ cắt qua nhau, đấu đầu với nhau, v-ợt lên trên (che) nhau
Lệnh Mledit chính nhằm mục đích thể hiện các quan hệ này. Có 12 ph-ơng án hiệu
chỉnh chia thành 4 nhóm :
Giao cắt (Crosses)
Nối chữ T (Tee)
Bẻ góc (Corners)
Cắt ngang (Cuts)
Các lựa chọn này đ-ợc thể hiện trên hộp
thoại hình 4.17
Hình 4.17 - Hộp thoại Multiline Edit.
Sau khi cho hiện hộp thoại này, hãy chọn một trong các ph-ơng án bằng cách
bấm chọn vào ph-ơng án rồi bấm tiếp . Khi đó AutoCAD sẽ cho trở lại với
dòng lệnh yêu cầu chọn đối t-ợng MLine (1) và MLine (2)
Ví dụ ta đã vẽ 2 đ-ờng MLine nh- trên hình 4.18a sau khi gọi lệnh Mledit chọn .
4.18a - Đối t-ợng MLine gốc 4.18b - Kế t quả hiệu chỉ nh
Hình 4.18 - Sử dụng Mledit để sửa đối t-ợng MLine.
sau khi bấm chọn đ-ờng Mline 1 và đ-ờng Mline 2 theo thứ tự nh- thể hiện trên hình ta
sẽ có kết quả nh- trình bày ở hình 4.18b.