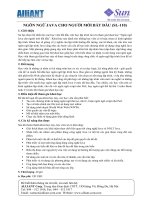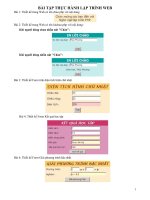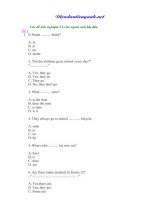tự học photoshop cho người mới bắt đầu
Bạn đang xem bản rút gọn của tài liệu. Xem và tải ngay bản đầy đủ của tài liệu tại đây (769.28 KB, 90 trang )
Phần 1: ADOBE PHOTOSHOP
Phần 1: ADOBE PHOTOSHOP
Chương 1
Chương 1
Các khái niệm về chương trình PHOTOSHOP
Mục tiêu bài học
1. Nhận biết các ứng dụng của Photoshop.
2. Phân biệt ảnh Bitmap và ảnh Vector.
3. Miêu tả giao diện Photoshop và các thanh công cụ.
4. Biết cách mở và đóng các thanh công cụ.
5. Miêu tả các cách chọn công cụ và chọn lệnh.
6. Biết các thao tác quản lý file: tạo mới, lưu, đóng file, mở file.
Chương 1
Chương 1
Các ứng dụng của Photoshop
1. Lắp ghép hình ảnh.
2. Tạo ảnh nghệ thuật (Studio).
3. Thiết kế mẫu (Poster, Brochure, Catalogue).
4. Hỗ trợ thiết kế Web.
5. Phục chế ảnh cũ.
6. Kỹ thuật tạo mẫu chữ đẹp…
Chương 1
Chương 1
Ảnh Bitmap và Vector
Ảnh Bitmap được tạo bởi nhiều điểm ảnh gọi là
Pixel.
Độ sắc nét của hình ảnh phụ thuộc vào độ
phân giải.
Độ phân giải của tập tin: là số điểm ảnh trong 1 inch
dùng để hiển thị tập tin ảnh, thường tính bằng ppi (pixel
per inch).
Độ phân giải của màn hình: là số lượng điểm ảnh hiển
thị trong 1 đơn vị chiều dài của màn hình, thường
được tính bằng dpi (dot per inch).
Chương 1
Chương 1
…Ảnh Bitmap và Vector
Ảnh Vector là các ảnh đồ hoạ được tạo ra bởi các nét thẳng và
các nét cong điều chỉnh bằng các vector.
Các tập ảnh đồ hoạ vector thì không phụ thuộc độ phân giải, có thể
chỉnh sửa kích cỡ khi hiển thị màn hình.
Chương 1
Chương 1
Adobe Photoshop CS 3
Giao diện màn hình của Photoshop
Chương 1
Chương 1
Các thành phần trên màn hình Photoshop CS 3
1. Thanh tiêu đề
2. Thanh Menu Bar
3. Thanh Option
4. Thanh công cụ Toolbox
5. Các thanh Palette
6. Để mở hoặc đóng các thanh công cụ ta nhấp chọn tên thanh
công cụ từ Menu Window
Chương 1
Chương 1
Sử dụng thanh công cụ Toolbox
1. Nhấp trực tiếp lên công cụ.
2. Nhấn phím tắt của công cụ từ bàn phím.
3. Trỏ chuột lên công cụ để hiển thị tên và phím tắt
4. của công cụ.
5. Một số công cụ có hình tam giác nhỏ dưới góc phải
để báo cho biết có chứa công cụ ẩn. Nhấp phải vào công cụ
để hiển thị danh sách công cụ ẩn.
Chương 1
Chương 1
Chế độ xem ảnh
1. Để phóng to: Ctrl và phím +
2. Để thu nhỏ: Ctrl và phím -
3. Trở về tỉ lệ 100%: Ctrl và phím 0
4. Thêm phím Alt vào tổ hợp phím nếu muốn phóng to hay
thu nhỏ cả hình và cửa sổ chứa hình.
5. Cuộn ảnh: để cuộn và xem ảnh có kích thước lớn hơn cửa
sổ hiện thị ta dùng công cụ Hand(H) hoặc nhấn giữ phím Space
Chương 1
Chương 1
Quản lý tập tin Photoshop
Tạo tập tin mới: File -> New.
+Name: đặt tên file.
+Width: chiều rộng
+Height: chiều cao
+Resolution: Độ phân giải
+Mode: chế độ màu
Chương 1
Chương 1
…Quản lý tập tin Photoshop
Lưu tập tin: File -> Save As.
Mở tập tin: File -> Open, Open As.
Đóng tập tin: File -> Close.
Trả lại tập tin đã lưu lần cuối: File -> Revert
Thoát Photoshop: File -> Exit.
Chương 1
Chương 1
Tổng kết chương
1. Adobe Photoshop có rất nhiều ứng dụng trong
lĩnh vực đồ họa.
2. Có hai loai hình ảnh là Bitmap và Vector.
3. Có nhiều thanh công cụ đặc trưng trên
Photoshop, sử dụng menu Window để ẩn hiện chúng.
4. Toolbox chứa các công cụ chính để thiết kế và xử
lí hình ảnh.
5. Công cụ zoom cho phép xem ảnh ở các kích cỡ
khác nhau.
6. Khi tạo một tập tin mới cần chú ý độ rộng, chiều
cao và độ phân giải.
Chương 1
Chương 1
Chương 2
Chương 2
Công cụ tạo vùng chọn kết hợp
menu lệnh về vùng chọn
Chương 2
Chương 2
Mục tiêu bài học
1. Xác định tác dụng của vùng chọn.
2. Biết các công cụ chọn trên photoshop.
3. Sử dụng được công cụ chọn để chọn đối tượng trên hình.
4. Biết và xác lập được các thuộc tính của các công cụ chọn.
5. Giải thích các lệnh trong menu lệnh về vùng chọn.
6. Làm việc với các lệnh biến đổi đối tượng.
Tổng quan về vùng chọn
Để xử lý hình ảnh trên, điều quan trọng là chọn được vùng cần xử
lý.
Khi đã chọn vùng, thì các tác vụ xử lý chỉ có tác dụng trong vùng
đã chọn, không ảnh hưởng đến các vùng khác.
Trên Toolbox có các công cụ chọn, làm việc theo một số qui tắc:
chọn vùng theo khối, chọn tự do hoặc chọn theo màu sắc.
Chương 2
Chương 2
Chương 2
Chương 2
Các công cụ chọn
1. Nhóm công cụ chọn Marquee: chọn vùng theo
khối hình học.
•
Rectangular Marquee: chọn vùng theo khối hình chữ
nhật
•
Eliptical Marquee: chọn vùng theo khối hình elip
•
Single Row Marquee: chọn một dòng pixel ngang.
•
Single column Marquee: chọn một cột pixel thẳng
đứng.
Chương 2
Chương 2
2. Nhóm công cụ chọn Lasso: chọn vùng theo hình dáng của vùng
chọn.
•
Lasso: chọn vùng tự do sử dụng như việc vẽ một nét bút
chì. Điểm đầu và cuối trùng nhau tạo thành vùng chọn.
•
Polygon Lasso: chọn vùng bằng cách nối các đoạn thẳng
tạo thành vùng chọn bao quanh hình.
•
Magnetic Lasso: tạo vùng chọn bằng cách rê chuột dọc theo
đường biên của vùng chọn có màu tương đồng, có tính chất
kết dính vào đường biên của vùng ảnh.
Chương 2
Chương 2
3. Công cụ Magic Wand (W): chọn hình theo vùng màu.
Chọn công cụ và nhấp chuột vào vùng màu.
Khi dùng Magic Wand cần chú ý thuộc tính Tolerance trên
thanh Option. Chỉ số Tolerance càng lớn thì vùng màu
chọn được càng rộng.
Chương 2
Chương 2
4. Các công cụ liên quan
•
Crop (C): xén hình theo vùng chọn.
Khi dùng Crop tool, chỉ có vùng ảnh được chọn còn giữ lại
•
Move (V): công cụ di chuyển vùng chọn.
Có thể dùng Move tool như là công cụ sao chép khi kết hợp giữ
phím Alt trong lúc di chuyển vùng chọn.
Chương 2
Chương 2
Select – Menu lệnh về vùng chọn
•
Select -> All (Ctrl – A): chọn toàn bộ hình ảnh trong tập tin.
•
Select -> Deselect (Ctrl – D): hủy bỏ thao tác chọn vùng.
•
Select -> Reselect (Ctrl – shift - D): lấy lại vùng chọn đã bỏ.
•
Select -> Inverse (Ctrl – Shift – I): nghịch đảo vùng chọn.
Vùng chọn ngăn hình ảnh thành hai phần cách nhau bởi
đường biên. Inverse cho phép thay đổi vùng chọn từ bên trong
biên thành bên ngoài hoặc ngược lại.
•
Select ->Similar: Tìm vùng chọn có màu giống mẫu màu đã
chọn ban đầu.
•
Select -> Transform Selection: mở khung hiệu chỉnh cho phép
nới rộng hoặc thu hẹp vùng chọn.
Chương 2
Chương 2
Các thuộc tính của vùng chọn
•
Feather: làm mờ, nhòe đường biên bằng cách tạo sự chuyển tiếp
giữa vùng và các pixel xung quanh nó, việc này có thể làm mất các
chi tiết tại đường biên của vùng chọn.
•
Anti – aliased: làm trơn các biên lởm chởm của vùng chọn.
Chỉ số Feather và mục chọn Anti – Aliased phải được xác lập
trước khi bao chọn vùng hình.
Nếu đã bao chọn hình rồi thì có thể thay đổi Feather bằng lệnh
Select -> Feather (Ctrl-D).
Chương 2
Chương 2
Sử dụng thước đo:
Có 2 cây thước đo trên cửa sổ tài liệu photoshop để hiển
thị chúng ta chọn menu View -> Ruler.
Chọn lại View -> Ruler để ẩn thước.
•
Menu Edit -> Preferences - Unit & Rulers: thay đổi đơn vị đo.
•
Ruler: chọn đơn vị (cm).
•
Type: đơn vị cho chữ.
•
Column size: width: độ rộng, gutter: lề
Chương 2
Chương 2
Transform - biến đổi đối tượng:
Vào menu Edit -> Transform:
•
Free transform (Ctrl – T): biến hình tự do.
•
Scale: phóng to, thu nhỏ vùng chọn.
•
Rotation: xoay đối tượng.
•
Skew: kéo xiên.
•
Distort: biến dạng theo mọi hướng.
•
Perspective: biến dạng theo phối cảnh.
•
Rotate 180: xoay 1800.
•
Rotate 90 CW: xoay 900 theo chiều kim đồng hồ.
•
Rotate 90 CCW: xoay 900 ngược chiều kim đồng hồ.
•
Flip Horizontal: lật ngang đối tượng.
•
Flip Vertical: lật dọc đối tượng.
Chương 2
Chương 2
Tổng kết chương
•
Cần chọn đối tượng trước khi xử lí.
•
Nhóm công cụ chọn Marquee cho phép chọn vùng theo
khối hình học.
•
Nhóm công cụ chọn Lasso cho phép chọn vùng tự do,
hoặc theo hình dáng đối tượng.
•
Các công cụ liên quan như Crop (xén), Move (di chuyển)
và nhóm menu lệnh Select cho phép thao tác trên vùng chọn.
•
Trước khi thực hiện chọn vùng cần xác lập Feather và Anti-
aliased.
•
Nhóm lệnh Transform cho phép biến đổi đối tượng được
chọn trong vùng chọn.
Chương 3
Chương 3
Chữ và các hiệu ứng – Text Tool