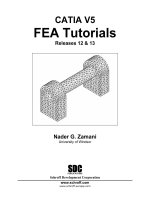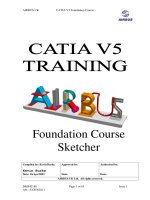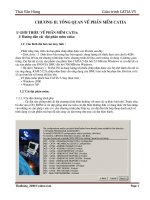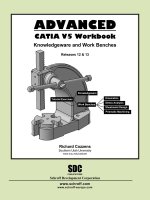CATIA V5 Foundation Course potx
Bạn đang xem bản rút gọn của tài liệu. Xem và tải ngay bản đầy đủ của tài liệu tại đây (3.81 MB, 77 trang )
AIRBUS UK CATIA V5 Foundation Course
DMS42177 Page 1 of 71 Issue 1
ANS-UG0300108
Compiled by: Kevin Burke
Kevin Burke
Date: 16/Apr/2003
Approved by:
Date:
Authorised by:
Date:
AIRBUS UK Ltd. All rights reserved.
Foundation Course
Assembly Design
AIRBUS UK CATIA V5 Foundation Course
DMS42177 Page 2 of 71 Issue 1
ANS-UG0300108
Contents
Session 5 – The Assembly Design Workbench 4
An Introduction to the Assembly Design Workbench 5
Accessing the Assembly Design Workbench 6
An overview of the different Specification Tree Nodes 7
Different Display Modes when using CATProducts 8
Assembly Design Toolbars and Icons 11
Product Structure Tools Toolbar 12
Add New Component 13
Add New Product (CATProduct) 13
Add a New Part (CATPart) 14
Adding A Existing Component 15
Replacing a Component 16
Graphic Tree Reordering 18
Generate Numbering 18
Creating Multiple Instances of a Node 19
Renaming a Node Name 20
Defining a Multi-Instantiation 22
Saving a Newly Creating CATProduct 24
Move Operations Toolbar 25
Manipulation 25
Snap Operations 26
Explode Assembly 27
Stopping Manipulation on Clash 27
Assembly Constraints 29
Assembly Constraints Toolbar 29
Coincidence Constraint 29
Contact Constraint 31
Offset Constraint 32
Angular Constraint 34
Fix Constraint 35
Fix Together Constraint 36
Quick Constraint 37
Flexible/Rigid Sub-Assembly 37
Change Constraint 38
Reuse Pattern 38
Create a Scene 38
Assembly Operations 42
Assembly Features 42
Create Symmetry 45
An Overview of Contextual Links 47
Session 6 - Analysis 50
Accessing the Digital Mockup (DMU) Workbenches 51
Proximity Queries 52
Clash Analysis 55
Sectioning 58
AIRBUS UK CATIA V5 Foundation Course
DMS42177 Page 3 of 71 Issue 1
ANS-UG0300108
Measuring Distances 65
AIRBUS UK CATIA V5 Foundation Course
DMS42177 Page 4 of 71 Issue 1
ANS-UG0300108
Session 5 – The Assembly Design
Workbench
On completion of this session the trainee will:
♦ Be able to access the Assembly Design Workbench.
♦ Understand the Assembly Design Toolbars and Icons.
♦ Be able to create Product Specification Tree.
♦ Be able to Position and Orientate Parts within the Product.
♦ Be able to apply Assembly Constraints.
♦ Be able to create a Scene.
♦ Have an understanding of Assembly Operations.
AIRBUS UK CATIA V5 Foundation Course
DMS42177 Page 5 of 71 Issue 1
ANS-UG0300108
An Introduction to the Assembly Design Workbench
The Assembly Design Workbench is used to bring together Parts (CATParts) into an
assembly, which is known as a CATProduct document and as such contains no
geometry but links to CATParts. CATProducts can also be made up of a mixture of
smaller CATProducts and CATParts to form larger complex assemblies.
CATProducts can be used in Kinematic simulation, Stress Analysis, Fitting
Simulation, etc.
The CATProduct structure is represented by the Specification Tree, which holds
details of all sub-assembles and their associated parts together with their relative
positions to each other. To maintain the position of the sub-assemblies and parts
within the CATProduct, Assembly Constraints are used which are attached to the
Specification Tree under a Constraints Node. Kinematic Mechanisms, Fitting
Simulations, etc. are also attached to the tree under an Applications Node.
Top level
Assembly Node
Sub-Assemblies
Sub-Assembly
Parts
Graphical
representation of
the Assembly
Assembly
Constraints
AIRBUS UK CATIA V5 Foundation Course
DMS42177 Page 6 of 71 Issue 1
ANS-UG0300108
Accessing the Assembly Design Workbench
The Assembly Design Workbench can be accessed by either Selecting Start >
Mechanical Design > Assembly Design from the Start drop down menu.
If a CATProduct is not active you will be prompted to create a new product by the
appearance of the Part Name panel.
AIRBUS UK CATIA V5 Foundation Course
DMS42177 Page 7 of 71 Issue 1
ANS-UG0300108
Product Node
Component Node
Part Nodes
An overview of the different Specification Tree Nodes
There are a variety of different node types displayed in the CATProduct Specification
Tree as well as the ones contain within a CATPart Specification Tree, below are the
three commonly used nodes: -
A Product – this node links to a CATProduct document and can be used to
position and orientate it within another CATProduct. Yon can attach other
nodes such as Product, Parts and Component to it.
A Part – contains a link to a CATPart document and used to position and
orientates the part within the CATProduct. You can not attach other nodes to a
Part node.
A Component – this node contains no links to external documents and can be
thought of as a dummy node. You can position/orientate this node and attach
other nodes to it such as Products and Parts.
Here is an example of a CATProduct with three Part nodes attached and a
Component node with a single Part node attached to it.
Again the Specification Tree can be expanded or collapsed by selecting the ‘+’ or ‘-‘
symbol on the tree branch. You can also use the View>Tree Expansion drop down
menu.
AIRBUS UK CATIA V5 Foundation Course
DMS42177 Page 8 of 71 Issue 1
ANS-UG0300108
Different Display Modes when using CATProducts
There are two types of display modes available when viewing CATProducts: -
1. Visualisation Mode - This uses a Catia Graphical Representation or CGR format
to create a visualisation of the CATParts within the Product. Only the external
appearance of the component is visualised.
The main advantage of using this mode is that performance of the workstation is
improved by virtue of the fact that only a small amount of data is loaded into
memory on the Workstation compared to using Design Mode. This is especially
true on large Assemblies.
The main disadvantages when Parts are in Visualisation mode are that you can
not apply Assembly Constraints to them, modify any geometry or display the
Parts Specification Tree.
When you open an existing CATProduct you are automatically placed into
Visualisation mode, the CGR files are extracted from the CATPart documents
that are attached to the Product and placed in a Cache directory on the
Workstation.
Below is the Specification Tree for a Product when it is in Visualisation mode.
Note that that Assembly Constraints have yellow exclamation symbols attached to
them which indicate that the link to the relevant Features have been broken. This
is normal and the link should reconnect when you switch to Design Mode. In
Visualisation mode there is no means of expanding the Parts node to view the
Part Specification Tree.
AIRBUS UK CATIA V5 Foundation Course
DMS42177 Page 9 of 71 Issue 1
ANS-UG0300108
2. The other mode is called Design Mode which allows gain access to the Part
Specification Tree to edit Geometry, you can also apply constraints between
Features on different Parts.
As mention prevoiusly when you open an existing Product you are automatically
placed in Visualisation mode.
One way to enter Design mode is to select the
top or root Node of the CATProduct and then
use MB3 to access the contextual menu and
then select the Representations tab followed
by the Design Mode option. All the CATParts
attached to the Product Specification tree will
now be loaded into Design Mode. This also has
the effect of loading the CATPart documents
into the Workstations memory and on a large
Assembly there may be a time delay whilst this
task is performed.
Once in Design mode the CATPart
Specification Trees are accessible by selecting
the ‘+’ symbol next to the Part node. The
yellow exclamation symbol on the Constraints
should now have disappeared indicating that
they have successfully re-linked.
You also specify which Parts are loaded into Design mode by selecting them
individually on the Specification Tree and then use MB3 to load them. This may
be a more preferable method when large Assemblies are concerned.
AIRBUS UK CATIA V5 Foundation Course
DMS42177 Page 10 of 71 Issue 1
ANS-UG0300108
Another way to load a Product into Design mode is to select the Update All icon on
the button menu bar. When you first open an existing Product this icon will be yellow
if you are in Visualisation mode and by selecting it all the Parts on the Specification
will be loaded into Design mode and any links will be updated.
The Update All Icon
To switch back to Visualisation mode by using MB3 > Representations
>Visualisation Mode.
Note: When you add a New Part to the Specification Tree it will be automatically
loaded in Design mode.
Update
Required
N
o Update
Required
AIRBUS UK CATIA V5 Foundation Course
DMS42177 Page 11 of 71 Issue 1
ANS-UG0300108
Create Scene
Selection
Workbench Icon
Product Selection
Constraints
Assembly
Features
Product
Structure
Tools
Annotations
Move Operations
Assembly Design Toolbars and Icons
There are five main toolbars
within the Assembly Design
workbench: -
1. Product Structure Tools –
used to create the Specification
Tree.
2. Move Operations – used
for the positioning assembly
Products and Parts.
3. Assembly Features– used
to create assembly based
features within the Product.
4. Annotations – attaches
text annotation to assembly
features.
5. Constraints – creates
assembly constraints between
Products and Parts.
The Assembly
Design Toolbars
are also accessible
via the Insert
Drop down menu
AIRBUS UK CATIA V5 Foundation Course
DMS42177 Page 12 of 71 Issue 1
ANS-UG0300108
Product Structure Tools Toolbar
The main purpose of this toolbar is to allow you to create a Specification Tree and
manipulate its order.
You can also access the majority of these commands by the use of MB3 when you
pass over the currently selected node on the Specification Tree to display a contextual
menu and select Components to display a sub menu
Insert New Component
Reordered Tree
Insert New Part
Insert New Product
Insert Existing Component
Replace Component
Load/Unloads Components
Manage Representations
Generate Numbers
Multi Instantiation Tools
AIRBUS UK CATIA V5 Foundation Course
DMS42177 Page 13 of 71 Issue 1
ANS-UG0300108
Add New Component
This allows you to add a new Component Node to the Specification Tree.
After selecting the icon a Part Number panel will appear in
which you must enter a name for the Node in the New Part
Number field and then click OK.
A new Component Node with the name you specified is added to the Specification
Tree attached to the currently active node that is highlighted in blue
Add New Product (CATProduct)
Selecting this icon will allow you to add a new CATProduct to the
Specification Tree.
Select the icon to display the Part Numder panel and enter a name for the
CATProduct. The name must conform to the relevant Airbus naming conventions and
procedures. After entering a valid name click OK to add the new CATProduct to the
Specification Tree. Again the new node is attached to the currently active node.
Note: the Origin of the new CATProduct is same as the currently node. An
empty Product has no origin until a Part has been inserted. The Absolute Axis
system (origin) of the Product is defined by the first Part or Product inserted.
Currently Active Node
N
ew Component Node
Currently Active Node
N
ew CATProduct Node
Product/Part name
Product/Part Instance name
AIRBUS UK CATIA V5 Foundation Course
DMS42177 Page 14 of 71 Issue 1
ANS-UG0300108
Add a New Part (CATPart)
This icon allows you to add a new CATPart to the Specification Tree.
On selecting this icon the Part Number panel will appear and again you must enter a
valid part name. After you click OK the new CATPart will be attached to the
currently active node on the Specification Tree. As with adding a new CATProduct
the origin on the CATPart is the same as the current active node.
If you now add a second new CATPart to the Specification Tree, after entering a valid
part name in the Part Number panel and clicking OK. A New Part: Origin Point
panel will appear asking you to define the origin for the new part. If you select the
Yes button you will have to select either Point element from within an existing
CATPart on the Specification tree or an existing Node to specify the origin. If you
select the No button then the origin will be same as the currently active node.
Note: Using one of the Move Operations or Assembly Constraints can change the
position and orientation of a new CATPart.
N
ew CATPart Node
AIRBUS UK CATIA V5 Foundation Course
DMS42177 Page 15 of 71 Issue 1
ANS-UG0300108
Adding A Existing Component
This command is not as the name implies to add an existing Component node
to the Specification, but in fact it is used to add existing CATProducts and
CATParts.
After selecting the icon an Insert an Existing Component panel will appear. Enter
the directory where you wish search for the required CATProducts or CATParts in the
Look in field and hit the Enter key. The standard directories to enter in this field are
/epd/parts, /epd/readparts or /epd/roa…
The Name or the files and folders contained within the directory is now listed in the
main window of the panel together the file Type. You can limit your search to a
specific file type by selecting one of the options available in the Files of type field via
the down arrow. You can also enter partial file names together with * as a wildcard in
the File name field followed by hitting the Enter key to perform your search i.e.
L57P123* will list all files beginning with L57P123.
The Open as read-only check box limits access to read only although when you add
an existing file for the ROA it is already set to read only and can not be changed.
Once the required files are listed in the main window you can select them using MB1.
You can also multi select files using the Shift or Ctrl Key. The required file name(s)
will now appear in the File name field. Clicking Open will add them to the
Specification Tree and position them on the origin of the currently active node.
AIRBUS UK CATIA V5 Foundation Course
DMS42177 Page 16 of 71 Issue 1
ANS-UG0300108
Below is an example of an existing CATProduct containing a Component node and
seven Part nodes together with their associated Assembly Constraints.
Replacing a Component
By selecting this icon you can Replace a node on the Specification Tree with
another existing Product or Part node.
After selecting the icon you must select a Node on the Tree to be replaced. The Insert
an Existing Component panel will now appear. If required perform a search for the
replacement CATProduct or CATPart and select it using MB1 followed by clicking
theOpen button to continue.
Select Node to be
Replaced
Replacement
CATProduct
AIRBUS UK CATIA V5 Foundation Course
DMS42177 Page 17 of 71 Issue 1
ANS-UG0300108
A Replace Mode panel will appear asking you if you wish to replace all instances of
the selected node with the new one. If you select Yes then all occurrences of the
selected node in the Specification Tree will be replaced. If you select No then only the
selected node will be replaced.
The selected node will now be replaced at the same location.
AIRBUS UK CATIA V5 Foundation Course
DMS42177 Page 18 of 71 Issue 1
ANS-UG0300108
Graphic Tree Reordering
Allows you to Reorder the nodes on the Specification Tree.
After selecting the icon you must select a node on the tree that as other nodes attached
to it. A Graph tree reordering panel will now be displayed. Select the node name
from the list to be reordered and use one of the three buttons on the right side of the
panel to move the node up or down the tree: -
Increments the node up one position in
the tree.
Increments the node down one position
in the tree.
Moves the selected node next to a
second node you select from the list.
After you have moved the node to the desired position in the list click OK to
complete the reordering.
Generate Numbering
This icon can be used to generate numbers against all nodes in a selected
CATProduct that contains links to geometry.
Select the icon followed by the Product node with Parts
attached. A Generate Numbering panel will appear with the
option to either generate Integer or Letters. You can also select
whether Keep existing numbers or Replace them.
On clicking OK the number command is performed. Nothing
will have visibly changed but the numbers are added to the
Properties of the relevant node. This information can be
extracted and used to compile a Bill Of Materials for the
CATProduct which can then be imported into a CATDrawing.
This command allows you load document into memory. This is an advanced user
function and is not covered in the Foundation course.
This command allows different geometric representation of parts to be used. As with
the last command this is an advanced user function and is not covered in the
Foundation course.
AIRBUS UK CATIA V5 Foundation Course
DMS42177 Page 19 of 71 Issue 1
ANS-UG0300108
Creating Multiple Instances of a Node
It is possible to create multiple instances of a Component, Product and Part nodes
within the Specification Tree. The easiest way to perform this task is to select the
node to be instantiated then either use MB3 to access the contextual menu and select
Copy or use the Edit drop down menu and select Copy. The node is then copied
together with its position and orientation within the Tree.
Now select the node on the Tree where you want the new instance to be attached and
again use MB3 or the Edit drop down menu to Paste the new instance on to the Tree.
The new instance will appear on the tree and if there is a geometry associated (i.e.
CATPart) then this will be place in exactly the same position and orientation as the
original node. If you keep using Paste then more Instances will be added to the Tree
in the same position. You can then manipulate its position using the Compass, Snap or
Assembly Constraints.
If you copy a node that has other nodes attached to it then the attached nodes are
copied as well.
A unique instance number is added to the node name on the Specification Tree to
identify the new instances.
Unique Instance
Numbers
Instances
displayed after
re
p
ositionin
g
AIRBUS UK CATIA V5 Foundation Course
DMS42177 Page 20 of 71 Issue 1
ANS-UG0300108
Renaming a Node Name
There may be occasions when you will need to rename a Node name on the
Specification Tree. This can be done by selecting the node to be renamed using MB1
followed by MB3 to access the contextual menu and then select Properties.
A Properties panel will appear which has four tabs enabling you to control the
following: -
1. The name of the Node.
2. The Graphic Properties.
3. The Mechanical Properties.
4. The Drafting Properties.
Selected
Node
AIRBUS UK CATIA V5 Foundation Course
DMS42177 Page 21 of 71 Issue 1
ANS-UG0300108
The Product tab allows you to edit the
Node Part Number and Instance Name
together with various Attributes.
The important fields on this tab are: -
The Component instance name is the
name displayed in brackets on the
node. If you edit this name you should
ensure that it matches the name in the
Part Number field with the exception
of the instance number.
The Link to Reference lists the file to
which the node is linked and is not
editable.
The Part Number field allows you to
change the first portion of the node
name.
After editing the required fields click
OK to apply the change.
Note: Optegra or Primes do not currently use the Attributes.
The Graphic tab allows you to control the default colour and line font for displayed
geometry.
The Mechanical tab allows you to enter Mass Properties.
The Drafting tab allows you to control how the geometry is displayed in the
CATDrawing.
AIRBUS UK CATIA V5 Foundation Course
DMS42177 Page 22 of 71 Issue 1
ANS-UG0300108
Defining a Multi-Instantiation
Allows you create multiple instances of a part in a specified direction.
Creates a Multi Instantiation of a part in a user-defined direction.
Select the icon to display the Multi Instantiation panel. The following options are
available: -
The Component to Instantiate field displays the part you have selected to
Instantiate.
By selecting the down arrow adjacent to the
Parameters field you will have three options
available to you: -
1. Instance(s) & Spacing equally spaces
the number of instances entered in the
New Instance(s) field using distance
value entered in the Spacing field to
define the Spacing or Step size.
2. Instance(s) & Length equally spaces the
number of instances entered in the New
Instance(s) field through the distance
value entered in the Length field.
3. Spacing & Length automatically derives
the instances by dividing the value
entered Length field by the value entered
in the Spacing field.
The Reference Direction portion of the panel allows you to define the direction of
the Instantiations. You can either use the Axis options to allow you to specify the
direction based on the X, Y or Z axis of the Compass or use a Selected Element i.e. a
Line, Planar face, etc. You can also Reverse the direction. The Result = fields display
the Vector values for the direction.
The Define As Default check box allows you set the current values as default.
Fast Multi-
Instantiation
Define Multi-
Instantiation
AIRBUS UK CATIA V5 Foundation Course
DMS42177 Page 23 of 71 Issue 1
ANS-UG0300108
After selecting the part to be Instantiated, the Reference Direction and Instance
options, click OK to create the Instantiation. The Multiple Instances are created in the
Specification Tree.
In the following example a part is Instantiated with four New Instances with a
Spacing or step of 600mm along the X-Axis of the Compass.
Selected part to be
Instantiated
Preview of the
Instantiation
Resulting
Instantiations
Resulting
Instantiations in the
Specification Tree
Resulting
Instantiations in the
Specification Tree
Instance Numbers
AIRBUS UK CATIA V5 Foundation Course
DMS42177 Page 24 of 71 Issue 1
ANS-UG0300108
This allows Fast Multi-Instantiations to be created using the Default setting of
the Multi Instantiation panel.
After selecting the part to be Instantiated select the icon to create the instances.
AIRBUS UK CATIA V5 Foundation Course
DMS42177 Page 25 of 71 Issue 1
ANS-UG0300108
Saving a Newly Creating CATProduct
The first time you save a newly created CATProduct the Save As panel will appear.
You can then specify the directory where CATProduct to be saved by entering the
path in the Save in field. The correct path for storing such data is /epd/parts. You can
also change the name of the CATProduct by entering a new name in the File name
field.
When you click OK if your CATProduct contains new CATParts that have not been
saved then a Save panel will appear asking you if you wish to proceed.
If you click OK then the CATProduct will be saved into the directory defined in the
Save in field under the specified name together with any new CATParts attached to it.