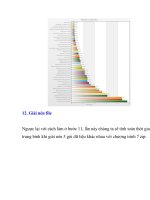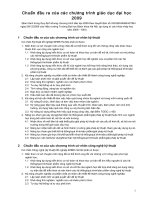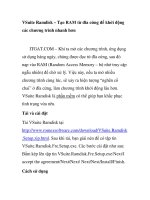Khôi phục lại các chương trình bị đóng nhầm cửa sổ docx
Bạn đang xem bản rút gọn của tài liệu. Xem và tải ngay bản đầy đủ của tài liệu tại đây (131.96 KB, 3 trang )
Khôi phục lại các chương trình bị đóng
nhầm cửa sổ
Trong quá trình sử dụng máy tính, chắc hẳn ai cũng có ít nhất 1 lần đóng nhầm
cửa sổ chương trình đang sử dụng. Vậy làm sao để có thể mở lại nhanh cửa sổ
đóng nhầm mà không mất quá nhiều thời gian? GoneIn60s sẽ giúp bạn làm
việc đó.
Bạn có thói quen mở nhiều cửa sổ của nhiều ứng dụng cùng 1 lúc? Vậy đã có bao
giờ bạn tắt phải một chương trình mà bạn không cố ý tắt nó ? Ví dụ, bạn đang mở
một vài cửa sổ trình duyệt, chẳng hạn như hộp mail của bạn, chương trình soạn
thảo văn bản và một chương trình sửa ảnh như Photoshop. Bạn muốn tắt chương
trình Photoshop nhưng chẳng may bạn kích nhầm vào nút “X” của cửa sổ trình
duyệt, do đó mà tắt luôn trình duyệt và các tab đang mở.
Bây giờ bạn phải mở lại các cửa sổ trình duyệt và load tất cả những trang bạn đã
mở trước đó, đó là trương hợp nếu bạn còn nhớ địa chỉ các trang web mình đang
truy cập ! Còn nếu không nhớ thì thật phiền cho bạn. Và muốn mở lại những trang
đó chí ít bạn cũng phải mất đến vài phút để chờ các trang web được load hết, khá
là lâu và phiền phức. Nhưng tại sao bạn không thử tiết kiệm thời gian và sức lực
của mình bằng cách sử dụng GoneIn60s. Hẳn sẽ rất có ích cho bạn
GoneIn60s là một ứng dụng miễn phí có thể giúp bạn giải quyết vấn đề nhỏ này.
Về cơ bản , khi nào bạn kích vào nút X trên bất cứ chương trình nào, GoneIn60s
sẽ thông báo với Windows dừng hủy bỏ tiến trình hoạt động của chương trình đó
trong hơn 60 giây, do đó nó tạo cho bạn một cơ hôị để ngay lập tức load nó trở lại
tình trạng nguyên mẫu trước khi bạn đóng nhầm. Nếu sau hơn 60 giây mà bạn tiến
hành khôi phục lại chương trình đó (nghĩa là việc tắt cửa sổ của chương trình là do
bạn chứ không phải “tai nạn” thì tiến trình của chương trình đó sẽ tự động giải
phóng khỏi bộ nhớ tạm thời của hệ thống)
Đầu tiên, bạn download chương trình tại đây. Sau khi download, bạn kích hoạt file
vừa download được để sử dụng ngay mà không cần phải cài đặt. Sau khi kích hoạt,
bạn sẽ thấy một biểu tượng nhỏ trên khay hệ thống, mọi thác tác của chương trình
đều được tiến hành bằng việc click chuột phải vào biểu tượng này.
Bây giờ ta hãy cùng nói qua tính năng chính của GoneIn60s. Ví dụ, bạn sử dụng
Internet Explorer mở cùng 1 lúc nhiều tab khác nhau để duyệt web, nhưng không
may lại tắt nhầm của sổ của IE. Thông thường, bạn sẽ phải mở lại cửa sổ của IE
rồi lần lượt truy cập vào từng trang web ở mỗi tab, việc này sẽ khiến bạn mất rất
nhiều thời gian. Nhưng bây giờ, sau khi bạn phát hiện ra rằng mình vừa tắt nhầm
cửa sổ của IE, bạn chỉ việc click chuột phải vào biểu tượng của chương trình và
chọn Recover All hoặc chọn tên của chương trình mà bạn muốn khôi phục (mà cụ
thể ở đây là Internet Explorer). Nếu bạn tắt “nhầm” cùng lúc nhiều chương trình
thì sau khi chọn Recover All, cửa sổ của các chương trình này sẽ được xuất hiện
trở lại, ngược lại, bạn chỉ việc chọn 1 trong các chương trình vừa tắt để khôi phục
lại nó. Thật đơn giản.
Về cơ bản, GoneIn60s hành động như một người trung gian . Khi bạn tắt cửa sổ
của chương trình, nó sẽ ghi nhận yêu cầu của bạn truớc khi hệ thống làm điều đó,
đợi 60 giây và sau đó gởi yêu cầu đó đến hệ thống của bạn. Lúc này hệ thống mới
chinh thức kết thúc chương trình mà bạn vừa chọn tắt.
Ứng dụng này cũng có một vài tùy chọn cho chương trình mà bạn muốn thay đổi,
bao gồm thay đổi khỏan thơi gian mà chương trình duy trì trước khi để cho
Windows giải phóng chương trình, thêm những chương trình mà tắt trực tiếp
không cần thông qua GoneIn60s Để thiết lập các tùy chọn này, bạn kích chuột
phải vào biểu tượng của chương trình và chọn Settings. Cửa sổ GoneIn60s
Settings sẽ được hiện ra.
- Tại mục Time to wait chính là khoảng thời gian để duy trì hoạt động của tiến
trình. Trong khoảng thời gian này bạn còn có thể khôi phục lại chương trình, sau
khi khoảng thời gian này kết thúc, chương trình sẽ tự động giải phóng.
- Mục Programs to Ignore chính là mục để bạn thêm vào tên của những chương
trình mà bạn có thể tắt ngay, không cần thông qua GoneIn60s. Chẳng hạn bạn
thường xuyên sử dụng chương trình calculator (máy tính) của Windows để tính
toán. Sau khi sử dụng xong, nếu bạn muốn tắt trực tiếp chương trình này thay vì
phải thông qua GoneIn60s, bạn chỉ việc điền calc.exe (tên tiến trình của chương
trình Calculator) vào khung Programs to Ignore. Cách xác định tên của các tiến
trình rất đơn giản, khi bạn mở cửa sổ Settings của GoneIn60s, bạn chỉ việc rê
chuột đến cửa sổ của các chương trình thì tên tiến trình tương ứng với chương
trình đó sẽ được hiển thị cho bạn rõ. (chẳng hạn ở ví dụ trên calc.exe là tên tiến
trình tương ứng của chương trình Calculator)
- Ngoài ra còn có mục Kill Windows, về cơ bản tùy chọn này có nghĩa là sau thời
gian 60 giây kết thúc, nó sẽ không hỏi bạn có lưu trữ những thay đổi của chương
trình hay không. Chẳng hạn bạn đang sử dụng Notepad để soạn thảo văn bản và
bạn tắt nhầm cửa sổ của Notepad, sau 60 giấy, nếu bạn đánh dấu vào tùy chọn Kill
Windows thì Notepad sẽ tự động thoát khỏi Windows thay vì hiển thị thông báo
bạn có muốn save lại nội dung hay không. Do vậy bạn không nên đánh dấu vào
tùy chọn này.
Tuy nhiên, một điểm hạn chế của GoneIn60s đó là nó chỉ có thể khôi phục lại các
sổ của chương trình mà bạn đóng lại bằng cách click vào nút X ở góc phải hoặc
bấm tổ hợp phím Ctrl – F4, ngòai ra nếu bạn click chuột phải vào cửa sổ của
chương trình trên thanh Taskbar và chọn Close thì GoneIn60s lại không thể khôi
phục lại được. Dù vậy, hạn chế này cũng không thực sự quá to tát gì, bởi vì chẳng
ai click chuột phải lên taskbar mà lại tắt nhầm cửa sổ cả. Phần lớn chúng ta đều
đóng nhầm cửa sổ khi click vào dấu X.
Tóm lại, cách sử dụng đơn giản và nhỏ gọn cũng như miễn phí là các đặc điểm nổi
bật của GoneIn60s. Có thể nói rằng, với sự giúp của GoneIn60s thì những sự cố
“đãng trí” đóng nhầm các cửa sổ ứng dụng của bạn sẽ được khắc phục và tiết kiệm
thời gian rất nhiều.