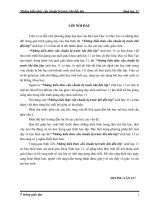10 chuẩn bị trước khi nâng cấp XP lên Windows pdf
Bạn đang xem bản rút gọn của tài liệu. Xem và tải ngay bản đầy đủ của tài liệu tại đây (98.35 KB, 3 trang )
10 chuẩn bị trước khi nâng cấp XP lên
Windows 7
1: Kiểm tra nền tảng phần cứng
Windows 7 vẫn được ca ngợi là có khả năng hỗ trợ các PC có cấu hình vừa phải,
ngay cả netbook. Nếu chiếc máy tính đang sử dụng cài XP và còn mới, hẳn nó
cũng sẽ đủ điều kiện nền tảng phần cứng để cài Windows 7. Tuy nhiên, để biết
chắc liệu PC của mình có tương thích và đảm bảo khả năng hoạt động ở mức tốt
nhất của hệ điều hành mới hay không, bạn hãy sử dụng tiện ích Windows 7
Upgrade Advisor.
Windows 7 Upgrade Advisor sẽ kiểm tra chi tiết hệ thống, các chương trình,
driver. Một khi kết thúc, Upgrade Advisor sẽ hiển thị báo cáo và cho bạn biết liệu
hệ thống hiện tại có đáp ứng được các yêu cầu cơ bản về phần cứng khi cài
Windows 7, có vấn đề gì trục trặc về các chương trình, driver hay không. Nếu xuất
hiện trở ngại, Upgrade Advisor sẽ đưa ra lời khuyên để bạn có được đánh giá,
phân tích tốt hơn nhằm chuẩn bị nâng cấp một khi Windows 7 chính thức phát
hành vào tháng tới. Tải Windows 7 Upgrade Advisor tại đây.
Nếu bạn muốn nâng cấp hàng loạt PC từ XP lên Windows 7, công cụ miễn phí
Microsoft Assessment and Planning Toolkit sẽ là một tiện ích không thể bỏ qua,
khi có thể hoạt động trên hệ thống mạng mà không cần cài đặt phần mềm ở các hệ
thống khách, giúp bạn kiểm tra các hệ thống đó với bản báo cáo chi tiết về khả
năng triển khai hệ điều hành mới. Tải về tại đây.
2: Nắm rõ phương án cài đặt
Nếu đang cài Windows XP trên máy và muốn sử dụng Windows 7, bạn cần mua
gói bản quyền nâng cấp lên thế hệ Windows mới nhất. Tuy nhiên, trong trường
hợp này, bạn sẽ phải sử dụng gói cài đặt tùy biến (Custom Install). Chế độ cài đặt
này sẽ mang đến cho người dùng 2 lựa chọn: thay thế hoàn toàn hệ điều hành cũ,
hoặc cài Windows mới trên một ổ đĩa hoặc phân vùng riêng. Bạn cũng có thể cài
đặt chế độ Custom Install nếu trên máy chưa có hệ điều hành hoặc muốn cùng lúc
sử dụng nhiều hệ điều hành (multiboot).
Mặc dù thực hiện theo chế độ cài đặt này sẽ gỡ hoàn toàn XP, nhưng tiến trình cài
đặt lại không hoàn toàn xóa bỏ nó. Trên thực tế, quá trình cài đặt sẽ tạo ra một thư
mục trên ổ đĩa có tên Windows.old và chuyển các thư mục Windows, Documents
And Settings và Program Files của XP trên đó. Dữ liệu của bạn vẫn an toàn và có
thể tiếp tục sử dụng nhưng các ứng dụng thì ngược lại. (Ngay cả khi chế độ
Custom Install lưu lại dữ liệu trên thư mục cũ của Windows, bạn vẫn nên sao lưu
chúng trước).
Tùy hoàn cảnh, bạn chọn phương án thay thế hoàn toàn XP hay cài đặt chế độ
khởi động song song mà có giải pháp sao lưu và chuyển đổi dữ liệu, cài đặt các
ứng dụng và cấu hình lại các thiết lập của hệ điều hành sao cho phù hợp.
3: Cấu hình khi lựa chọn giải pháp multiboot
Theo chế độ Custom Install, bạn hoàn toàn có thể dễ dàng thực hiện phương án cài
đặt 2 hệ điều hành song song. Khi có cả XP và Windows 7 trên hệ thống, việc
chuyển đổi các thông số cài đặt, dữ liệu sẽ tiện dụng hơn nhiều. Ngoài ra, bạn
cũng có thể vào Windows XP để xem lại các ứng dụng đã được cài đặt ra sao, sau
đó khởi động Windows 7 để tạo cấu hình tương tự. Một khi Windows 7 đã hoạt
động trơn tru, bạn có thể gỡ bỏ XP và chọn Windows 7 làm OS ưu tiên.
Để làm được việc này, bạn phải cài XP và Windows 7 trên cùng một ổ đĩa nhưng
ở các phân vùng khác nhau (Nếu bạn cài Windows 7 trên đĩa cứng thứ 2, phân
vùng khởi động sẽ tồn tại trên ổ đĩa thứ nhất, do đó bạn sẽ không thể gỡ bỏ được ổ
đĩa này một khi đã sẵn sàng bỏ XP). Kết quả là bạn sẽ cần phải phân vùng lại ổ đĩa
cứng để tạo không gian cho Windows 7. Để làm việc này mà không mất dữ liệu,
bạn có thể sử dụng một số công cụ chuyên dụng như Norton PartitionMagic 8.0
(70 USD) hoặc Easeus Partition Manager Home Edition 4.0.1 (miễn phí). Với
người dùng đã quen sử dụng HirenBoot, không thiếu các công cụ để thực hiện
thao tác phân vùng ổ cứng.