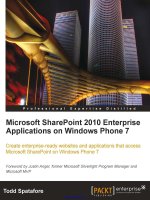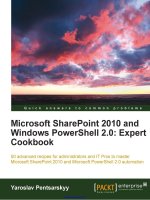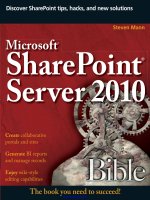Using Microsoft InfoPath 2010 with Microsoft SharePoint 2010 pot
Bạn đang xem bản rút gọn của tài liệu. Xem và tải ngay bản đầy đủ của tài liệu tại đây (47.18 MB, 480 trang )
Using Microsoft
®
InfoPath
®
2010 with Microsoft
®
SharePoint
®
2010
Step by Step
Darvish Shadravan
Laura Rogers
Published with the authorization of Microsoft Corporation by:
O’Reilly Media, Inc.
1005 Gravenstein Highway North
Sebastopol, California 95472
Copyright © 2011 by Darvish Shadravan and Laura Derbes Rogers
All rights reserved. No part of the contents of this book may be reproduced or transmitted in any form or by any
means without the written permission of the publisher.
ISBN: 978-0-7356-6206-3
1 2 3 4 5 6 7 8 9 M 6 5 4 3 2 1
Printed and bound in the United States of America.
Microsoft Press books are available through booksellers and distributors worldwide. If you need support related to
this book, email Microsoft Press Book Support at Please tell us what you think of this book
at
Microsoft and the trademarks listed at />EN-US.aspx are trademarks of the Microsoft group of companies. All other marks are property of their respective
owners.
The example companies, organizations, products, domain names, email addresses, logos, people, places, and events
depicted herein are ctitious. No association with any real company, organization, product, domain name, email
address, logo, person, place, or event is intended or should be inferred.
This book expresses the authors’ views and opinions. The information contained in this book is provided without
any express, statutory, or implied warranties. Neither the authors, O’Reilly Media, Inc., Microsoft Corporation, nor
its resellers, or distributors will be held liable for any damages caused or alleged to be caused either directly or
indirectly by this book.
Acquisitions and Developmental Editor: Kenyon Brown
Production Editor: Adam Zaremba
Editorial Production: Octal Publishing, Inc.
Technical Reviewer: Jonathan Wynn
Copyeditor: Richard Carey
Indexer: Potomac Indexing, LLC
Cover Composition: Karen Montgomery
Illustrator: Robert Romano
This book is dedicated to my parents and my family.
Thank you for your support, love, and assistance during the past few months;
it was much needed…
—Darvish Shadravan
For Charlotte and Kristen: you are the most wonderful daughters in the world,
and you are growing up to be such amazing little ladies.
—Laura Rogers
v
What do you think of this book? We want to hear from you!
Microsoft is interested in hearing your feedback so we can continually improve our books and learning resources
for you. To participate in a brief online survey, please visit:
microsoft.com/learning/booksurvey
Contents
Introducing Microsoft InfoPath 2010 . . . . . . . . . . . . . . . . . . . . . . . . . . . . . . . . . . . . . . . . . . xi
Modifying the Display of the Ribbon . . . . . . . . . . . . . . . . . . . . . . . . . . . . . . . . . . . . . . . . . xix
Features and Conventions of This Book . . . . . . . . . . . . . . . . . . . . . . . . . . . . . . . . . . . . . . xxiv
Downloading the Practice Files and eBook . . . . . . . . . . . . . . . . . . . . . . . . . . . . . . . . . . . xxvi
Getting Support and Giving Feedback . . . . . . . . . . . . . . . . . . . . . . . . . . . . . . . . . . . . . . xxviii
1 Introducing Microsoft InfoPath 2010 1
Benets of Using InfoPath 2010 with SharePoint 2010 . . . . . . . . . . . . . . . . . . . . . . . . . . 2
New Features of InfoPath 2010 . . . . . . . . . . . . . . . . . . . . . . . . . . . . . . . . . . . . . . . . . . . . . . 4
How InfoPath Works . . . . . . . . . . . . . . . . . . . . . . . . . . . . . . . . . . . . . . . . . . . . . . . . . . . . . .11
Quick Tour of the Backstage View in InfoPath 2010 . . . . . . . . . . . . . . . . . . . . . . . . . . . 13
XML 101 . . . . . . . . . . . . . . . . . . . . . . . . . . . . . . . . . . . . . . . . . . . . . . . . . . . . . . . . . . . . . . . . 16
Creating the Products.xml File . . . . . . . . . . . . . . . . . . . . . . . . . . . . . . . . . . . . . . . . . . . . . 18
Adding Products.xml to the Form as a Data Connection . . . . . . . . . . . . . . . . . . . . . . . 18
Using the Template to Create a Form Instance . . . . . . . . . . . . . . . . . . . . . . . . . . . . . . . 22
Exporting the Template . . . . . . . . . . . . . . . . . . . . . . . . . . . . . . . . . . . . . . . . . . . . . . . . . . . 23
Key Points . . . . . . . . . . . . . . . . . . . . . . . . . . . . . . . . . . . . . . . . . . . . . . . . . . . . . . . . . . . . . . . 24
2 Form Requirements: Using a Decision Matrix 27
Form Templates . . . . . . . . . . . . . . . . . . . . . . . . . . . . . . . . . . . . . . . . . . . . . . . . . . . . . . . . . . 28
Where’s the Data? . . . . . . . . . . . . . . . . . . . . . . . . . . . . . . . . . . . . . . . . . . . . . . . . . . . . . . . .34
Your SharePoint Version . . . . . . . . . . . . . . . . . . . . . . . . . . . . . . . . . . . . . . . . . . . . . . . . . . . 35
vi Contents
Factors to Consider . . . . . . . . . . . . . . . . . . . . . . . . . . . . . . . . . . . . . . . . . . . . . . . . . . . . . . . 36
Repeating Tables . . . . . . . . . . . . . . . . . . . . . . . . . . . . . . . . . . . . . . . . . . . . . . . . . . . . 36
Large Number of Fields . . . . . . . . . . . . . . . . . . . . . . . . . . . . . . . . . . . . . . . . . . . . . . 37
User Roles . . . . . . . . . . . . . . . . . . . . . . . . . . . . . . . . . . . . . . . . . . . . . . . . . . . . . . . . .37
Spelling Checker, AutoComplete, Placeholder Text . . . . . . . . . . . . . . . . . . . . . . . 38
Submit to a Database . . . . . . . . . . . . . . . . . . . . . . . . . . . . . . . . . . . . . . . . . . . . . . . . 38
Form Parameters . . . . . . . . . . . . . . . . . . . . . . . . . . . . . . . . . . . . . . . . . . . . . . . . . . . . 39
Ofine Forms . . . . . . . . . . . . . . . . . . . . . . . . . . . . . . . . . . . . . . . . . . . . . . . . . . . . . . . 39
Other Controls . . . . . . . . . . . . . . . . . . . . . . . . . . . . . . . . . . . . . . . . . . . . . . . . . . . . . .40
Administrator-Approved Template. . . . . . . . . . . . . . . . . . . . . . . . . . . . . . . . . . . . . 40
The Design Checker. . . . . . . . . . . . . . . . . . . . . . . . . . . . . . . . . . . . . . . . . . . . . . . . . . . . . . . 42
Combine Client-Based and Browser-Based Controls. . . . . . . . . . . . . . . . . . . . . . . . . . . 46
Using the Decision Matrix . . . . . . . . . . . . . . . . . . . . . . . . . . . . . . . . . . . . . . . . . . . . . . . . . 47
Key Points . . . . . . . . . . . . . . . . . . . . . . . . . . . . . . . . . . . . . . . . . . . . . . . . . . . . . . . . . . . . . . .48
3 Form Design Basics: Working with InfoPath Layout,
Controls, and Views 51
Form Layout . . . . . . . . . . . . . . . . . . . . . . . . . . . . . . . . . . . . . . . . . . . . . . . . . . . . . . . . . . . . . 52
Adding a Layout and Table . . . . . . . . . . . . . . . . . . . . . . . . . . . . . . . . . . . . . . . . . . . . . . . .54
InfoPath Controls. . . . . . . . . . . . . . . . . . . . . . . . . . . . . . . . . . . . . . . . . . . . . . . . . . . . . . . . . 59
Control Properties Ribbon . . . . . . . . . . . . . . . . . . . . . . . . . . . . . . . . . . . . . . . . . . . . . . . . .64
Understanding the Basics of Data Binding . . . . . . . . . . . . . . . . . . . . . . . . . . . . . . . . . . . 65
Adding Controls to the Flight Delay Form . . . . . . . . . . . . . . . . . . . . . . . . . . . . . . . . . . .66
Adding a Submit Button with a Rule to the Flight Delay Form . . . . . . . . . . . . . . . . . . 74
Views . . . . . . . . . . . . . . . . . . . . . . . . . . . . . . . . . . . . . . . . . . . . . . . . . . . . . . . . . . . . . . . . . . .77
Adding a Second View to the Flight Delay Form . . . . . . . . . . . . . . . . . . . . . . . . . . . . . . 78
Key Points . . . . . . . . . . . . . . . . . . . . . . . . . . . . . . . . . . . . . . . . . . . . . . . . . . . . . . . . . . . . . . .82
Contents vii
4 Working with SharePoint List Forms 85
Basics of a SharePoint List . . . . . . . . . . . . . . . . . . . . . . . . . . . . . . . . . . . . . . . . . . . . . . . . .86
List Form Layout . . . . . . . . . . . . . . . . . . . . . . . . . . . . . . . . . . . . . . . . . . . . . . . . . . . . . . . . . 92
List Form Fields . . . . . . . . . . . . . . . . . . . . . . . . . . . . . . . . . . . . . . . . . . . . . . . . . . . . . . . . . . 97
Calculated Fields . . . . . . . . . . . . . . . . . . . . . . . . . . . . . . . . . . . . . . . . . . . . . . . . . . . . . . . .103
List Form Pages . . . . . . . . . . . . . . . . . . . . . . . . . . . . . . . . . . . . . . . . . . . . . . . . . . . . . . . . .109
Limitations of List Forms. . . . . . . . . . . . . . . . . . . . . . . . . . . . . . . . . . . . . . . . . . . . . . . . . .110
Form Options . . . . . . . . . . . . . . . . . . . . . . . . . . . . . . . . . . . . . . . . . . . . . . . . . . . . . . . . . . .112
Key Points . . . . . . . . . . . . . . . . . . . . . . . . . . . . . . . . . . . . . . . . . . . . . . . . . . . . . . . . . . . . . .114
5 Adding Logic and Rules to Forms 117
Primary Types of Form Logic in InfoPath. . . . . . . . . . . . . . . . . . . . . . . . . . . . . . . . . . . .118
Working with Validation and Formatting . . . . . . . . . . . . . . . . . . . . . . . . . . . . . . . . . . .121
Using Functions to Set a Default Value . . . . . . . . . . . . . . . . . . . . . . . . . . . . . . . . . . . . .126
Adding Action and Formatting Rules . . . . . . . . . . . . . . . . . . . . . . . . . . . . . . . . . . . . . .130
Working with Sections and Conditional Formatting . . . . . . . . . . . . . . . . . . . . . . . . . .134
Using Rules to Create a Wizard-Style Form with Multiple Views . . . . . . . . . . . . . . .140
Key Points . . . . . . . . . . . . . . . . . . . . . . . . . . . . . . . . . . . . . . . . . . . . . . . . . . . . . . . . . . . . . .150
6 Publishing and Submitting Form Data 153
Publishing Methods . . . . . . . . . . . . . . . . . . . . . . . . . . . . . . . . . . . . . . . . . . . . . . . . . . . . .154
Promoting Columns . . . . . . . . . . . . . . . . . . . . . . . . . . . . . . . . . . . . . . . . . . . . . . . . . . . . .163
Submitting to SharePoint. . . . . . . . . . . . . . . . . . . . . . . . . . . . . . . . . . . . . . . . . . . . . . . . .168
Publishing As a Content Type . . . . . . . . . . . . . . . . . . . . . . . . . . . . . . . . . . . . . . . . . . . . . 178
Administrator-Approved Templates . . . . . . . . . . . . . . . . . . . . . . . . . . . . . . . . . . . . . . . .188
Key Points . . . . . . . . . . . . . . . . . . . . . . . . . . . . . . . . . . . . . . . . . . . . . . . . . . . . . . . . . . . . . .192
What do you think of this book? We want to hear from you!
Microsoft is interested in hearing your feedback so we can continually improve our books and learning resources
for you. To participate in a brief online survey, please visit:
microsoft.com/learning/booksurvey
viii Contents
7 Receiving Data from SharePoint Lists and Business
Connectivity Services 195
Receive Data Connections . . . . . . . . . . . . . . . . . . . . . . . . . . . . . . . . . . . . . . . . . . . . . . . .195
Adding a SharePoint List Data Connection . . . . . . . . . . . . . . . . . . . . . . . . . . . . . . . . . .196
Data Connection Libraries . . . . . . . . . . . . . . . . . . . . . . . . . . . . . . . . . . . . . . . . . . . . . . . .200
The External Item Picker and Business Connectivity Services . . . . . . . . . . . . . . . . . .204
Adding a Filter to a Business Connectivity External Content Type . . . . . . . . . . . . . .209
Key Points . . . . . . . . . . . . . . . . . . . . . . . . . . . . . . . . . . . . . . . . . . . . . . . . . . . . . . . . . . . . . .211
8 Using the InfoPath Form Web Part 213
Web Part Settings . . . . . . . . . . . . . . . . . . . . . . . . . . . . . . . . . . . . . . . . . . . . . . . . . . . . . . . 214
Web Part Connections . . . . . . . . . . . . . . . . . . . . . . . . . . . . . . . . . . . . . . . . . . . . . . . . . . .224
Parameters . . . . . . . . . . . . . . . . . . . . . . . . . . . . . . . . . . . . . . . . . . . . . . . . . . . . . . . . . . . . .225
Other Parameters . . . . . . . . . . . . . . . . . . . . . . . . . . . . . . . . . . . . . . . . . . . . . . . . . . . . . . .231
Key Points . . . . . . . . . . . . . . . . . . . . . . . . . . . . . . . . . . . . . . . . . . . . . . . . . . . . . . . . . . . . . .233
9 Working with the SharePoint User Prole Web Service 235
Building the Foundation of the Event Registration Form . . . . . . . . . . . . . . . . . . . . . .238
Creating Form Load Rules on the Event Registration Form . . . . . . . . . . . . . . . . . . . 241
Adding a People Picker and Submit Button to the Event Registration Form . . . . . 247
Key Points . . . . . . . . . . . . . . . . . . . . . . . . . . . . . . . . . . . . . . . . . . . . . . . . . . . . . . . . . . . . . .251
10 InfoPath Integration with SharePoint Designer Workows 253
Introduction to Workows. . . . . . . . . . . . . . . . . . . . . . . . . . . . . . . . . . . . . . . . . . . . . . . .253
Workow Initiation . . . . . . . . . . . . . . . . . . . . . . . . . . . . . . . . . . . . . . . . . . . . . . . . . . . . . .254
Custom Actions . . . . . . . . . . . . . . . . . . . . . . . . . . . . . . . . . . . . . . . . . . . . . . . . . . . . . . . . .270
Workow Task Forms . . . . . . . . . . . . . . . . . . . . . . . . . . . . . . . . . . . . . . . . . . . . . . . . . . . . 274
External List Forms . . . . . . . . . . . . . . . . . . . . . . . . . . . . . . . . . . . . . . . . . . . . . . . . . . . . . .280
Key Points . . . . . . . . . . . . . . . . . . . . . . . . . . . . . . . . . . . . . . . . . . . . . . . . . . . . . . . . . . . . . .282
Contents ix
11 Building an Approval Process 285
Gathering Requirements . . . . . . . . . . . . . . . . . . . . . . . . . . . . . . . . . . . . . . . . . . . . . . . . .286
Contoso Reimbursement Form . . . . . . . . . . . . . . . . . . . . . . . . . . . . . . . . . . . . . . . . . . . .287
Form Views . . . . . . . . . . . . . . . . . . . . . . . . . . . . . . . . . . . . . . . . . . . . . . . . . . . . . . . . . . . . .287
Approval Fields . . . . . . . . . . . . . . . . . . . . . . . . . . . . . . . . . . . . . . . . . . . . . . . . . . . . . . . . .288
The Status Field . . . . . . . . . . . . . . . . . . . . . . . . . . . . . . . . . . . . . . . . . . . . . . . . . . . . . . . . .293
Form Load Rules . . . . . . . . . . . . . . . . . . . . . . . . . . . . . . . . . . . . . . . . . . . . . . . . . . . . . . . .297
Approval Sections . . . . . . . . . . . . . . . . . . . . . . . . . . . . . . . . . . . . . . . . . . . . . . . . . . . . . . .301
Submit Button Actions . . . . . . . . . . . . . . . . . . . . . . . . . . . . . . . . . . . . . . . . . . . . . . . . . . .306
Workow Approvers . . . . . . . . . . . . . . . . . . . . . . . . . . . . . . . . . . . . . . . . . . . . . . . . . . . . .318
Workow for Emails . . . . . . . . . . . . . . . . . . . . . . . . . . . . . . . . . . . . . . . . . . . . . . . . . . . . .325
Key Points . . . . . . . . . . . . . . . . . . . . . . . . . . . . . . . . . . . . . . . . . . . . . . . . . . . . . . . . . . . . . .333
12 Managing and Monitoring InfoPath Forms Services 335
IPFS Settings in SharePoint Central Administration . . . . . . . . . . . . . . . . . . . . . . . . . . .336
IPFS Performance Factors. . . . . . . . . . . . . . . . . . . . . . . . . . . . . . . . . . . . . . . . . . . . . . . . .341
Installing Fiddler and Monitoring the IPFS Form Load Process . . . . . . . . . . . . . . . . .342
Monitoring the Products Form with a Picture Control . . . . . . . . . . . . . . . . . . . . . . . .346
Maximizing Performance by Minimizing Postbacks . . . . . . . . . . . . . . . . . . . . . . . . . .349
Monitoring a Data Connection Postback with Fiddler . . . . . . . . . . . . . . . . . . . . . . . . 351
Key Points . . . . . . . . . . . . . . . . . . . . . . . . . . . . . . . . . . . . . . . . . . . . . . . . . . . . . . . . . . . . . .353
13 SharePoint Views and Dashboards 355
The Help Desk Request. . . . . . . . . . . . . . . . . . . . . . . . . . . . . . . . . . . . . . . . . . . . . . . . . . .356
Views . . . . . . . . . . . . . . . . . . . . . . . . . . . . . . . . . . . . . . . . . . . . . . . . . . . . . . . . . . . . . . . . . .361
Ratings. . . . . . . . . . . . . . . . . . . . . . . . . . . . . . . . . . . . . . . . . . . . . . . . . . . . . . . . . . . . . . . . .366
Alerts Based on Views. . . . . . . . . . . . . . . . . . . . . . . . . . . . . . . . . . . . . . . . . . . . . . . . . . . .368
Library Web Parts . . . . . . . . . . . . . . . . . . . . . . . . . . . . . . . . . . . . . . . . . . . . . . . . . . . . . . .370
Filter Web Parts . . . . . . . . . . . . . . . . . . . . . . . . . . . . . . . . . . . . . . . . . . . . . . . . . . . . . . . . .371
XSLT List View Web Part . . . . . . . . . . . . . . . . . . . . . . . . . . . . . . . . . . . . . . . . . . . . . . . . . . 376
The New Form Button . . . . . . . . . . . . . . . . . . . . . . . . . . . . . . . . . . . . . . . . . . . . . . . . . . .381
Dashboards Based on Form Libraries. . . . . . . . . . . . . . . . . . . . . . . . . . . . . . . . . . . . . . .386
Dashboard Pages and Content Query Web Parts . . . . . . . . . . . . . . . . . . . . . . . . . . . .387
KPI Web Parts. . . . . . . . . . . . . . . . . . . . . . . . . . . . . . . . . . . . . . . . . . . . . . . . . . . . . . . . . . .390
Key Points . . . . . . . . . . . . . . . . . . . . . . . . . . . . . . . . . . . . . . . . . . . . . . . . . . . . . . . . . . . . . .398
x Contents
14 Advanced Options 401
The InfoPath Rule Inspector. . . . . . . . . . . . . . . . . . . . . . . . . . . . . . . . . . . . . . . . . . . . . . .401
Merging Forms. . . . . . . . . . . . . . . . . . . . . . . . . . . . . . . . . . . . . . . . . . . . . . . . . . . . . . . . . .407
Relinking Forms . . . . . . . . . . . . . . . . . . . . . . . . . . . . . . . . . . . . . . . . . . . . . . . . . . . . . . . . .411
Browser and Filler Buttons . . . . . . . . . . . . . . . . . . . . . . . . . . . . . . . . . . . . . . . . . . . . . . . .412
Ofine Forms . . . . . . . . . . . . . . . . . . . . . . . . . . . . . . . . . . . . . . . . . . . . . . . . . . . . . . . . . . . 414
Ofine Forms in Outlook . . . . . . . . . . . . . . . . . . . . . . . . . . . . . . . . . . . . . . . . . . . . 416
Ofine SharePoint List Forms . . . . . . . . . . . . . . . . . . . . . . . . . . . . . . . . . . . . . . . . 416
Email Attachments. . . . . . . . . . . . . . . . . . . . . . . . . . . . . . . . . . . . . . . . . . . . . . . . . . . . . . . 417
Form Preview . . . . . . . . . . . . . . . . . . . . . . . . . . . . . . . . . . . . . . . . . . . . . . . . . . . . . . . . . . . 418
Default Values . . . . . . . . . . . . . . . . . . . . . . . . . . . . . . . . . . . . . . . . . . . . . . . . . . . . . . . . . . 419
Advanced Functions . . . . . . . . . . . . . . . . . . . . . . . . . . . . . . . . . . . . . . . . . . . . . . . . . . . . .423
Key Points . . . . . . . . . . . . . . . . . . . . . . . . . . . . . . . . . . . . . . . . . . . . . . . . . . . . . . . . . . . . . .427
Index. . . . . . . . . . . . . . . . . . . . . . . . . . . . . . . . . . . . . . . . . . . . . . . . . . . . . . . . . . . . . . . . . . . . 429
Introducing Microsoft InfoPath 2010 xi
Introducing Microsoft InfoPath 2010
Welcome to Microsoft InfoPath 2010, a forms-creation and data-gathering tool that
can help you streamline your business processes. InfoPath 2010 is well-suited for almost
anyone who needs to design and deploy form solutions—including information workers,
IT professionals, and developers. You can use InfoPath 2010 to design sophisticated forms
that can quickly and accurately gather information that meet your organizational needs.
And its deep integration with the Microsoft SharePoint platform opens up a new world of
possibilities for your electronic form requirements.
InfoPath empowers you to design and ll out electronic forms, such as expense reports,
event registrations, and customer satisfaction surveys. And you can do this using com-
mon form controls that most users are familiar with, such as text boxes, drop-down list
boxes, or hyperlinks. When entering data in an InfoPath 2010 form, users are presented
with familiar, document-like features. For example, they can change fonts, check spelling,
or insert images into certain elds.
If you create your forms as browser-enabled form templates, users who don't have
InfoPath installed on their computer can still work with the form in a browser. This lets
you share business forms with a variety of users, including employees, customers, and
vendors.
You can design forms ranging from simple questionnaires to collect data from a small
group to complex surveys that are integral components of a much bigger business
process. InfoPath form templates can be used as a standalone tool, or you can design
them to work with SharePoint lists, applications, databases, or web services. With this
exibility, designers in your organization can easily integrate the form data into exist-
ing business processes. If you utilize SharePoint Server 2010 and SharePoint Designer,
InfoPath 2010 forms can be used as part of a fully automated business process. This can
include workows such as routing and notication based on information within the form.
And the data that users enter in your InfoPath forms doesn't have to remain sealed inside
that form forever; it can be reused in a variety of ways, especially when coupled with the
SharePoint platform.
xii Introducing Microsoft InfoPath 2010
New Features
Microsoft InfoPath 2010 is a major release and has several new features and capabilities
compared with the 2003 and 2007 versions. We don’t specically call out all new features
in the book, but you will gain experience with most of the new capabilities as you wind
your way through the various chapters and exercises. The list below includes some of the
new feature highlights that are most relevant for this book:
The Microsoft Ofce Fluent Ribbon relieves you of the burden of hunting through
menus, submenus, and dialog boxes. This new interface organizes all of the com-
mands that the majority of people use most often, making them quickly accessible
from tabs at the top of the InfoPath window.
If you create your forms as browser-enabled form templates, users who don't have
InfoPath installed on their computer can still work with the form in a browser. This
lets you share business forms with a variety of users, including employees, custom-
ers, and vendors. Improved parity between InfoPath Filler 2010 forms and InfoPath
browser forms in SharePoint Server 2010 ensures greater consistency across the
spectrum of form users.
SharePoint Server 2010 offers a robust architecture for managing access to data
connections and external systems. InfoPath 2010 has a specic form control—the
External Item Picker—that works with Business Connectivity Services (BCS).
InfoPath 2010 includes a new installation option called InfoPath Filler. Filler presents
people who are completing forms with a simple and easy-to-use interface. All of
the functionality for designing forms is removed for those who just want to open a
form and ll it out.
In SharePoint Server 2010, it’s easy to host your InfoPath forms on SharePoint pages
by using the new InfoPath Form Web Part. You can simply add the InfoPath Form
Web Part to a SharePoint 2010 Web Part page and point it to your form.
With InfoPath 2010, you can create forms with a click of a button, based on Share-
Point lists. If you have data in SharePoint lists, you can automatically generate a
form with all of the SharePoint list column elds, and then customize it with the
power of InfoPath.
Introducing Microsoft InfoPath 2010 xiii
Let’s Get Started!
“When at last we are sure, you’ve been properly pilled, Then a few paper forms,
Must be properly lled. So that you and your heirs, May be properly billed.”
Dr. Seuss
Tax forms, school forms, business forms, registration forms, order forms, medical
forms—forms of all types and for all purposes. Forms, so ubiquitous, and yet so under
appreciated. The decision to take on the challenge of authoring this book was driven
in part by our passionate belief that InfoPath and SharePoint 2010 together represent
a new opportunity to radically transform the experience of using forms from one of
dread and tedium, to a much more positive experience. With this new software platform,
the untapped potential for improving people’s everyday experience of building and
using forms is vast. It was this potential for improvement that led us to share with you
our knowledge and our passion for the world’s best forms creation and editing tool:
InfoPath 2010.
Hardware and Software Requirements
To complete the exercises in this book, you will need a Microsoft Windows–based com-
puter with InfoPath 2010 installed on it (either as part of Microsoft Ofce Professional or
standalone InfoPath installation).
The requirements to install InfoPath 2010 are:
Processor: 500 MHz or faster processor
Memory: 256 MB RAM or more
Hard disk: 2.0 GB available disk space
Display: 1024 x 768 or higher resolution monitor
Operating system, Windows XP (must have SP3) (32-bit), Windows 7, Windows
Vista with SP1, Windows Server 2003 with SP2 and MSXML 6.0 (32-bit Ofce only),
Windows Server 2008, or later, 32 or 64-bit OS.
xiv Introducing Microsoft InfoPath 2010
For many of the exercises in the book, you will also need access to a SharePoint 2010
Server environment. Some exercises might require the Enterprise features of SharePoint
such as InfoPath Forms Services. Ideally, you will have a SharePoint site where you have
Site Owner permissions in order to effectively work through the exercises in the book.
This will be necessary for creating the required forms libraries, workows, data connec-
tions, and other SharePoint objects.
SharePoint Designer 2010 is also required for some exercises; a free download is available
at />designer.aspx.
Ofce 365: InfoPath and SharePoint in the Cloud
If you do not have your own SharePoint environment, InfoPath 2010 supports the cre-
ation of forms in Microsoft Ofce 365, which is the online SharePoint service in the cloud.
All versions of SharePoint Online have support for basic InfoPath integration, although
the more advanced capabilities might require specic versions of Ofce 365. You can
nd more information on how to sign up for Ofce 365 at http://ofce365.microsoft.com.
Chapter 2 has more information on how to decide which version of SharePoint best suits
your needs.
You might notice some user interface differences in SharePoint Online versus an “on
premises” installation of SharePoint in your company’s data center. Conceptually, the
exercises in this book should work the same with Ofce 365 in the cloud as they do if you
have a SharePoint Server sitting under your desk.
Who This Book Is For
This intended audience for this book is very broad—essentially, it is for any information
worker that needs to build and use electronic forms that will be stored in SharePoint.
Whether you are an IT professional, an attorney, a sales manager, administrative assistant,
or a rocket scientist, this book can teach you the basics of building and using InfoPath
2010 forms in a SharePoint 2010 environment. By the time you nish, you will be fully
armed to create a very satisfying form experience for the consumers of your forms.
Because the target audience for InfoPath 2010 (and therefore, this book) is so wide-
ranging, we have intentionally set the bar low for required expertise to use this book.
If you are a savvy Ofce and Windows user, that's a great start! For much of the book,
Introducing Microsoft InfoPath 2010 xv
some existing knowledge of SharePoint Server will denitely be useful. However, even if
you're not a SharePoint guru, most topics in this book should be within your grasp. You
might need to become good friends with your SharePoint administrator; their help will
be invaluable.
A note to IT professionals and software developers: if you don’t have much experience
using InfoPath with SharePoint, you will likely nd this book valuable. However, we want
to be clear that you (the technical software professional) are not the primary reader we
had in mind when structuring the content in this book. The mission of this book was not
to be a comprehensive administrator or developer guide. That undertaking has already
been covered by other excellent InfoPath and SharePoint 2010 books on the market.
How This Book is Organized
This book is organized around the idea of using InfoPath 2010 with SharePoint Server. The
book does begin with a few chapters that are primarily focused on understanding Info-
Path itself; but by Chapter 4, the focus starts to turn to using InfoPath with SharePoint.
That was our mantra for much of the book—highlight and focus on the areas of InfoPath
that have a strong connection and relationship with SharePoint. Throughout the 14 chap-
ters that comprise this book, you will have an opportunity to design forms that integrate
tightly with SharePoint in a variety of ways.
Chapter 1, “Introducing Microsoft InfoPath 2010,” explores the InfoPath interface, and
helps you learn XML basics and to build a simple form.
Chapter 2, “Form Requirements: Using a Decision Matrix,” helps you understand which
types of InfoPath forms make sense for your requirements.
Chapter 3, “Form Design Basics: Working with InfoPath Layout, Controls, and Views,”
shows you how to work with sample forms to help you understand different ways to put
the basic form components together.
Chapter 4, “Working with SharePoint List Forms,” demonstrates how to use InfoPath to
customize SharePoint 2010 list forms.
Chapter 5, “Adding Logic and Rules to Forms,” explores the capability of InfoPath to add
business logic and data validation to forms, without code.
Chapter 6, “Publishing and Submitting Form Data,” helps you to experience the various
options for publishing your forms to SharePoint.
xvi Introducing Microsoft InfoPath 2010
Chapter 7, “Receiving Data from SharePoint Lists and Business Connectivity Services,”
presents information on how to retrieve data in to your forms from SharePoint data
sources.
Chapter 8, “Using the InfoPath Form Web Part,” leads you through the process of display-
ing your form in a SharePoint Web Part.
Chapter 9, “Working with the SharePoint User Prole Web Service,” teaches you how to
integrate information about SharePoint users in to your forms by adding web service
data connections.
Chapter 10, “InfoPath Integration with SharePoint Designer Workows,” helps you to
understand how SharePoint Designer and InfoPath work together to build custom work-
ow forms.
Chapter 11, “Building an Approval Process,” shows you how to add workows and rout-
ing to your forms.
Chapter 12, “Managing and Monitoring InfoPath Forms Services,” leads you through
working with a variety of administration tools to manage browser-based forms.
Chapter 13, “SharePoint Views and Dashboards,” shows you how to take advantage of
SharePoint’s power to build customized views and dashboards that contain data from
your forms.
Chapter 14, “Advanced Options,” explores various tips and tricks for integrating advanced
form requirements.
Darvish’s Acknowledgments
Contrary to popular belief, an author’s primary motivation for writing a book such as this
is not always career advancement, money, or fame. In my particular case, my four amazing
children have been the underlying motivation for most of the good things I do in my life,
and this book is no exception. It is of great importance to me that their eyes are wide open
to what’s possible in life with enough dedication and hard work. It is my hope that in some
small way, seeing their Dad’s name on a book will help to expand their mind’s boundaries
as they grow and explore their own paths. Hannah, Sydney, Devin, and Zoe—thank you
for your patience and understanding during the several months that it took Dad to work
on this project. I love you all very much. Next summer, we’ll stay at the lake a few days
longer
Introducing Microsoft InfoPath 2010 xvii
Thanks to the InfoPath and SharePoint team members at Microsoft who supported me
in various ways through this effort. During the process of writing this book, I emailed,
disturbed, and interrogated many of them quite often. I’ve had the pleasure of getting to
know many team members over the last several years and look forward to continuing
to work with them. Particular thanks are extended to the following folks whose contribu-
tions, example forms, technical guidance, and support I could not have done without:
Roberto Taboada
Peter Allenspach
Laura Harrington
Daniel Witriol
Philip Newman
Keenan Newton
Nick Dallett (now with Expedia)
To the local team members with whom I work every day at Microsoft in the North
Central District, thank you all for your support and understanding while I undertook this
authoring challenge.
Thanks to the editorial teams at O’Reilly Media for their guidance and support through-
out the development of this book. A special thanks to our editor Kenyon Brown and
copyeditor Richard Carey. It’s difcult to imagine two more collaborative, professional,
and seasoned professionals. They’ve been there when I needed support—and when I
needed a kick in the pants.
Lastly, thank you to my amazing coauthor Laura Rogers. Words can’t fully capture what
it’s like to collaborate so closely with someone like Laura over the course of several
months. She’s been brilliant, supportive, hard-working, and frankly I just could not have
done this project without her. Thank you Laura: you rock!
Darvish Shadravan
xviii
Introducing Microsoft InfoPath 2010
Laura’s Acknowledgments
For about eight years, InfoPath has been a huge part of my daily work. I thoroughly
enjoy working with InfoPath and SharePoint. Thus, writing this book has been an enjoy-
able and fullling experience. It feels great to share the technology with newcomers so
that they can create their own custom business solutions, without code.
For my acknowledgments, I’m going all the way back to 1982 in south Louisiana. Thanks
to my elementary school teacher, Mrs. Susan Burge. There were seven of us in her gifted
class 4 hours of the day, for three years. The class was so special and amazing. That unique
learning environment (in a public school) has been a huge advantage. We had to work
hard and do spelling and grammar drills every single day, but we also had many frequent
eld trips to places like nearby New Orleans. It was truly enriching. Now that my children
are getting to be that same age, I think about those days, and try to pass some of those
learning experiences on to them. I want them to love reading and writing just like their
Mommy does.
Charlotte and Kristen, you are the most sweet and beautiful daughters I could ever ask
for. Thanks to my husband, Chris, and my girls for being supportive and patient with me
when weekend writing was required.
Don’t tell him, but I have been a big fan of Darvish Shadravan for several years. I have
seen him speak at several conferences, and always took prolic notes in his sessions.
When Darvish presented me with this chance to coauthor this book with him, how could
I say no? It has been fun and challenging collaborating on this project. We didn’t just go
off separately and write individual chapters about incongruent topics. A lot of time was
spent working on the outline, the order of things, and we made sure to get all of the im-
portant points across in the book. We wanted to teach the readers as much as possible.
Also, thank you to Kenyon Brown and the team at O’Reilly Media for all of your hard
work and guidance. You have all been extremely knowledgeable and procient in our
collaboration along the way. Thank you for your patience and professionalism.
Laura Rogers
Modifying the Display of the Ribbon xix
Modifying the Display of the Ribbon
The goal of the Ofce working environment is to make working with Ofce documents,
including Microsoft Word documents, Microsoft Excel workbooks, Microsoft PowerPoint
presentations, Microsoft Outlook email messages, and Microsoft Access database tables,
as intuitive as possible. You interact with an Ofce document and its contents by issuing
commands to the program in which the document is open. All Ofce 2010 programs
organize commands on a horizontal bar called the ribbon, which appears across the top
of each program window, whether or not there is an active document.
Ribbon tabs Ribbon groups
Commands are organized on task-specic tabs of the ribbon, and in feature-specic
groups on each tab. Commands generally take the form of buttons and lists. Some
appear in galleries. Some groups have related dialog boxes or task panes that contain
additional commands.
Throughout this book, we discuss the commands and ribbon elements associated with
the program feature being discussed. In this topic, we discuss the general appearance of
the ribbon, things that affect its appearance, and methods for locating commands that
aren’t visible on compact views of the ribbon.
Tip Some older commands no longer appear on the ribbon, but they are still available in the
program. You can make these commands available by adding them to the Quick Access Toolbar.
Dynamic Ribbon Elements
The ribbon is dynamic, which means that the appearance of commands on the ribbon
changes as the width of the ribbon changes. A command might be displayed on the
ribbon in the form of a large button, a small button, a small labeled button, or a list
entry. As the width of the ribbon decreases, the size, shape, and presence of buttons on
the ribbon adapt to the available space.
xx Modifying the Display of the Ribbon
For example, when sufcient horizontal space is available, the buttons on the Review tab
of the Word program window are spread out and you’re able to see more of the com-
mands available in each group.
Drop-down lists Large button Gallery Small labeled buttons
If you decrease the width of the ribbon, small button labels disappear and entire groups
of buttons hide under one button that represents the group. Click the group button to
display a list of the commands available in that group.
Group button Small unlabeled buttons
When the window becomes too narrow to display all the groups, a scroll arrow appears
at its right end. Click the scroll arrow to display hidden groups.
Scroll arrow
Modifying the Display of the Ribbon xxi
Changing the Width of the Ribbon
The width of the ribbon is dependent on the available horizontal space, which depends
on these three factors:
The width of the program window Maximizing the program window provides
the most space for ribbon elements. You can resize the program window by clicking
the button in its upper-right corner or by dragging the border of a non-maximized
window.
Tip On a computer running Windows 7, you can maximize the program window by
dragging its title bar to the top of the screen.
Your screen resolution Screen resolution is the size of your screen display
expressed as pixels wide × pixels high. The greater the screen resolution, the
greater the amount of information that will t on one screen. Your screen resolution
options are dependent on your monitor. At the time of writing, possible screen
resolutions range from 800 × 600 to 2048 × 1152. In the case of the ribbon, the
greater the number of pixels wide (the rst number), the greater the number of
buttons that can be shown on the ribbon, and the larger those buttons can be.
On a computer running Windows 7, you can change your screen resolution in the
Screen Resolution window of the Control Panel. You set the resolution by dragging
the pointer on the slider.
The density of your screen display You might not be aware that you can change
the magnication of everything that appears on your screen by changing the screen
magnication setting in Windows. Setting your screen magnication to 125% makes
text and user interface elements larger on screen. This increases the legibility of
information, but it also means that less ts onto each screen.
xxii Modifying the Display of the Ribbon
On a computer running Windows 7, you can change the screen magnication in
the Display window of the Control Panel. You can choose one of the standard dis-
play magnication options or create another by setting a custom text size.
The screen magnication is directly related to the density of the text elements on
screen, which is expressed in dots per inch (dpi) or points per inch (ppi). (The terms
are interchangeable, and in fact are both used in the Windows dialog box in which
you change the setting.) The greater the dpi, the larger the text and user interface
elements appear on screen. By default, Windows displays text and screen elements
at 96 dpi. Choosing the Medium - 125% display setting changes the dpi of text and
screen elements to 120 dpi. You can choose a custom setting of up to 500% magni-
cation, or 480 dpi, in the Custom DPI Setting dialog box. The list allows you to
choose a magnication of up to 200%.You can choose a greater magnication by
dragging across the ruler from left to right.
Modifying the Display of the Ribbon xxiii
See Also For more information about display settings, refer to Windows 7 Step by Step
(2009, Microsoft Press), Windows Vista Step by Step (2006, Microsoft Press), or Windows XP
Step by Step (2002, Microsoft Press), by Joan Lambert Preppernau and Joyce Cox.
Adapting Exercise Steps
The screen images shown in the exercises in this book were captured at a screen resolu-
tion of 1024 × 768, at 100% magnication, and the default text size (96 dpi). If any of
your settings are different, the ribbon on your screen might not look the same as the
one depicted in the book. For example, you might see more or fewer buttons in each
of the groups, the buttons you see might be represented by larger or smaller icons than
those shown, or the group might be represented by a button that you click to display the
group’s commands.
When we instruct you to give a command from the ribbon in an exercise, we do it in this
format:
On the Insert tab, in the Illustrations group, click the Chart button.
If the command is in a list, we give the instruction in this format:
On the Page Layout tab, in the Page Setup group, click the Breaks button, and
then in the list, click Page.
The rst time we instruct you to click a specic button in each exercise, we display an
image of the button in the page margin to the left of the exercise step.
If differences between your display settings and ours cause a button on your screen to
look different from the one depicted in the book, you can easily adapt the steps to locate
the command. First, click the specied tab. Then locate the specied group. If a group
has been collapsed into a group list or group button, click the list or button to display
the group’s commands. Finally, look for a button that features the same icon in a larger
or smaller size than that shown in the book. If necessary, point to buttons in the group to
display their names in ScreenTips.
If you prefer not to have to adapt the steps, set up your screen to match ours while you
read and work through the exercises in the book.