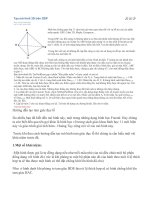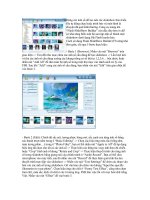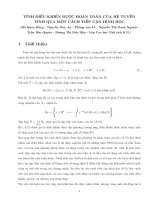Photoshop CS6 cách tạo khối hình học trừu tượng
Bạn đang xem bản rút gọn của tài liệu. Xem và tải ngay bản đầy đủ của tài liệu tại đây (1.49 MB, 47 trang )
PHOTOSHOP CS6: CÁCH T ẠO KHỐI HÌNH HỌC TRỪU TƯỢNG
Trong hướng dẫn này, chúng ta s ẽ tiếp tục học cách sử dụng Photoshop
CS6 để tạo ra một hình ảnh trừu tượng của các hình dạng hình học đầu màu
sắc. Kỹ thuật này khá đơn gi ản và toàn bộ hướng dẫn có thể được thực hiện
trong vịng chưa đầy một giờ.
•
10 vấn đề thường gặp trong Photoshop và cách kh ắc phục cơ bản
Bắt đầu bằng cách tạo một tài liệu mới (Ctrl + N) trong Adobe
Photoshop CS6 với kích thước 1920px x 1200px (chế độ màu RGB ) ở độ
phân giải 72 pixel/inch. Nhấp vào biểu tượng Add a layer style trong
bảng Layers và chọn Gradient Overlay.
Nhấp vào thanh màu đ ể mở Gradient Editor và thiết lập các điểm dừng màu
như được hiển thị bên dưới. Nhấn OK để đóng hộp thoại Gradient Editor.
Chúng ta có kết quả tiếp theo:
Bây giờ hãy tạo một hình tứ diện, nhưng trước hết chúng ta sẽ vẽ một hình
tam giác. Chọn cơng cụ Pen Tool (P), thiết lập chế độ vẽ trên Shape
Layers trong thanh Options và vẽ hình dạng tiếp theo như được hiển thị.
Nhấp vào biểu tượng Add a layer style trong bảng Layers và chọn Gradient
Overlay.
Nhấp vào thanh màu đ ể mở Gradient Editor và thiết lập các điểm dừng màu
như được hiển thị. Nhấn OK để đóng hộp thoại Gradient Editor .
Chúng ta có kết quả tiếp theo:
Tiếp theo, vẽ mặt tam giác, sử dụng công cụ Pen Tool (P) giống như trên.
Nhấp vào biểu tượng Add a layer style trong bảng Layers và chọn Gradient
Overlay.
Nhấp vào thanh màu đ ể mở Gradient Editor và thiết lập các điểm dừng màu
như được hiển thị bên dưới. Nhấn OK để đóng hộp thoại Gradient Editor.
Chúng ta có kết quả tiếp theo:
Áp dụng cùng một công cụ để vẽ mặt tam giác kế tiếp:
Nhấp vào biểu tượng Add a layer style trong bảng Layers và chọn Gradient
Overlay.
Nhấp vào thanh màu đ ể mở Gradient Editor và thiết lập các điểm dừng màu
như được hiển thị bên dưới. Nhấn OK để đóng hộp thoại Gradient Editor.
Chúng ta có kết quả tiếp theo:
Tiếp theo vẽ các hình tứ diện khác, trước tiên tạo lớp cơ bản bằng cách sử
dụng công cụ Pen Tool (P).
Nhấp vào biểu tượng Add a layer style trong bảng Layers và chọn Gradient
Overlay.
Nhấp vào thanh màu đ ể mở Gradient Editor và thiết lập các điểm dừng màu
như được hiển thị. Nhấn OK để đóng hộp thoại Gradient Editor .
Chúng ta có kết quả tiếp theo:
Sử dụng cùng một cơng cụ để vẽ mặt hình tam giác kế tiếp:
Trong bảng Layers chọn Gradient Overlay.
Thiết lập các điểm dừng màu như đư ợc hiển thị. Nhấn OK để đóng hộp
thoại Gradient Editor.
Chúng ta có kết quả tiếp theo:
Tiếp theo vẽ một hình tứ diện nữa bằng cách sử dụng công cụ Pen Tool (P).
Nhấp vào biểu tượng Add a layer style trong bảng Layers và chọn Gradient
Overlay.
Nhấp vào thanh màu đ ể mở Gradient Editor và thiết lập các điểm dừng màu
như hình bên dư ới. Nhấn OK để đóng hộp thoại Gradient Editor .
Chúng ta có kết quả tiếp theo:
Bây giờ vẽ mặt tam giác, sử dụng công cụ Pen Tool (P).