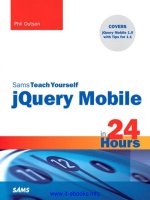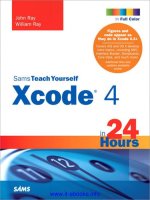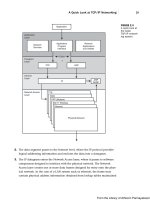James Floyd Kelly Sams Teach Yourself Galaxy Tab ™ in 10 Minutes pdf
Bạn đang xem bản rút gọn của tài liệu. Xem và tải ngay bản đầy đủ của tài liệu tại đây (5.69 MB, 180 trang )
www.it-ebooks.info
in 10 Minutes
Galaxy
Tab
™
Sams Teach Yourself
James Floyd Kelly
800 East 96th Street, Indianapolis, Indiana 46240
www.it-ebooks.info
Sams Teach Yourself Samsung Galaxy Tab™ in 10 Minutes
Copyright © 2011 by Pearson Education, Inc.
All rights reserved. No part of this book shall be reproduced,
stored in a retrieval system, or transmitted by any means, elec-
tronic, mechanical, photocopying, recording, or otherwise, without
written permission from the publisher. No patent liability is
assumed with respect to the use of the information contained
herein.
ISBN-13: 978-0-672-33682-9
ISBN-10: 0-672-33682-0
Library of Congress Cataloging-in-Publication data is on file.
Printed in the United States of America
First Printing: March 2011
Trademarks
All terms mentioned in this book that are known to be trademarks
or service marks have been appropriately capitalized. Pearson
cannot attest to the accuracy of this information. Use of a term in
this book should not be regarded as affecting the validity of any
trademark or service mark.
Warning and Disclaimer
Every effort has been made to make this book as complete and
as accurate as possible, but no warranty or fitness is implied. The
information provided is on an “as is” basis. The author and the
publisher shall have neither liability nor responsibility to any per-
son or entity with respect to any loss or damages arising from the
information contained in this book.
Bulk Sales
Pearson offers excellent discounts on this book when ordered in
quantity for bulk purchases or special sales. For more informa-
tion, please contact
U.S. Corporate and Government Sales
1-800-382-3419
For sales outside of the U.S., please contact
International Sales
Editor in Chief
Greg Wiegand
Acquisitions
Editor
Laura Norman
Development
Editor
Wordsmithery
LLC
Technical Editor
David Levy
Managing
Editor
Sandra
Schroeder
Project Editor
Seth Kerney
Copy Editor
Keith Cline
Indexer
Heather McNeill
Compositor
Mark Shirar
Book Designer
Gary Adair
www.it-ebooks.info
Contents
Introduction ix
1 The Setup Wizard 1
Activate Your Galaxy Tab 1
Connecting to a Network and Google Account 4
Synchronizing with Your Google Account 11
Synchronizing with Other Services 13
Summary 17
2 Configuration and Notifications 19
Modifying Galaxy Tab Settings 19
Customizing Notifications 25
Customizing Home Pages 27
Summary 36
3 Taking Photos and Video 37
The Camera App 37
Summary 48
4 Web Browsing and Email 49
Browsing the Web 49
Using Other Email Services 58
Summary 63
5 Exploring with GPS 65
Getting Started with Navigation 65
Having Fun with Places 76
Summary 78
6 Using the Gallery 79
Accessing the Gallery 79
Viewing a Photo or Video 83
Manipulating Your Photos and Videos 84
Editing Photos 85
Working with Video 88
Summary 90
www.it-ebooks.info
7 Shop the Android Market 91
The Android Market 91
Examining an App 95
Downloading a Free App 96
Purchasing an App 99
Uninstalling Apps 101
Summary 106
8 Making Phone Calls 107
Getting Started with Skype 107
Configure Your Skype Account 110
Making a Call 114
Instant Messaging 117
Summary 119
9 Read Books, Listen to Music, and Watch Videos 121
Reading a Book 121
Listening to Music 125
Watching Videos 129
Summary 133
10 Helpful Tips and Useful App Suggestions 135
Monitoring Battery Life 135
Checking for Updates 135
Learning to Use the Keyboard 136
Using the Task Manager 137
Using Online Help 138
Connecting to a Windows PC 139
Interesting Apps 142
Summary 149
Index 151
iv
Contents
www.it-ebooks.info
About the Author
James Floyd Kelly received an English degree from the University of
West Florida and an industrial engineering degree from Florida State
University, and has enjoyed using the skills and knowledge from both in
various jobs over the years.
He is the author of numerous books, including books on building a CNC
machine, building and programming LEGO robotics, and using open
source software.
He currently lives with his wife and two sons in Atlanta, Georgia.
v
www.it-ebooks.info
Dedication
For Ashley. Thank you for nonstop encouragement and support.
vi
www.it-ebooks.info
Acknowledgments
I enjoyed writing this book, and my Pearson team made it that much more
enjoyable. Special thanks to Laura Norman, for giving me a chance to
write for Pearson and having much patience as I learned the ins and outs
of the Pearson writing process and special software.
The rest of my team, whose names you can find a few pages back, were
so helpful in getting this book done, and I’m indebted to Romny and Seth
for helping pull it all together.
A special thank you to my tech editor and good friend, David Levy, who
agreed to purchase a Galaxy Tab and help me out as my tech editor. His
error-catching and suggestions for improving the book were invaluable.
Finally, I want to thank Yvonne Hargrove, for her persistence in helping
me procure my Galaxy Tab, and Maris Whetstone, for some technical
assistance and testing along the way.
vii
www.it-ebooks.info
We Want to Hear from You
As the reader of this book, you are our most important critic and com-
mentator. We value your opinion and want to know what we’re doing
right, what we could do better, what areas you’d like to see us publish in,
and any other words of wisdom you’re willing to pass our way.
You can email or write me directly to let me know what you did or didn’t
like about this book—as well as what we can do to make our books
stronger.
Please note that I cannot help you with technical problems related to the
topic of this book, and that due to the high volume of mail I receive, I
might not be able to reply to every message.
When you write, please be sure to include this book’s title and author, as
well as your name and contact information. I will carefully review your
comments and share them with the author and editors who worked on the
book.
Email:
Mail: Greg Wiegand
Editor in Chief
Sams Publishing
201 West 103rd Street
Indianapolis, IN 46290 USA
Reader Services
Visit our website and register this book at informit.com/register for conve-
nient access to any updates, downloads, or errata that might be available
for this book.
viii
www.it-ebooks.info
Introduction
The Galaxy Tab hit the market with a bang! It’s the first 7-inch tablet to
become available with the Android operating system (and a 10-inch ver-
sion is just on the horizon), a popular open source OS that is extremely
versatile, stable, and feature packed. Add in the ability for third-party soft-
ware developers to create new programs (called apps) for consumers, and
the Galaxy Tab offers users a wide range of services, games, and capabili-
ties in a portable and lightweight package.
Now, tablet computing is certainly not new—they started appearing in
the mid-’90s and typically weighed as much as a laptop! The first
attempt at tablets were nothing more than stripped-down laptops with
hardware that really wasn’t up to the task of running bloated operating
systems and gargantuan programs that took forever to open and use.
Tablets appeared and disappeared as consumers made their frustrations
known, and sales plummeted.
Jump forward a decade and the day of the tablet has come again but this
time the technology appears to have matured. The Galaxy Tab is one of the
newest tablets to hit the market, and it brings with it numerous hardware
and software features that are sure to impress consumers—and maybe
impress you. Whether you already own a Galaxy Tab or are considering
purchasing one, this book provides you with information about the
device’s features and capabilities.
This book is all about getting a Galaxy Tab owner up to speed on using the
Galaxy Tab and its most popular features. Lessons are short and quick—
readers can get through a lesson in fewer than 10 minutes and then imme-
diately put that new knowledge to work with a Galaxy Tab. The 10 lessons
I cover in this book are as follows:
.
Set up your Galaxy Tab using the Setup Wizard
.
Customize your Galaxy Tab using the Settings tool
.
Take photos and videos with the Camera app
www.it-ebooks.info
x
:
Introduction
.
Browse the Internet and check email
.
Navigate using GPS
.
View photos and videos using the Gallery app
.
Use the Android Market
.
Video chat with the WebCam
.
Take advantage of multimedia with eReader, Music, and YouTube
.
Use custom apps and special features
Along with each lesson, I also provide tips and advice related to that les-
son: shortcuts, faster methods, app recommendations, and more.
Who Is This Book For?
This book is for you if
.
You are a new Galaxy Tab owner.
.
You are considering purchasing a Galaxy Tab.
.
You want more information on the built-in features of the
Galaxy Tab.
.
You’re unfamiliar with how a particular app or hardware feature
works.
.
You want to learn about features on the Galaxy Tab not covered
in the included user guide.
www.it-ebooks.info
xi
Screen Captures and Differences
Conventions Used in This Book
I provide additional material in each lesson that might be useful to some
Galaxy Tab users but not everyone. This new information is provided in
the form of boxes, as described here:
NOTE: A note presents interesting pieces of information related to
the surrounding discussion.
TIP: A tip offers advice or teaches an easier way to do something.
CAUTION: A caution advises you about potential problems and
helps you steer clear of disaster.
Screen Captures and Differences
Most of the figures in this book were taken directly from the Galaxy Tab
using its built-in screen-capture capability. However, there might be differ-
ences in what you see in a figure and what you see on your Galaxy Tab
screen. The Galaxy Tab is sold by numerous retailers, including electronics
stores and mobile phone companies. I purchased my Galaxy Tab, for
example, from Verizon Wireless.
Each company can customize the Galaxy Tab and load it with apps of its
own choosing. Some of these apps are trial apps—you can use them for a
few days or weeks and then must decide whether you want to purchase the
full app. Other apps provide access to specific services offered by a com-
pany—the screen shots in this book, for example, are taken from a Galaxy
Tab purchased from Verizon Wireless, and many of the apps you see in
screenshots are Verizon apps that add additional functionality to the
device. I don’t cover apps that are specific to a certain retailer; instead, I
focus on those apps and features that are useful and available to all Galaxy
Tab owners, regardless of where they purchased their Galaxy Tab.
www.it-ebooks.info
xii
:
Introduction
Finally, keep in mind that the Android operating system is an ever-evolv-
ing piece of software, and the OS and the many apps that run on Android
are constantly being updated and improved. You might find some informa-
tion in this book has changed for an app or for the Android OS if an
update/upgrade has become available to the Galaxy Tab. A great place to
search for information about updates to the Galaxy Tab’s OS and apps is
the Samsung website for the Galaxy Tab, found at sung.
com/us/mobile/galaxy-tab.
www.it-ebooks.info
LESSON 1
The Setup Wizard
In this lesson, you learn how to use the Setup Wizard to configure many of
the services and apps that you’ll use with your Galaxy Tab. You also learn
how to create a Google user account that is required for many services
used on the Galaxy Tab.
Activate Your Galaxy Tab
The first time you turn on the Galaxy Tab, you are greeted with a screen
that’s locked. This is the default setting—if no action is taken within a few
seconds, the device goes into Sleep mode and the screen turns off. To
unlock the Galaxy Tab, put your finger on the Unlock button shown in
Figure 1.1. Notice also in Figure 1.1 that the Galaxy Tab’s control buttons
(Menu, Home, Return, and Search) are also indicated.
The Unlock
button: Tap and
drag to the right.
FIGURE 1.1 Unlock the Galaxy Tab to gain access to the Setup Wizard.
www.it-ebooks.info
2
LESSON 1:
The Setup Wizard
FIGURE 1.2 Choose a language for
your Galaxy Tab.
In some instances, the carrier from which you purchased your Galaxy Tab
might have already configured the language setting. If this is the case, feel
free to jump ahead to Lesson 2, “Configuration and Notifications,” or con-
tinue reading if you think there might be some settings that you want to
change.
After selecting your language, you need to activate the Galaxy Tab. You
see an alert screen such as the one in Figure 1.3. Tap the Activate button
to begin the activation process.
As the activation process continues, you see a message like the one in
Figure 1.4 that tells you the operating system is being set up. Be patient—
this takes only a minute or so to complete.
You are next led through the Setup Wizard, which helps you configure var-
ious settings for your Galaxy Tab.
After unlocking the screen and starting the Setup Wizard, you are next
asked to specify the language to use for the device. As you can see in
Figure 1.2, my only choices were English and Spanish (Español). You
might have additional language options available. Touch your finger on the
language you want to use.
www.it-ebooks.info
3
Activate Your Galaxy Tab
FIGURE 1.3 Your Galaxy Tab must be activated before it can run.
FIGURE 1.4 The operating system program continues to install.
www.it-ebooks.info
4
LESSON 1:
The Setup Wizard
FIGURE 1.5 You must have a Google account before you can continue.
Connecting to a Network and
Google Account
After your Galaxy Tab has activated, you are presented with a screen like
the one in Figure 1.5. A Google user account is required for many of the
Galaxy Tab features, including synchronization of your Gmail contacts and
Google Calendar events.
At this point, either a Wi-Fi or 3G data connection must be made. If your
Galaxy Tab is not connected (and it shouldn’t be when you first activate)
and a Wi-Fi network is not found or a 3G data connection has not been
automatically made, a screen like the one shown in Figure 1.6 might pop
up, asking you to connect to a Wi-Fi connection (with a password) or to
enable 3G data connectivity. If you don’t see this screen, your Galaxy Tab
was able to make a Wi-Fi connection without a password. (This might
occur at a Wi-Fi hotspot that does not require authentication.)
Tap the Connect to Wi-Fi button, and you are provided a list of Wi-Fi net-
works that are detected, as shown in Figure 1.7.
www.it-ebooks.info
5
Connecting to a Network and Google Account
FIGURE 1.6 Wi-Fi or 3G data connectivity must be established.
FIGURE 1.7 Join a Wi-Fi network to continue with the Setup Wizard.
www.it-ebooks.info
6
LESSON 1:
The Setup Wizard
If you are able to make a Wi-Fi or 3G data connection, the Setup Wizard
continues by asking whether you already have a Google user account. If
you do, tap the Sign In button as shown in Figure 1.9. Otherwise, tap the
Create button.
NOTE: No Wi-Fi Networks Found
Another option is to enable a connection with your mobile network.
Because the instructions for doing this vary from carrier to carrier,
contact your mobile carrier for details.
If your Galaxy Tab does not detect any Wi-Fi networks or you do not have
the password to successfully connect to a Wi-Fi network, you need to stop
and continue the Setup Wizard at a later time. You can cancel the Setup
Wizard and run it later by tapping the Home button on the Galaxy Tab.
Run the Setup Wizard again later by tapping the Menu button, selecting
the Settings option, and then scrolling down the page and selecting the
Setup Wizard, as shown in Figure 1.8.
FIGURE 1.8 Run the Setup Wizard any time from the Settings screen.
www.it-ebooks.info
7
Connecting to a Network and Google Account
If you tap the Sign In button, you see a screen like the one in Figure 1.10.
Simply enter in your Google username and password and tap the Sign In
button. Tap the Back button to cancel the action and return to the previous
screen.
If you click the Create button, you are guided through a short process to
create a Google account. The first screen you see looks like Figure 1.11
and asks you to provide some basic details.
Tap the Next button and provide a password, as shown in Figure 1.12, and
then tap the Next button again.
FIGURE 1.9 Log in to your Google account, or create one.
www.it-ebooks.info
8
LESSON 1:
The Setup Wizard
FIGURE 1.10 Log in to an existing Google account.
FIGURE 1.11 Create an account by providing your name and a username.
www.it-ebooks.info
9
Connecting to a Network and Google Account
FIGURE 1.12 Give your Google account a strong password.
Now provide an answer to a security question (click the drop-down menu
to choose from a variety of questions) and tap the Create button, as shown
in Figure 1.13.
Next, read over the Google terms of service and tap the I Agree, Next but-
ton to accept the terms, as shown in Figure 1.14. (If you don’t accept the
terms, you cannot create a Google account and cannot use many Google
services on your Galaxy Tab.)
Enter the letters you see in the box, as shown in Figure 1.15. This is a
security step to verify that a human is creating the account and not a bot
(an application written to automate tasks such as user account creation for
spammers and other bad guys).
www.it-ebooks.info
10
LESSON 1:
The Setup Wizard
FIGURE 1.13 Answer a security question to finish the account-creation
process.
FIGURE 1.14 Accept Google’s terms of service.
www.it-ebooks.info
11
Synchronizing with Your Google Account
FIGURE 1.15 Prove you’re human by entering some text.
Synchronizing with Your Google
Account
After you create your Google account, the Galaxy Tab next offers you the
ability to synchronize your Google account, synchronizing your contacts,
Calendar, and email (for your Gmail account that is automatically created
for you when you create a Google user account) to the Galaxy Tab. Figure
1.16 shows the screen that enables you to do this. Tap the Next button to
perform the synchronization (recommended) or uncheck the box at the
bottom to disable the synchronization process.
This doesn’t take long, and after the synchronization is done, you see a
window like the one in Figure 1.17. Tap the Finish button to continue.
www.it-ebooks.info
12
LESSON 1:
The Setup Wizard
FIGURE 1.16 Syncing your data is recommended.
FIGURE 1.17 Select Contacts and/or Gmail to synchronize.
www.it-ebooks.info