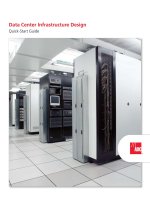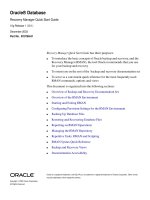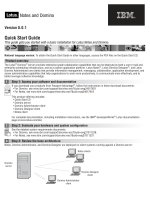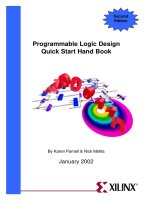pan os cli quick start
Bạn đang xem bản rút gọn của tài liệu. Xem và tải ngay bản đầy đủ của tài liệu tại đây (379.01 KB, 78 trang )
PAN-OS CLI Quick Start
Version 9.1
paloaltonetworks.com/documentation
Contact Information
Corporate Headquarters:
Palo Alto Networks
3000 Tannery Way
Santa Clara, CA 95054
www.paloaltonetworks.com/company/contact-support
About the Documentation
• For the most recent version of this guide or for access to related documentation, visit the Technical
Documentation portal www.paloaltonetworks.com/documentation.
• To search for a specific topic, go to our search page www.paloaltonetworks.com/documentation/
document-search.html.
• Have feedback or questions for us? Leave a comment on any page in the portal, or write to us at
Copyright
Palo Alto Networks, Inc.
www.paloaltonetworks.com
© 2019-2021 Palo Alto Networks, Inc. Palo Alto Networks is a registered trademark of Palo
Alto Networks. A list of our trademarks can be found at www.paloaltonetworks.com/company/
trademarks.html. All other marks mentioned herein may be trademarks of their respective companies.
Last Revised
April 28, 2021
2 PAN-OS CLI QUICK START |
Table of Contents
Get Started with the CLI...................................................................................5
Access the CLI..............................................................................................................................................7
Verify SSH Connection to Firewall.........................................................................................................8
Refresh SSH Keys and Configure Key Options for Management Interface Connection..........11
Give Administrators Access to the CLI............................................................................................... 15
Administrative Privileges............................................................................................................ 15
Set Up a Firewall Administrative Account and Assign CLI Privileges.............................. 16
Set Up a Panorama Administrative Account and Assign CLI Privileges.......................... 16
Change CLI Modes................................................................................................................................... 17
Navigate the CLI....................................................................................................................................... 18
Find a Command....................................................................................................................................... 19
View the Entire Command Hierarchy..................................................................................... 19
Find a Specific Command Using a Keyword Search............................................................20
Get Help on Command Syntax..............................................................................................................22
Get Help on a Command........................................................................................................... 22
Interpret the Command Help....................................................................................................22
Customize the CLI.................................................................................................................................... 25
Use the CLI.........................................................................................................27
View Settings and Statistics................................................................................................................... 29
Modify the Configuration....................................................................................................................... 32
Commit Configuration Changes............................................................................................................ 34
Test the Configuration.............................................................................................................................36
Test the Authentication Configuration................................................................................... 36
Test Policy Matches.................................................................................................................... 37
Load Configurations................................................................................................................................. 39
Load Configuration Settings from a Text File....................................................................... 39
Load a Partial Configuration......................................................................................................40
Use Secure Copy to Import and Export Files.................................................................................... 44
Export a Saved Configuration from One Firewall and Import it into Another............... 44
Export and Import a Complete Log Database (logdb).........................................................45
CLI Jump Start........................................................................................................................................... 46
CLI Cheat Sheets.............................................................................................. 49
CLI
CLI
CLI
CLI
CLI
Cheat
Cheat
Cheat
Cheat
Cheat
Sheet: Device Management............................................................................................... 51
Sheet: User-ID....................................................................................................................... 53
Sheet: Networking................................................................................................................ 56
Sheet: VSYS............................................................................................................................59
Sheet: Panorama................................................................................................................... 61
CLI Changes in PAN-OS 9.1.......................................................................... 65
Set Commands Introduced in PAN-OS 9.1........................................................................................ 67
Set Commands Changed in PAN-OS 9.1............................................................................................73
Set Commands Removed in PAN-OS 9.1...........................................................................................74
Show Commands Introduced in PAN-OS 9.1....................................................................................75
Show Commands Removed in PAN-OS 9.1.......................................................................................77
TABLE OF CONTENTS
iii
iv TABLE OF CONTENTS
Get Started with the CLI
Every Palo Alto Networks device includes a command-line interface (CLI) that allows you to
monitor and configure the device. Although this guide does not provide detailed command
reference information, it does provide the information you need to learn how to use the CLI. It
includes information to help you find the command you need and how to get syntactical help
after you find it. It also explains how to verify the SSH connection to the firewall when you
access the CLI remotely, and how to refresh the SSH keys and configure key options when
connecting to the management interface.
>
>
>
>
>
>
>
>
>
Access the CLI
Verify SSH Connection to Firewall
Refresh SSH Keys and Configure Key Options for Management Interface Connection
Give Administrators Access to the CLI
Change CLI Modes
Navigate the CLI
Find a Command
Get Help on Command Syntax
Customize the CLI
5
6 PAN-OS CLI QUICK START | Get Started with the CLI
©
2021 Palo Alto Networks, Inc.
Access the CLI
Use a terminal emulator, such as PuTTY, to connect to the CLI of a Palo Alto Networks device in one of the
following ways:
• SSH Connection—To ensure you are logging in to your firewall and not a malicious device, you can verify
the SSH connection to the firewall when you perform initial configuration. After you have completed
initial configuration, you can establish a CLI connection over the network using a secure shell (SSH)
connection.
• Serial Connection—If you have not yet completed initial configuration or if you chose not to enable SSH
on the Palo Alto Networks device, you can establish a direct serial connection from a serial interface on
your management computer to the Console port on the device.
STEP 1 | Launch the terminal emulation software and select the type of connection (Serial or SSH).
• To establish an SSH connection, enter the hostname or IP address of the device you want to connect
to and set the port to 22.
• To establish a Serial connection, connect a serial interface on management computer to the Console
port on the device. Configure the Serial connection settings in the terminal emulation software as
follows:
•
•
•
•
•
Data rate: 9600
Data bits: 8
Parity: none
Stop bits: 1
Flow control: none
STEP 2 | When prompted to log in, enter your administrative username.
The default superuser username is admin. To set up CLI access for other administrative users, see Give
Administrators Access to the CLI.
If prompted to acknowledge the login banner, enter Yes.
STEP 3 | Enter the administrative password.
The default superuser password is admin. However, for security reasons you should immediately
change the admin password.
After you log in, the message of the day displays, followed by the CLI prompt in Operational mode:
username@hostname>
You can tell you are in operational mode because the command prompt ends with a >.
PAN-OS CLI QUICK START | Get Started with the CLI
©
7
2021 Palo Alto Networks, Inc.
Verify SSH Connection to Firewall
Palo Alto Networks firewalls come with Secure Shell (SSH) preconfigured; firewalls can act as both an SSH
server and an SSH client. You can verify your SSH connection to the management port of the firewall during
remote access to ensure that, when you log in remotely, you are logging in to the firewall. You can also
refresh the SSH keys and specify other options for the keys.
After you initially log in through the console to the command-line interface (CLI), the firewall boots up
and displays six fingerprints (hashed SSH keys). When you then remotely access the management port
on the firewall for the first time, the SSH client presents a fingerprint to you and it must match one of the
fingerprints you noted from the console login. This match verifies that the firewall you access remotely is
your firewall and that there is no malicious device between your device and the firewall intercepting Hello
packets or presenting a false fingerprint.
You can also Refresh SSH Keys and Configure Key Options for Management Interface Connection.
To ensure you are logging in to your firewall, perform this task when you first access your
firewall remotely (when you Perform Initial Configuration) and whenever you change the
default host key type or regenerate the host keys for the management port.
STEP 1 | Perform Initial Configuration and note the fingerprints that the firewall displays upon booting
up.
When you connect to the console port (Step 3 of Perform Initial Configuration), the firewall boots up
and displays SSH fingerprints. Make note of these fingerprints.
If the firewall is in FIPS-CC mode, it displays the fingerprints in sha1 hash in base64 encoding, as in the
following example:
SSH Fingerprints
------------------256 +nvDTw9G6FpjVRYCN7qYWMmZxB0 (ECDSA)
384 Slx984ndSKeRU+YOkNh9R/4u8IM (ECDSA)
521 sph8wuC3Y/p6zvFr0sGnrzim3wo (ECDSA)
2048 kK3+bBRaJpJQOM+qE8Bl9SKCQPg (RSA)
3072 gtFBWm65/+D7dqUdDDc3P6hJu1g (RSA)
4096 CQnLFnMF1BfBwV7y5bhYQyawpcc (RSA)
If the firewall is in non-FIPS-CC mode, it displays the fingerprints in md5 hash in hex encoding, as in the
following example:
SSH Public key fingerprints:
256 5c:73:5c:88:ea:ba:04:f7:9a:72:07:67:74:20:0c:09 (ECDSA)
384 f2:69:5c:0b:e2:26:e1:39:ca:2f:46:00:df:d5:aa:c0 (ECDSA)
521 8f:00:fa:d0:b9:a5:c5:4d:9d:f5:cd:0d:2c:86:99:25 (ECDSA)
2048 0c:01:69:54:1e:21:08:9d:65:37:3b:50:4a:03:70:d6 (RSA)
3072 1f:ae:d8:1a:b6:8d:9a:4b:c2:fd:74:ca:dc:4f:ca:19 (RSA)
4096 38:88:fb:62:07:19:cf:89:88:a0:6d:22:4b:fa:f4:23 (RSA)
8 PAN-OS CLI QUICK START | Get Started with the CLI
©
2021 Palo Alto Networks, Inc.
STEP 2 | (Optional) Display fingerprints from the SSH server (the firewall).
Display the fingerprints using the CLI if you forgot to note the fingerprints that the SSH server displayed
upon boot up or if you regenerated a host key or changed your default host key type. To effectively
compare fingerprints, specify the same format that your SSH client uses (the device from which you will
remotely log in): either base64 or hex format, and hash-type format of md5, sha1, or sha256.
There is no md5 hash type in FIPS-CC mode.
The following example displays SSH server fingerprints in hex format and md5 hash type.
admin@PA-3060> show ssh-fingerprints format hex hash-type md5
SSH Public key fingerprints:
256 5c:73:5c:88:ea:ba:04:f7:9a:72:07:67:74:20:0c:09 (ECDSA)
384 f2:69:5c:0b:e2:26:e1:39:ca:2f:46:00:df:d5:aa:c0 (ECDSA)
521 8f:00:fa:d0:b9:a5:c5:4d:9d:f5:cd:0d:2c:86:99:25 (ECDSA)
2048 0c:01:69:54:1e:21:08:9d:65:37:3b:50:4a:03:70:d6 (RSA)
3072 1f:ae:d8:1a:b6:8d:9a:4b:c2:fd:74:ca:dc:4f:ca:19 (RSA)
4096 38:88:fb:62:07:19:cf:89:88:a0:6d:22:4b:fa:f4:23 (RSA)
STEP 3 | Continue to Perform Initial Configuration on the firewall so that you assign an IP address to the
management interface and commit your changes.
STEP 4 | Disconnect the firewall from your computer.
STEP 5 | Initiate remote access to the firewall and view the fingerprint.
Using terminal emulation software, such as PuTTY, launch an SSH management session to the firewall
using the IP address you assigned to it.
Before you can proceed with the connection, the SSH client presents a fingerprint as in the following
example:
PAN-OS CLI QUICK START | Get Started with the CLI
©
9
2021 Palo Alto Networks, Inc.
If you have already logged in to the firewall (and have not changed the key), the
SSH client already has the key stored in its database and therefore doesn’t present a
fingerprint.
STEP 6 | Verify matching fingerprints.
1. Verify that the fingerprint that the SSH client (PuTTY) presented matches one of the fingerprints you
noted from logging in to the console port in the first step.
2. A match verifies that the firewall you remotely accessed is the same firewall you connected to on the
console port. You typically want the SSH client to update its cache, so respond to the warning with
Yes to continue connecting. In this example, the fingerprint in the preceding graphic matches the
RSA 2048 fingerprint from the SSH server (firewall) in Step 1 (and Step 2) of this procedure.
If there is no match or you receive a mismatch warning, you aren’t connecting to the expected
device; Cancel the connection attempt.
If you see a match but you don’t want the SSH client to update its cache, respond with No, which
allows you to continue connecting. Respond with No if the firewall is configured with multiple default
host keys and you want to connect using a specific host key without updating the SSH client cache.
To verify your SSH connection to the firewall after you have regenerated a host key or
changed the default host key type, perform a procedure similar to this one, starting with
logging in to the console port. In this case, Step 2 is required; execute the show sshfingerprints CLI command (with the applicable format and hash-type) and note the
one fingerprint that displays. Omit Step 3 and continue with Step 4, finishing the rest of
the procedure. Verify that the fingerprint from the SSH client matches the fingerprint you
noted from Step 2.
10 PAN-OS CLI QUICK START | Get Started with the CLI
©
2021 Palo Alto Networks, Inc.
Refresh SSH Keys and Configure Key Options
for Management Interface Connection
When you verify your Secure Shell (SSH) connection to the firewall, the verification uses SSH keys. You can
use the CLI to change the default host key type, generate a new pair of public and private SSH host keys,
and configure other SSH encryption settings.
The following examples show how to refresh (regenerate) your SSH keys and change various SSH settings
after you access the CLI. The settings marked as recommended provide a stronger security posture.
If you are using SSH to access the CLI of the firewall in FIPS-CC mode, you must set
automatic rekeying parameters for session keys.
Palo Alto Networks allows you to specify only recommended ciphers, key exchange
algorithms, and message authentication algorithms for the SSH configurations below.
Also note that, to use the same SSH connection settings for each Dedicated Log Collector
(M-Series or Panorama™ virtual appliances in Log Collector mode) in a Collector Group,
you must configure an SSH service profile from the Panorama management server, Commit
the changes to Panorama, and then Push the configuration to the Log Collectors. You can
use the set log-collector-group <name> general-setting management ssh
commands.
Each of the following configuration steps includes a commit and an SSH service restart if you
perform only one step (except when you create a profile without configuring any settings).
Otherwise, you can set multiple SSH options and then commit your changes and restart SSH
when you’re done.
• (Optional) Set the default host key type.
The firewall uses a default host key type of RSA 2048 unless you change it. The SSH connection uses
only the default host key type (not other host key types) to authenticate the firewall. You can change the
default host key type; the choices are ECDSA (256, 384, or 521) or RSA (2048, 3072, or 4096).
Change the default host key type if you prefer a longer RSA key length or if you prefer ECDSA rather
than RSA. This example sets the default host key type to the recommended ECDSA key of 256 bits. It
also restarts SSH for the management interface so the new key type takes effect.
1. admin@PA-3060> configure
2. admin@PA-3060# set deviceconfig system ssh default-hostkey mgmt key-type
ECDSA key-length 256
3. admin@PA-3060# commit
4. admin@PA-3060# exit
5. admin@PA-3060> set ssh service-restart mgmt
6. admin@PA-3060> configure
7. admin@PA-3060# show deviceconfig system ssh default-hostkey
• Establish when automatic rekeying of the session keys occurs for SSH to the management
interface by setting parameters.
PAN-OS CLI QUICK START | Get Started with the CLI
©
11
2021 Palo Alto Networks, Inc.
The session keys are used for encrypting the traffic between the remote device and the management
interface on the firewall. After any one rekeying parameter reaches its configured value, SSH uses the
new session encryption keys. The parameters are data volume, time interval (seconds), and packet count.
If you set more than one parameter, rekeying occurs when the first parameter reaches its configured
value and then the firewall resets all rekeying parameters. You can set a second or third parameter in
case you aren’t sure that the first parameter you configured will reach its value as fast as you want
rekeying to occur.
1. admin@PA-3060> configure
2. admin@PA-3060# set deviceconfig system ssh session-rekey mgmt data 32
Rekeying occurs after the volume of data (in megabytes) is transmitted following the previous
rekeying. The default is based on the type of cipher you use and ranges from 1GB to 4GB. The range
is 10MB to 4,000MB. Alternatively, you can enter set deviceconfig system ssh sessionrekey mgmt data default, which sets the data parameter to the default value of the individual
cipher you are using.
If you are configuring the management interface connection with encryption in FIPSCC mode, you must set a data value (you cannot let it default) and the value must be
no greater than 1,000MB.
3. admin@PA-3060# set deviceconfig system ssh session-rekey mgmt interval 3600
Rekeying occurs after the specified time interval (in seconds) passes following the previous rekeying.
By default, time-based rekeying is disabled (set to none). The range is 10 to 3,600.
If you are configuring the management interface with encryption in FIPS-CC mode,
you must set a time interval within the range; you cannot leave it disabled.
4. admin@PA-3060# set deviceconfig system ssh session-rekey mgmt packets 27
n
Rekeying occurs after the defined number of packets (2 ) are transmitted following the previous
14
rekeying. For example, 14 configures that a maximum of 2 packets are transmitted before a
12
27
28
rekeying occurs The range is 12 to 27 (2 to 2 ); default is 2 . Alternatively, you can configure set
deviceconfig system ssh session-rekey mgmt packets default, which sets the value
28
to 2 .
5.
6.
7.
8.
9.
Choose rekeying parameters based on your type of traffic and network speeds (in
addition to FIPS-CC requirements if they apply to you). Don’t set the parameters so
low that they affect SSH performance.
admin@PA-3060# commit
admin@PA-3060# exit
admin@PA-3060> set ssh service-restart mgmt
admin@PA-3060> configure
admin@PA-3060# show deviceconfig system ssh session-rekey mgmt
• (Optional) Set the SSH server to use the specified encryption ciphers.
Using SSH to encrypt your CLI session to the management interface allows all supported ciphers
by default. When you set one or more ciphers, the SSH server advertises only those ciphers while
connecting and, if the SSH client tries to connect using a different cipher, the server terminates the
connection.
1. admin@PA-3060> configure
2. admin@PA-3060# set deviceconfig system ssh ciphers mgmt cipher
aes128-cbc—AES 128-bit cipher with Cipher Block Chaining
12 PAN-OS CLI QUICK START | Get Started with the CLI
©
2021 Palo Alto Networks, Inc.
aes128-ctr—AES 128-bit cipher with Counter Mode
aes128-gcm—AES 128-bit cipher with GCM (Galois/Counter Mode)
aes192-cbc—AES 192-bit cipher with Cipher Block Chaining
aes192-ctr—AES 192-bit cipher with Counter Mode
aes256-cbc—AES 256-bit cipher with Cipher Block Chaining
aes256-ctr—(Recommended) AES 256-bit cipher with Counter Mode
3.
4.
5.
6.
7.
aes256-gcm—(Recommended) AES 256-bit cipher with GCM
admin@PA-3060# commit
admin@PA-3060# exit
admin@PA-3060> set ssh service-restart mgmt
admin@PA-3060> configure
admin@PA-3060# show deviceconfig system ssh ciphers mgmt
• (Optional) Delete a cipher from the set of ciphers you selected to encrypt your CLI session to
the management interface.
This example deletes the AES CBC cipher with 128-bit key.
1.
2.
3.
4.
5.
6.
7.
admin@PA-3060> configure
admin@PA-3060# delete deviceconfig system ssh ciphers mgmt aes128-cbc
admin@PA-3060# commit
admin@PA-3060# exit
admin@PA-3060> set ssh service-restart mgmt
admin@PA-3060> configure
admin@PA-3060# show deviceconfig system ssh ciphers mgmt
• (Optional) Set the session key exchange algorithm for SSH to the management interface.
By default, the SSH server advertises all the key exchange algorithms to the SSH client.
If you are using an ECDSA default key type, best practice is to use an ECDH key
algorithm.
1. admin@PA-3060> configure
2. admin@PA-3060# set deviceconfig system ssh kex mgmt value
diffie-hellman-group14-sha1—Diffie-Hellman group 14 with SHA1 hash
ecdh-sha2-nistp256—(Recommended) Elliptic-Curve Diffie-Hellman over National Institute of
Standards and Technology (NIST) P-256 with SHA2-256 hash
ecdh-sha2-nistp384—(Recommended) Elliptic-Curve Diffie-Hellman over NIST P-384 with
SHA2-384 hash
ecdh-sha2-nistp521—(Recommended) Elliptic-Curve Diffie-Hellman over NIST P-521 with
SHA2-521 hash
3. admin@PA-3060# commit
4. admin@PA-3060# exit
5. admin@PA-3060> set ssh service-restart mgmt
• (Optional) Set the message authentication code (MAC) for SSH to the management interface.
PAN-OS CLI QUICK START | Get Started with the CLI
©
13
2021 Palo Alto Networks, Inc.
By default the server advertises all of the MAC algorithms to the client.
1. admin@PA-3060> configure
2. admin@PA-3060# set deviceconfig system ssh mac mgmt value
hmac-sha1—MAC with SHA1 cryptographic hash
hmac-sha2-256—(Recommended) MAC with SHA2-256 cryptographic hash
hmac-sha2-512—(Recommended) MAC with SHA2-512 cryptographic hash
3. admin@PA-3060# commit
4. admin@PA-3060# exit
5. admin@PA-3060> set ssh service-restart mgmt
• Regenerate ECDSA or RSA host keys for SSH to replace the existing keys.
The remote device uses the host keys to authenticate the firewall. This example regenerates the ECDSA
256 default host key because that is the default host key type that was set in the first step.
Regenerate your default host key at the frequency you determine necessary for security
purposes.
Regenerating a host key does not change your default host key type. To regenerate the
default host key you are using, you must specify your default host key type and length
when you regenerate. Regenerating a host key that isn’t your default host key type simply
regenerates a key that you aren’t using and therefore has no effect.
1. admin@PA-3060> configure
2. admin@PA-3060# set deviceconfig system ssh regenerate-hostkeys mgmt keytype ECDSA key-length 256
3. admin@PA-3060# commit
4. admin@PA-3060> exit
5. admin@PA-3060> set ssh service-restart mgmt
14 PAN-OS CLI QUICK START | Get Started with the CLI
©
2021 Palo Alto Networks, Inc.
Give Administrators Access to the CLI
Administrative accounts specify roles and authentication methods for the administrators of Palo Alto
Networks firewalls. Every Palo Alto Networks firewall has a predefined default administrative account
(admin) that provides full read-write access (also known as superuser access) to the firewall. As a best
practice, create an administrative account for each person who will be performing configuration tasks on
the firewall or Panorama so that you have an audit trail of changes.
• Administrative Privileges
• Set Up a Firewall Administrative Account and Assign CLI Privileges
• Set Up a Panorama Administrative Account and Assign CLI Privileges
Administrative Privileges
Privilege levels determine which commands an administrator can run as well as what information is
viewable. Each administrative role has an associated privilege level. You can use dynamic roles, which are
predefined roles that provide default privilege levels. Or, you can create custom firewall administrator roles
or Panorama administrator roles and assign one of the following CLI privilege levels to each role:
You must follow the Best Practices for Securing Admin Access to ensure that you are
securing access to your management network in a way that will prevent successful attacks.
Privilege Level
Description
superuser
Has full access to the Palo Alto Networks device (firewall or Panorama) and
can define new administrator accounts and virtual systems. You must have
superuser privileges to create an administrative user with superuser privileges.
superreader
Has complete read-only access to the device.
vsysadmin
Has access to selected virtual systems (vsys) on the firewall to create and
manage specific aspects of virtual systems. A virtual system administrator
doesn’t have access to network interfaces, VLANs, virtual wires, virtual routers,
IPSec tunnels, GRE tunnels, DHCP, DNS Proxy, QoS, LLDP, or network
profiles.
vsysreader
Has read-only access to selected virtual systems on the firewall and specific
aspects of virtual systems. A virtual system administrator with read-only
access doesn’t have access to network interfaces, VLANs, virtual wires, virtual
routers, IPSec tunnels, GRE tunnels, DHCP, DNS Proxy, QoS, LLDP, or network
profiles.
deviceadmin
Has full access to all firewall settings except for defining new accounts or
virtual systems.
devicereader
Has read-only access to all firewall settings except password profiles (no
access) and administrator accounts (only the logged in account is visible).
panorama-admin
Has full access to Panorama except for the following actions:
• Create, modify, or delete Panorama or device administrators and roles.
• Export, validate, revert, save, load, or import a configuration.
PAN-OS CLI QUICK START | Get Started with the CLI
©
15
2021 Palo Alto Networks, Inc.
Privilege Level
Description
• Schedule configuration exports.
Set Up a Firewall Administrative Account and Assign CLI Privileges
To set up a custom firewall administrative role and assign CLI privileges, use the following workflow:
STEP 1 | Configure an Admin Role profile.
1.
2.
3.
4.
Select Device > Admin Roles and then click Add.
Enter a Name to identify the role.
For the scope of the Role, select Device or Virtual System.
Define access to the Command Line:
• Device role—superuser, superreader, deviceadmin, devicereader, or None.
• Virtual System role—vsysadmin, vsysreader, or None.
5. Click OK to save the profile.
STEP 2 | Configure an administrator account.
1. Select Device > Administrators and click Add.
2. Enter a user Name. If you will use local database authentication, this must match the name of a user
account in the local database.
3. If you configured an Authentication Profile or authentication sequence for the user, select it in the
drop-down. If you select None, you must enter a Password and Confirm Password.
4. If you configured a custom role for the user, set the Administrator Type to Role Based and select the
Admin Role Profile. Otherwise, set the Administrator Type to Dynamic and select a dynamic role.
5. Click OK and Commit.
Set Up a Panorama Administrative Account and Assign CLI
Privileges
To set up a custom Panorama administrative role and assign CLI privileges, use the following workflow:
STEP 1 | Configure an Admin Role profile.
Select Panorama > Admin Roles and then click Add.
Enter a Name to identify the role.
For the scope of the Role, select Panorama.
Select the Command Line tab and select an access level: superuser, superreader, panorama-admin,
or None.
5. Click OK to save the profile.
1.
2.
3.
4.
STEP 2 | Configure an administrator account.
1. Select Panorama > Administrators and click Add.
2. Enter a user Name.
3. If you configured an Authentication Profile or authentication sequence for the user, select it in the
drop-down. If you select None, you must enter a Password and Confirm Password.
4. If you configured a custom role for the user, set the Administrator Type to Custom Panorama Admin
and select the Admin Role Profile. Otherwise, set the Administrator Type to Dynamic and select a
dynamic Admin Role.
5. Click OK and Commit, for the Commit Type select Panorama, and click Commit again.
16 PAN-OS CLI QUICK START | Get Started with the CLI
©
2021 Palo Alto Networks, Inc.
Change CLI Modes
The CLI provides two command modes:
• Operational—Use operational mode to view information about the firewall and the traffic running
through it or to view information about Panorama or a Log Collector. Additionally, use operational mode
commands to perform operations such as restarting, loading a configuration, or shutting down. When
you log in, the CLI opens in operational mode.
• Configuration—Use configuration mode to view and modify the configuration.
You can switch between operational and configuration modes at any time, as follows:
• To switch from operational mode to configuration mode:
username@hostname> configure
Entering configuration mode
[edit]
username@hostname#
Notice that the command prompt changes from a > to a #, indicating that you successfully changed
modes.
• To switch from configuration mode to operational mode, use either the quit or exit
command:
username@hostname# quit
Exiting configuration mode
username@hostname>
• To enter an operational mode command while in configuration mode, use the run command,
for example:
username@hostname# run ping host 10.1.1.2
PING 10.1.1.2 (10.1.1.2) 56(84) bytes of data
...
username@hostname#
PAN-OS CLI QUICK START | Get Started with the CLI
©
17
2021 Palo Alto Networks, Inc.
Navigate the CLI
CLI commands are organized in a hierarchical structure. To display a segment of the current hierarchy, use
the show command. Entering show displays the complete hierarchy, while entering show with keywords
displays a segment of the hierarchy.
For example, the following command displays the configuration hierarchy for the Ethernet interface
segment of the hierarchy:
username@hostname>
configure
Entering configuration mode
[edit]
username@hostname#
show network interface ethernet
ethernet {
ethernet1/1 {
virtual-wire;
}
ethernet1/2 {
virtual-wire;
}
ethernet1/3 {
layer2 {
units {
ethernet1/3.1;
}
}
}
ethernet1/4;
}
[edit]
username@hostname#
18 PAN-OS CLI QUICK START | Get Started with the CLI
©
2021 Palo Alto Networks, Inc.
Find a Command
The find command helps you find a command when you don't know where to start looking in the
hierarchy. The command—which is available in all CLI modes—has two forms. Used alone, find command
displays the entire command hierarchy. Used with the keyword parameter, find command keyword displays
all commands that contain the specified keyword.
You can also view a complete listing of all PAN-OS 9.0 Operational Commands and
Configure Commands or view the CLI Changes in PAN-OS 9.1.
• View the Entire Command Hierarchy
• Find a Specific Command Using a Keyword Search
View the Entire Command Hierarchy
Use find command without any parameters to display the entire command hierarchy in the current
command mode. For example, running this command from operational mode on a VM-Series Palo Alto
Networks device yields the following (partial result):
username@hostname> find command
target set <value>
target show
schedule uar-report user <value> user-group <value> skip-detailed-browsing
<yes|no> title <value> period <value> start-time <value> end-time <value>
vsys <value>
schedule botnet-report period <last-calendar-day|last-24-hrs> topn <1-500>
query <value>
clear arp <value>|<all>
clear neighbor <value>|<all>
clear mac <value>|<all>
clear job id <0-4294967295>
clear query id <0-4294967295>
clear query all-by-session
clear report id <0-4294967295>
clear report all-by-session
clear report cache
clear log traffic
clear log threat
clear log config
clear log system
clear log alarm
clear log acc
clear log hipmatch
clear log userid
clear log iptag
clear wildfire counters
clear counter interface
clear counter global name <value>
clear counter global filter category <value> severity <value> aspect <value>
pac
ket-filter <yes|no>
clear counter all
clear session id <1-4294967295>
clear session all filter nat <none|source|destination|both> ssl-decrypt
from <value> to <value> source <ip/netmask> destination <ip/netmask> source-
PAN-OS CLI QUICK START | Get Started with the CLI
©
19
2021 Palo Alto Networks, Inc.
user <value> destination-user <value> source-port <1-65535> destination-port
<1-65535> protocol <1-255> application <value> rule <value> nat-rule <value>
qos-rule <value> pbf-rule <value> dos-rule <value> hw-interface <value> minkb <1-1048576> qos-node-id <0-5000>|<-2> qos-class <1-8> vsys-name <value>|
<any>
clear application-signature statistics
clear nat-rule-cache rule <value>
clear statistics
clear high-availability control-link statistics
clear high-availability transitions
clear vpn ike-sa gateway <value>
clear vpn ipsec-sa tunnel <value>
clear vpn ike-preferred-version gateway <value>
clear vpn ike-hashurl
clear vpn flow tunnel-id <1-2147483648>
clear dhcp lease all expired-only
clear dhcp lease interface clear dhcp lease interface <name> ip <ip/netmask>
:
Find a Specific Command Using a Keyword Search
Use find command keyword to locate all commands that have a specified keyword.
username@hostname# find command keyword <keyword>
For example, suppose you want to configure certificate authentication and you want the Palo Alto
Networks device to get the username from a field in the certificate, but you don’t know the command. In
this case you might use find command keyword to search for commands that contain username in the
command syntax.
username@hostname > configure
Entering configuration mode
[edit]
username@hostname # find command keyword username
show shared certificate-profile <name> username-field
set deviceconfig system log-export-schedule <name> protocol ftp username
<value>
set deviceconfig system log-export-schedule <name> protocol scp username
<value>
set deviceconfig setting wildfire session-info-select exclude-username
set mgt-config password-complexity block-username-inclusion <yes|no>
set network interface ethernet <name> layer3 pppoe username <value>
set shared authentication-profile <name> username-modifier <value>|<validate>|
<%USERINPUT%|%USERINPUT%@%USERDOMAIN%|%USERDOMAIN%\%USERINPUT%>
set shared certificate-profile <name> username-field
set shared certificate-profile <name> username-field subject <common-name>
set shared certificate-profile <name> username-field subject-alt
set vm-info-source <name> VMware-ESXi username <value>
set vm-info-source <name> VMware-vCenter username <value>
set user-id-collector setting ntlm-username <value>
set user-id-collector syslog-parse-profile <name> regex-identifier usernameregex <value>
set user-id-collector syslog-parse-profile <name> field-identifier usernameprefix <value>
20 PAN-OS CLI QUICK START | Get Started with the CLI
©
2021 Palo Alto Networks, Inc.
set user-id-collector syslog-parse-profile <name> field-identifier usernamedelimiter <value>
[edit]
username@hostname #
From the resulting lists of commands, you can identify that the command you need is:
username@hostname # set shared certificate-profile <name> username-field
If you’re not sure exactly what to enter in the command line, you can then Get Help on Command Syntax.
PAN-OS CLI QUICK START | Get Started with the CLI
©
21
2021 Palo Alto Networks, Inc.
Get Help on Command Syntax
After you Find a Command you can get help on the specific command syntax by using the built-in CLI help.
To get help, enter a ? at any level of the hierarchy.
• Get Help on a Command
• Interpret the Command Help
Get Help on a Command
For example, suppose you want to configure the primary DNS server settings on the Palo Alto Networks
device using find command keyword with dns as the keyword value, you already know that the
command is set deviceconfig system dns-setting, but you’re not exactly sure how to use the
command to set the primary DNS server setting. In this case, you would enter as much of the command as
you know (or start typing it and press Tab for automatic command completion), and then add a question
mark at the end of the line before pressing Enter, like this:
username@hostname# set deviceconfig system dns-setting ?
> dns-proxy-object Dns proxy object to use for resolving fqdns
> servers Primary and secondary dns servers
<Enter> Finish input
Notice that the question mark doesn’t appear in the command line when you type it, but a list of the
available commands appears. You can continue getting syntactical help all through the hierarchy:
username@hostname# set deviceconfig system dns-setting servers ?
+ primary Primary DNS server IP address
+ secondary Secondary DNS server IP address
<Enter> Finish input
username@hostname# set deviceconfig system dns-setting servers primary ?
<ip> <ip>
Use the Tab key in the middle of entering a command and the command will automatically
complete, provided there are no other commands that match the letters you have typed
thus far. For example, if you type set dev and then press Tab, the CLI will recognize that
the command you are entering is deviceconfig and automatically finish populating the
command line.
Interpret the Command Help
Use the following table to help interpret the command options you see when you use the ? to get help.
Symbol
Description
*
Indicates that the option is required.
For example, when importing a configuration over secure copy (SCP),
specifying the from parameter is required, as indicated by the * from
notation.
username@hostname#> scp import configuration ?
22 PAN-OS CLI QUICK START | Get Started with the CLI
©
2021 Palo Alto Networks, Inc.
Symbol
Description
+ remote-port
+ source-ip
address
* from
>
SSH port number on remote host
Set source address to specified interface
Source (username@host:path)
Indicates that there are additional nested commands.
For example, when configuring DNS settings, there are additional nested
commands for configuring a DNS proxy object and for specifying primary and
secondary DNS servers:
username@hostname# set deviceconfig system dns-setting ?
> dns-proxy-object
Dns proxy object to use for
resolving fqdns
> servers
Primary and secondary dns servers
<Enter>
Finish input
+
Indicates that the option has an associated value that you must enter.
For example, when setting up a high availability configuration, notice that the
+ enabled notation indicates that you must supply a value for this option:
username@hostname# set deviceconfig high-availability ?
+ enabled
enabled
> group
HA group configuration
> interface
HA interface configuration
<Enter>
Finish input
Getting help for the enabled option shows that you must
enter a value of yes or no:
admin@PA-3060# set deviceconfig high-availability
enabled ?
no
no
yes
yes
|
Allows you to filter command output. You can either specify a match value,
which will only show command output that matches the value you specify,
or you can specify an except value, which will only show command output
except for the value you specify.
For example, use the | match option to display only the app-version in the
output of the show system info command:
username@hostname> show system info | match app-version
app-version: 8087-5126
Similarly, to show all users in your group lists who are not part of your
organization, you should show the user group list, but exclude the
organizational unit (ou) for your organization. Notice that, although there are
a total of 4555 user-to-group mappings, with the | except filter you can
easily see the small list of users who are part of external groups:
username@hostname> show user group list | except ou=acme
PAN-OS CLI QUICK START | Get Started with the CLI
©
23
2021 Palo Alto Networks, Inc.
Symbol
Description
cn=sap_globaladmin,cn=users,dc=acme,dc=local
cn=dnsupdateproxy,ou=admin groups,ou=administrator
accounts,dc=acme,dc=local
cn=dhcp administrators,ou=admin groups,ou=administrator
accounts,dc=acme,dc=local
cn=helpservicesgroup,cn=users,dc=acme,dc=local
cn=exchange domain servers,cn=users,dc=acme,dc=local
cn=network configuration
operators,cn=builtin,dc=acme,dc=local
cn=dhcp users,ou=admin groups,ou=administrator
accounts,dc=acme,dc=local
cn=exchange windows permissions,ou=microsoft exchange
security groups,dc=acme,dc=local
cn=wins users,cn=users,dc=acme,dc=local
cn=enterprise read-only domain
controllers,cn=users,dc=acme,dc=local
cn=print-server-admins,ou=admin groups,ou=administrator
accounts,dc=acme,dc=local
cn=telnetclients,cn=users,dc=acme,dc=local
cn=servicenowpasswordreset,ou=admin
groups,ou=administrator accounts,dc=acme,dc=local
cn=delegated setup,ou=microsoft exchange security
groups,dc=acme,dc=local
Total: 4555
* : Custom Group
</result></response>
username@hostname>
24 PAN-OS CLI QUICK START | Get Started with the CLI
©
2021 Palo Alto Networks, Inc.
Customize the CLI
• Specify how long an administrative session to the management interface (CLI or web interface)
can remain idle before logging the administrator out:
username@hostname# set deviceconfig setting management idle-timeout ?
0
never
<value> <1-1440>
If you want to set the CLI timeout value to a value different from the global management
idle-timeout value, use the set cli timeout command in operational mode.
• Specify the format for command output:
username@hostname> set cli config-output-format ?
default
default
json
json
set
set
xml
xml
For example, in the default setting the config-output-format looks like this:
username@hostname# show deviceconfig system dns-setting servers
servers {
primary 1.2.3.4;
secondary 1.2.3.5;
}
Changing the setting to set results in output that looks like this:
username@hostname# show deviceconfig system dns-setting servers
set deviceconfig system dns-setting servers primary 1.2.3.4
set deviceconfig system dns-setting servers secondary 1.2.3.5
[edit]
[edit]
Changing the setting to xml results in output that looks like this:
username@hostname# show deviceconfig system dns-setting servers
<response status="success" code="19">
<result total-count="1" count="1">
<servers>
<secondary>1.2.3.5</secondary>
</servers>
</result>
</response>
PAN-OS CLI QUICK START | Get Started with the CLI
©
25
2021 Palo Alto Networks, Inc.