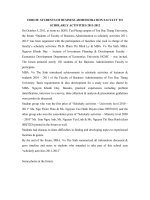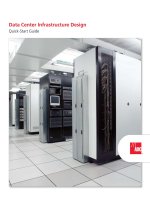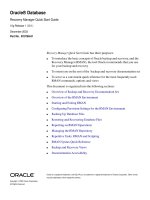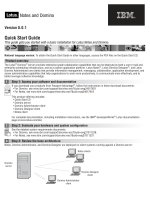SiteScape Forum Quick Start Guide
Bạn đang xem bản rút gọn của tài liệu. Xem và tải ngay bản đầy đủ của tài liệu tại đây (240.2 KB, 22 trang )
SiteScape Forum
Quick Start Guide
This manual provides lists of steps to assist you in using Forum as quickly
and productively as possible.
INTRODUCING SITESCAPE FORUM.......................................................................................................1
WHAT ARE FORUMS?........................................................................................................................................2
WHAT IS IN THIS MANUAL?...............................................................................................................................3
WHERE CAN I GET MORE INFORMATION?............................................................................................................3
USING FORUM..............................................................................................................................................4
USER STEPS....................................................................................................................................................4
Register as a User...................................................................................................................................4
Log In......................................................................................................................................................5
Change Your Password...........................................................................................................................6
View Information.....................................................................................................................................7
Viewing Information about People using Forum.....................................................................................7
Viewing Forums......................................................................................................................................8
Viewing a Document...............................................................................................................................8
Viewing a Discussion Topic....................................................................................................................8
Add a Document......................................................................................................................................9
Add a Discussion Topic.........................................................................................................................10
Add a Reply...........................................................................................................................................10
MORE ABOUT USING FORUM................................................................................................................12
USER STEPS..................................................................................................................................................12
Delete an Entry......................................................................................................................................12
Receive E-Mail Notifications.................................................................................................................13
View Notification Notes.........................................................................................................................14
View a Count of Newly Added Entries...................................................................................................14
View New or Modified Entries...............................................................................................................15
Modify Registration Information...........................................................................................................16
USING THE CALENDAR ...............................................17
USER STEPS..................................................................................................................................................17
Viewing your personal calendar............................................................................................................17
Viewing a day’s schedule......................................................................................................................18
Schedule an Appointment......................................................................................................................18
Create a To Do List Item.......................................................................................................................18
Merge Calendars...................................................................................................................................19
NEXT STEPS.................................................................................................................................................20
ii
Introducing SiteScape Forum
SiteScape Forum is a collaboration tool that allows you to work with others, either through
networked computers inside of your company or across the Internet. It is accessed using a
web-browser (such as Internet Explorer or Netscape Navigator).
To collaborate using SiteScape Forum is to bridge the gap between working alone at your
computer and working together in meetings with your co-workers. Forum creates an
online, “virtual meeting space”. You log in as an individual and immediately become much
more than just that.
In addition to fostering an open exchange of ideas and information, Forum records and
threads each user’s contributions. Thus, an invaluable reference source of your company’s
work is created as the work itself is done. Through a highly advanced search mechanism,
you can quickly locate items within this reference source.
In the use Forum, you will experience increased team synergy, along with other benefits, in
the following ways:
• Ideas are formed interactively. When actual meetings are held, a team has already
become familiar with and participated in the formulation of ideas. Discussion of
ideas and the implementation process of them become more efficient through such
a pre-established, shared understanding. Forum becomes a “pre-meeting” meeting.
• Documents can be reviewed and commented on at every stage of their composition.
This allows for easy modifications and adjustments. Also, Forum makes it easy for
more than one person to contribute to a document. You can control who has access
to the document and when they can make changes to it.
• Forum allows everyone in a company, and at multiple designated sub-levels, to
work from the same online calendar. Replace the merely figurative phrase;
everyone can literally be, “on the same page.”
• Since Forum is Internet based software, the movement from “Forum” to “the
Internet” or to other Internet based applications is seamless, integrated, and easy.
Forum presents its web pages within your browser’s window. You move from page to
page through links. The links are often indicated by color and are sometimes underlined.
When you select a link, by clicking once on it, your web browser displays the selected
page.
Forum also uses toolbar buttons to present new information to you. Toolbar buttons are
located at the top of a Forum page. Features that are accessed through them include: list
unseen entries, search, add entries, and help.
Certain toolbar buttons expand into a drop-down tools menu. The list of tools found there
further specify the function you wish to perform. You can add new discussion topics, add
documents, add surveys, delete items, send e-mail, and much more.
Toolbar buttons and drop-down tools menus are described in more detail later in this book.
1
What are Forums?
In general, “forums” are understood to be places where people gather to discuss a topic. In
SiteScape Forum, a forum is an online work area in which a certain type of information is
presented by and for multiple users. The different types of forums included in our product
are:
• Summit Page— Considered Forum’s “home” or “starting” page. It contains a list
of and links to all the other forums that are accessible to you.
• Discussion and Document-Sharing (nicknamed “docshare”)—Contains folders of
discussions and documents. You can create discussion topics that are posted
(placed) into these web pages. At some later point, a teammate can post a reply to
the topic. In this way, an online discussion forms over time; the entirety of which
can be revisited.
You can also use this forum to create, edit, review, or distribute documents (such as
Microsoft Word files, spreadsheets, slide presentations, URLs, and more).
• Calendar—Allows you to schedule appointments, list “to do” items, and more.
• Newspaper—Displays online news articles, tracked web pages, and Internet
newsgroups. It’s easy to clip articles, save them, or share them with teammates.
• Chat—Allows people to hold more interactive discussions online. These
discussions happen by teammates being at their computers during the same block of
time. Everyone can read and add comments dynamically, moment by moment, as
they choose.
• Team Page—Creates a separate, “private” space, apart from the other users on the
summit page. In this space, a team can develop a project in private before making
its work public.
• Forum Tracker—Is a personal “home” or “starting” page for individual users of
Forum. Here you can keep track of activity in the forums most important to you,
such as newly added replies to a discussion, newly added documents, or a change
made to a topic, reply, or document. You can also maintain a list of URLs that
point to your favorite web pages, keep a personal file area, maintain a personal
calendar, and have a private collection of pointers to your favorite types of news
articles.
• Help—Describes the Forum product and helps you to use it.
Some forums are a single set of pages (there is only one summit page forum, for example).
With other types of forums, your administrator can create several instances of that type of
forum.
For example, a summit page can list a Discussion and Document-Sharing forum called,
Company Policies and Procedures. All of the entries found there relate to that one topic.
Another Discussion and Document-Sharing forum called, Company Open Forum, can
contain a free-form discussion area for the company, and so on… There can also be a
company calendar, a department calendar, a team calendar, and every team member can
have an individual calendar.
2
What is in this Manual?
This book provides, for first-time Forum users, very brief instructions on tasks necessary to
begin using Forum quickly and effectively. The beginning of every section provides a list
and a description of each task (what it is, what it accomplishes, and why you might want to
do it). The User Steps section that follows contains the actual steps you must perform in
your web browser in order to complete each task.
Where can I get More Information?
For more information, you can read the description of the product in the Help file. To
access the Help file, click on the following toolbar button:
In addition to the toolbar button, many of Forum’s web pages include a Help button located
at the bottom of the page.
3
Using Forum
This Quick Start page provides a list of the most common tasks that you need to do when
you start using SiteScape Forum. To view a list of how to perform any one of these tasks,
read the User Steps section that follows this table.
What you need to do… Why you want to do it…
Register as a User.
Most installations of Forum require that you register by
providing a username, a password, and other information.
Installations of Forum either allow self-registration , or
require you to contact an administrator.
Log in to Forum.
If you do not log in, Forum’s default installation allows
view-only access. It does not allow you to participate in
discussions or share your documents. (You are
considered an anonymous user.) Some installations deny
viewing rights to anonymous users.
Change your password.
This is an optional task. If you are happy with your
password, as set by you or your administrator, you can
keep it. If not, it can be changed.
View information.
Once you log in, you can view forums (which are listed
on the summit page), discussion topics, documents,
information about people using Forum, and more.
Add a document to a Discussion and
Document-Sharing forum.
After viewing the contents of forums, you will want to
participate by sharing documents with your teammates.
Add a discussion topic to a Discussion
and Document-Sharing forum.
After viewing the contents of forums, you will want to
participate by starting discussions with your teammates.
Add a reply to a topic.
You will also want to participate in a discussion topic that
someone else already started.
User Steps
The following are instructions for a default installation of Forum. Since Forum is highly
customizable, the wording and images on the pages of your browser may appear differently
from what appears below. However, the steps and general concepts should still be the
same.
Register as a User
If the summit page says that you must contact an administrator to register, ignore these
steps and contact your system administrator.
1. View Forum's summit page.
This is Forum's “home” or “starting” page. The summit page contains links to all of
the tools and work areas included in Forum.
4
In the previous example, replace the italicized parts of the URL with values that
apply to the installation of Forum you are using.
The summit page contains links to “forums” or “applications” that allow you to have
online discussions, share documents, view calendar entries, read news articles, and
more.
2. Click on the register now link, which is located toward the top of the page, under
the banner and toolbar buttons.
In a default installation, this link is contained in the following sentence:
Welcome visitor. Please register now if you are a new user.
3. On the “User Registration for...” page, provide the information requested at the top
of the form, as follows:
• Login name
• Full name
• Password
Be sure to specify your password twice, once in the “Password:” text box, and then
in the “Once more:” text box. Remember that passwords are case sensitive. If
letters are uppercase, you must type them in uppercase, and so on.
If you do not specify these three items at the top of the form, Forum will not accept
your registration.
The remaining information text boxes on the form are optional. Complete as many
or few as you like. Consider, though, providing an e-mail address, since Forum
places links to your e-mail on items you create. This makes it easy for other users
to get in contact with you.
Notice the fields toward the bottom of the form. (For example, the text boxes in the
Forum Tracker and Other Preferences sections.) These are user preferences that
can affect how Forum looks, feels, and operates for you. New users can ignore
these items for now. After you have grown accustom to using Forum, you can go
back and modify these.
4. When you are finished providing information, click on the OK button at the bottom
of the page.
5. A status report on your registration then appears. If you have successfully
registered, you are asked to log in. To do this, click on the log in now link.
Log In
The following describes, for registered users, how to log in to a default installation of
Forum:
1. View the summit page.
5
The summit page provides a login box to the right side of the page.
2. In the login box, enter your username. Be sure to type the correct case (lower and
uppercase) for the letters in your username and password.
3. When you finish typing your username, press the Enter or Return key (for Internet
Explorer browsers) or press the Tab key (Netscape browsers). The cursor moves to
the next text box.
4. Enter your password.
5. When you finish typing your password, press the Enter or Return key (Internet
Explorer), or click on the “Log in” button (Netscape). This submits your log in
information.
If you log in successfully, Forum redisplays the summit page. In a default installation,
Forum changes its greeting to welcome you by name. Notice that your name in the
welcoming message appears as a link. When you click on this link, Forum displays your
user profile, which includes a summary of the information you provide when you register.
An administrator can configure Forum to allow you to use your NT username and
password. Another option is to remove all specific username or password requirements.
Change Your Password
There are several ways to change your password. The following method contains the
fewest steps:
1. View the summit page.
2. If you have not already logged in, do so.
3. Click on your linked name in the greeting, which, by default, looks like this:
Welcome Charles Bell
The next page to appear will be your user profile.
4. Click on the Modify button on the “User Profile for...” page. It appears as follows:
5. On the “Modify User…” page, enter your new password in the “Password:” text
box. Enter it again in the “Once more:” text box. Passwords are case sensitive, so
remember any lower and uppercase letters in your password.
6. Click on the OK button at the bottom of the page.
6