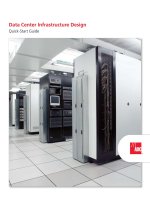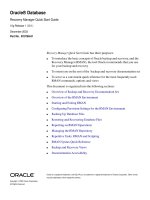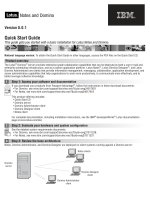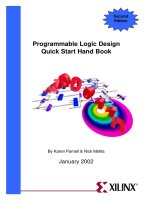Quick Start
Bạn đang xem bản rút gọn của tài liệu. Xem và tải ngay bản đầy đủ của tài liệu tại đây (258.13 KB, 24 trang )
CHAPTER 2
Quick Start
The secret of getting ahead is getting started. The secret of getting started is
breaking your complex overwhelming tasks into small manageable tasks, and
then starting on the first one.
Mark Twain
Now that you’ve been given a 30,000 foot overview of JavaFX, we’re going to follow Mark
Twain’s advice and break your JavaFX Script learning curve into small, manageable tasks.
The first task is to choose an environment in which you can begin developing JavaFX
programs.
Note
➡
For brevity, this rest of this book will typically shorten JavaFX Script to JavaFX.
Choosing a JavaFX Development Environment
The three most practical development environments for beginning to develop JavaFX
applications are as follows:
• JavaFXPad: This is a nice tool for quickly entering and running JavaFX programs. It
is great for playing around and learning to use JavaFX language features.
• Eclipse, with the JavaFX plug-in: Eclipse is a full-featured Java integrated
development environment (IDE), and has a plug-in that supports JavaFX. This is a
good choice for developing JavaFX applications.
• NetBeans, with the JavaFX plug-in: NetBeans is another full-featured Java IDE, and
is also a good choice for developing JavaFX applications.
I’m going to give you guidance on setting up all three. I would suggest installing
JavaFXPad, and also choosing one of the IDEs and its JavaFX Script plug-in.
6 firstPress: Quick Start
Note
➡
Regardless of which development environments you choose, you’ll need the Java Runtime
Environment (JRE) 1.5 or higher (Mac OS requires the latest JRE 1.5 release or JRE 1.6). For the IDEs, you’ll
need the J2SE Java Development Kit (JDK 5.0), which comes with the JRE. Specific instructions concerning
the JDK required for each platform are on the IDE plug-in URLs that I’ll refer you to in a moment.
Obtaining JavaFXPad
It is possible to run JavaFXPad straight from the Internet by accessing the following URL:
/>.
This will launch JavaFXPad via Java Web Start, which is a Java application deployment
technology. Each time you access this URL it will check for the latest version of
JavaFXPad, download it, and automatically execute it.
Another way to run JavaFXPad is to download the JavaFX runtime, library files, and
demo programs from the Project OpenJFX web site. I highly recommend doing this, as it
will give you access to the source code for the JavaFX classes, some JavaFX demos, and
the JavaFX runtime libraries, in addition to JavaFXPad. You can obtain this great package
in both
.zip
or
.tar.gz
formats at the following URL:
/>.
If you prefer direct access to the latest releases in the JavaFX code repository via a
Subversion version control client, you can get this same software at the following URL:
/>.
Please go ahead and obtain the JavaFX software package from the Project OpenJFX
site, as I’ll be providing instructions in this book that assume that you’ve downloaded it.
Obtaining an IDE Plug-In
Again, I highly recommend using an IDE for JavaFX development, which should help
make the code more manageable when you get to the Word Search Builder example in
Chapter 3. At some point while going through this book, please consider getting one of the
following two plug-ins for your IDE of choice.
firstPress: Quick Start 7
The Eclipse Plug-In
To get the JavaFX plug-in for Eclipse (requires Eclipse version 3.2 or later), follow the
instructions at this URL:
/>.
The NetBeans Plug-In
To get the JavaFX plug-in for the NetBeans 5.5 IDE, follow the instructions at this URL:
/>.
If you like living on the edge (which you probably do since you’re learning about
JavaFX), then you can get the plug-in for the NetBeans 6.0 Preview IDE.
Your First JavaFX Application: HelloJFX
Ever since the C programming language was introduced, the first program that one usually
learns is some sort of Hello World application. Not wanting to break tradition, I’m going to
start you out with the HelloJFX application.
Running the HelloJFX Application
Figure 2-1 shows the results of running the HelloJFX application in JavaFXPad. If you installed an IDE with a
JavaFX plug-in, then feel free to use that to run this program. To run the application using JavaFXPad, perform the
following steps:
1. Invoke JavaFXPad. This can be accomplished by executing the proper script for your platform, located
in the trunk/demos/javafxpad folder of the JavaFX software package (from the Project OpenJFX
site that I referred to in the “Obtaining JavaFXPad” section earlier in this chapter). Mine is installed on
Windows, so I set the PATH environment variable to that folder and executed the javafxpad.bat
file.
2. Optionally, use the Run ➤ Run Automatically menu option to turn off the feature in which your code
will run automatically. I usually turn this option off, especially when typing changes into the code,
because by default every keystroke causes the code to be reevaluated and run.
8 firstPress: Quick Start
3. Open the HelloJFX.fx file by using the File ➤ Open menu option. Alternatively, you can cut and
paste the HelloJFX.fx source code into the code (middle) pane, replacing the JavaFX code that
appears there by default. This program, as well as all the other example programs we’ll be examining,
is in the code download for this book on the Apress web site (www.apress.com). More specifically,
the HelloJFX.fx file can be found in the Chapter02/jfx_book folder of that download.
4. If you disabled the Run ➤ Run Automatically option, then invoke the application by selecting the Run
➤ Run menu option.
Your output should look something like the window shown in Figure 2-1.
Figure 2-1. The HelloJFX application
By successfully completing this exercise, you are verifying that you’ve got everything set up correctly to do the
subsequent exercises and create your own JavaFX programs.
firstPress: Quick Start 9
Understanding the HelloJFX Application
Now that you’ve run the application, let’s walk through the program listing together. The
code for the HelloJFX application is shown in Listing 2-1.
Listing 2-1. The HelloJFX.fx Program
/*
* HelloJFX.fx - A JavaFX Script "Hello World" style example
*
* Developed 2007 by James L. Weaver (jim.weaver at jmentor dot com)
*/
package jfx_book;
import javafx.ui.*;
import javafx.ui.canvas.*;
Frame {
title: "Hello World-style example for JavaFX Script"
height: 100
width: 400
content:
Canvas {
content:
Text {
font:
Font {
faceName: "Sans Serif"
style: BOLD
size: 24
}
x: 10
y: 10
content: "Hello JavaFX Script Developer!"
}
}
// Show the Frame on the screen
visible: true
}
Let’s walk through the code at a fine level of detail, since this is the first example.
10 firstPress: Quick Start
Comments
There are two types of comments in JavaFX (remember, we’re shortening “JavaFX Script”
to “JavaFX” for the sake of brevity in this book): multiline comments and single-line
comments. Multiline comments beginwiththetwocharacters
/*
and end with the same two
characters in reverse order (
*/
)—JavaFX will ignore anything in between. The beginning of
Listing 2-1 shows an example of a multiline comment. Single-line comments begin with the
two characters
//
—anything that follows these two characters on a single line will be
ignored. An example of a single-line comment is shown near the bottom of the code listing.
The package Declaration
JavaFX packages are analogous to folders in a file system. They provide a way to logically
organize the source code files that comprise an application. The package in the preceding
example is
jfx_book
, which indicates that the
HelloJFX.fx
source code is located in a folder
named
jfx_book
. Package names may consist of more than one node (e.g.,
com.apress.jfx_book
), in which case the source code file would be located in a folder
named
jfx_book
that is located in a folder named
apress
, and so on. In fact, it is customary
for a package name to begin with the domain name of the company or organization that
developed the application (in reverse order, beginning with the top-level domain name, such
as
com
or
org
).
The
package
declaration is optional, but it is a very good practice to use it in all but the
most trivial programs. If used, the
package
statement must be at the top of the source code
(excluding whitespace and comments).
import Statements
JavaFX programs typically use libraries that consist of JavaFX (and optionally Java) code.
In this example, each
import
statement indicates the location (package) of the JavaFX
classes that the code in the rest of this
HelloJFX.fx
file depends on for outputting widgets
and drawing to the screen. An
import
statement can end with an asterisk (
*
), indicating that
the program may use any of the classes in the package. An alternative form is to specifically
name each class being used, as in the following example:
import javafx.ui.Frame;
All but the most trivial applications should organize their source code via
package
declarations. A source code file uses
import
statements to indicate its use of classes
contained in source code files that have a different
package
statement. You’ll see examples
of this in the Word Search Builder example introduced the next chapter.
firstPress: Quick Start 11
An
import
statement may appear anywhere in your JavaFX source code, and whenever
one is encountered, the imported JavaFX file is run as deemed appropriate.
Declarative Code That Defines the User Interface
One of the most exciting features of JavaFX is its ability to express a graphical user
interface (GUI) using a simple, consistent, and powerful declarative syntax. Declarative
programming, as opposed to procedural programming, consists of a single expression
(rather than multiple expressions that are executed sequentially). JavaFX supports both
types of programming, but it is good practice to use declarative syntax whenever possible.
In this example, the entire program (excluding the
package
and
import
statements) is
declarative, in that it consists of one expression. This declarative expression begins by
defining a
Frame
object followed by an open curly brace, and ends with the matching curly
brace in the last line of the program. Nested within that are attributes of the
Frame
object,
including the
content
attribute, which is assigned a
Canvas
widget (GUI component).
Nested within that is the
content
attribute of the
Canvas
widget, which is assigned a
Text
object, and so on.
Note
➡
An attribute is a variable that is associated with an object. Attributes will be discussed in more detail
later in this chapter.
Declarative code automatically creates an instance (also known as an object) of each
JavaFX class in the expression. It also assigns values to the attributes of the new instance.
For example, look at the portion of code that creates an instance of the
Font
class:
Font {
faceName: "Sans Serif"
style: BOLD
size: 24
}
This code creates an instance of the JavaFX
Font
class, and assigns the value
Sans Serif
to the
faceName
attribute of the new
Font
instance. Notice that the attribute name is always
followedbyacolon(
:
), which in JavaFX declarative syntax means “assign the value of the
expression on the right to the attribute on the left.” These same concepts are true for all of
the classes (
Frame
,
Canvas
,and
Text
) in this script. Let’s look at each of these classes
individually.
12 firstPress: Quick Start
Using the Frame Class
A
Frame
represents a GUI window, which has its own border, and can contain other GUI
components within it.
Note
➡
In this trivial
HelloJFX.fx
example, as shown in Figure 2-1, JavaFXPad renders the
Frame
object
as a rectangular area within the output area, as opposed to a separate window. In the screenshot of the
slightly less trivial example shown in Figure 2-3, JavaFXPad renders the
Frame
object as a separate
window.
As with any class, the
Frame
class has a set of attributes. The set of attributes that
Frame
widgets have, as shown in the following code snippet from Listing 2-1, are as
follows:
•A
title
that appears in the title bar of the window (again, please look at Figure 2-3 for
a correct rendering of a
Frame
object, and notice its title).
•A
height
and
width
(in pixels) that determine how high and wide the window will
initially be.
•A
content
attribute that defines what the contents of the
Frame
object will be. In this
case, the
Frame
object will contain a
Canvas
widget on which you’ll draw a
Text
object that contains the message to be displayed.
•A
visible
attribute (after the closing brace of the
Canvas
widget) that controls whether
the
Frame
object is to be shown on the screen just yet.
Frame {
title: "Hello World-style example for JavaFX Script"
height: 100
width: 400
content:
...some code omitted...
// Show the Frame on the screen
visible: true
}
firstPress: Quick Start 13
Creating String Literals
One of the data types that JavaFX has is the
String
, which consists of zero or more
characters strung together. As shown in the following
title
attribute of the
Frame
object, a
String
literal is defined by enclosing a set of characters in double quotes:
title: "Hello World-style example for JavaFX Script"
Alternatively,
String
literals may be enclosed in single quotes.
Using the Canvas GUI Widget
The purpose of the
Canvas
widget is to draw two-dimensional (2D) graphics, including
lines, shapes, and text. It is a JavaFX class, but I’m referring to it as a widget here because it
is a subclass of the JavaFX
Widget
class. As shown following, the
content
attribute of the
Canvas
widget indicates what will be drawn on the canvas—in this case, some text:
Canvas {
content:
Text {
...some code omitted...
}
}
Tip
➡
If you’d like to see the code for any of the JavaFX classes, look in the
trunk/src/javafx
folder of the
software package (referred to earlier in the “Obtaining JavaFXPad” section of this chapter) from the Project
OpenJFX site. The JavaFX classes are organized in packages, specifically the
javafx.ui
,
javafx.ui.canvas
,and
javafx.ui.filter
packages, so you’ll need to look in the appropriate subfolders to
find the FX files containing the source code.
Drawing Text
To draw some text on the canvas, you use the
Text
class, supplying as attributes the x and y
location (in pixels) at which the upper-left-hand corner of the text should appear. The
content
attribute of the
Text
class contains the string that will be drawn, and the
font
attribute specifies the appearance of the text that will be drawn.