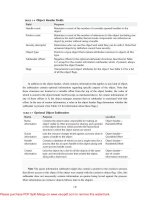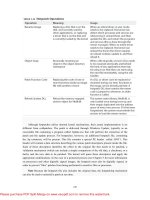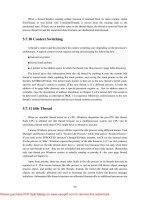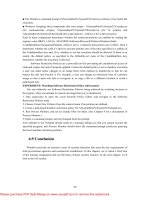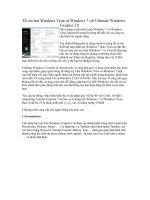(TIỂU LUẬN) MODULE THỰC HÀNH AN TOÀN hệ điều HÀNH bài THỰC HÀNH số 01 PHÂN QUYỀN NGƯỜI DÙNG sử DỤNG tài NGUYÊN TRÊN WINDOWS và LINUX
Bạn đang xem bản rút gọn của tài liệu. Xem và tải ngay bản đầy đủ của tài liệu tại đây (3.56 MB, 42 trang )
HỌC VIỆN KỸ THUẬT MẬT MÃ
KHOA AN TỒN THƠNG TIN
MODULE THỰC HÀNH
AN TOÀN HỆ ĐIỀU HÀNH
BÀI THỰC HÀNH SỐ 01
PHÂN QUYỀN NGƯỜI DÙNG SỬ DỤNG TÀI NGUYÊN
TRÊN WINDOWS VÀ LINUX
Hà Nội, 12-2021
MỤC LỤC
PHẦN 1. PHÂN QUYỀN CHO NGƯỜI DÙNG VÀ NHÓM SỬ DỤNG TÀI NGUYÊN
TRÊN WINDOWS VÀ LINUX..................................................................................................1
1.1 Chuẩn bị..........................................................................................................................1
1.2 Mô hình triển khai..........................................................................................................1
1.3 Thực hiện trên máy Windows Server.............................................................................1
1.3.1 Tạo người dùng và nhóm người dùng để phân quyền truy cập............................... 1
1.3.2 Tạo dữ liệu lưu trữ để phân quyền truy cập.............................................................5
1.3.3 Phân quyền truy cập tới dữ liệu đã tạo.....................................................................6
1.3.4 Kiểm tra kết quả.....................................................................................................15
1.4 Thực hiện trên máy Linux CentOS..............................................................................19
PHẦN 2. CHIA SẺ TÀI NGUYÊN CÓ XÁC THỰC............................................................29
2.1 Thực hiên Windows Server 2012................................................................................. 29
PHẦN 1. PHÂN QUYỀN CHO NGƯỜI DÙNG VÀ NHÓM SỬ
DỤNG TÀI NGUYÊN TRÊN WINDOWS VÀ LINUX
Bài thực hành hướng dẫn sinh viên phân quyền truy cập tới các tài nguyên
lưu trữ trên hệ điều hành Windows Server 2012, hệ điều hành Linux CentOS 6.5.
Nhằm mục đích bảo vệ dữ liệu an toàn tương ứng cho người dùng.
1.1 Chuẩn bị
-
Máy ảo chạy hệ điều hành Windows Server 2012 có kết nối vào Lan
Segment (Switch ảo của VMware) đã thiết lập.
-
Máy ảo chạy hệ điều hành CentOS 6.5 kết nối cùng với Lan Segment.
-
Máy ảo chạy hệ điều hành Windows XP kết nối cùng với LAN Segment.
1.2 Mơ hình triển khai
1.3 Thực hiện trên máy Windows Server
1.3.1 Tạo người dùng và nhóm người dùng để phân quyền truy cập
Bật Server Manager, chọn cơng cụ Tools ở góc bên phải phía trên. Trong
danh sách thả xuống chọn Computer Management:
1
Cửa sổ mới xuất hiện và chọn chức năng Local User and Groups như hình
dưới đây:
Trong mục Users lần lượt tạo các người dùng: gv1, gv2, sv1, sv2. Thực hiện
như sau:
Chuột phải vào Users → New User
2
Thực hiện tương tự cho gv2, sv1, sv2
Hình ảnh sau khi tạo xong 4 tài khoản trên:
Tiếp tục trong mục Groups lần lượt tạo 2 nhóm đối tượng là: Giaovien,
Sinhvien.
Chuột phải vào Groups → New Group
Nhập tên của nhóm là Giaovien
3
Trong mục Members trỏ đến 2 người dùng gv1 và gv2.
Nhấn Create để tạo nhóm.
Tương tự tạo nhóm Sinhvien.
4
Kết quả sau khi tạo xong 2 nhóm đối tượng: Giaovien, Sinhvien.
1.3.2 Tạo dữ liệu lưu trữ để phân quyền truy cập
Thêm phân vùng ổ D và tạo thư mục cho mỗi nhóm như sau:
Thư mục Bài giảng chứa bài giảng của mỗi giáo viên. Thư mục này chỉ có
thành viên trong nhóm Giáo viên mới được truy cập vào. Cịn thành viên trong
nhóm sinh viên khơng được phép truy cập vào thư mục này. Trong thư mục Bài
giảng cũng tạo các thư mục con tương ứng cho mỗi giáo viên, và mỗi giáo viên chỉ
được phép truy cập vào thư mục tương ứng của mình. Tài khoản quản trị
Administrator có tồn quyền.
Thư mục Tài liệu dùng chung cho cả giáo viên và sinh viên. Trong thư mục
này tất cả các thành viên của 2 nhóm đều được phép truy cập vào. Nhưng chỉ thành
viên trong nhóm Giáo viên mới có quyền tạo, xóa, chỉnh sửa, sao chép cịn thành
viên trong nhóm sinh viên chỉ được phép đọc, sao chép.
5
Thư mục Thực hành sinh viên chứa bài thực hành cho sinh viên. Thư mục
này chứa các bài thực hành của sinh viên mà nhóm giáo viên có quyền tạo, xóa,
chỉnh sửa, sao chép và sinh viên quyền tạo, sao chép, đọc.
1.3.3 Phân quyền truy cập tới dữ liệu đã tạo
Để thực hiện được các yêu cầu ở bước 3, thực hiện phân quyền lần lượt với
mỗi thư mục như sau:
-
Thư mục Bài giảng:
Chuột phải vào thư mục → Properties
Chọn tab Security → chọn Advanced:
6
Tích vào tùy chọn Replace all child object permission entries…Và kích vào
tùy chọn Disable inheritance để gỡ bỏ tồn bộ quyền đã có sẵn đối với thư mục này:
7
Apply → OK
Tiếp tục quay trở lại tab Security chọn Edit:
Chọn nhóm Administrators → chọn Remove nhằm gỡ bỏ tất cả những thành
viên trong nhóm Administrators.
Tiếp tục chọn Add để thêm những người dùng cần phân quyền:
Add → Advanced → Find now, lần lượt chọn các đối tượng: Administrator,
group giáo viên, group sinh viên:
8
Nhấn OK để tiếp tục
Lần lượt chọn từng đối tượng để chọn quyền tương ứng:
Với tài khoản Administrator tích vào tùy chọn Full control.
Giaovien tích vào tùy chọn Full control.
Sinhvien tích vào tùy chọn Deny all.
9
Apply → OK
Truy cập vào trong thư mục Bài giảng để phân quyền tiếp cho thư mục cho
mỗi giáo viên tương ứng:
Thực hiện tương tự như thư mục Bài giảng, gỡ bỏ quyền thừa kế từ thư mục
cha, và lần lượt thêm người dùng: administror, gv1, gv2
Với thư mục của giáo viên 1 phân quyền như sau:
10
Đối với tài khoản Administrator tích vào Full control, giáo viên 2 tích vào
Deny all → Apply → OK.
Đối với thư mục giáo viên 2 phân quyền cũng tương tự giáo viên 1, nhưng tài
khoản giáo viên 2 là Full control và giáo viên 1 là Deny all.
Đến đây đã phân quyền xong cho thư mục Bài giảng
11
-
Thư mục Tài liệu:
Tương tự thư mục Bài giảng đầu tiên gỡ bỏ quyền thừa kế. Sau đó tiếp tục
thêm các đối tượng Administrator, group giáo viên, group sinh viên.
Với tài khoản Administrator tích vào tùy chọn Full control.
Group giáo viên với các quyền: Modify, Read & execute, List forder
contents, Read, Write.
Group sinh viên với các quyền: Read & execute, List forder contents, Read
12
Apply – OK
Đến đây kết thức phân quyền cho thư mục Tài liệu.
-
Thư mục Thực hành sinh viên:
Tương tự như đối với hai thư mục trên, đầu tiên phải gỡ bở quyền thừa kế.
Sau tiếp tục thêm các đối tượng: Administrator, group giáo viên, group sinh viên.
Lần lượt phân quyền tương tứng với các đối tượng:
Tài khoản Administrator tích vào tùy chọn Full control
Group giáo viên có các quyền: Modify, Read & execute, List folder contents,
Read, Write.
13
Group sinh viên có các quyền: Read & execute, List folder contents, Read,
Write.
Apply – OK
Đến đây kết thúc quá trình phân quyền.
14
1.3.4 Kiểm tra kết quả
Thực hiện đăng nhập vào tài khoản Administrator, đăng nhập vào các thư
mục Bài giảng, Tài liệu, Thực hành sinh viên. Mỗi thư mực tạo thư mục - 17 - con
tương ứng với tài khoản Administrator. Nếu tạo thành cơng tiếp tục thực hiện xóa
thư mục vừa tạo.
Thực hiện thành công.
-
Thực hiện đăng nhập vào tài khoản giáo viên 1:
Thực hiện truy cập vào thư mục của giáo viên 1 và tạo tệp tin Lichgiang.txt
15
Thực hiện thành công.
Thử truy cập vào thư mục của giáo viên 2:
Kết quả không truy cập được vào thư mục của giáo viên 2 vì đã phân quyền
cấm giáo viên 1 truy cập vào.
Truy cập vào thư mục Tài liệu và tạo tệp tin tailieu1.txt
Kết quả thành công.
16
Truy cập vào thư mục Thực hành sinh viên và tạo thư mục thuchanh1
Kết quả thành công.
-
Thực hiện đăng nhập vào tài khoản sinh viên 1:
Thử truy cập vào thư mục Bài giảng:
Khơng truy cập được vì đã phân quyền cấm như trên.
17
Truy cập vào thư mục Tài liệu, đọc nội dung tệp tin tailieu1.txt
Kết quả thành cơng vì Group sinh viên có quyền List folder contents, Read.
Thử thêm thơng tin vào tệp tin này và lưu lại. Kết quả khơng có quyền thực
hiện.
Thực hiện truy cập vào thư mục Thực hành sinh viên, tạo thư mục mới:
18
Thành cơng vì tài khoản sinhvien1 có quyền Write, nhưng khơng thay đổi
được tên thư mục vì khơng có quyền Modify.
Như vậy các bước thực hiện phía trên đã hướng dẫn thực hiện và kiểm tra
việc phân quyền tới tài nguyên lưu trữ trên Window Server 2012. Việc thực hiệntrên
Windows Server 2008 và 2003 thực hiện tương tự.
1.4 Thực hiện trên máy Linux CentOS
Hệ điều hành Linux CentOS 6.5 sau khi đã cài đặt thành công:
19
Các bước thực hiện, tất cả thao tác đều thực hiện bằng dòng lệnh:
Bước 1: Thực hiện tạo người dùng, tạo nhóm. Đưa người dùng vào nhóm tương
ứng.
Truy cập theo đường dẫn để mở cửa sổ dòng lệnh:
Applications → System Tools → Terminal
Cửa sổ dòng lệnh như sau:
20
Tuy nhiên tài khoản hiện tại chỉ có quyền người dùng thường (có ký hiệu là $
ngay phía đầu của dịng lệnh). Để có thể thực hiện thao tác tạo người dùng phải
chuyển qua tài khoản quản trị cao nhất là Root (có ký hiệu # ngay phía đầu dịng
lệnh) bằng lệnh:
Trong bài này các đối tượng người dùng và nhóm vẫn tạo như bài thực hành
đối với Windows Server 2012.
Thực hiện gõ lệnh sau để tạo các đối tượng nhóm:
Sau khi tạo xong sử dụng lệnh “cat /etc/group” để kiểm tra thơng tin nhóm đã
tạo:
Thơng tin ở 2 dịng trên cho ta thấy:
Cột đầu tiên là tên nhóm, cột thứ 2 là mật khẩu của nhóm (trống vì khơng được
sử dụng), cột thứ 3 là GID là định danh của nhóm, mỗi nhóm có 1 định danh duy
nhất: gv – 502, sv – 503.
21
-
Thực hiện gõ lệnh sau để tạo các đối tượng người dùng:
4 câu lệnh trên đây đã tạo 4 người dùng gv1, gv2, sv1, sv2 và thêm người
dùng gv1, gv2 vào nhóm gv, sv1, sv2 vào nhóm sv.
Tiếp tục đặt mật khẩu lần lượt cho từng người dùng:
1 thông báo mật khẩu đơn giản, tuy nhiên hệ thống vẫn chấp nhận.
Để xem thơng tin và thuộc tính của đối tượng người dùng đã tạo sử dụng lệnh
“cat /etc/passwd”
•
Cột thứ nhất là tên người dùng: gv1, sv1…
•
Cột thứ 2 chỉ ra mật khẩu được mã hóa và lưu ở tập tin Shadow.
•
Cột thứ 3 UID là định danh duy nhất của người dùng: 504, 505, 506…
•
Cột thứ 4 là định danh của nhóm chỉ ra người dùng thuộc nhóm nào, ví
dụ: gv1 có GID là 502, mà 502 là GID của nhóm gv.
•
Cột thứ 5 thư mục của người dùng.
•
Cột thứ 6 đường dẫn dòng lệnh.
-
Thử đăng nhập các tài khoản đã tạo:
22
Kết quả thành công.
Bước 2: Tạo tài nguyên lưu trữ.
Đăng nhập bằng tài khoản root tạo các thư mực: bai_giang, tai_lieu,
thuc_hanh_sinh_vien. Vị trí các thư mục này nằm ngay sau gốc thư mục ký hiệu /:
Dòng lệnh như sau:
Tạo thư mục cho từng giáo viên:
Xem thuộc tính quyền hiện tại áp dụng tới các thư mục trên:
• Cột thứ nhất là quyền áp dụng đối với thư mục, ký tự d chỉ đây là thư
mục.
•
Cột thứ 2 là các số nguyên chỉ liên kết tới thư mục.
•
Cột thứ 3,4 là chủ sở hữu và nhóm sở hữu thư mục, ở đây là root.
•
Cột 5 chỉ dung lượng của thư mục (byte).
•
Cột 6, 7, 8 chỉ thời gian tạo.
•
Cột 9 chỉ tên thư mục.
23