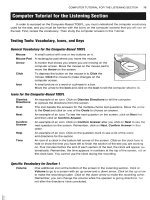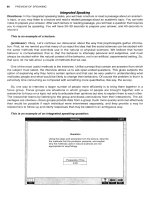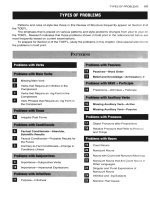Add Audio and Video to Your Site: The Mini Missing Manual pptx
Bạn đang xem bản rút gọn của tài liệu. Xem và tải ngay bản đầy đủ của tài liệu tại đây (928.5 KB, 75 trang )
Add Audio and Video to Your
Site: The Mini Missing Manual
by Matthew MacDonald
Copyright © 2010 O’Reilly Media, Inc. All rights reserved.
Published by O’Reilly Media, Inc., 1005 Gravenstein Highway North,
Sebastopol, CA 95472.
O’Reilly Media books may be purchased for educational, business, or sales promotional
use. Online editions are also available for most titles: safari.oreilly.com. For more
information, contact our corporate/institutional sales department: 800-998-9938 or
January 2010: First Edition.
The Missing Manual is a registered trademark of O’Reilly Media, Inc. The Missing Manual
logo, and “The book that should have been in the box” are trademarks of O’Reilly Media,
Inc. Many of the designations used by manufacturers and sellers to distinguish their
products are claimed as trademarks. Where those designations appear in this book, and
O’Reilly Media is aware of a trademark claim, the designations are capitalized.
While every precaution has been taken in the preparation of this book, the publisher
assumes no responsibility for errors or omissions, or for damages resulting from the use of
the information contained in it.
ISBN: 9781449382506
Introduction
Nothing spices up a website like a cool sound effect
(think ker-thunk as a visitor presses a button) or an
embedded video. In this Mini Missing Manual, you’ll
learn how to add several kinds of
media files to your site: background music, a MIDI
player, sound
effects, and videos.
You’ll also find out where you can download free
multimedia files to get you started, and learn how to
prepare homegrown videos for quick, seamless playback.
And if you don’t have the storagespace (or the desire) to
host your own movies, you can embed them on your site
but host them on YouTube.
Tip: To learn more about building and improving
your site, see Creating a Web Site: The Missing
Manual.
Add Audio and Video
to Your Site
In the early days of the Internet, websites were about as
jazzy as an IRS form. You’d see pages filled with an
assortment of plain text, links, and more plain text. Over
time, the Web matured, and web pages started to change
as designers embraced the joys of color, pictures, and
tacky clip-art. But when that excitement started to wear
off, it was time for a new trick—multimedia.
Multimedia is a catchall term for a variety of technologies
and file types, all of which have dramatically different
PC requirements and pose different web-design
challenges. Multimedia includes everything from the
irritating jingle that plays in the background of your best
friend’s homepage to the wildly popular movie clip of a
cat playing the piano. (Depressing fact: with over 10
million views, it’s unlikely you’ll ever create web page
that’s half as popular.)
In this Mini Missing Manual, you’ll consider how to use
several types of multimedia. First, you’ll learn to play
background music and sound effects. Then you’ll use
Flash to put a real music player in your web page.
Finally, you’ll see how to use YouTube to popularize
your own movie clips, and take a shot at becoming the
center of attention.
Warning: Before you go any further, take a
moment to consider the worst examples of
multimedia abuse. These include flashing banner
ads, irritating background music, time-wasting intro
pages, and bandwidth-sucking commercials.
Before you jump on the multimedia bandwagon,
think about what you want to do. Are you planning
to showcase your musical compositions or provide
downloadable recordings of Junior’s first
moments? If so, multimedia probably makes
sense. But if you’re just looking for a way to dazzle
visitors with an animated logo, think twice. It’s
probably not worth the considerable effort to
design something that will only aggravate most of
your readers.
Understanding Multimedia
There comes a point when every new web designer wants
more than mere text and pictures. Even spruced-up fonts
and elegant page layouts don’t satisfy the design envy
many newcomers feel when they spot a site loaded with
sound and motion. That’s understandable: You, too, want
to trick out your pages with audio and video. But before
you can jazz up your site, you need to understand a few
basics.
Linking, Embedding, and Hosting
One of the key choices you make when you outfit your
pages with multimedia is whether to link to or embed the
files you’re adding.
Linking to multimedia content is the simplest but least
glamorous approach. It lets you create a link that points
to an audio or video file you’ve stored along with all your
other XHTML pages and files. There’s really nothing to
creating linked multimedia. You use the lowly anchor
element and href attribute; here’s an example:
Would you like to hear <a
href="IndustrialNoiseBand.mp3">Industrial
Noise</a>?
Figure 1-1 shows what happens when you click one of
these
babies.
Note: It makes absolutely no difference what kind
of software your web host’s server runs when you
add audio to your site. When someone clicks a link
to an audio file, the browser downloads the file to
the visitor’s PC and plays it there, not from the
server.
Figure 1-1: When you click a link to a multimedia file,
your browser asks whether you want to save the
multimedia file or open it straightaway. If you choose the
latter, your browser first downloads the file, then
launches it using a separate program. The actual
program your browser uses to play the file depends on
the software installed on your PC. For example, if you
use the popular Winamp program
( to play MP3 files, the
downloaded song heads straight to your Winamp play
list. Other common players include Apple QuickTime
Player and Windows Media Player.
Embedding multimedia is a more advanced approach. It
integrates music or video into your XHTML page. As a
result, you can create rich combinations of text, sound,
and video.
But embedding multimedia can be a challenge.
Multimedia files come in many different formats, as
you’ll see in the next section. Some browsers support
some of these formats, but few, if any, support all of
them. Other browsers have no native multimedia
compatibility at all. While visitors can add multimedia
support with browser plug-ins (small programs that
extend a browser’s capabilities), you have no way of
knowing which plug-in your visitors have. The bottom
line? There’s no guarantee that your visitors can see any
particular type of multimedia content you embed on a
page.
The Web offers a couple of solutions to embedded
multimedia, neither of them ideal. One exists in the form
of the slightly disreputable <embed> element, which
you’ll learn to use in “Background Music”, below.
Note: The distinction between linking and
embedding multimedia is the same as the
distinction between linking to a picture (using the
<a> XHTML element), and embedding it right in
your page (with the <img> element). The only
difference is that images are a basic,
well-supported part of the XHTML standard, so
embedding pictures never causes much concern.
However, embedding audio and video takes you
into less-well-charted waters.
But there’s one other option for managing multimedia.
That solution is hosted multimedia—multimedia files
stored on someone else’s server but displayed (or linked
to) on your web page. The best-known example of hosted
multimedia is YouTube, a ridiculously popular site that
plays back more than 100 million video clips every day.
Hosted multimedia is an excellent choice if you want to
display really large files, particularly movie clips. It
won’t tap out your website’s bandwidth, and it works
with virtually all browsers and operating systems. Its only
drawback is that you give up a fair bit of control. For
example, if you use YouTube to host your videos, you
can’t show movies that are longer than 10 minutes, and
YouTube ratchets down your movie’s quality to make
sure it performs well. (Technically, YouTube reduces the
video’s file size so browsers can download them more
quickly—that way, visitors experience no delay in
playback when they push the play button.) You’ll learn to
use YouTube in “Uploading Your Videos to YouTube”,
below.
Types of Multimedia Files
Your decision to link or embed files depends, at least in
part, on the type of multimedia content you want to
showcase. Because XHTML has no multimedia standard
of its own, other companies have innovated to fill the
gap. Today, there’s a slightly bewildering field of
choices.
Here are the types of multimedia files you can add to
your pages:
▪ Synthesized music (MIDI). MIDI files store
notes that your PC’s sound card generates on
playback, rather than playing back a recording
of a musical instrument. As a result, MIDI files
are small but of questionable quality. Although
the actual audio quality depends on your
visitor’s sound card, the results most commonly
resemble a cheesy Casio keyboard. But because
MIDI files are lightweight, and since almost all
browsers support them, they’re commonly used
for web page background music. (MIDI stands
for Musical Instrument Digital Interface.)
▪ Digital audio (WAV and MP3). These file
types store recorded audio, which means they’re
of higher quality than MIDI files. But WAV
files are enormous, making them unsuitable for
all but the most bloated websites. MP3 files are
one-tenth the size of WAVs, but browsers often
require a plug-in to play them, which means you
can’t embed them with impunity.
▪ Digital video (MPEG, AVI, MOV, and
WMV). These file types are multimedia’s heavy
hitters. They let you play back video that ranges
in quality from thumbnail-sized windows with
jerky playback to DVD-quality movies. Digital
video files are a challenge for any web page
creator because they’re ridiculously large. To
have even a chance of making digital video
perform acceptably, you need to compress,
shrink, and reduce your clip’s size and quality
using video editing software.
▪ Animated GIFs. Animated GIFs consist of a
series of small, still images displayed one after
the other in rapid succession, like a flipbook. If
you see a website with dancing cartoon
characters, spinning text, or a pulsing globe
(don’t ask), you’re probably looking at an
animated GIF. Most web-heads dismiss
animated GIFs as not being “real” multimedia
because they’re so simple. But they’re small,
pretty easy to create, and widely supported.
▪ Flash. Flash is a versatile playback standard
designed especially for the Web. It supports
video files, animation, and interactivity. Flash
also supports vector-based animation, which
uses mathematically rendered images—shapes
built on the fly as a result of complex
calculations—rather than pixel-based graphics.
As a result, even intricate animations boast
small, quick-to-download files, making Flash
the perfect medium for animated logos,
commercials, and dazzling intro screens (see
Figure 1-2). Finally, Flash supports interactivity,
so Flash experts can build lightweight but slick
menus and embedded games that really enliven
sites.
Despite these impressive pluses, Flash has three
drawbacks: First, to create Flash content you need
specialized software from Adobe, which runs into the
hundreds of dollars. Second, even if you shell out the
Flash cash, creating professional animations requires
the skill of a talented Flash artiste. Finally, visitors
won’t be able to see Flash movies unless they have a
Flash plug-in installed. (That said, good estimates
suggest that over 90 percent of Web-connected
computers have the Flash plug-in.)
Note: Multimedia hosters, like YouTube, use Flash
to show their movies. That’s because Flash gives
the best combination of customizability,
performance, and compatibility. Of course, these
high-powered companies also have plenty of cash
to pay their programming teams.
Figure 1-2: The news and current affairs site Salon
( makes nonsubscribers sit
through a short commercial before letting them read
certain articles. Though the commercial varies, it’s
always a Flash animation—a fact you can confirm by
right-clicking it any time (Control-clicking on a Mac).
Instead of seeing options that let you download a file (as
you would with a picture), you see a command for
changing playback settings.
It’s difficult to digest all this information at once. If
you’re still mulling over your choices, take a look at the
scenarios in Table 1-1 to help you sort out the roles
different multimedia types play.
Table 1-1. Multimedia scenarios
If You Want To: Then Use:
Embedded,
Linked, or
Hosted?
Play a synthesized
version of your
favorite pop tune in
the background
MIDI files Embedded
Play a short loop of
digital audio
continuously in the
background
Flash. (You can use the
MP3 format instead, but
not all browsers support
it, and the looping is less
precise.)
Embedded
Let visitors
download your
band’s newest
indie recordings
MP3 files (record your
music using WAV files,
then covert them to MP3
format to save space).
Linked
Let visitors see
your favorite home
movie
MPEG, AVI, WMV, or
MOV files (but make sure
you use video-editing
software to dramatically
reduce file size).
Hosted (on
a service
like
YouTube)
Show a stock
animation effect,
like clapping
hands, a flashing
star, or a dancing
bean
Animated GIFs or Flash
(the latter for more
features and a slicker
animation).
Embedded
Show an animated
intro screen or
commercial
Flash Embedded
Show a humorous
animated story
you’ve created
Flash Embedded
Tip: If you plan to create a website with a lot of
digital audio and video, you’ll need to consider its
space and bandwidth requirements. Unlike
ordinary XHTML pages and web graphics,
multimedia files can grow quite large, threatening
to overwhelm your web host’s space and
bandwidth allotment.
Background Music
Most people like to browse the Web in peaceful silence.
That means no trance-hypno-ambient background tracks,
no strange disco beats, and no sudden cymbal crashes.
This aversion to noise may be due to the fact that
something like 98 percent of all Web browsing takes
place on company time.
But if you like to startle and annoy people, or if you’re
absolutely convinced that your Web audience really does
want some funky beats, keep reading to bring on the
background music.
The <embed> Element
Although the XHTML standard doesn’t support
background music, almost all browsers support the
<embed> element, first pioneered by Netscape in the
early days of the Web. You can put the <embed> element
anywhere on your page. Here’s a basic page that uses it
to play background music:
<!DOCTYPE html PUBLIC “-//W3C//DTD XHTML
1.0 Transitional //EN”
" />xhtml1-transitional.dtd">
<html xmlns=" /><head>
<title>Background Music</title>
</head>
<body>
<h1>Automatic, Unsolicited Music</h1>
<p>The music now blaring from your speakers
is
Scarlatti’s first sonata (K. 500).
I hope you didn’t tell your colleagues you
were working!</p>
<embed </body>
</html>
The <embed> element gives you a slew of options for
playback control. If you use the element without
specifying any of them (as in the previous example), your
visitors see a page like the one shown in Figure 1-3 and
hear its audio file automatically.
Figure 1-3: If you use a plain-vanilla <embed> element,
the playback controls appear in your page wherever you
place the element. The exact style of the playback
controls varies depending on your operating system,
browser, and audio plug-ins.
Music playback isn’t always this seamless, however.
Because every browser handles embedded music a little
differently, you can run into problems like the ones
shown in Figure 1-4. The best advice is to test your page
on at least the three main browsers (Internet Explorer
[IE], Firefox, and Safari).
Figure 1-4: Top: Paranoid visitors sometimes step up
their security settings, which can lock out your music.
Bottom: Depending on what a web visitor has installed
or uninstalled, a browser might not find the components
it needs to play your background music.
The <embed> element harbors an ugly secret—it’s not
valid
XHTML. In fact, it’s not even a recognized part of the
HTML language. Despite its poor pedigree, it works
seamlessly in all modern browsers. But there’s still a
price to pay. Once you put the <embed> element in your
web page, you can no longer validate your page using an
XHTML checker. If you’ve sworn to uphold the
standards of XHTML, this may weigh heavily on your
heart. Or perhaps not—many rogue web designers think
nothing of using <embed> and retaining the XHTML
doctype. It’s up to you whether you’re ready to violate
the spirit of XHTML to get what you want.
Note: There’s one alternative to the <embed>
element. You can use the <object> element, which
lets you insert audio, video, and other types of
plug-in content in a web page. (Later in this
chapter, you’ll use the <object> element with Flash
files.) Even though the <object> element is more
standardized, it actually suffers from more browser
quirks; when you use the <object> element to play
sound, it’s surprisingly difficult to make sure your
web page works in different browsers.
Embedded audio options
Ordinarily, the <embed> element starts playing music as
soon as your browser downloads the specified music file.
Visitors can kill the sound with a quick click of the stop
button (assuming you display the playback controls), but
if they’re not expecting to hear a burst of music, it’s
enough to frazzle some nerves.
A more polite way to handle background audio is to
display the playback controls and let your visitors decide
whether to click the play button. This design is
easy—just use the autoplay attribute:
<p>If you’d like some soft music to browse
by, click the play button.</p>
<embed autoplay="false"
/>
Turning off autoplay is considered good web etiquette. A
much poorer idea is the hidden attribute, which lets you
hide the playback controls altogether. All too often,
you’ll find web pages that use <embed> elements like
this:
<embed src="soundfile.mid" hidden="true" />
In this example, the sound file plays automatically.
Because the playback controls are hidden, the only way
someone can stop it is to lunge for the volume control.
Websites that put their visitors through this ordeal rarely
see a return visit.
Note: Unfortunately, autoplay and hidden playback
controls are all too common on the Web. Some
web designers become intoxicated with their
newfound multimedia abilities, and decide it’s not
enough to let visitors listen to music—they force
them to. Resist the urge.
The <embed> element offers quite a few more frills.
Table 1-2 has the lowdown.
Table 1-2. Attributes for the <embed> element
Attribute Description
src The URL that points to an audio file.
autoplay
A true or false value that indicates whether the
audio should start playing immediately (true) or
wait for your visitor to click the play button
(false).
hidden
A true or false value that indicates whether the
playback controls are visible.
loop
A true or false value that indicates whether the
audio should be played once (from start to
finish), or repeated endlessly. When looping
audio, you’ll notice a distinct pause before the
audio restarts.
volume
A value between 1 and 100 that specifies
playback volume as a percentage of maximum
volume. 100 percent is the loudest you can get.
50 percent tends to produce the standard volume
on a Windows computer; on Macs, you get that
effect at 75 percent. If you set your volume to
100 percent, you can be sure you won’t get any
repeat visitors. When you use the volume
attribute, supply a number only (leave out the %
sign).
border,
width,
and
height
These attributes let you set the dimensions of the
playback controls and the border around them, in
pixels.
GEM IN THE ROUGH
Finding MIDI Files
Although MIDI files usually sound cheesy, you can’t
complain about the number of tunes available online.
With a simple Google search, you can usually dig up
MIDI files for your favorite band, movie, computer
game, or classical composer.
Technically, it’s against copyright rules to use a MIDI
file of another artist’s work on your website. However,
there’s a fairly large gray area. First of all, fans or
amateur musicians usually sequence (transcribe onto
the computer) MIDI files. So not only do they lack real
instruments and vocals, they may also contain
outright errors. In that respect, putting a cheap MIDI
file on your Web site is a little bit like listening to a Led
Zeppelin cover band—it’s a tribute to the original, not
a competitive threat. That’s why music companies
haven’t made any effort to crack down on MIDI files.
If you want to steer clear of copyright issues
altogether, stick to music that’s in the public domain.
Music created before 1923 falls into this category,
which means you’re free to draw from a huge catalog
of classical pieces. To download your favorites, try the
Classical MIDI Archives
( />Other audio formats
As you learned earlier, MIDI files are remarkably small
because they store digitally generated notes. Because of
that, they don’t usually sound that great, and they don’t
sound the same on everyone’s computer. MIDI files are
fun, but they often make a site seem
amateurish.
What if you want something a little more upmarket? You
could use a WAV file, which are audio files recorded in
an uncompressed digital file format first introduced by
Microsoft but now supported everywhere. Most
computers have software for recording WAV files—for
example, on Windows PCs you can usually find a
program called Sound Recorder lurking in the
Programs?Accessories ?Entertainment section of the Start
menu (in Windows XP) or All
Programs?Accessories?Sound Record (in Windows
Vista). Mac fans may want to use the free program
Audacity ( which is also
available in a Windows version.
You can use the <embed> element to play a WAV file in
exactly the same way you did to play a MIDI file above:
<embed src="soundfile.wav" autoplay="false"
/>
The problem with WAV files is that they’re really, really
big. In fact, they’re enormous. Think of the file size of an
MP3 file, and then multiply it by 10. As a result, it rarely
makes sense to use WAV files on web pages. With a
typical mid-speed Internet connection, your visitor will
wait a long time before the complete music file trickles
down and starts playing.
Note: A typical MIDI file is even smaller than a
typical image. A 100 kilobyte (KB) MIDI file could
handle the first movement of a detailed symphony.
Alternatively, you can use MP3 files. This approach
works great in modern browsers, but older ones may
ignore your playback attempt or they may launch an MP3
player (like Windows Media Player) to play the file:
<embed src="soundfile.mp3" autoplay="false"
/>
If you want to try this option, keep your file small and try
it out on all the browsers your visitors might use. A
10-second MP3 file takes a modest 170 KB. (As a rule of
thumb, most web authors suggest you limit autoplay clips
to 30 seconds.)