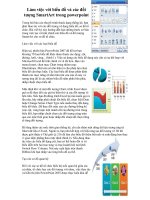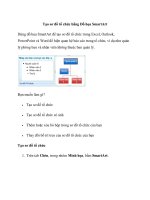Bài giảng Soạn thảo văn bản hành chính nâng cao bài 4: Sơ đồ thông minh với SmartArt
Bạn đang xem bản rút gọn của tài liệu. Xem và tải ngay bản đầy đủ của tài liệu tại đây (1.62 MB, 11 trang )
BÀI 04: SƠ ĐỒ THÔNG MINH VỚI SMARTART
Sơ đồ SmartArt là biểu đồ thông minh:
Giúp tạo ra sơ đồ tóm gọn lại thơng tin, thơng điệp truyền tải đến người đọc.
Giúp cho việc truyền đạt thông tin một cách phong phú, dễ hiểu hơn những loại văn bản thông
thường.
I. Thao tác cơ bản trong SmartArt
1. Tạo sơ đồ SmartArt
Vào tab Insert chọn SmartArt trong nhóm illustrations Hộp thoại Choose a
SmartArt Graphic hiện ra.
BÀI 04: SƠ ĐỒ THÔNG MINH VỚI SMARTART
I. Thao tác cơ bản trong SmartArt
2. Thêm chữ vào SmartArt
Sau khi chọn OK để hồn thành thì xuất hiện sơ đồ, để thêm chữ vào trong sơ đồ,
bạn đúp chuột vào từng ô rồi điền nội dung vào.
BÀI 04: SƠ ĐỒ THÔNG MINH VỚI SMARTART
II. Thay đổi cấu trúc trong sơ đồ SmartArt
1. Thêm một Shape trong sơ đồ
Trong trường hợp sơ đồ sau khi điền nội dung vào bị thiếu. Vì thế bạn cần phải
thêm shape mới để điền nội dung tiếp.
Các bước thêm shape mới:
Chọn vào sơ đồ đã tạo Trên thanh menu chọn SmartArt Design Chọn shape
trong lưu đồ gần vị trí sắp thêm shape mới Nhấp chuột vào mũi tên bên cạnh
Add Shape Chọn vị trí hiển thị mong muốn.
BÀI 04: SƠ ĐỒ THÔNG MINH VỚI SMARTART
II. Thay đổi cấu trúc trong sơ đồ SmartArt
2. Di chuyển shape
Chọn vào sơ đồ mới tạo Nhấp chuột vào SmartArt Design ở thanh menu
Tại nhóm Create Graphic click chức năng:
- Promote/Demote: Di chuyển Shape lên/xuống một cấp trong sơ đồ.
- Move up/Down: Di chuyển qua lại giữa các shape cũng cấp trong sơ đồ.
III. Định dạng sơ đồ SmartArt
1. Thay đổi style trong sơ đồ
Nhấp chuột vào tab SmartArt Design ở thanh menu Tại nhóm SmartArt
Styles Click vào mũi tên bên cạnh để hiển thị toàn bộ style Chọn Style
mong muốn.
2. Thay đổi màu sơ đồ
Để thay đổi màu sơ đồ, tại tab SmartArt Design ở thanh menu Chọn chức
năng Change Color Chọn màu theo ý muốn.
BÀI 05: ĐỊNH DẠNG HÌNH ẢNH, HÌNH DẠNG NÂNG CAO
Ý nghĩa của việc chèn ảnh, hình dạng trong word
Là Bullet nâng cao giúp tạo điểm nhấn cho đoạn văn.
Giúp tạo nền, khung cho mỗi đoạn hoặc cả đoạn văn.
Giúp cho văn bản thêm trừu tượng, sinh động, đẹp mắt hơn.
I. Chèn Hình Ảnh, Hình Dạng Vào Văn Bản
1. Chèn hình ảnh có sẵn
Vào tab Insert Nhấp chọn Picture ở trên thanh công cụ This Device…. Hộp
thoại Insert Picture xuất hiện Chọn hình ảnh mong muốn Nhấn vào Insert.
2. Chèn hình ảnh Online trong Word
Vào tab Insert Nhấp chọn Picture ở trên thanh công cụ Online Pictures…. Hộp
thoại Insert Pictures xuất hiện Tìm ảnh ở trên thanh tìm kiếm hoặc đúp chuột vào
OneDrive Chọn hình bất kì và nhấn Insert.
3. Chèn hình dạng
Vào tab Insert Nhấp chọn Shapes Chọn hình dạng mong muốn.
BÀI 05: ĐỊNH DẠNG HÌNH ẢNH, HÌNH DẠNG NÂNG CAO
II. Thay Đổi Kích Thước File Ảnh, Hình Dạng
Cách thay đổi kích thước:
C1: Khi chèn hình ảnh, hình dạng vào Word, để thay đổi kích thước hình mới chèn, bạn di chuyển con
trỏ vào 1 trong 4 góc ảnh, con trỏ chuyển thành mũi tên 2 chiều, tiếp theo giữ phím shift và di con trỏ
chuột kéo thả tới kích thước như mong muốn.
C2: Vào tab Picture Formate/Shapes Formate Vào nhóm Size chọn, nhập kích thước hình như
mong muốn.
BÀI 05: ĐỊNH DẠNG HÌNH ẢNH, HÌNH DẠNG
NÂNG CAO
III. Tạo Hiệu Ứng Cho Hình Ảnh, Hình Dạng
1.
Thay đổi màu cho hình
Các bước thay đổi màu cho hình ảnh:
BÀI 05: ĐỊNH DẠNG HÌNH ẢNH, HÌNH DẠNG
NÂNG CAO
III. Tạo Hiệu Ứng Cho Hình Ảnh/Hình Dạng
1.
Thay đổi màu cho hình
Các bước thay đổi màu nền cho hình Shapes:
B1: Vào Shape Format
B2: Click Chuột chọn Shape Fill
BÀI 05: ĐỊNH DẠNG HÌNH ẢNH, HÌNH DẠNG
NÂNG CAO
III. Tạo Hiệu Ứng Cho Hình Ảnh, Hình Dạng
2.
Thêm khung ảnh vào hình ảnh
Các bước thực hiện:
B1: Vào tab Picture Formate
B2: Chọn vào nhóm Picture Styles
B3: Nhấp vào mũi tên mở rộng bên
cạnh khung ảnh, bảng khung ảnh được
sổ xuống và tùy chọn khung hình như
mong muốn.
BÀI 05: ĐỊNH DẠNG HÌNH ẢNH, HÌNH DẠNG NÂNG CAO
III. Tạo Hiệu Ứng Cho Hình Ảnh, Hình Dạng
3.
Thêm màu đường viền hình ảnh, hình dạng
Thêm màu đường viền hình ảnh
Vào tab Picture Formate Picture Border Tùy chọn viền màu.
Thêm màu đường viền hình dạng
Vào tab Shape Format Click chuột vào Shape Outline Chọn màu viền tùy ý.
4. Tạo bóng và tạo hình 3D
Vào tab Picture Formate/Shape Format Picture Effects/Shape Effects và tùy chọn kiểu: Shadow
(Đổ bóng), Reflection (Phản chiếu), Glow (Rực sáng),…
5.
Cách hiển thị hình ảnh, hình dạng vào văn văn
Hình ảnh, hình dạng trên Word có thể làm nền hoặc kết hợp với văn bản, giúp bạn có thể dễ dàng
sáng tạo bài luận văn, thuyết trình của mình thêm phong phú, đẹp mắt hơn.
BÀI 05: ĐỊNH DẠNG HÌNH ẢNH, HÌNH DẠNG
NÂNG CAO
III. Tạo Hiệu Ứng Cho Hình Ảnh, Hình Dạng
5.
Cách hiển thị hình ảnh, hình dạng vào văn bản
Các bước thực hiện:
B1: Chọn vào hình và nhấn chuột phải
B2: Click chuột vào Wrap Text