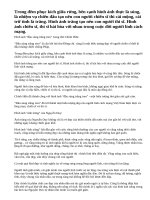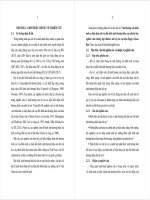Bài giảng Soạn thảo văn bản hành chính nâng cao bài 8: Tạo mục lục cho hình ảnh và bảng biểu
Bạn đang xem bản rút gọn của tài liệu. Xem và tải ngay bản đầy đủ của tài liệu tại đây (2.26 MB, 27 trang )
BÀI 08: TẠO MỤC LỤC CHO HÌNH ẢNH VÀ BẢNG BIỂU
I. Đặt vấn đề
Tạo danh mục bảng biểu, hình ảnh là một phần không thể thiếu trong bất kỳ bài khóa
luận, luận văn, bài báo cáo mơn học, bài nghiên cứu khoa học…
Công cụ trong Word hỗ trợ thực hiện tự động tạo mục lục và liên kết tới trang văn bản
của hình ảnh, bảng biểu. Ngồi ra cịn đảm bảo độ chính xác tuyệt đối khi có bất kỳ sự
thay đổi nào xảy ra.
II. Các Cách Tạo Mục Lục Hình Ảnh, Bảng Biểu Trong Word:
Tạo Mục Lục Hình Ảnh, Bảng Biểu Không Theo Số Thứ Tự, Chương Phần
Tạo Mục Lục Hình Ảnh, Bảng Biểu Theo Số Thứ Tự, Chương Phần
** LƯU Ý **
TÊN BẢNG ĐƯỢC ĐẶT BÊN TRÊN MỖI BẢNG
TÊN HÌNH ĐẶT BÊN DƯỚI HÌNH MỖI HÌNH
BÀI 08: TẠO MỤC LỤC CHO HÌNH ẢNH VÀ BẢNG BIỂU
1. Tạo Mục Lục Hình Ảnh, Bảng Biểu Khơng Theo Số Thứ Tự,
Chương Phần
A. Tạo Mục Lục Hình Ảnh Khơng Theo Số Thứ Tự
Bước 1: Nhấn chọn vào các hình ảnh cần đánh mục lục. Vào References Chọn Insert
Caption.
BÀI 08: TẠO MỤC LỤC CHO HÌNH ẢNH VÀ BẢNG BIỂU
A. Tạo Mục Lục Hình Ảnh Khơng Theo Số Thứ Tự
Bước 2: Sau khi hộp thoại hiện lên ta bấm vào New Label Đánh nhãn hình ảnh là
Hình Nhấn OK.
BÀI 08: TẠO MỤC LỤC CHO HÌNH ẢNH VÀ BẢNG BIỂU
A. Tạo Mục Lục Hình Ảnh Khơng Theo Số Thứ Tự
Bước 3: Chọn kiểu đánh số cho hình.
Trong Insert Caption Chọn Numbering Chọn kiểu định dạng số bạn muốn trong
Numbering Nhấn OK.
BÀI 08: TẠO MỤC LỤC CHO HÌNH ẢNH VÀ BẢNG BIỂU
A. Tạo Mục Lục Hình Ảnh Khơng Theo Số Thứ Tự
Bước 4: Chỉnh font chữ, cỡ chữ, kiểu chữ phù hợp
Tại tab Home Chọn Style Caption Nhấn chuột phải chọn Modify... Chỉnh font
chữ, cỡ chữ cho phù hợp…
BÀI 08: TẠO MỤC LỤC CHO HÌNH ẢNH VÀ BẢNG BIỂU
A. Tạo Mục Lục Hình Ảnh Khơng Theo Số Thứ Tự
Bước 5: Sau khi chỉnh sửa font chữ, cỡ chữ, bạn chỉ việc ghi tên Hình cần đặt tên vào.
Cứ như vậy, thực hiện tương tự cho tất cả các hình ảnh theo các bước như trên mà khơng
cần phải nhớ số thứ tự vì nó đã hồn tồn tự động.
BÀI 08: TẠO MỤC LỤC CHO HÌNH ẢNH VÀ BẢNG BIỂU
A. Tạo Mục Lục Hình Ảnh Khơng Theo Số Thứ Tự
Bước 6: Chèn mục lục tự động sau khi đã đánh chỉ mục cho tất cả hình ảnh.
Chọn vị trí cần đặt mục lục hình ảnh. Chọn tab References Insert Table of Figues
tại Caption label chọn đúng tên Hình Nhấn OK
BÀI 08: TẠO MỤC LỤC CHO HÌNH ẢNH VÀ BẢNG BIỂU
A. Tạo Mục Lục Hình Ảnh Khơng Theo Số Thứ Tự
Bước 7: Xem kết quả đạt được
BÀI 08: TẠO MỤC LỤC CHO HÌNH ẢNH VÀ BẢNG BIỂU
B. Tạo Mục Lục Bảng Biểu Không Theo Số Thứ Tự
Các bước thực hiện tương tự như tạo mục lục hình ảnh
Bước 1: Đặt trỏ chuột vào vị trí trên bảng cần đánh mục lục. Vào References Chọn
Insert Caption.
BÀI 08: TẠO MỤC LỤC CHO HÌNH ẢNH VÀ BẢNG BIỂU
B. Tạo Mục Lục Bảng Biểu Không Theo Số Thứ Tự
Bước 2: Chọn kiểu đánh số cho Bảng.
Trong Insert Caption Chọn Numbering Chọn kiểu định dạng số bạn muốn trong
Numbering Nhấn OK.
BÀI 08: TẠO MỤC LỤC CHO HÌNH ẢNH VÀ BẢNG BIỂU
A. Tạo Mục Lục Bảng Biểu Không Theo Số Thứ Tự
Bước 3: Điền tên Bảng cần đặt tên vào. Thực hiện tương tự cho tất cả các Bảng còn lại
theo các bước như trên mà không cần phải nhớ số thứ tự vì nó đã hồn tồn tự động.
BÀI 08: TẠO MỤC LỤC CHO HÌNH ẢNH VÀ BẢNG BIỂU
A. Tạo Mục Lục Bảng Biểu Không Theo Số Thứ Tự
Bước 4: Chèn mục lục tự động sau khi đã đánh chỉ mục cho tất cả Bảng
Chọn vị trí cần đặt mục lục Bảng. Chọn tab References Insert Table of Figues tại
Caption label chọn đúng tên Bảng Nhấn OK
BÀI 08: TẠO MỤC LỤC CHO HÌNH ẢNH VÀ BẢNG BIỂU
A. Tạo Mục Lục Bảng Biểu Không Theo Số Thứ Tự
Bước 5: Xem kết quả đạt được
BÀI 08: TẠO MỤC LỤC CHO HÌNH ẢNH VÀ BẢNG BIỂU
2. Tạo Mục Lục Hình Ảnh, Bảng Biểu Theo Số Thứ Tự, Chương Phần
Đầu tiên, các bạn cần phải hiểu rõ về quy định đánh số thứ tự cho danh mục/ mục lục
hình ảnh/ mục lục bảng biểu.
Theo quy định thì hình ảnh, bảng biểu phải đánh số thứ tự tự động nhảy theo chương
hoặc phần của báo cáo.
Ví dụ:
Hình 1.1 thể hiện đây là hình đầu tiên nằm trong chương/phần thứ 1
Hình 1.2 thể hiện đây là hình thứ 2 nằm trong chương/phần thứ 1…
Tượng tự cho hình 2.1 là hình đầu tiên nằm trong chương/phần 2
Bảng Biểu cũng giống hệt như vậy.
Việc đánh số 1.1, 1.2, 1.3....vvv sẽ hoàn toàn tự động mà các bạn không cần phải nhớ
số thứ tự này.
BÀI 08: TẠO MỤC LỤC CHO HÌNH ẢNH VÀ BẢNG BIỂU
A. Tạo Mục Lục Hình Ảnh Theo Số Thứ Tự, Chương Phần
Để làm tốt phần này mình phải nắm tốt vững Bài 07: Tạo Mục Lục Tự Động – Phần
Tạo Heading.
Bước 1: Đánh tiêu đề Heading cho Chương/Phần.
Chọn tiêu đề Chương/Phần cần đánh số thứ tự Tại tab Home chọn Current List
BÀI 08: TẠO MỤC LỤC CHO HÌNH ẢNH VÀ BẢNG BIỂU
A. Tạo Mục Lục Hình Ảnh Theo Số Thứ Tự, Chương Phần
Bước 2: Click tiếp vào Current List Define New Multilevel List…
BÀI 08: TẠO MỤC LỤC CHO HÌNH ẢNH VÀ BẢNG BIỂU
A. Tạo Mục Lục Hình Ảnh Theo Số Thứ Tự, Chương Phần
Bước 3: Tại Heading 1 nhấn chuột phải chọn Modify… để chỉnh sửa lại font chữ, màu
chữ, giãn dòng, cách đoạn tuỳ ý.
Bước 4: Thực hiện Heading 2, 3… tương tự Bước 3.
BÀI 08: TẠO MỤC LỤC CHO HÌNH ẢNH VÀ BẢNG BIỂU
A. Tạo Mục Lục Hình Ảnh Theo Số Thứ Tự, Chương Phần
Bước 5: Lần lượt thực hiện các bước trên để có một danh mục tiêu đề đánh số tự động
trong Word trước. Lợi ích giúp tạo một MỤC LỤC bài báo cáo trong Word tự động.
Bước 6: Đánh tên hình ảnh tự động theo chương/phần theo cấu trúc Hình 1.1, 1.2…
Nhấn chọn vào các hình ảnh cần đánh mục lục. Vào References Chọn Insert Caption.
BÀI 08: TẠO MỤC LỤC CHO HÌNH ẢNH VÀ BẢNG BIỂU
A. Tạo Mục Lục Hình Ảnh Theo Số Thứ Tự, Chương Phần
Bước 7: Sau khi hộp thoại hiện lên ta bấm vào New Label Đánh nhãn hình ảnh là
Hình Nhấn OK.
Lưu ý: Phần bên dưới Position là chọn vị trí cho nhãn nằm ở trên hoặc dưới hình ảnh.
BÀI 08: TẠO MỤC LỤC CHO HÌNH ẢNH VÀ BẢNG BIỂU
A. Tạo Mục Lục Hình Ảnh Theo Số Thứ Tự, Chương Phần
Bước 8: Chọn kiểu đánh số cho hình.
Trong Insert Caption Chọn Numbering Chọn kiểu định dạng số bạn muốn trong
Numbering Đánh dấu chọn Include Chapter Number Chọn kiểu phân cách số
thứ tự của chương/phần và số thứ tự của hình ảnh. Ở đây mình chọn dấu “.” (period)
Nhấn OK.
BÀI 08: TẠO MỤC LỤC CHO HÌNH ẢNH VÀ BẢNG BIỂU
A. Tạo Mục Lục Hình Ảnh Theo Số Thứ Tự, Chương Phần
Bước 9: Chỉnh font chữ, cỡ chữ, kiểu chữ phù hợp
Tại tab Home Chọn Style Caption Nhấn chuột phải chọn Modify... Chỉnh font
chữ, cỡ chữ cho phù hợp…
BÀI 08: TẠO MỤC LỤC CHO HÌNH ẢNH VÀ BẢNG BIỂU
A. Tạo Mục Lục Hình Ảnh Theo Số Thứ Tự, Chương Phần
Bước 10: Sau khi chỉnh sửa font chữ, cỡ chữ, bạn chỉ việc ghi tên Hình cần đặt tên vào.
Cứ như vậy, thực hiện tương tự cho tất cả các hình ảnh theo các bước như trên mà khơng
cần phải nhớ số thứ tự vì nó đã hồn tồn tự động.
BÀI 08: TẠO MỤC LỤC CHO HÌNH ẢNH VÀ BẢNG BIỂU
A. Tạo Mục Lục Hình Ảnh Theo Số Thứ Tự, Chương Phần
Bước 11: Chèn mục lục tự động sau khi đã đánh chỉ mục cho tất cả hình ảnh.
Chọn vị trí cần đặt mục lục hình ảnh. Chọn tab References Insert Table of Figues
tại Caption label chọn đúng tên Hình Nhấn Ok
BÀI 08: TẠO MỤC LỤC CHO HÌNH ẢNH VÀ BẢNG BIỂU
A. Tạo Mục Lục Hình Ảnh Khơng Theo Số Thứ Tự
Bước 7: Xem kết quả đạt được
BÀI 08: TẠO MỤC LỤC CHO HÌNH ẢNH VÀ BẢNG BIỂU
B. Tạo Mục Lục Bảng Biểu Theo Số Thứ Tự, Chương Phần
CÁC BƯỚC THỰC HIỆN TƯƠNG TỰ NHƯ TẠO MỤC LỤC HÌNH ẢNH
Xem kết quả: