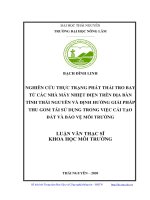Bài giảng Soạn thảo văn bản hành chính nâng cao bài 10: Một số thủ thuật thường sử dụng trong soạn thảo
Bạn đang xem bản rút gọn của tài liệu. Xem và tải ngay bản đầy đủ của tài liệu tại đây (16 MB, 36 trang )
BÀI 10: MỘT SỐ THỦ THUẬT THƯỜNG SỬ DỤNG
TRONG SOẠN THẢO
I. Cách Thiết Lập Autocorrect Viết Tắt Trong Word
1. Đặt Vấn Đề
Việc thiết lập Autocorrect viết tắt trong Word rất tiện lợi. Giúp bạn không phải gõ nhiều
lần các từ thường xuyên sử dụng, viết tắt nhanh chóng, tiết kiệm thời gian cho người
dùng.
2. Các Bước Thiết Lập Chức Năng Auto Correct Trong Word
Cách 1: Hướng dẫn nhanh.
Tại cửa sổ Word. Nhấn File Option Proofing AutoCorrect options Nhập
cụm từ viết tắt cần thay thế và mục Replace, nội dung cụm từ được thay thế vào mục
With Add.
BÀI 10: MỘT SỐ THỦ THUẬT THƯỜNG SỬ DỤNG
TRONG SOẠN THẢO
2. Các Bước Thiết Lập Chức Năng Auto Correct Trong Word
Cách 2: Hướng dẫn chi tiết
Bước 1: Tại cửa sổ Word. Nhấn File Option
BÀI 10: MỘT SỐ THỦ THUẬT THƯỜNG SỬ DỤNG
TRONG SOẠN THẢO
2. Các Bước Thiết Lập Chức Năng Auto Correct Trong Word
Bước 2: Tiếp tục nhấn Proofing AutoCorrect options
BÀI 10: MỘT SỐ THỦ THUẬT THƯỜNG SỬ DỤNG
TRONG SOẠN THẢO
2. Các Bước Thiết Lập Chức Năng Auto Correct Trong Word
Bước 3: Cửa sổ AutoCorrect: English (United States) được mở ra. Ở yên tại tab
AutoCorrect Nhập cụm từ viết tắt cần thay thế và mục Replace và nhập nội dung
cụm từ thay thế vào mục With Nhấn vào Add.
BÀI 10: MỘT SỐ THỦ THUẬT THƯỜNG SỬ DỤNG
TRONG SOẠN THẢO
2. Các Bước Thiết Lập Chức Năng Auto Correct Trong Word
Bước 4: Thực hành thử 1 số ví dụ nhé.
1. Replace: tphcm With: Thành phố Hồ Chí Minh
2. Replace: hn With: Hà Nội
3. Replace: chxh With: Cộng Hoà Xã Hội Chủ Nghĩa Việt Nam
Bước 5: Xem kết quả ví dụ Bước 4 bằng cách nhập chữ viết tắt và nhấn Enter là sẽ hiển
thị ra kết quả.
BÀI 10: MỘT SỐ THỦ THUẬT THƯỜNG SỬ DỤNG
TRONG SOẠN THẢO
2. Các Bước Thiết Lập Chức Năng Auto Correct Trong Word
Bước 6: Trường hợp bạn muốn loại bỏ cụm từ viết tắt: Click chọn cụm từ muốn xoá
nhấn Delete để xóa bỏ.
BÀI 10: MỘT SỐ THỦ THUẬT THƯỜNG SỬ DỤNG
TRONG SOẠN THẢO
II. Loại Bỏ Toàn Bộ Định Dạng Trong Word
Trường hợp bạn copy văn bản từ nhiều nguồn, nhiều web khác nhau nên dẫn đến một file
văn bản có quá nhiều định dạng. Và bạn muốn xố tồn bộ định dạng đó để căn chỉnh lại
theo ý mình thì làm như sau:
Đầu tiên, bạn nhấn phím tắt Ctrl+A để chọn tất cả văn bản Tại tab Home Clear
All Formatting. Như thế là hoàn thành rồi!
BÀI 10: MỘT SỐ THỦ THUẬT THƯỜNG SỬ DỤNG
TRONG SOẠN THẢO
III. Thêm Nhanh Ngày Giờ Hiện Tại Vào Word
Trong Excel thì các bạn có thể dung các hàm cơ bản để them ngày giờ hiện tại như hàm
Now chẳng hạn. Cịn ở Word thì sao? Các bạn vẫn làm được với phím tắt nhé.
Sử dụng phím tắt Shift + Alt + D để chèn ngày hiện tại
Sử dụng phím tắt Shift + Alt + T để chèn giờ hiện tại.
BÀI 10: MỘT SỐ THỦ THUẬT THƯỜNG SỬ DỤNG
TRONG SOẠN THẢO
IV. Ẩn Một Đoạn Văn Bản Trong Word
Đôi khi bạn có một đoạn văn bản nhưng bạn lại muốn ẩn nó, hoặc dấu nó đi. Bạn thường
sẽ bơi đen đoạn đó rồi bơi trắng đi. Như vậy thì sẽ chừa lại một khoảng cách, dễ bị phát
hiện.
Thực hiện các bước dưới đây để ẩn hoặc dấu đoạn văn bản mà không bị phát hiện nhé!
Đầu tiên bôi chọn đoạn văn bản cần ẩn. Sau đó tại tab Home Font Check Box vào
Hidden sau đó nhấn OK.
Muốn xem lại nội dung hay tiếp tục ẩn thì chỉ cần nhấn phím tắt Ctrl + Shift + 8
BÀI 10: MỘT SỐ THỦ THUẬT THƯỜNG SỬ DỤNG
TRONG SOẠN THẢO
IV. Ẩn Một Đoạn Văn Bản Trong Word
Hình Ảnh Thực hiện:
BÀI 10: MỘT SỐ THỦ THUẬT THƯỜNG SỬ DỤNG
TRONG SOẠN THẢO
V. Tính Tốn Trong MS Word
Thơng thường chúng ta sử dụng Excel để tính tốn dữ liệu. Tuy nhiên nếu dữ liệu chúng
ta nằm trên Word thì chúng ta cũng có thể dung Word để tính tốn.
1. Một Số Hàm Cơ Bản Thường Được Sử Dụng
SUM(): Hàm tính tổng.
PRODUCT(): Hàm tính tích.
ABS(): Hàm tính giá trị tuyệt đối của giá trị bên trong dấu ngoặc.
AVERAGE(): Hàm tính trung bình.
MAX(): Hàm trả về giá trị lớn nhất.
MIN(): Hàm trả về giá trị nhỏ nhất.
BÀI 10: MỘT SỐ THỦ THUẬT THƯỜNG SỬ DỤNG
TRONG SOẠN THẢO
V. Tính Tốn Trong MS Word
2. Tính Tốn Dữ Liệu Ngồi Bảng
Thiết lập cơng thức ngồi bảng trước. Thực hiện giống như bài MailMerge
Thực hiện phép tính Cộng, Trừ, Nhân, Chia, Tính Tổng cơ bản trước.
Bước 1: Nhấn phím tắt Ctrl+F9 hoặc F9 trên bàn phím. Lúc này sẽ hiển thị dấu ngoặc
nhọn {}.
Bước 2: Thực hiện các phép tính vào đó rồi cuối cùng nhấn Fn+F9, Alt+F9 hoặc F9 để
xem kết quả.
BÀI 10: MỘT SỐ THỦ THUẬT THƯỜNG SỬ DỤNG
TRONG SOẠN THẢO
V. Tính Tốn Trong MS Word
3. Tính Tốn Dữ Liệu Trong Bảng
Thực hiện tính tốn bằng cách Dùng Ơ Địa Chỉ cơ bản giống Excel trước. Thực hiện các
phép Cộng, Trừ, Nhân Chia, Chia nguyên, Chia lấy phần dư…
Lưu ý: Các Cột và Dòng tương ứng Dòng và Cột bên Excel
BÀI 10: MỘT SỐ THỦ THUẬT THƯỜNG SỬ DỤNG
TRONG SOẠN THẢO
V. Tính Tốn Trong MS Word
3. Tính Tốn Dữ Liệu Trong Bảng
Bước 1: Thực hiện phép tính Cộng. Đặt trỏ chuột tại vị trí ơ đầu tiên cột kết quả. Sau đó
vào Tab Layout Formula.
BÀI 10: MỘT SỐ THỦ THUẬT THƯỜNG SỬ DỤNG
TRONG SOẠN THẢO
V. Tính Tốn Trong MS Word
3. Tính Tốn Dữ Liệu Trong Bảng
Bước 2: Tại ô Formula nhập: = B2 + C2. Sau đó nhấn OK (Giống hồn tồn Excel)
BÀI 10: MỘT SỐ THỦ THUẬT THƯỜNG SỬ DỤNG
TRONG SOẠN THẢO
V. Tính Tốn Trong MS Word
3. Tính Tốn Dữ Liệu Trong Bảng
Bước 3: Thực hiện phép tính Trừ. Làm tương tự Bước 1
Tại ô Formula nhập: = B3 – C3. Sau đó nhấn OK.
Lưu ý: Nhập đúng Cột và Dịng nha.
BÀI 10: MỘT SỐ THỦ THUẬT THƯỜNG SỬ DỤNG
TRONG SOẠN THẢO
V. Tính Tốn Trong MS Word
3. Tính Tốn Dữ Liệu Trong Bảng
Bước 4: Làm tương tự các phép tính Nhân, chia. Ngồi ra nếu có chỉnh sửa dữ liệu chỉ
cần Update lại là xong.
Thực hiện: Tại ô Kết quả Ta nhấn chuột phải Update Field
BÀI 10: MỘT SỐ THỦ THUẬT THƯỜNG SỬ DỤNG
TRONG SOẠN THẢO
V. Tính Tốn Trong MS Word
3. Tính Tốn Dữ Liệu Trong Bảng
Bước 5: Phép chia ngun thì mình dùng cơng thức: =INT(). Giống hồn tồn Excel
Cơng thức nhập vào Formula: =INT(B6/C6)
BÀI 10: MỘT SỐ THỦ THUẬT THƯỜNG SỬ DỤNG
TRONG SOẠN THẢO
V. Tính Tốn Trong MS Word
3. Tính Tốn Dữ Liệu Trong Bảng
Bước 6: Phép chia lấy dư thì mình dùng cơng thức: =MOD(). Giống hồn tồn Excel
Cơng thức nhập vào Formula: =MOD(B7,C7)
BÀI 10: MỘT SỐ THỦ THUẬT THƯỜNG SỬ DỤNG
TRONG SOẠN THẢO
V. Tính Tốn Trong MS Word
4. Tính Tốn Dữ Liệu Trong Word
Đề bài 1: Tính cột Thành Tiền và Tổng Tiền.
Trong đó: + Thành Tiền = Số lượng X Đơn giá
+ Tổng Tiền = Tổng tiền các sản phẩm
BÀI 10: MỘT SỐ THỦ THUẬT THƯỜNG SỬ DỤNG
TRONG SOẠN THẢO
4. Tính Tốn Dữ Liệu Trong Word
Thực hiện tính Cột Thành Tiền có 2 cách:
Cách 1: Dùng Ơ Địa Chỉ Để Tính Cột Thành Tiền, Tổng Tiền
Nó hồn tồn giống Excel. Tương ứng Cột và Dòng tương tự Excel.
BÀI 10: MỘT SỐ THỦ THUẬT THƯỜNG SỬ DỤNG
TRONG SOẠN THẢO
4. Tính Tốn Dữ Liệu Trong Word
Cách 1: Dùng Ơ Địa Chỉ Để Tính Cột Thành Tiền, Tổng Tiền
Tính cột Thành Tiền = Số lượng X Đơn giá
Bước 1: Đặt trỏ chuột vào ô đầu tiên của cột thành tiền, sau đó vào Tab Layout
Formula.
BÀI 10: MỘT SỐ THỦ THUẬT THƯỜNG SỬ DỤNG
TRONG SOẠN THẢO
4. Tính Tốn Dữ Liệu Trong Word
Sau khi thực hiện xong Bước 1 thì Hộp thoại Formula xuất hiện.
Tìm hiểu Hộp thoại Formula:
Formula: Nơi để nhập công thức
Number format: Các kiểu định dạng
Paste function: Các cơng thức có sẵn
BÀI 10: MỘT SỐ THỦ THUẬT THƯỜNG SỬ DỤNG
TRONG SOẠN THẢO
4. Tính Tốn Dữ Liệu Trong Word
Tính cột Thành Tiền = Số lượng X Đơn giá
Bước 2: Hộp thoại Formula xuất hiện. Nhập cơng thức PRODUCT(C2:D2) vào
Formula. Sau đó nhấn OK.
BÀI 10: MỘT SỐ THỦ THUẬT THƯỜNG SỬ DỤNG
TRONG SOẠN THẢO
4. Tính Tốn Dữ Liệu Trong Word
Tính cột Thành Tiền = Số lượng X Đơn giá
Bước 3: Thực hiện các dòng còn lại tương tự. Dòng số 3 ứng với công thức
=PRODUCT(C3:D3)… Và Xem kết quả