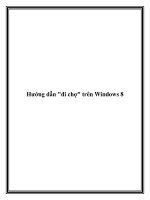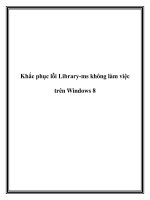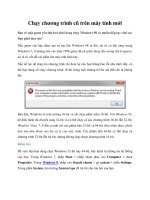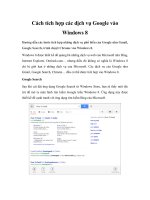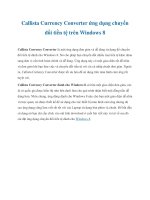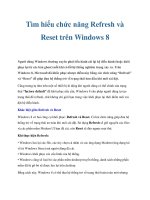Chạy các chương trình cũ trên Windows 8 ppt
Bạn đang xem bản rút gọn của tài liệu. Xem và tải ngay bản đầy đủ của tài liệu tại đây (91.46 KB, 3 trang )
Chạy các chương trình cũ trên Windows
8
Để bắt đầu, bạn bấm chuột phải vào tập tin thực thi exe của chương trình và
chọn Properties. Nếu đã cài đặt một chương trình nào đó, chúng có thể nằm
trong các thư mục C:\Program Files, C:\Program Files (x86) hoặc thư mục
AppData.
Bạn có thể truy cập vào thư mục AppData bằng cách mở hộp thoại
Run và gõ vào %appdata%. Ví dụ: ứng dụng Google Talk khi cài đặt trên
Windows 8 sẽ được đưa đến thư mục AppData theo đường dẫn
C:\Users\Tên_sử_ dụng\AppData\Roaming thay vì Program Files như truyền
thống. Theo mặc định, bạn không thể xem thư mục này vì nó được đánh dấu
như là một thư mục hệ thống. Để xem chúng, vào Folder and Search Options
từ Windows Explorer và bỏ dấu chọn trước mục ẩn nó đi. Tuy nhiên cách
thực hiện với hộp thoại Run sẽ cho phép bạn truy cập một cách nhanh nhất
đến thư mục AppData trên Windows 8.
Sau khi đã truy cập đến tập tin thực thi của chương trình, bạn bấm
chuột phải vào tập tin đó và chọn Properties. Tại cửa sổ xuất hiện, bạn bấm
vào tab Compatibility. Để chạy một chương trình trên phiên bản cũ không
tương thích Windows 8, bạn đánh dấu kiểm trước Run this program in
compatibility mode for và chọn hệ điều hành muốn chạy chế độ tương thích
từ danh sách thả xuống.
Bạn có thể lựa chọn tất cả mọi hệ điều hành, kể từ Windows 95 cho
đến Windows 7. Dưới trường Settings bạn có thể chọn để chạy chương trình
trong chế độ giảm màu, ở độ phân giải thấp 640 x 480 pixel, hoặc vô hiệu
hóa khả năng scan độ phân giải. Trường Privilege level mang đến cho bạn
lựa chọn chạy một chương trình dưới quyền quản trị administrator trong
trường hợp gặp vấn đề về giới hạn quyền khởi chạy ứng dụng. Bạn có thể sử
dụng kỹ thuật này để luôn chạy một chương trình trong chế độ quản trị
administrator.
Cuối cùng, bấm nút Change settings for all users để thiết lập khả
năng áp dụng chế độ tương thích cho tất cả những người sử dụng trên hệ
thống, thay vì chỉ một tài khoản mà bạn hiện đang sử dụng. Bạn cũng có thể
bấm nút Run compatibility troubleshooter để khi phát hiện bất kỳ vấn đề nào
với ứng dụng, chương trình sẽ cung cấp cho bạn tùy chọn để thử các thiết
lập cần thiết hoặc khởi động chương trình khắc phục sự cố. Nếu bấm vào
mục Troubleshoot program, bạn sẽ thấy hộp thoại “What problem do you
notice?” xuất hiện hỏi về những vấn đề mà bạn đã thấy với chương trình khi
chạy nó trong Windows 8. Về cơ bản, tùy chọn đầu tiên cho phép bạn chọn
một phiên bản khác của Windows, tùy chọn thứ hai thay đổi cài đặt hiển thị
và tùy chọn thứ ba sẽ chạy chương trình như là một Administrator.
Nếu chọn I don’t see my problem listed, sau đó bạn có thể nhận được
một danh sách chính xác về các lỗi xuất hiện. Khi bạn bấm chuột vào bất kỳ
tùy chọn nào, ứng dụng sẽ tự động chọn một tập hợp các thiết lập màn hình
hiển thị, hệ thống điều hành cho phép để chạy chương trình và thử nghiệm
nó. Nhìn chung, cách chạy các chương trình cũ trên Windows 8 là hoàn toàn
tương tự như Windows 7, thậm chí còn dễ sử dụng hơn.