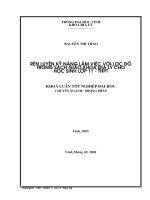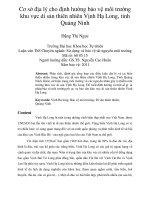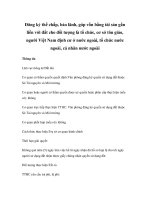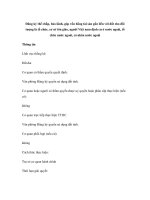Google Earth PhotoTag - Gắn thẻ địa lý cho ảnh chụp bằng máy không có tính năng này ppt
Bạn đang xem bản rút gọn của tài liệu. Xem và tải ngay bản đầy đủ của tài liệu tại đây (99.13 KB, 3 trang )
Google Earth PhotoTag - Gắn thẻ địa lý cho ảnh chụp bằng máy không
có tính năng này
Ngoài việc hiển thị các thông tin địa lý (kinh độ, vĩ độ, độ cao), chương
trình còn cho phép người dùng chỉnh sửa các siêu dữ liệu bên trong. Bạn có
thể xóa các tag GPS, thêm mô tả cho hình ảnh và đưa đến vị trí chính xác
trên Google Earth để tìm thêm chi tiết về các khu vực mà hình ảnh đã được
chụp. Để sử dụng, bạn cần phải tải gói EXIV2 để đọc các siêu dữ liệu của
hình ảnh. Để tải về gói EXIV2, hãy truy cập vào địa chỉ www.exiv2.
org/exiv2-0.22-win.zip sau đó khởi động Google Earth PhotoTag, tìm đến
tập tin exiv2.exe, tải về và cài đặt.
Giao diện chính của chương trình là nơi khai báo hình ảnh muốn gán
thẻ địa lý. Để làm điều này, bạn hãy bấm Add fi les hoặc kéo hình ảnh trên
cửa sổ chính để thêm chúng vào danh sách. Ứng dụng sẽ tự động đọc các
thông tin EXIF, và nếu vì một lý do nào đó mà các siêu dữ liệu không thể
đọc được, bạn hãy chọn Reread Exif để hiển thị các thông tin về EXIF. Để
thêm thông tin GPS cho hình ảnh, bạn khởi động Google Earth và di chuyển
đến vị trí nơi chứa ảnh muốn xử lý, sau đó chọn Save Google Earth để kết
hợp các hình ảnh được đánh dấu với tọa độ hiện tại của Google Earth.
Nếu hình ảnh của bạn đã được gắn thẻ địa lý, hãy bấm vào Fly to this
photo in Google Earth để tìm vị trí hình ảnh trên Google Earth. Với việc sử
dụng tính năng này, người dùng cũng có thể sửa đổi các từ khóa về vị trí
bằng cách thay đổi vị trí trên Google Earth, sau đó chọn Save Google Earth
để kết hợp với các hình ảnh khi muốn thay đổi thông số vĩ độ, kinh độ và độ
cao của nó.
Một tính năng đáng chú ý khác của ứng dụng là Auto-Mode làm cho
khả năng gắn thẻ địa lý hoạt động được dễ dàng hơn trên tất cả các bức ảnh
liên quan đến vị trí hiện tại trên Google Earth. Sau khi kích hoạt, nó sẽ tự
động gán thẻ địa lý hình ảnh mà bạn thêm vào danh sách. Sử dụng tùy chọn
Save List, bạn có thể xuất danh sách vị trí bên ngoài. Nút Open photo sẽ mở
ra các hình ảnh trong công cụ xem hình ảnh mặc định. Phía bên phải của
giao diện chính chứa các hình ảnh thu nhỏ trong Image Thumbnail và các từ
khóa mà bạn thiết lập. Bên cạnh đó, bạn có thể chọn hình thức hiển thị tất cả
các thông tin EXIP bao gồm Image Make, Model, X & Y Resolution, ISO
Speed, phiên bản EXIF, Color Space, Date/Time
Truy cập vào thẻ Edit Exif, bạn sẽ tìm thấy các tùy chọn Latitude,
Longitude và Altitude để lưu trữ các siêu dữ liệu vào trong tập tin, xóa tag
GPS hiện tại, thêm các mô tả, sao chép vào clipboard, vv Google Earth
PhotoTag cũng cho phép người dùng có thể ghi lại các thông tin vị trí của
siêu dữ liệu trong tập tin ảnh JPEG, tag hình ảnh bằng cách bấm chuột phải
vào trình đơn ngữ cảnh rồi bấm chọn nút About. Khi muốn thêm các tùy
chọn, bạn bấm chuột phải vào tập tin và thêm tùy chọn dựa trên dữ liệu từ
Google Earth. Với Google Earth PhotoTag và các thao tác tag hình ảnh, bạn
có thêm một cách mới để quản lý kho ảnh của mình một cách dễ dàng. Bạn
hãy truy cập vào địa chỉ googleearth-
autohotkey/#Google_ Earth_PhotoTag để tải ứng dụng về máy và cài đặt.
Phần mềm tương thích với các hệ điều hành từ Windows XP trở lên.
Để tăng cường tối đa tính năng chia sẻ, iPhoto sẽ có thêm tính năng Beam để
người dùng các thiết bị chạy hệ điều hành iOS có thể chia sẻ hình ảnh qua
bluetooth hay wifi . Tất cả những gì bạn cần làm là chọn hình muốn chia sẻ,
mở ứng dụng iPhoto ở cả hai máy lên, và chúng sẽ tự động nhận diện để
truyền tải dữ liệu với nhau, hình thức này gần giống WiFi Direct. Chụp một
bức ảnh trên iPhone, sau đó nhanh chóng “bắn” bức ảnh đó ở độ phân giải
đầy đủ sang iPad (hoặc ngược lại). Đấy là những gì Photo Beaming có thể
làm được. Tính năng này cho phép chia sẻ ảnh giữa các máy iOS với nhau,
một cách nhanh chóng và gọn gàng.