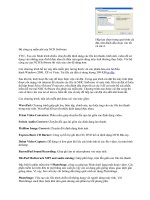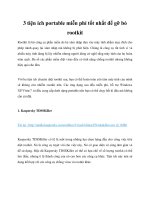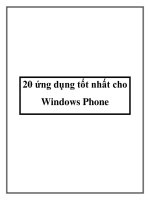3 ứng dụng biên tập video tốt nhất cho Android doc
Bạn đang xem bản rút gọn của tài liệu. Xem và tải ngay bản đầy đủ của tài liệu tại đây (94.62 KB, 3 trang )
3 ứng dụng biên tập video tốt nhất cho
Android
Movie Studio
Movie Studio là một ứng dụng biên tập video có sẵn trên thiết bị
Android thực sự tiện dụng, cho phép bạn tạo ra các dự án phim giống như
với Windows Movie Maker. Bạn có thể xem trước video qua một khung bố
trí bên phải.
Khi bắt đầu một dự án mới, bạn bấm chuột vào các liên kết góc trên
để ghi lại một đoạn video, chụp ảnh, hoặc thêm video và hình ảnh hiện có.
Một chút hạn chế là bạn phải thêm từng video hoặc hình ảnh mà không thể
chọn chúng cùng một lúc. Những video hoặc hình ảnh xuất hiện ở dưới
cùng, nơi bạn có thể di chuyển, sắp xếp lại và rút ngắn các đoạn phim tùy ý
với con trỏ chuột.
Trong suốt quá trình thực hiện, bạn có thể bổ sung, chuyển đổi, thiết
lập hiệu ứng, đặt tựa đề video, điều chỉnh độ phân giải video sau khi xuất
(trong mục Options), chất lượng video xuất Và sau khi đoạn video xử lý
hoàn tất, bạn có thể xem nó thông qua thư viện Gallery bên trong thiết bị.
Videocam Illusion
Đây là ứng dụng miễn phí, dùng cho Android 2.1+, được cung cấp tại
địa chỉ Videocam Illusion cho phép bạn áp dụng các bộ
lọc video, hiệu ứng và mặt nạ cho video mới và có thể tăng tốc độ của video
lên 1,33 lần. Một số bộ lọc video hấp dẫn bao gồm bút chì, x-ray, mono,
nhiệt và các hiệu ứng video độc đáo khác như khảm (với 4 hình vuông
cùng nhiều hình ảnh), ánh sáng đường hầm
Có hai tùy chọn mặt nạ cho video là corkboard và brick. Nếu bấm nút
Menu, bạn có thể thực hiện các thiết lập và thay đổi độ phân giải video đến
mức 640x480, 720x480, 800x480, trong khi độ phân giải mặc định chỉ là
480x320. Bạn cũng có thể thiết lập để ghi lại tiếng nói.
Vidtrim
Ứng dụng này cũng dùng cho Android 2.1+, mang đến cho bạn khả
năng duyệt qua các thư viện video và thiết lập đánh dấu trên video với thời
gian bắt đầu và kết thúc. Bạn có thể cắt video gốc hoặc lưu các phiên bản cắt
như một tập tin mới. Hiện Vidtrim đang được cung cấp tại địa chỉ
Có khá nhiều trường hợp làm cho bạn không xóa được file. Có thể do file bị
nhiễm virus đang lây lan trong máy tính của bạn, file bị lỗi, file nằm ở phân
vùng đã được bảo vệ chống xóa, file đang mở ngầm Do vậy, trước tiên,
bạn mở cửa sổ My Computer, bấm chuột phải lên phân vùng ổ đĩa C, chọn
Properties; bấm thẻ Tools, bấm nút Check Now, đánh dấu chọn trước các
dòng chữ trong cửa sổ hiện ra và bấm nút Start để sửa đĩa, giải phóng các
file bị lỗi; sau đó thử xóa lại file, hoặc cũng có thể file đã biến mất sau khi
thực hiện chuỗi thao tác trên. Nếu máy tính dùng Windows 7 thì phân vùng
ổ đĩa C chứa hệ điều hành thường được bảo vệ khi copy file vào hoặc xóa,
lúc đó bạn phải bấm nút As Administrator thì mới xóa được file. Đối với
trường hợp file không xóa được là vius, bạn cập nhật chương trình diệt virus
rồi quét toàn bộ đĩa cứng. Trong hầu hết các trường hợp, bạn có thể khởi
động máy tính bằng đĩa Hiren’s boot, chọn chế độ mini Windows XP, rồi
tìm và xóa file sau khi đã khởi động xong mini Windows XP.