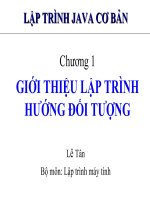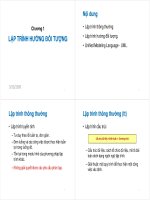Bài giảng Giáo trình bảng tính excel: Chương 1 - Bạch Xuân Hiến
Bạn đang xem bản rút gọn của tài liệu. Xem và tải ngay bản đầy đủ của tài liệu tại đây (4.43 MB, 78 trang )
BIÊN SOẠN: BẠCH XUÂN HIẾN
1
TRUNG TÂM TIN HỌC SAO VIỆT
2
093 11 44 858
blogdaytinhoc.com
Bạch Xuân Hiến
LỜI MỞ ĐẦU
Không biết tạo báo cáo nhanh, chuẩn, đúng ý sếp
Giải quyết công việc quá lâu với các công việc lặp đi lặp lại
Số liệu lộn xộn nên khơng thể thống kê
Bảng tính nặng nề vì q nhiều cơng thức
Số liệu khơng thể liên kết giữa các bộ phận, phòng ban….
Chưa hiểu rõ bản chất hàm nên không hiểu tại sao kết quả sai
Khơng biết khi nào thì dùng hàm nào vào công việc đang gặp phải
Thành thạo Excel để quản lý giấy tờ sổ sách thu chi, quản lý bán hàng kinh doanh, quản lý
nhân sự, tiền lương, quản lý kho hàng, hàng hóa, quản lý tài chính, phân tích dịng tiền, thẩm
định giá, lãi vay, các hoạt động của cơ quan doanh nghiệp tổ chức hay công việc cá nhân đều
được dùng bằng excel
Hãy đến với Tin Học Sao Việt, các vấn đề nan giải trên sẽ được giải quyết một cách bài bản,
nhanh chóng và chuyên nghiệp, để bạn trở thành nhân viên xuất sắc, một chuyên gia trong
lĩnh vực thống kê, báo cáo và phân tích.
TRUNG TÂM TIN HỌC SAO VIỆT
3
093 11 44 858
blogdaytinhoc.com
Bạch Xuân Hiến
LỜI MỞ ĐẦU
Trung tâm Tin Học Sao Việt tự hào là đơn vị hơn 10 năm kinh nghiệm trong lĩnh vực đào
Thống kê, Báo cáo và phân tích số liệu. Chúng tôi đã đào tạo cho hàng trăm Doanh nghiệp, cho
hàng ngàn học viên là người đi làm, đồng thời chúng tôi đã cung cấp dịch vụ viết phần mềm,
file Excel theo yêu cầu với hàng trăm đơn hàng từ các loại hình Doanh nghiệp khác nhau…
qua đó chúng tơi hiểu rất rõ tầm quan trọng và lợi ích mà bảng tính Excel mang lại.
Trong q trình biên soạn, khơng thể tránh được một số thiếu sót, vì vậy sự đóng góp ý kiến
của Quý học viên cho Trung Tâm sẽ làm cho nội dung tái bản lần sau được hoàn thiện hơn.
Chân thành cảm ơn Quý học viên
CHƯƠNG TRÌNH ĐÀO TẠO BẢNG TÍNH EXCEL CƠ BẢN 2
Bài 01
Thành phần và Giao Diện Bảng Tính
Bài 06
TIN HỌC SAO VIỆT
Lọc Và Sắp Xếp Dữ Liệu
Chuyên nghiệp – Tận tâm – Học thành nghề
Bài 02
Các Thao Tác Cơ Bản Với Bảng Tính
Bài 03
Kiểu Dữ Liệu Trong Excel
Bài 04
Kỹ Thuật Trình Bảng Tính
Bài 07
9 Cơ Sở Đào tạo
Hồ Chí Minh, Bình Dương, Đồng Nai
Hotline/Zalo
093.11.44.858
Youtube/Tiktok
Tin Học Sao Việt
Website
Tìm Kiếm Và Thay Thế
Bài 08
Tính Tốn Và Cơng Thức
Bài 09
Một Số Kiến Thức Cơ bản về Hàm
blogdaytinhoc.com
Bài 05
Kỹ Năng In Ấn Trong Excel
Bài 10
Ôn tập Phần I
CHƯƠNG TRÌNH ĐÀO TẠO EXCEL THỰC HÀNH
Bài 11
Bài 16
Hàm Tính Tổng Và Hàm Đếm
TIN HỌC SAO VIỆT
Hàm Xử Lý Số
Chuyên nghiệp – Tận tâm – Học thành nghề
Bài 17
Bài 12
Hàm Tìm Giá Trị Nhỏ Nhất, Lớn Nhất
Và Hàm Tính Giá Trị Trung Bình
Bài 13
9 Cơ Sở Đào tạo
Hồ Chí Minh, Bình Dương, Đồng Nai
Hotline/Zalo
093.11.44.858
Hàm tính Tổng phụ SUBTOTAL
Bài 14
Hàm Xử Lý Thời Gian
Youtube
Tin Học Sao Việt
Website
Hàm Kiểm Tra Thông Tin Và
Hàm Xử Lý Số Lỗi
Bài 18
Hàm Tìm Kiếm (Dị Tìm)
Bài 19
Phép Kiểm Tra Và Hàm Điều Kiện
blogdaytinhoc.com
Bài 15
Hàm Xử Lý Chuỗi
Bài 20
Bài Thi Tổng Kết Cuối Khóa
TRUNG TÂM TIN HỌC SAO VIỆT
093 11 44 858
blogdaytinhoc.com
KHỞI ĐỘNG CHƯƠNG TRÌNH
❑ C1: Nhấn tổ hợp phím Windows + S hoặc phím Windows → Gõ “Excel”
❑ C2: Nhấn tổ hợp phím WINDOWS + R → Gõ từ “Excel” vào mục Open.
❑ C3: Tạo mới từ chương trình hiện tại hiện tại: Nhấn tổ hợp phím Ctrl+N
6
Bạch Xuân Hiến
TRUNG TÂM TIN HỌC SAO VIỆT
093 11 44 858
blogdaytinhoc.com
BÀI 1. THÀNH PHẦN VÀ TÙY CHỈNH GIAO DIỆN EXCEL
7
Bạch Xuân Hiến
TRUNG TÂM TIN HỌC SAO VIỆT
093 11 44 858
blogdaytinhoc.com
BÀI 1. THÀNH PHẦN VÀ TÙY CHỈNH GIAO DIỆN EXCEL
8
Bạch Xuân Hiến
TRUNG TÂM TIN HỌC SAO VIỆT
093 11 44 858
blogdaytinhoc.com
Bạch Xuân Hiến
BÀI 1. THÀNH PHẦN VÀ TÙY CHỈNH GIAO DIỆN EXCEL
I.
CÁC THÀNH PHẦN CƠ BẢN TRÊN BẢNG TÍNH EXCEL
1. Menu
2. Tab (thẻ)
3. Ribbon (thanh cơng cụ)
4. Group Ribbon (Nhóm cơng cụ)
5. Ribbon (Công cụ)
6. Name Box (Địa chỉ ô)
7. Formula Bar (Thanh công thức)
9
TRUNG TÂM TIN HỌC SAO VIỆT
093 11 44 858
blogdaytinhoc.com
Bạch Xuân Hiến
BÀI 1. THÀNH PHẦN VÀ TÙY CHỈNH GIAO DIỆN EXCEL (tiếp)
II. MỘT SỐ THAO TÙY CHỌN CÀI ĐẶT TRÊN BẢNG TÍNH EXCEL
Chọn File → Options → và thực hiện một số cài đặt sau:
❖ Thay đổi Font chữ mặc định của Excel
Chọn Gernaral→ chọn mục “When Creating new Workbooks”
❖ Thay đổi tính tốn tự động trong Excel
Formulas → chọn mục “Calculation options”
❖ Thay đổi thời gian lưu tự động của Excel
Save→ chọn mục “Save workbooks”
❖ Tạo Tab, Group mới để quản lý các công cụ thường dùng
Customize Ribbon → New Tab =Tạo thẻ mới, New Group= tạo nhóm mới
❖ Ẩn, hiển thị Sheet, thanh cuộn
Addvanced → chọn mục thay đổi tại “Display options for this Workbook:” và
“Display options for this SHEET:”
10
TRUNG TÂM TIN HỌC SAO VIỆT
093 11 44 858
blogdaytinhoc.com
Bạch Xuân Hiến
BÀI 01. THÀNH PHẦN VÀ TÙY CHỈNH GIAO DIỆN EXCEL (tiếp)
II. MỘT SỐ THAO TÙY CHỌN CÀI ĐẶT TRÊN BẢNG TÍNH EXCEL(tiếp)
❑Ẩn/ hiển thị cửa sổ Menu, Tab(thẻ): nhìn sang góc phải trên cùng, gần
dấu - , có mũi tên hướng lên trên→ bấm chọn vào đó, có các mục sau:
11
TRUNG TÂM TIN HỌC SAO VIỆT
093 11 44 858
blogdaytinhoc.com
Bạch Xuân Hiến
BÀI 02. CÁC ĐỐI TƯỢNG VÀ THAO TÁC CƠ BẢN (tiếp)
I.
WORKBOOK (ký hiệu là WB)
❖
❖
❖
❖
Mỗi một file Excel được gọi là một WB, tên của File là tên WB
Tạo mới 1 WB:
❑ C1: Nhấn Windows + S hoặc Windows → Gõ “Excel” → Enter
❑ C2: Nhấn tổ hợp phím WINDOWS + R→ Gõ từ “Excel” vào mục Open.
❑ C3: Tạo mới từ WB hiện tại: Nhấn tổ hợp phím Ctrl+N
Lưu 1 WB mới tạo ra:
Chọn Ctrl+S→ chọn nơi lưu dữ liệu, và đặt tên tại mục FileName → bấm chọn Save. Từ lần
sau, chỉ cần nhấn Ctrl+S là File tự động lưu.
Sao chép (nhân bản) 1 WB :
❑ C1: Mở thư mục có File cần nhân bản→ Chọn WB cần nhân bản → nhấn Ctrl + C→ bấm
chọn chuột trái ra ngoài→ nhấn Ctrl + V
❑ C2: Tại WB đang mở, chọn File→ Save as→ “Lưu 1 WB mới tạo ra”
12
Đóng 1 WB :
▪
Nhấn Close(X) góc phải trên cùng màn hình Excel hoặc nhấn tổ hợp Ctrl+W
TRUNG TÂM TIN HỌC SAO VIỆT
093 11 44 858
blogdaytinhoc.com
Bạch Xuân Hiến
BÀI 02. CÁC ĐỐI TƯỢNG VÀ THAO TÁC CƠ BẢN (tiếp)
II. SHEET (ký hiệu SH)
Mỗi một WB có nhiều SH, nếu coi WB là 1 cuốn sổ, thì SH như những tờ giấy trong cuốn
sổ đó, một SH là một tờ.
❖
Thêm: Chọn vào dấu + dưới khu vực tên SH
❖
Đặt tên:
❑ C1: Chuột phải vào tên → Rename
❑
C2: Nháy đúp vào tên SH
❖
Xóa: Chuột phải vào tên → Delete
❖
Sao chép (nhân bản): Giữ chuột trái vào tên đồng thời giữ CTRL và kéo thả.
13
TRUNG TÂM TIN HỌC SAO VIỆT
093 11 44 858
blogdaytinhoc.com
Bạch Xuân Hiến
BÀI 02. CÁC ĐỐI TƯỢNG VÀ THAO TÁC CƠ BẢN (tiếp)
II. SHEET (ký hiệu SH)
❖
Ẩn (hiển thị): Chuột phải vào tên → Hide (Unhide)
❖
Di chuyển: Giữ chuột trái vào tên Sheet đồng thời kéo thả
❖
Sao chép hoặc di chuyển qua WB khác:
❑
B1: Chuột phải vào tên SH → Move or Copy→ tích vào “Creat a copy”
❑
B2: Tại mục “To Book”, chọn tên WB di chuyển tới→ OK
TRUNG TÂM TIN HỌC SAO VIỆT
093 11 44 858
blogdaytinhoc.com
Bạch Xuân Hiến
BÀI 02. CÁC ĐỐI TƯỢNG VÀ THAO TÁC CƠ BẢN (tiếp)
II. SHEET (tiếp)
❖ Sao chép hoặc di chuyển qua Workbook khác:
Xem tiếp trang sau
15
TRUNG TÂM TIN HỌC SAO VIỆT
093 11 44 858
blogdaytinhoc.com
Bạch Xuân Hiến
BÀI 02. CÁC ĐỐI TƯỢNG VÀ THAO TÁC CƠ BẢN (tiếp)
III. DÒNG, CỘT
Cột (Column) thường ký hiệu bằng chữ cái, Dòng (Row) thường ký hiệu bằng con số.
❖
Chọn cột hoặc dòng
❑ Chọn trỏ chuột vào ngay giữa chữ cái hoặc con số
❖
Chọn nhiều cột, dòng:
❑ Chọn liên tục: Chọn 1 cột→ giữ Shift đồng thời chọn cột khác
Chọn không liên tục: Chọn 1 cột→ giữ Ctrl đồng thời chọn cột khác
❖ Xóa: Chọn cột hoặc dịng→ Chuột phải→ Delete (hoặc Ctrl + “dấu -” )
❖ Chèn: Chọn cột, dòng→ Chuột phải→ Insert (hoặc Ctrl + “dấu +” )
❑
❖
❖
Sao chép: Chọn dòng/cột→ Chuột phải→ Copy (hoặc Ctrl+C)
Di chuyển: Chọn dòng/cột→ Chuột phải→ Cut (hoặc Ctrl+X)
16
TRUNG TÂM TIN HỌC SAO VIỆT
093 11 44 858
blogdaytinhoc.com
Bạch Xuân Hiến
BÀI 02. CÁC ĐỐI TƯỢNG VÀ THAO TÁC CƠ BẢN (tiếp)
III. DÒNG, CỘT (Tiếp theo)
❖ Dán:
❑ C1: Ctrl+V để dán đè và thay thế cột khác
❑ C2: Chuột phải→ Insert Copied Cells (hoặc Insert Cut Cells), cách này không thay
đổi cột khác mà tự chèn them cột và dán vào.
❖ Ẩn/Hiển thị(Hide/Unhide): Chọn cột/dòng→ Chuột phải→ Hide/Unhide
❖ Giãn dòng, cột: Chọn trỏ chuột vào đường chỉ dưới dòng hoặc bên phải cột.
❖ Cố định Dòng/Cột/Vùng: View → Freeze panes → Freeze panes
❑ Cố định dòng: Chọn dòng dưới dòng cần cố định trước khi thực hiện như trên
❑ Cố định cột: Chọn cột bên phải cột cần cố định trước khi thực hiện như trên
❑ Cố định cả dòng và cột: Chọn vào 1 ơ dưới dịng cần cố định và bên phải cột cần cố
định trước khi thực hiện như trên
❑ Cố định vùng xem: Chọn dòng ngăn cách vùng → View → Split
17
TRUNG TÂM TIN HỌC SAO VIỆT
093 11 44 858
blogdaytinhoc.com
Bạch Xuân Hiến
BÀI 02. CÁC ĐỐI TƯỢNG VÀ THAO TÁC CƠ BẢN (tiếp)
IV.ĐỊA CHỈ Ơ
Địa chỉ ơ là tên gọi của dịng và cột tương ứng, ví dụ B12= địa chỉ Ơ nằm trên
cột B và
dòng 12
❖ Chọn: Chọn trỏ chuột vào ô bất kỳ
❖ Chọn nhiều ô: Chọn 1 ô đầu tiên→ giữ Shift và chọn vào ô cuối trong vùng
❖ Xóa: Chọn 1 trong các cách sau:
❑ C1: Chọn Ơ→ phím Delete
❑ C2: Chuột phải→ ClearContents
❑ C3: Thẻ Home→ Nhóm Editing→ Chọn công cụ Clear→ chọn các mục sau:
✓ Clear all: Xóa tồn bộ từ định dạng, nội dung, ghi chú…
✓ Clear Formats: Chỉ xóa định dạng
✓ Clear contents: Chỉ xóa nội dung
✓ Clear comment: chỉ xóa ghi chú
18
TRUNG TÂM TIN HỌC SAO VIỆT
093 11 44 858
blogdaytinhoc.com
Bạch Xuân Hiến
BÀI 02. CÁC ĐỐI TƯỢNG VÀ THAO TÁC CƠ BẢN (tiếp)
IV. ĐỊA CHỈ Ơ (Tiếp theo)
❖ Trộn ơ: Chọn các ô cần trộn → thẻ Home → Nhóm Alignment → Cơng cụ Merge…
❖ Xuống dịng tự động trong 1 Ơ: Chọn Ơ → Wrap text.
❖ Xuống dịng thủ cơng trong 1 Ơ: Click đúp chuột vào ơ → Di chuyển dấu nháy tại nơi
cần xuống dòng → Alt + Enter
❖ Chỉnh sửa nội dung trong 1 Ô: Chọn Ô → F2 hoặc chọn Ơ → Đưa dấu nháy vào
thanh cơng thức hoặc Click đúp chuột vào Ô
❖ Tạo ghi chú (Comment): Chuột phải vào ô chứa ghi chú→
❑ Insert Comment (hoặc Shift+F2).
❑ Để sửa , chọn Edit Comment
❑ Xóa thì chọn Delete Comment
❑ Chèn hình vào Comment: Chuột phải vào viền ngoài → Format comment → Colors
and lines → Color → Fill Effects → Picture
19
TRUNG TÂM TIN HỌC SAO VIỆT
093 11 44 858
blogdaytinhoc.com
Bạch Xuân Hiến
BÀI 02. CÁC ĐỐI TƯỢNG VÀ THAO TÁC CƠ BẢN (tiếp)
V. TÊN VÙNG
• Vùng là tập hợp nhiều ơ được chọn, được ký hiệu bởi địa chỉ đầu tiên và cuối cùng
trong vùng chọn, kết hợp dấu “:”, ví dụ A1:C10 là vùng từ ơ A1 đến ơ C10
• Khi sử dụng công thức chỉ cần gọi tên vùng mà không cần quét chọn vùng
20
TRUNG TÂM TIN HỌC SAO VIỆT
093 11 44 858
blogdaytinhoc.com
Bạch Xuân Hiến
BÀI 02. CÁC ĐỐI TƯỢNG VÀ THAO TÁC CƠ BẢN (tiếp)
V. TÊN VÙNG
❖ Chọn vùng: Chọn trỏ chuột vào giữa 1 ô đầu tiên và quét chọn ra một vùng
❖ Chọn vùng nhanh: Chọn ô đầu tiên→ giữ SHIFT đồng thời chọn ô cuối cùng, hoặc
Ctrl+ Shift + End (chỉ áp dụng cho vùng có dữ liệu)
❖ Đặt tên vùng: Quét chọn vùng cần đặt tên → gõ tên vào ô NameBox → Enter
(hoặc chuột phải vào vùng chọn và chọn Define Name)
❖ Quy tắc đặt tên: tb + tên Sheet + dấu chấm + tên Cột hoặc dòng hoặc vùng
o
VD: tbNhatKy.MaCtu
❖ Gọi nhanh tên vùng: nhấn phím F3 để gọi các tên vùng đã đặt tên
21
TRUNG TÂM TIN HỌC SAO VIỆT
093 11 44 858
blogdaytinhoc.com
BÀI 02. CÁC ĐỐI TƯỢNG VÀ THAO TÁC CƠ BẢN (tiếp)
V. TÊN VÙNG
❖ Chỉnh sửa vùng:
❑ C1: Thẻ Formulas→ Name Manager→ Chọn tên vùng cần sửa→ Edit
❑ C2: Hoặc nhấn Ctrl +F3→ Edit
22
Bạch Xuân Hiến
TRUNG TÂM TIN HỌC SAO VIỆT
093 11 44 858
blogdaytinhoc.com
Bạch Xuân Hiến
BÀI 03. ĐỊNH DẠNG DỮ LIỆU CƠ BẢN TRONG EXCEL
I.
CÁC KIỂU ĐỊNH DẠNG THƯỜNG DÙNG
Chọn Ơ → thẻ Home→ Nhóm Number → Chọn kiểu định dạng trong khung chọn.
23
TRUNG TÂM TIN HỌC SAO VIỆT
093 11 44 858
blogdaytinhoc.com
Bạch Xuân Hiến
BÀI 03. ĐỊNH DẠNG DỮ LIỆU CƠ BẢN TRONG EXCEL
II. ĐỊNH DẠNG DỮ LIỆU KIỂU SỐ
❖
Kiểu số: Number Format
Một số lưu ý về định dạng số:
❑ Số nên để căn chỉnh theo mặc định của Excel là bên phải
❑ Số nên định dạng phần nghìn và thập phân bằng dấu ngăn cách tự động.
❑ Trước khi gõ số thập phân, nên ktra dấu thập phân là dấu “,” hay “.”
❑ Nếu số khơng nằm bên phải, thì phải kiểm tra lại bằng các cách sau:
▪ Chọn vào ô chứa số → Chọn vào dấu ngăn cách tự động
❑ Nếu số ở dạng Text, dùng một số cách sau để chuyển sang dạng Number:
▪ Nhân số đó với 1 sang cột khác, sau đó copy và dán dạng giá trị ngược lại
▪ Dùng hàm VALUE
24
TRUNG TÂM TIN HỌC SAO VIỆT
093 11 44 858
blogdaytinhoc.com
Bạch Xuân Hiến
BÀI 03. ĐỊNH DẠNG DỮ LIỆU CƠ BẢN TRONG EXCEL
II. ĐỊNH DẠNG DỮ LIỆU KIỂU NGÀY THÁNG
❖ Kiểu ngày tháng đầy đủ: Shordate
Một số lưu ý về định dạng Date:
❑ Ngày tháng về bản chất là một con số, vì vậy nó mang các đặc điểm của dạng
Number, nhưng được định dạng kiểu khác Number.
❑ Định dạng ngày tháng phải gõ theo đúng định dạng của hệ thống
❑ Khi chọn ô và chọn định dạng kiểu General hoặc dấu ngăn cách thập phân tự động,
nếu nó chuyển về dạng số là chuẩn định dạng Date, cịn khơng là đang dạng Text.
❑ Để chuyển nhanh sang dạng Date, dùng phép nhân số đó với 1 sang 1 cột khác, sau
đó copy và dán dạng giá trị ngược lại vào cột đó, rồi định dạng lại dạng Date
25