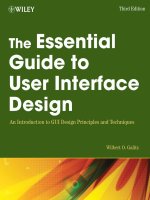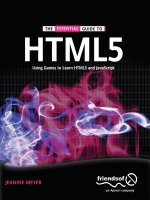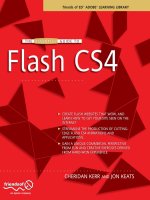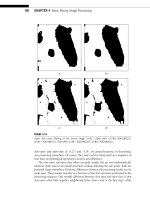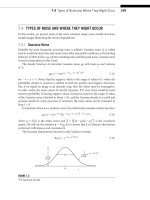Power BI for the excel analyst your essential guide to power BI 161547076x
Bạn đang xem bản rút gọn của tài liệu. Xem và tải ngay bản đầy đủ của tài liệu tại đây (28.47 MB, 329 trang )
Power BI for the Excel Analyst
© 2022 Tickling Keys, Inc. and Exponen al BI
All rights reserved. No part of this book may be reproduced or transmi ed
in any form or by any means, electronic or mechanical, including
photocopying, recording, or by any informa on or storage retrieval system
without permission from the publisher. Every e ort has been made to
make this book as complete and accurate as possible, but no warranty or
tness is implied. The informa on is provided on an “as is” basis. The
authors and the publisher shall have neither liability nor responsibility to
any person or en ty with respect to any loss or damages arising from the
informa on contained in this book.
Author: Wyn Hopkins
Layout: Bronkella Publishing
Copyedi ng: Deanna Puls
Tech Edit: Ken Puls
Proofreader: Bill Jelen
Cover Design: Shannon Travise
Indexing: Nellie Jay
Published by: Holy Macro! Books, PO Box 541731, Merri Island FL 32953,
USA
Distributed by: Independent Publishers Group, Chicago, IL
Printed by Sheridan South, Brim eld Ohio
First Prin ng: August 2022 E-Book version 20220719c ePub version
20221030c
ISBN: 978-1-61547-076-1 Print, 978-1-61547-164-5 e-Book
Library of Congress Control Number: 2022934210
Foreword
I’m assuming that due to the tle of this book you might be a bit like me,
you’re that person from department XYZ who’s good with Excel and
interested in learning Power BI. Welcome to the book.
I’m a massive fan of Power BI and Excel and I’ve been building solu ons for
clients using both products for many years. I’ve also trained a few
thousand people in Excel and Power BI so I know the common hurdles and
challenges that people face.
My rst taste of data was as a fresh-faced intern with Hewle Packard back
in 1995. I was quickly hooked on Lotus123, one of the earliest spreadsheet
packages, and within 8 months I had automated away most of my monthend tasks. I clearly had a knack for this stu . Over the following years, I
moved through my career learning more tricks and techniques from
colleagues and the occasional training course. I always enjoyed the data
part of my job. I liked the puzzles work presented and the workarounds
and hacks were challenges that I enjoyed.
In 2007 I moved to Perth, Western Australia, and joined a dedicated Excel
consul ng and training company, I’m s ll there now. My ming was perfect
as Excel was suddenly on a rapid path of improvement. Excel 2007 and
2010 with a new Ribbon and Tables and then… then came the big one… the
func onality known as Power Pivot, closely followed by Power Query. If
you haven’t heard of these things, then you’re not alone.
A silent revolu on happened to Excel. In plain sight but under cover of
add-ins and understated menus.
Power Pivot and Power Query – the
Parents of Power BI
Have you heard of the concept of a “sleeper car”? It’s when someone takes
a boring-looking beaten-up old car and puts fuel injec on and souped-up
suspension in it.
Power Pivot and Power Query brought that super-power to Excel. Suddenly
you could build highly exible reports that could be updated with a click of
a bu on. No longer were you limited to 1 million rows of data or chained
to the laborious tasks of copy-paste then ltering and wri ng thousands of
VLOOKUPS that you must remember to drag down when new rows of data
get added.
I think more people have now heard of Power BI than have heard of Power
Pivot or Power Query, but the core concept was born out of making
analysis easier for Excel users. The Power BI of today started by taking
Power Query, Power Pivot, and a visualisa on layer called Power View and
wrapping them together into a single package. Have no doubt that Excel
and Power BI are s ll strongly related with a core set of genes that are
infused into both.
☕ If you’d like to hear more about the history of the product then I’d
recommend this interview between Amir Netz (CTO of Microso
Analy cs) and Kasper de Jonge (Principal Program Manager Power BI)
url.pbi.guide/kasper. At the 20-minute mark, Amir discusses how he
came up with the algorithm for the magic behind the scenes of the
Power Pivot / Power BI “engine” while si ng naked in his kitchen!
Why I Wrote this Book
I love helping people and I feel there is space for a book that gives an
overall instruc onal guide on how to get started in Power BI aimed at the
Excel Analysts of the world. There are millions of us and Power BI’s
popularity is con nuing to grow.
There are many great books out there that I have learned from, and they
tend to have a focus on single elements such as Power Query or DAX or
come at Power BI from an IT user perspec ve.
I wanted to be able to recommend a book to people that covers the whole
Power BI process aimed at Excel users transi oning to Power BI. This has
been my story and I think I have learned from enough mistakes over the
last 7 years and seen enough people struggle with certain elements that
I’m well posi oned to write a book that helps Excel users make a successful
start with Power BI.
The challenge with wri ng a book on Power BI is how quickly it changes
and what to leave out. Since its launch in May 2015 Power BI has
developed at an astonishing pace. Every month there are mul ple updates,
and it has now grown into a fully- edged Business Intelligence ecosystem.
It pulls together the two worlds of the Excel Analysts and the corporate IT
departments with a shared product and language.
This book aims to help you learn the core essen als of Power BI from the
viewpoint of an Excel user. Excel is the world’s most popular programming
pla orm. That’s right, if you’re wri ng Excel formulas you ARE a
programmer. Put “Func onal Language Programmer” on your résumé right
now! Many of us push Excel to its limits, crea ng and copying hundreds of
thousands of formulas, VLOOKUPS, and XLOOKUPS everywhere, throwing
in some Macros where required. But there is now a new way to build
robust refreshable reports without any of that.
Chapter 10 of this book is an “Intermission for Excel fans”. This goes a li le
into the history of Power Pivot and Power Query and shows you how to
apply the things you have learned in the book to Excel. One of the main
reasons I’m such a fan of Power BI is that it doesn’t force you to choose
Power BI or Excel, it’s about using both with a shared set of techniques.
I hope the book gives you a kick-start on your learning journey.
☕ It’s virtually guaranteed that the names or posi ons of certain
bu ons, labels and other elements will have changed by the me you
read this book. However, the core principles you learn here will
remain relevant for many years, so I hope you can forgive any user
interface discrepancies. It’s simply impossible to have a book that is in
exact step with a product that is evolving so rapidly.
Acknowledgements
I owe a debt of gra tude to all the Power BI content creators out there. I
have learned so much from their books, videos, blogs and presenta ons
that this book simply wouldn’t exist without them. Throughout the book I
have added links to various addi onal resources created by many of the
people I have learned from. There are also those who have inspired me to
push myself past the point of procras na on and into the world of ac on.
O en these people don’t realise that they lead by example, that they
inspire others, and that they make all our lives that li le bit be er each
day.
I’d also like to thank everyone that’s given me posi ve feedback a er a
training course, a thumbs up on a social media, or le a kind comment on
my YouTube channel. All those moments acknowledging that I have
something useful to share, encouraged me to write this book.
Thanks to Microso for building an awesome product and for listening to
my feedback so willingly.
A massive thanks to Ken and Deanna Puls for helping to make the book far
be er than I would have managed on my own. And of course, a grateful
shout-out to Bill Jelen, MrExcel himself, for publishing this book and
pa ently answering my ques ons.
Table of Contents
Foreword
Power Pivot and Power Query – the Parents of Power BI
Why I Wrote this Book
Acknowledgements
Chapter 1 - Ge ng Started with Power BI
Ge ng Set Up
Using this Book and Downloading Sample Files
Download the Exercises and view the List of URLs
The PBI.guide Website
Chapter 2 - First Look – an Introduc on to Power BI Desktop
Interac ng with a Power BI Report
Introducing Power Query
Impor ng and Cleaning Data using Power Query
Summary of Your Introduc on to Power Query
Chapter 3 - Publishing Your Report
Signing in to PowerBI.com for the First Time
The PowerBI.com Experience (aka “the Service”)
Crea ng a Workspace
Power BI Licence Op ons: A Brief Overview
Chapter 4 - Files Stored in SharePoint/OneDrive for Business
Step 1: Finding the Connec on Path
Step 2: Using the Power BI Desktop Web Connec on
Step 3: Pulling the Data into Power BI
Step 4: Build a Simple Visual
Step 5: Publish to Your New Workspace
Step 6: Set up a Scheduled Refresh
Chapter 5 - Crea ng a Power BI Model
Using a Template File with a Pre-built Calendar Table
Crea ng Rela onships Between Tables
Managing Sort Order
Adding Addi onal “Lookup/Dimension” Tables
Adjus ng Power BI Visuals
Filtering via Slicers and the Filter Panel
Exploring More Visuals
Chapter 6 - Ge ng Your Data into the “Right Shape”
Power Query’s Two Best Features in One Chapter!
Comparing Data from Two Fact Tables
Chapter 7 - DAX (Data Analysis eXpressions)
Wri ng Your First DAX Measure
Storing Measures in their Own Dedicated Table
Year to Date Measure
Prior Year Comparison and the CALCULATE Func on
Removing Filters
Forma ng Your DAX
Ra os and Percentages Using DIVIDE
Virtual Calculated Columns using the X Func ons
Dealing with Mul ple Date Fields in Your Fact Table
Organising Measures into Folders
DAX – Next Steps in Your Learning
Chapter 8 - The Calendar Table
Turning O Auto Date/Time for New Files
Power Query Advanced Editor
Copying Queries Between les
Changing the Display Order of Fields
Marking as Date Table
Chapter 9 - Crea ng a Template File
Se ng Your Default Theme Fonts and Colours
Adding a Measures Table
Using Your Template
Edi ng/Upda ng Templates
Chapter 10 - Intermission for Excel Fans
A Li le History of Power BI
A Demonstra on of Excel’s “Power” Features
Create an Interac ve Pivot Chart
Chapter 11 - Enrich Your Power BI Report
Condi onal Forma ng
Tool ps
Drill-through Page
Report Design Tips
Making Analysis Easier
Natural Language Queries and AI-Driven Insights
Chapter 12 - Sharing Your Reports via Apps
Publish Your Report to the Workspace
Create an App from Your Workspace
Sharing the App
Upda ng a Report and an App
Scheduling a Refresh where a Gateway is Required
Chapter 13 - Addi onal Important Features
Row-Level Security
Data ows
Connec ng to a Dataset via Power BI Desktop
Chapter 14 - Where Do We Go from Here?
Some Topics We Didn’t Cover…
Next Steps in Your Power BI Journey
Pages a er the Index in the printed book
Index
Chapter 1 - Getting Started with
Power BI
Power BI allows you to create and share robust, interac ve, refreshable
reports in a secure environment. It is a pla orm consis ng of several
elements that allow report creators to provide informa on that is easily
accessible and easily refreshable.
Power BI was o cially launched in July 2015 and is rapidly becoming
commonplace in workplaces around the world. You may well have seen it
in ac on already.
The aim of this book will be to teach you how to build a simple interac ve
report like the image below and for you to understand how to refresh it
and share it with others.
Importantly I’ll be sharing my best prac ce ps and advice to give you a
solid founda on in building and sharing reports the right way.
Power BI has brought about a complete change from the old days of
Business Intelligence projects. Those solu ons required dealing with
so ware salespeople followed by weeks of requirements gathering by
business analysts. The requirements were then sent to distant developers
crea ng what they think you said you need, rounded o with “out of
scope” re-work. Ul mately the project took 6-12 months, and it was then
out of date or not exactly what the business needed.
Power BI enables business users, especially those currently “living” in
Excel, to build these fully func onal business intelligence solu ons
themselves in a few weeks. This is not hyperbole; it is a proven fact. The
ability for someone who already knows the business to quickly build
something useful is what Excel analysts have always done. The di erence
with Power BI is there’s now an en re ecosystem designed to make these
reports more robust and easier to scale out and re-use.
Power BI consists of 2 main elements:
1. Power BI Desktop is where you build your reports
2. PowerBI.com (otherwise known as “the service”) is where you share
your reports
Power BI desktop consists of 3 core areas of func onality.
Power Query is the World’s greatest washing machine for dirty data. It
allows you to connect to di erent sources of informa on and re-organise it
to make your report crea on easier. If you’ve ever copied and pasted
mul ple blocks of data, ltered a column, used Text to Columns, MID,
RIGHT, LEFT, CONCATENATE, etc. then Power Query will blow your mind!
The Data Model is the world’s greatest data wardrobe. Hang up all your
nice clean data (from Power Query) and then organise the related items so
that you can easily press a bu on to see blue clothes or shirts or evening
wear. An Excel sheet has about 1 million rows, whereas the Power BI Data
Model can technically hold unlimited rows and 1,999,999,997 dis nct
values per column. Yep, that does say 2 billion!
The Canvas is where you add your visuals using the data from your Data
Model. Charts, Tables, Matrix visuals, Slicers, bu ons, text boxes all
contribute to communica ng useful informa on to the report consumer to
assist them in making an informed decision.
This is also where you start to write formulas to enrich your report with
ra os, variances, cumula ve totals, etc. This formula language is called DAX
(Data Analysis eXpressions) and takes your repor ng to the next level.
PowerBI.com, also known as “the service”, is where you save your reports
to share with others. The report consumers can log in to PowerBI.com to
view the reports that have been shared with them. Alterna vely, the
reports that have been published to PowerBI.com can be embedded into
Teams, SharePoint, and even websites. There is also the ability to share a
report with the en re world for free via a Publish to Web op on. The Data
Model you build for your report can also then be connected to via other
Power BI reports and Excel to create a suite of reports from this “single
source of truth”.
Getting Set Up
Before you start with Power BI you will need to have Power BI Desktop
installed on your machine (Windows machines only, no Mac sorry). Your IT
department may be in control of this process and have di erent methods
to the ones I’m about to suggest.
The recommended approach is to install the version from the Microso
Store as this automa cally stays up to date. Make sure it is Power BI
Desktop that you download, as there’s also a view only applica on called
Power
BI.
Here’s
the
link
to
the
correct
version
h ps://aka.ms/pbidesktopstore
Occasionally this op on may be blocked for you, so then you will need to
go to h ps://powerbi.microso .com/en-us/desktop/ or use this shorter
link url.pbi.guide/Man64 where you will see something like the screenshot
below. I’m sure these screens will change by the me you’re reading this
book, but hopefully, you’ll get the idea.
You’ll ignore the Download free bu on (1) as that simply takes you to the
Microso Store version again. Click “See download or language op ons”
(2). You should pick the 64-bit version. With this method, you will then be
prompted each month to download the new updated version.
The 64-bit version can u lise more RAM from your machine and is,
therefore, a more powerful and less crash-prone op on than the
alterna ve 32-bit version. The more RAM you have on your machine
the be er when it comes to Power BI. It will improve your report
development experience as tasks will run quicker. In my view, 16GB
RAM is the minimum that you need.
💡
Using this Book and Downloading Sample
Files
For the best result, you should follow along with the Power BI so ware
open in front of you, clicking the clicks, and physically replica ng the
exercises. There is no subs tute for hands-on prac ce to help you
remember what you need to do. However, I also wanted people to be able
to read this book and follow along even without a copy of Power BI
desktop to play with. Hopefully, I’ve achieved that.
I’ve added a lot of screenshots marked up with icons that I will reference in
the paragraphs before the image such as the black numbered icons like (1)
which generally indicate something you should (le ) click on. Yellow icons
like (2) which mean look but no need to click, and then green icons next to
a mouse signifying a right-click (3). There’s also the occasional use of
orange rectangles and arrows just to highlight elements.
You will no ce a few icons have been used in comment boxes
☕ - co ee chat moments, consis ng of my thoughts and general
comments
💡
- insights and ps that relate to the topic
⚠ - warnings and other very important things to be aware of
Download the Exercises and view the List
of URLs
I have created a companion website for this book called PBI.guide, where
you can download all the exercies and les used in this book (see 2 in the
screenshot below) along with example Power BI les at various stages of
comple on as the book progresses. For a direct link to the downloads page
use this shortened URL url.pbi.guide/PBIXL. A er you download the zipped
folder, you will need to extract the les or open it and copy and paste the
exercises folder into a di erent loca on. That page also includes all the
links referenced in this book, so if you’re reading this in hard copy go to
that page and simply click the links there.
If you are going to use the solu on les I’ve created, then I recommend
that you open the folder called Solu on Files and read the PDF “Changing
connec ons on the solu on les to point to your system”.
The PBI.guide Website
PBI.guide is a useful resource for con nuing your Power BI learning journey
beyond the end of this book. I will be adding content, ar cles, and agging
updates to keep you up to speed with the rapidly evolving world of Power
BI. Bookmark the site or add it to your favourites bar for ongoing future
reference.
Chapter 2 - First Look – an
Introduction to Power BI
Desktop
Once you have downloaded the folder as men oned on the previous page,
go into the exercises folder, and double-click on the le called First Look
Demonstra on. This should launch Power BI desktop. For those of you not
si ng in front of your laptop don’t worry we’ll have screenshots for it all.
💡 You can also look at the online version via url.pbi.guide/FirstLook,
no ng that you don’t need to hold Ctrl when clicking bu ons with the
Web Version
The cover page should appear.
Interacting with a Power BI Report
Hold the Ctrl key and click on the bu on labelled First Look (1)
These rst few pages are simply a showcase of a few of Power BI’s report
features. The detailed instruc ons will come in later chapters, for now just
follow along and see what’s possible.
Hold Ctrl and click on the Show Tips bu on in the top right corner
(1) and mul ple text boxes will appear with ps about how you
can interact with the report
You quickly discover that when building reports in Power BI desktop
you must hold the Ctrl key when clicking bu ons to trigger their
ac on. The report consumer will not need to hold Ctrl once you share
this report with them via Power BI.com. Clicking on bars or values in
visuals will magically “ lter” the other visuals on the page. This does
not require you to hold Ctrl.
💡
Le -click on any bar in any visual. This causes all the other visuals
to be ltered by that selec on. This means that consumers of
your report can explore the informa on you provide and
poten ally answer their own speci c ques ons without having to
come back to you and ask for a slightly di erent view of the data.
This is fantas c!
Click on the same bar a second me to remove that lter and
return the report to its original state.
From this point on, unless the book states to use the right-click op on then
assume “click” means le -click
Right-click on the bar for the brand “Reboot” (1) and Drill down
(2) to see the products
Right-click on one of the product bars (1) and select drill up (2) to
return to the original display
Hover your mouse over the bar for Brisbane (1). A tool p will pop
up giving more informa on
Click on the Reset bu on in the top right corner to remove any
lters you may have applied. Remember that you need to hold
the Ctrl key when you click the bu on
Right-click on the Neptunes Restaurant February value of 20 (1)
and then hover over the Drill through op on and click the Sales
Detail label (2)
You will jump to a page showing detailed transac ons for that
customer. Ctrl-click the “Back Bu on” (3) to return to the main
page
Click on the Analysis Page. This page contains a visual called the
Decomposi on Tree which allows you to explore the factors
in uencing Actual Sales $
Click on the di erent branches to explore the data, and hovering
will also display the tool p!
You will explore and understand these features along with many other
elements as you progress through the book.
The Four Screens of Power BI Desktop
The Report Canvas (1). It’s the one you’re already seeing and is where you
add your charts and other visual elements that the report consumer will
see and interact with.
The Data View (2) where you can see the underlying data.
The Model View (3) where you link tables to each other.
Power Query (4) where you connect to and clean up/reorganise your data
into well-structured tables. This is where your Power BI journey will start in
the next chapter.
To wrap up this “ rst look” chapter take a quick look at screens 2 and 3.
Click the data view icon (see 1 in the image below). This screen is
never visible to the report consumer. It is an interface where you,
as the report builder, can view and lter and sort the data without
impac ng the report in any way. There is the ability to add extra
calculated columns but more on that later
Clicking the name of a Table of data on the right (2) changes
which data is being displayed
☕ Occasionally I’ve seen those learning Power BI mix up this screen
and the Power Query screen. You’ll see next that they do look similar
at rst glance, but they are very di erent. The important thing to note
for now is that ltering your data here has no impact on your report.
Click the Model View icon (see 1 in the image below)
This is where much of the real power of Power BI lies. It is here that you
relate tables to each other so that data can be sliced and diced a hundred
di erent ways without having to write thousands of di erent formulas. It’s
in this screen that a single line between 2 tables can replace millions of
lookup type formulas. Whether you use VLOOOKUP, INDEX MATCH or
XLOOKUP think about the power that replacing millions of formulas with a
few lines can give you.
That’s the brief introduc on and rst look at Power BI desktop. I hope that
you’re interested in learning more about these features and building some
beau ful, useful reports that are simple to update.
Close this demonstra on le, there’s no need to save any changes
You will now build a report from scratch star ng with what I consider to be
the greatest ever development for the Excel Analyst… Power Query.
Introducing Power Query
Power Query is the Worlds’ greatest washing machine for dirty data.
I’ve worked with companies of all sizes, and no ma er how big the
company is there’s always a need to clean up the data before you can
present or analyse it.
It is truly a revolu onary feature that was originally an add-in for Excel. It’s
now na vely part of Excel, found under the Data tab, and it’s the same
Power Query that exists in Power BI. The Power Query lessons in this book
are therefore also applicable to Excel. As you’ll see later you can even
easily copy and paste queries between Excel and Power BI.
☕ I’ve seen people’s jaws drop when I show them what Power Query
can do and then tell them it’s been built in since Excel 2016. They feel
a combina on of excitement that their daily lives are about to get
much easier coupled with low-level resentment that no one told them
about this earlier!
Importing and Cleaning Data using Power
Query
Here are the steps you’ll follow to introduce Power Query in the context of
Power BI:
1. You will import some data from an Excel le
2. Clean it up and re-organise it
3. Load it into the Power BI le and build a simple chart
4. Then go back into Power Query and do a li le extra data clean up
Before you start, open the following le in Excel just to see
what the data looks like: Exercises\Data Sources\Gym
Membership\Gym Membership.xlsx
Close the Excel le before proceeding. Power Query
some mes is unable to pull in data from open les. The
screenshot above gives you an idea of the contents of the le
Start a new Power BI le. If a cover screen appears close it (1)
There are 3 di erent points you can click to import data from Excel. They
all do the same thing, which is to allow you to connect to an Excel le and
then import the data.