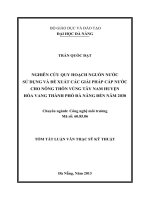Sử dụng Macro để tạo các công cụ Tool Bar
Bạn đang xem bản rút gọn của tài liệu. Xem và tải ngay bản đầy đủ của tài liệu tại đây (132.5 KB, 9 trang )
PhÇn V: Macros
TiÕp theo
Saturday, September 1, 2012 Access2000 - Macro 2
Sö dông Macro ®Ó Èn c¸c thanh
c«ng cô Tool Bar
Khi sö dông Macro ®Ó t¹o menu nhng míi chØ
thay ®æi ®îc menu cña hÖ thèng nhng cha Èn ®i
®îc c¸c thanh tool bar. ®Ó thùc hiÖn ®îc viÖc nµy
ngoµi c¸ch lËp tr×nh viÕt c¸c c©u lÖnh macro cßn
cung cÊp cho chóng ta mét hµnh ®éng ®Ó Èn ®i c¸c
thanh c«ng cô:
Hµnh ®éng ®ã cã tªn lµ Show toolbar
Saturday, September 1, 2012 Access2000 - Macro 3
C¸c thao t¸c thùc hiÖn
B1. Chän thµnh phÇn Macros råi chän
New.
B2. T¹i Action/ chän Show toolbar
B3. T¹i Toolbar name: chän tªn toolbar
cÇn Èn
B4. Chän No
Saturday, September 1, 2012 Access2000 - Macro 4
Tạo Macro chặn bắt các
phím
Chức năng: cho phép chặn bắt (vô
hiệu hoá) các phím khi chạy chương
trình. Mục đích ngăn cấm người khác
phá hoại vì vô tình hay cố ý.
Macro vô hiệu hoá các phím được
đặt tên là : Autokey
Saturday, September 1, 2012 Access2000 - Macro 5
Các bước thực hiện
Các bước thực hiện
B1. Tạo Macro đặt tên là Autokey
B2. Từ menu View/ chọn Macro name
B3. Tại Macro name đặt tên phím tắt cần chặn bắt.
B4. Tại mục Action/ chọn CancelEvent
lưu ý:
- các phím được đặt trong dấu ngoặc móc {}
- Nếu các phím kết hợp là Ctrl thên dấu mũ ở phía
trước (^)
- Nếu các phím kết hợplà Shift thêm dấu cộng ở
phía trước (+).