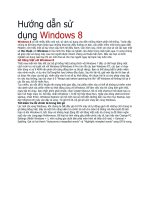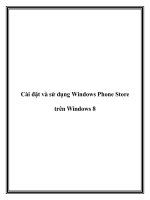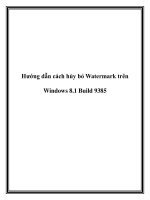Sử dụng Windows 8 ngay trên USB pdf
Bạn đang xem bản rút gọn của tài liệu. Xem và tải ngay bản đầy đủ của tài liệu tại đây (97.45 KB, 3 trang )
Sử dụng Windows 8 ngay trên USB
- Một máy tính PC chạy hệ điều hành Windows 8 (nếu đang sử dụng
Windows Vista hay Windows 7, bạn hãy cài đặt hệ điều hành Windows 8
trên máy ảo VMware hay VirtualBox).
- Một ổ USB có dung lượng tối thiểu 16 GB.
- Đĩa DVD cài đặt Windows 8 hoặc file ISO Windows 8.
Bước 1: đầu tiên bạn khởi động vào hệ điều hành Windows 8 trên PC
hay trên máy ảo
Bước 2: kết nối USB và tiến hành sao lưu tất cả các dữ liệu chứa trên
đó sang một nơi an toàn nếu cần, vì toàn bộ quá trình thao tác sẽ khiến USB
mất hết dữ liệu.
Bước 3: để sử dụng được Windows 8 trên USB, bạn cần phải tải về và
cài đặt công cụ Windows Automated Installation Kit (WAIK) tại địa chỉ
details.aspx?id=5753, với dung
lượng xấp xỉ 1,7 GB. Sau khi cài đặt thành công, bạn duyệt đến đường dẫn
C:\Program Files\Windows AIK\ Tools sẽ thấy hai thư mục amd64 và x86.
Nếu sử dụng hệ điều hành Windows 8 phiên bản 32-bit, bạn tiến hành sao
chép tập tin imagex.exe ở thư mục x86 ra desktop. Còn nếu sử dụng phiên
bản 64-bit, bạn chọn sao chép tập tin imagex.exe trong thư mục amd64.
Bước 4: cho đĩa DVD Windows 8 vào ổ đĩa và lưu ý đến tên ký tự ổ
đĩa xuất hiện trong Windows Explorer. Nếu đã có sẵn tập tin ISO, bạn bấm
chuột phải vào fi le này và chọn Mount, ngay lập tức ổ DVD ảo sẽ xuất hiện
trong Windows Explorer ở dưới mục Devices with Removable storage.
Bước 5: là bước quan trọng nhất trong quá trình thao tác. Trong giao
diện Windows 8 bạn chuyển sang màn hình Start Screen, gõ CMD và bấm tổ
hợp phím Ctrl+Shift+Enter để chạy Command Prompt dưới quyền quản trị.
Bấm Yes nếu bắt gặp thông báo User Account Control. Trong giao diện
dòng lệnh, bạn gõ lệnh Diskpart và bấm Enter, tiếp theo nhập lệnh List Disk
và bấm Enter lần nữa, bạn sẽ thấy danh sách tất cả các ổ đĩa lưu trữ được kết
nối vào máy tính. Nếu máy tính có một ổ đĩa gắn trong và một ổ đĩa gắn
ngoài (là ổ đĩa USB bạn đã kết nối vào máy tính), bạn chọn select Disk 1 ở
bước kế tiếp.
Tiếp theo bạn nhập vào các dòng lệnh sau, mỗi dòng lệnh cách nhau
bởi phím Enter: Select Disk 1 Clean Create Partition Primary Select
Partition 1 Active Format FS=NTFS Quick Assign Exit Tiếp theo bạn nhập
vào dòng lệnh: C:\Users\Home\Desktop\ imagex.exe /apply I:\
sources\install.wim 1 H:\ Trong ví dụ này H là tên ký tự cho ổ USB, thay thế
Home bằng tên Username và thay thế I bằng ký tự ổ DVD Windows 8. Bước
cuối cùng là quá trình sao chép các tập tin khởi động vào ổ USB. Bạn nhập
vào dòng lệnh sau trong giao diện Command Prompt: bcdboot.exe
H:\windows /s H: /f ALL Thoát khỏi Command Prompt, bạn đã hoàn thành
việc cài đặt Windows 8 trên ổ USB và đã có thể đưa vào sử dụng.
Hộp thoại Performing operation sẽ xuất hiện và cập nhật diễn tiến của quá
trình tạo lập ổ đĩa bảo mật trên thẻ nhớ USB theo thời gian thực. Quá trình
này nhanh hay chậm là tùy thuộc vào dung lượng của ổ đĩa bảo mật. Dung
lượng càng lớn thì thời gian xử lý sẽ càng lâu và ngược lại. Kết thúc quá
trình nói trên, hộp thoại Rohos sẽ xuất hiện với dòng thông báo Encrypted
partition has been successfully created cho biết ổ đĩa bảo mật đã được tạo
lập thành công trên thẻ nhớ USB. Hãy chọn nút OK để đóng lại hộp thoại
này. Ngoài ra, bạn cũng sẽ gặp thông báo Disk has been connected. Click
here to explore disk contents xuất hiện trên khay hệ thống (xem biểu tượng
của RMD trên System tray). Hãy bấm đôi vào đấy để trở về giao diện của
RMD.