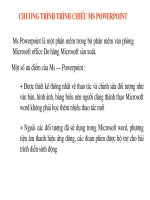MS PowerPoint 2007
Bạn đang xem bản rút gọn của tài liệu. Xem và tải ngay bản đầy đủ của tài liệu tại đây (4.48 MB, 54 trang )
MS PowerPoint 2007
Phần 1. TẠO BÀI TRÌNH DIỄN
Slide tựa đề thơng thường là slide đầu tiên của bài thuyết trình, slide tựa đề
thường chứa các thông tin về tựa đề của bài thuyết trình, thơng tin tác giả, ngày
tháng, ...
1.1. Mở Microsoft PowerPoint
Từ cửa sổ Windows | chọn Start | chọn All Programs | chọn Microsoft Office | chọn
Microsoft Office PowerPoint 2007
1.2. Tạo slide tựa đề (Title slide)
Slide tựa đề thơng thường là slide đầu tiên của bài thuyết trình, slide tựa đề thường chứa
các thông tin về tựa đề của bài thuyết trình, thơng tin tác giả, ngày tháng, ... Ngồi ra,
chúng ta có thể thêm logo cơng ty vào slide tựa đề. Tuy nhiên lưu ý là không nên đưa quá
nhiều nội dung vào slide tựa đề. Từ slide trống, nhấn chuột vào vùng chữ Click to add
title để nhập tựa đề cho slide
Selected by : Hồ Ngọc Hieäp – Trung học Chuyên Kontum
Page 1
MS PowerPoint 2007
Dấu nhắc sẽ nhấp nháy như hình dưới:
Bạn hãy nhập tựa đề cho slide là Let's Go to the Movies!
Nhấp chuột vào vùng Click to add subtitle để nhập tựa đề phụ, thông thường đây là các diễn
giải về nội dung chi tiết cho tựa đề
Nhập vào cụm từ Lights! Camera! Action!
Selected by : Hồ Ngọc Hiệp – Trung học Chuyên Kontum
Page 2
MS PowerPoint 2007
Nhấp chuột vào vùng trống bên ngoài các Textbox để hoàn tất việc nhập văn bản cho tựa đề và
tựa đề phụ
Sau khi hoàn tất bước trên các bạn sẽ nhận được kết quả như thế này:
1.3. Lưu bài thuyết trình
Nhấn nút Save (
soạn thảo.
) trên thanh Tựa đề (Title Bar) của cửa sổ PowerPoint để lưu bài đang
Cửa sổ Save As xuất hiện, bạn chọn New Folder để tạo thư mục mới lưu trữ bài thuyết trình.
Bạn cũng có thể chọn một thư mục có sẵn nào đó trên máy để lưu.
Selected by : Hồ Ngọc Hiệp – Trung học Chuyên Kontum
Page 3
MS PowerPoint 2007
Nếu bạn nhấn nút tạo thư mục mới, khi đó bạn hãy đặt tên cho thư mục này, ví dụ thư mục đặt
tên là: PowerPoint Practice Files
Sau khi nhập tên cho thư mục bạn hãy nhấn Enter để hồn tất. Khi đó tại Save in sẽ xuất hiện
tên thư mục bạn vừa tạo để lưu tập tin:
Tại hộp File Name bạn nhập vào tên tập tin là: Movies (tất nhiên bạn có thể đặt tên khác tùy
ý). Bạn hãy chọn kiểu tập tin tại Save as type là PowerPoint Presentation.
Selected by : Hồ Ngọc Hiệp – Trung học Chuyên Kontum
Page 4
MS PowerPoint 2007
Sau đó nhấn nút
để ra lệnh lưu tập tin
Khi đó tên của tập tin thuyết trình Movies mà bạn vừa đặt sẽ xuất hiện phía trên thanh Ribbon
của cửa sổ chương trình PowerPoint.
1.4. Chèn slide mới
Để chèn thêm một slide mới vào bài thuyết trình, từ thanh Ribbon | ngăn Home | nhấn vào nút
New Slide.
Selected by : Hồ Ngọc Hiệp – Trung học Chun Kontum
Page 5
MS PowerPoint 2007
Danh mục các kiểu slide xuất hiện, bạn hãy chọn vào một kiểu Layout phù hợp, ví dụ ở đây hãy
chọn vào kiểu Two Content. Nghĩa là slide mới này sẽ có 3 khung nhập liệu vào: 1 khung nhập
tựa đề slide, và 2 khung nhập nội dung báo cáo của slide.
Tại khung tựa đề của slide mới, bạn nhấp chuột vào chữ Click to add title, sau đó nhập vào tựa
slide là: Types of Movies
Nhấp chuột vào khung bên trái tại chữ Click to add text, sau đó nhập vào: Comedies
Selected by : Hồ Ngọc Hiệp – Trung học Chuyên Kontum
Page 6
MS PowerPoint 2007
Nhấn phím ENTER xuống dịng, khi đó slide giống như hình sau:
Nhập tiếp nội dung cho slide ở khung bên trái giống như hình dưới, dùng phím Enter để xuống
dòng.
Nhấp chuột vào nút (
) để lưu kết quả làm việc lại.
Selected by : Hồ Ngọc Hiệp – Trung học Chuyên Kontum
Page 7
MS PowerPoint 2007
1.5. Chèn hình vào slide
Ở phần trước chúng ta đã học các chèn slide mới và nhập nội dung vào khung bên trái
của slide, ở phần này chúng ta sẽ chèn một hình minh họa vào khung bên phải.
Nhấp chuột vào biểu tượng Insert Picture from File
Cử sổ Insert Picture xuất hiện, bạn hãy tìm đến thư mục lưu trữ hình trên máy của mình và
nhấp chuột chọn một hình nào đó, sau đó nhấn nút Insert để chèn hình vào Slide.
Để giống các minh họa ở phần này các bạn có thể tải các hình ở tập tin đính kèm bài viết!
Selected by : Hồ Ngọc Hiệp – Trung học Chuyên Kontum
Page 8
MS PowerPoint 2007
Khi hình đã chèn vào slide, các bạn chọn hình cho xuất hiện 8 ơ vng nhỏ xung quanh hình,
đưa chuột vào ơ ở 1 góc nào đó và giữ trái chuột kéo ra phía ngồi hình để phóng to hình. Bạn
có thể dùng chuột để di chuyển hình đến vị trí mong muốn trong slide.
1.6. Đưa hình sưu tầm vào trình quản lý hình Microsoft Clip Organizer
Khi lang lang Internet và thấy những hình hay, ngộ nghĩnh có thể cần cho cơng việc của
mình, chúng ta thường lưu những hình này vào máy để sử dụng sau này. Trong bộ Office
khi cài đặt đầy đủ sẽ có trình quản lý hình cũng khá tiện dụng đó là Microsoft Clip
Organizer. Trong bài này chúng ta sẽ học cách tạo một album hình trong phần mềm này
để khi cần chèn vào sẽ chèn vào slide, một cách nhanh chóng.
Để gọi Microsoft Clip Organizer ra thì chúng ta làm 1 trong 2 cách sau:
Từ slide đang mở ở phần trước, thay vì nhấn Insert Picture from File thì bạn hãy nhấn vào nút
Clip Art
Khung Clip Art sẽ xuất hiện phía bên phải cửa sổ PowerPoint, bạn hãy nhấp
chọn Organize clips... để gọi chương trình Microsoft Clip Organizer
Ngồi ra bạn có thể gọi Microsoft Clip Organizer thông qua Start | All
Programs | Microsoft Office | Microsoft Office Tools | chọn Microsoft Clip
Organizer.
Cửa sổ Microsoft Clip Organizer xuất hiện như hình sau:
Selected by : Hồ Ngọc Hiệp – Trung học Chun Kontum
Page 9
MS PowerPoint 2007
Vào File | chọn New Collection... và đặt tên cho Album mới là GPE
Chọn Album vừa tạo, sau đó vào File | Add Clips to Organizer | chọn On My Own...
Selected by : Hồ Ngọc Hiệp – Trung học Chuyên Kontum
Page 10
MS PowerPoint 2007
Chọn các hình cần chèn vào Album, sau đó nhấn nút Add
Kết quả như hình sau:
Selected by : Hồ Ngọc Hiệp – Trung học Chun Kontum
Page 11
MS PowerPoint 2007
(tiếp theo Chèn hình từ Clip Art vào slide)
1.7. Chèn hình từ Clip Art vào slide
Từ slide hiện hành của bài trước, chúng ta sẽ chèn thêm một hình có tên "projector" vào.
Hình này đang lưu trong Microsoft Clip Organizer.
Vào thanh Ribbon | chọn ngăn Insert | chọn Clip Art
Một ngăn Clip Art xuất hiện bên phải của sổ, tại ô Search for bạn nhập vào từ projector và
nhấn nút
để tìm.
Ghi chú: Nếu cửa sổ cảnh báo xuất hiện thì nhấn nút
Kích chuột hai lần vào hình projector.jpg
Sắp xếp các hình và chỉnh độ lớn nhỏ nếu cần, kết quả như hình sau:
Lưu kết quả lại bằng cách nhấn nút
.
Selected by : Hồ Ngọc Hiệp – Trung học Chuyên Kontum
Page 12
MS PowerPoint 2007
1.8. Chèn nhạc vào slide
Microsoft PowerPoint cho phép bạn chèn rất nhiều định dạng nhạc khác nhau vào slide,
thông thường chúng ta chèn nhạc mp3 hay wma vào slide vì chất lượng chấp nhận được
và dung lượng nhỏ.
Nhạc các bạn có thể tải về từ các trang như: hay
/>Từ slide hiện hành của bài trước chúng ta sẽ chèn một bản nhạc vào đó, bạn vào Ribbon |
chọn Insert | chọn Sound
Chọn tập tin nhạc sau đó nhấn OK để chèn vào Slide
Một hộp thoại xuất hiện hỏi bạn có muốn bản nhạc này sẽ tự động phát khi trình chiếu đến slide
này hay phải chờ lệnh nhấp chuột. Bạn chọn Automatically
Selected by : Hồ Ngọc Hiệp – Trung học Chuyên Kontum
Page 13
MS PowerPoint 2007
Một biểu tượng hình loa xuất hiện trên slide đại diện cho tập tin nhạc, bạn hãy di chuyển nó vào
góc của slide. Kết quả như slide sau
Lưu kết quả lại.
1.9. Chèn đoạn phim vào slide
Bài này chúng ta sẽ chèn thêm một slide mới, slide này chỉ cần có 2 phần đó là tựa đề và
phần nội dung
Để chèn slide mới (xem lại bài 1.4) bạn vào Ribbon | chọn ngăn Home | chọn New Slide |
chọn kiểu slide là "Title and Content"
Selected by : Hồ Ngọc Hieäp – Trung học Chuyên Kontum
Page 14
MS PowerPoint 2007
Nhấp chuột vào nút Insert Media Clip trong phần nội dung
Chọn đoạn Video Clip cần chèn vào slide, ví dụ như chọn chocol.mpg và nhấp nút OK
Khi hộp thông báo hiện lên, bạn chọn Automatically hoặc When Clicked tuỳ ý
Nhập tựa đề cho slide là "Video clips" và kéo to vùng hiển thị cho Video Clip
Selected by : Hồ Ngọc Hiệp – Trung học Chun Kontum
Page 15
MS PowerPoint 2007
1.10. Chèn bảng biểu vào slide
Các bài trên đã hướng dẫn cách chèn hình ảnh, nhạc, phim vào slide. Bài này sẽ hướng
dẫn các bạn cách chèn bảng biểu vào slide.
Chèn một slide mới vào bài thuyết trình, slide này bao gồm một tựa đề và nội dung bên
dưới là một bảng biểu nhằm liệt kê một số thơng tin liên quan đến chủ đề trình bày. Bạn
vào Ribbon | chọn ngăn Home | chọn New Slide | chọn kiểu Title and Content
Vùng tựa đề bạn nhập vào Famous Examples
Selected by : Hồ Ngọc Hiệp – Trung học Chuyên Kontum
Page 16
MS PowerPoint 2007
Tại phần nội dung, bạn nhấp vào nút
để chèn bảng biểu vào slide
Hộp thoại Insert Table xuất hiện, bạn nhập vào số: 4 trong hộp Number of columns (nghĩa là
bảng sẽ có 4 cột).
Nhập tiếp số: 2 trong hộp Number of rows (nghĩa là bảng sẽ có 2 dòng).
Nhấp nút
bảng vừa tạo
để đồng ý tạo bảng 4 cột 2 dịng. Bạn hãy nhập nội dung như hình sau vào
Selected by : Hồ Ngọc Hiệp – Trung học Chun Kontum
Page 17
MS PowerPoint 2007
Trong thực tế, khi làm báo cáo thuyết trình chúng ta thường có sẵn các bảng biểu trong Word
hoặc
1.11. Chèn biểu đồ vào slide
Bài này chúng ta sẽ chèn thêm một slide mới vào, slide này có 3 phần: Tựa đề slide, một
biểu đồ và một đoạn văn bản.
Bạn vào Ribbon | chọn ngăn Home | chọn New Slide | chọn kiểu slide là Two Content.
Nhập tựa đề cho slide là: Favorite Movies Survey
Selected by : Hồ Ngọc Hieäp – Trung học Chuyên Kontum
Page 18
MS PowerPoint 2007
Tại khung bên trái, nhấp chuột vào nút Insert Chart để chèn đồ thị
Hộp thoại Insert Chart xuất hiện | chọn kiểu đồ thị là Stacked Column in 3D, sau đó nhấn nút
.
Khi cửa sổ bảng tính xuất hiện hãy xố tất cả các dữ liệu có sẵn trong bảng vào nhập vào thông
tin như bảng sau:
Selected by : Hồ Ngọc Hiệp – Trung học Chun Kontum
Page 19
MS PowerPoint 2007
Đóng cửa sổ bảng tính lại
Lúc đó đồ thị từ số liệu bạn vừa nhập sẽ xuất hiện trên slide như hình sau:
Nhấp chuột vào khung bên phải để nhập văn bản vào.
Nhập vào đoạn văn bản sau: Which types of movies do men and women prefer?
Selected by : Hồ Ngọc Hiệp – Trung học Chun Kontum
Page 20