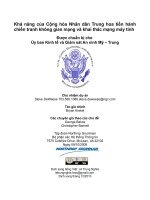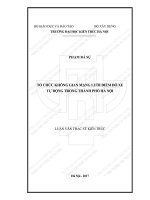BÀI tập THỰC HÀNH đe dọa từ KHÔNG GIAN MẠNG và TOÀN cầu hóa
Bạn đang xem bản rút gọn của tài liệu. Xem và tải ngay bản đầy đủ của tài liệu tại đây (4.68 MB, 46 trang )
BÁO CÁO
BÀI TẬP THỰC HÀNH ĐE DỌA TỪ
KHÔNG GIAN MẠNG VÀ TỒN CẦU
HĨA
NHĨM A13
Giảng viên hướng dẫn: ThS. Nguyễn Quang Hưng
Năm học 2021 – 2022
1
Danh sách thành viên nhóm A13:
Nguyễn Hồng Cẩm Nhung
Bùi Thanh Hiệp
Nguyễn Bích Ngọc
Nguyễn Ngọc Đoan Tâm
Bùi Phương Thảo Vy
MỤC LỤC
MỤC LỤC
Chương 1: QUẢN LÝ MÁY TÍNH
1.
Đọc thơng số phần cứng:
2.
Kiểm tra máy tính:
3.
Tối ưu hóa:
4.
Đề xuất nâng cấp:
Chương 2: BẢO VỆ MÁY TÍNH
1.
Quét virus:
2.
Xác thực email:
3.
Kiểm tra truy cập tài khoản Facebook:
4.
Phân chia ổ đĩa: chia tách, ghép lại
4.1. Chia ổ đĩa:
4.2. Ghép ổ đĩa:
5.
Đồng bộ hóa dữ liệu
6.
Sao lưu và phục hồi dữ liệu
7.
Khơi phục dữ liệu đã xóa
8.
Sao lưu và phục hồi ổ đĩa
Tài liệu tham khảo:
2
DANH MỤC HÌNH ẢNH
Chương I:
Hình 1. 1 Phần mềm HWinFO64............................................................................................................... 4
Hình 1. 2. Giao diện của HWinFO............................................................................................................ 5
Hình 1. 3 Để tải HWinFO, click Free Download > Local (U.S.).............................................................5
Hình 1. 4 Click vào file cài đặt HWinFo vừa tải > Next...........................................................................6
Hình 1. 5 I accept the agreement > Next................................................................................................... 6
Hình 1. 6 Next............................................................................................................................................ 7
Hình 1. 7 Next > Install.............................................................................................................................. 7
Hình 1. 8 Launch HWinFO64 > Finish..................................................................................................... 8
Hình 1. 9 Run............................................................................................................................................. 8
Hình 1. 10 Cửa sổ của HWiNFO64........................................................................................................... 9
Hình 1. 11 Thơng số cấu hình CPU......................................................................................................... 10
Hình 1. 12 Nhân và luồng có ảnh hưởng song song............................................................................... 10
Hình 1. 13 Cache...................................................................................................................................... 11
Hình 1. 14 Thơng số RAM...................................................................................................................... 11
Hình 1. 15 Single Channel vs Dual Channel........................................................................................... 12
Hình 1. 16 Phần mềm Defragment and Optimize Drives.......................................................................13
Hình 1. 17 Cửa sổ phần mềm Defragment and Optimize Drives...........................................................13
Hình 1. 18 This PC................................................................................................................................... 14
Hình 1. 19 Dung lượng pin...................................................................................................................... 14
Hình 1. 20................................................................................................................................................. 15
Hình 1. 21 Màn hình................................................................................................................................ 16
Hình 1. 22 Hiệu suất hoạt động............................................................................................................... 17
Hình 1. 23 Đo nhiệt độ CPU.................................................................................................................... 18
Hình 1. 24 So sánh các loại ổ cứng......................................................................................................... 19
Hình 1. 25 So sánh khả năng xử lý của các CPU phổ biến.................................................................... 19
Hình 1. 26 Tinh chỉnh phần mềm chạy song song khi khởi động máy tính...........................................21
Hình 1. 27 Dọn dẹp ổ cứng...................................................................................................................... 22
Hình 1. 28 Xóa các files khơng cần thiết................................................................................................ 22
Hình 1. 29 Files rác tại %temp%............................................................................................................. 23
Chương II
Hình 2. 1 Giao diện Windows Security................................................................................................... 24
Hình 2. 2 Hiển thị thư gốc....................................................................................................................... 25
Hình 2. 3 Return-Path.............................................................................................................................. 26
Hình 2. 4 Cài đặt & Quyền riêng tư........................................................................................................ 26
Hình 2. 5 Danh sách lịch sử đăng nhập Facebook.................................................................................. 27
Hình 2. 6 Đăng xuất tài khoản Facebook khỏi thiết bị lạ....................................................................... 27
Hình 2. 7 Trang chủ EaseUS................................................................................................................... 28
Hình 2. 8 Lựa chọn ngơn ngữ.................................................................................................................. 28
Hình 2. 9 Lựa chọn phiên bản free.......................................................................................................... 28
Hình 2. 10 Điều khoản............................................................................................................................. 29
Hình 2. 11 EaseUS recommend............................................................................................................... 29
Hình 2. 12 Hồn thành cài đặt................................................................................................................. 30
Hình 2. 13 Giao diện EaseUS.................................................................................................................. 30
Hình 2. 14 Chia ổ đĩa a............................................................................................................................ 31
3
Hình 2. 15 Chia ổ đĩa b............................................................................................................................ 31
Hình 2. 16 Đặt tên ổ đĩa a........................................................................................................................ 31
Hình 2. 17 Đặt tên ổ đĩa b........................................................................................................................ 32
Hình 2. 18 Chạy kết quả chia ổ đĩa......................................................................................................... 32
Hình 2. 19 Hồn thành chia ổ đĩa............................................................................................................ 32
Hình 2. 20 Kết thúc.................................................................................................................................. 33
Hình 2. 21 Gộp ổ đĩa................................................................................................................................ 33
Hình 2. 22 Chọn ổ để gộp........................................................................................................................ 33
Hình 2. 23 Chạy kết quả ghép ổ đĩa........................................................................................................ 34
Hình 2. 24 Hồn thành ghép ổ đĩa........................................................................................................... 34
Hình 2. 25 Giao diện chọn Đồng bộ........................................................................................................ 34
Hình 2. 26 Chọn folder cần đồng bộ....................................................................................................... 35
Hình 2. 27 Chọn file................................................................................................................................. 35
Hình 2. 28 Bắt đầu đồng bộ..................................................................................................................... 35
Hình 2. 29 Xem lại folder đã được đồng bộ............................................................................................ 36
Hình 2. 30 Giao diện chọn Sao lưu và phục hồi..................................................................................... 36
Hình 2. 31 Chọn folder và tiến hành sao lưu.......................................................................................... 37
Hình 2. 32 Folder K204080381_NguyenNgocDoanTam đã được sao lưu............................................37
Hình 2. 33 Chọn file muốn phục hồi....................................................................................................... 37
Hình 2. 34 Tiến hành khơi phục.............................................................................................................. 37
Hình 2. 35 Hồn thành phục hồi.............................................................................................................. 38
Hình 2. 36 Giao diện chọn khơi phục dữ liệu......................................................................................... 38
Hình 2. 37 Scan mục cần khơi phục........................................................................................................ 39
Hình 2. 38 Đang scan dữ liệu.................................................................................................................. 39
Hình 2. 39 Chọn khơi phục dữ liệu......................................................................................................... 39
Hình 2. 40 Chọn vị trí lưu........................................................................................................................ 40
Hình 2. 41 Chờ khơi phục dữ liệu xong. Hồn thành............................................................................. 40
Hình 2. 42 Giao diện chọn sao lưu và phục hồi...................................................................................... 40
Hình 2. 43 Chọn mục để sao lưu và phục hồi ổ đĩa................................................................................ 41
Hình 2. 44 Tiến hành sao lưu................................................................................................................... 41
Hình 2. 45 Đang sao lưu ổ đĩa................................................................................................................. 41
Hình 2. 46 Backup hồn thành................................................................................................................ 41
Hình 2. 47 Chọn ổ đĩa khơi phục............................................................................................................. 42
Hình 2. 48 Tiến hành khơi phục.............................................................................................................. 42
Hình 2. 49 Chọn vị trí phục hồi tới.......................................................................................................... 42
Hình 2. 50 Xác nhận tiếp tục................................................................................................................... 43
Hình 2. 51 Đang khơi phục ổ đĩa............................................................................................................. 43
Hình 2. 52 Khơi phục ổ đĩa hồn thành 100%, bấm Finish để kết thúc.................................................43
4
Chương 1: QUẢN LÝ MÁY TÍNH
Ngày nay, thiết bị điện tự nói chung và máy tính nói riêng đóng vai trò đặc biệt quan trọng
trong mỗi hoạt động của con người. Nó khơng chỉ phục vụ cho mục đích giải trí mà cịn là
“trợ thủ đắc lực” trong vấn đề xử lý cơng việc, cập nhật thơng tin tồn cầu, hay vĩ mô hơn là
thúc đầy nền kinh tế của các nước phát triển trong thời đại công nghệ thông tin bùng nổ.
Vì vậy, việc quản lý một thiết bị vô cùng quan trọng như trên là vô cùng cần thiết. Chương “
Quản lý máy tính” sẽ giúp chúng ta:
Đọc thông số phần cứng: CPU, RAM, ổ cứng, dung lượng pin.
Kiểm tra máy tính: Tuổi đời linh kiện, hiệu suất hoạt động, đo nhiệt độ, chấm
điểm.
Tối ưu hóa: Tinh chỉnh khởi động, dọn dẹp ổ cứng.
Đề xuất nâng cấp: Phần cứng, phần mềm.
Để giúp mọi người thực hiện những tác vụ trên, ta có thể sử dụng phần mềm
HWiNFO - vơ cùng thân thiện với người dùng. Chương trình hồn tồn miễn phí và
rất thích hợp để đánh giá hiệu năng và kiểm thử các thành phần hệ thống.
Chương trình HWinFO64 này cũng có ưu và nhược điểm riêng:
Ưu điểm:
Thơng tin phần cứng chi tiết và toàn diện
Dữ liệu được sắp xếp theo nhiều danh mục để điều hướng dễ dàng hơn
Báo cáo mở rộng có thể được xuất sang nhiều định dạng file khác nhau
Nhược điểm:
Thông tin mạng không chi tiết so với các công cụ khác
Đầu tiên, cần tải phần mềm HWinFO về máy. Bên dưới là hình ảnh phần mềm khi đã được tải
về.
Hình 1. 1 Phần mềm HWinFO64
Để tải phần mềm HWinFO, thực hiện các bước sau:
Bước 1: Download phần mềm HWinFo tại website: />
5
Hình 1. 2. Giao diện của HWinFO
Bước 2: Click vào Free Download (bên dưới, màu xanh) > Local (U.S) ở cột đầu tiên
Hình 1. 3 Để tải HWinFO, click Free Download > Local (U.S.)
6
Bước 3: Cài đặt phần mềm HWiNFO
Hình 1. 4 Click vào file cài đặt HWinFo vừa tải > Next
Hình 1. 5 I accept the agreement > Next
7
Hình 1. 6 Next
Hình 1. 7 Next > Install
8
Hình 1. 8 Launch HWinFO64 > Finish
Hình 1. 9 Run
Sau khi đã hoàn tất cài đặt phần mềm, trên màn hình sẽ xuất hiện cửa sổ sau:
9
Hình 1. 10 Cửa sổ của HWiNFO64
Hình 1.10 là ví dụ của dịng máy tính HP HP ENVY Laptop 13-ba1xxx, hệ điều hành
Microsoft Windows 10 Home Single Language (x64) Build 19042.1415 (20H2).
1. Đọc thông số phần cứng:
a. CPU:
CPU là tên viết tắt Central Processing Unit - bộ vi xử lý trung tâm. Đây được xem là “não
bộ” của máy tính, đóng vai trị xử lý mọi thơng tin và dữ liệu nhập vào máy tính giúp máy
tính có thể vận hành và xử lý mọi yêu cầu.
Hiện nay, có 2 nhà sản xuất và phân phối CPU lớn nhất toàn cầu là Intel và AMD. Những
dòng CPU được ưa chuộng từ nhà Intel là Core i5, i7,... còn từ nhà AMD có Ryzen 5, Ryzen
7,... Tùy theo nhu cầu sử dụng mà ta có thể lựa chọn những chiếc máy tính có thơng số CPU
thích hợp.
Để kiểm tra thơng số CPU trên HWinFO64, ta click vào Central Processor(s), ta tiếp tục click
vào cửa sổ bên dưới mang tên CPU của máy.
10
Hình 1. 11 Thơng số cấu hình CPU
Hình 1.11 là CPU 11th Gen Intel(R) Core(TM) i5-1135G7 @ 2.40GHz (Intel Core i5 11th)
4 nhân 8 luồng.
Number of CPU Cores: 4
Number of Logical CPUs/Thread: 8
Máy 4 nhân 8 luồng có nghĩa là CPU có 4 nhân vật lý, mỗi nhân có thể thực hiện song song
8 luồng xử lý.
Hình 1. 12 Nhân và luồng có ảnh hưởng song song
Ở hình 1.12, có thể thấy rằng nhân và luồng thực hiện song song và ảnh hưởng trực tiếp đến
hiệu suất máy tính. Mỗi nhân sẽ thực hiện cùng lúc hai luồng xử lý giúp nâng cao năng lực
hoạt động trên CPU máy tính. Nhiều nhân và nhiều luồng sẽ giúp máy tính nâng cao hiệu
suất, vì thế các nhà sản xuất đã áp dụng công nghệ siêu phân luồng.
11
Một phần quan trọng của CPU là Cache hay còn gọi là Bộ nhớ đệm của CPU, là nơi lưu trữ
tạm thời những lệnh mà CPU cần xử lý.
Hình 1. 13 Cache
b. RAM:
RAM (Random Access Memory) là bộ nhớ truy xuất ngẫu nhiên. Khi mở một phần mềm trên
máy tính thì dữ liệu sẽ được truyền tải từ ổ đĩa cứng lên RAM và truyền tải vào CPU để xử
lý, sau đó lưu ngược lại vào ổ cứng vì RAM có tốc độ rất nhanh hơn rất nhiều lần so với ổ
cứng, Tất cả mọi thông tin lưu trên RAM chỉ là tạm thời và chúng sẽ mất đi khi khơng cịn
nguồn điện cung cấp.
Để kiểm tra thơng số RAM tại HWiNFO64, ta click vào Memory:
Hình 1. 14 Thơng số RAM
12
Trên hình là máy tính có RAM 8GB, với 2 thanh RAM, mỗi thanh là 4GB và đều đang hoạt
động:
Total Memory Size: 8 GBytes
Memory Channels Supported: 2
Memory Channels Active: 2
Để cải thiện tốc độ của RAM, các nhà sản xuất chia ra làm nhiều cách nhưng phổ biến nhất
vẫn là Single Channel (RAM chạy 1 kênh) và Dual Channel (RAM chạy 2 kênh song song).
Hình 1. 15 Single Channel vs Dual Channel
Như hình trên, ta có thể thấy việc sử dụng 2 thanh RAM song song sẽ có độ ổn định và hiệu
suất cao hơn so với việc sử dụng 1 thanh RAM. Ví dụ như cùng một lượng nước (lượng
thơng tin cần xử lý) đưa đến bình chứa (CPU) thơng qua ống dẫn (RAM) thì việc sử dụng 2
ống dẫn song song sẽ tăng tốc độ đưa lượng nước đến bình.
Tùy vào mục đích và nhu cầu người sử dụng mà cần mua thiết bị máy tính có thơng số RAM
khác nhau:
Đối với các nhu cầu chỉ cần đáp ứng các tác vụ thông thường như lướt web,
xem phim thì RAM 4 GB vẫn đủ.
Cịn với nhóm khách hàng đòi hỏi yêu cầu cao hơn như thao tác các ứng dụng
nặng hay chơi game có mức đồ hoạ trung bình trở lên thì RAM ít nhất từ 8GB.
c.
Ổ cứng:
HDD (Hard Disk Drive) là ổ cứng truyền thống, giữa ổ đĩa có một động cơ
quay để để đọc/ghi dữ liệu. Chính vì đặc điểm hoạt động cơ học nên HDD rất dễ bị
tác động vật lý làm ảnh hưởng đến q trình hoạt động, dễ dàng bị hỏng hóc do
những tác nhân bên ngoài.
SSD (Solid State Drive) là một loại ổ cứng thể rắn, có thể cải thiện về sức
mạnh tốc độ, nhiệt độ, độ an toàn dữ liệu và cả về điện năng tiêu thụ. Sử dụng ổ SSD
sẽ giảm bớt nỗi lo hư hỏng do tác nhân vật lý. Tuy nhiên, giá thành vẫn còn đắt so với
HDD.
13
Để kiểm tra ổ cứng bằng Defragment and Optimize Drives có sẵn trong máy, ta thực hiện các
bước sau:
Bước 1: Nhấn mở cửa sổ tìm kiếm ra và nhập từ khóa Defragment and Optimize Drives.
Sau đó chọn đến Defragment and Optimize Drives như hình bên dưới.
Hình 1. 16 Phần mềm Defragment and Optimize Drives
Bước 2: Cửa sổ của phần mềm xuất hiện . Nhìn vào cột Media type… từ đó sẽ dễ dàng
nhận biết ổ cứng của máy tính.
Solid state drive: Chính là ổ SSD
Hard disk drive: Chính là ổ HDD
Hình 1. 17 Cửa sổ phần mềm Defragment and Optimize Drives
Hình trên và ví dụ của máy tính có ổ cứng SSD.
14
Tiếp theo, để kiểm tra dung lượng của ổ cứng, ta vào This PC.
Hình 1. 18 This PC
Hình 18, có thể thấy máy tính có ổ cứng được chia ra làm 2 ổ đĩa.
Window ( C): Có dung lượng 120 GB, cịn trống 16.8 GB
Data (D): Có dung lượng 117 GB, cịn trống 107 GB
d.
Dung lượng pin:
Trong q trình sử dụng máy tính, pin sẽ khơng thể giúp người dùng có thể tìm ra cách tối ưu
hóa thời gian sử dụng hay kéo dài tuổi thọ pin laptop khi cần thiết.
Tình trạng pin (Battery health) là tỷ lệ dung lượng pin hiện tại chênh lệch so với dung lượng
thiết kế ban đầu khi xuất xưởng. Con số này giúp xác định % dung lượng pin khả dụng hiện
tại của máy.
Để kiểm tra tình trạng pin trên HWiNFO64, ta click vào Smart Battery > Battery #0.
Hình 1. 19 Dung lượng pin
1
5
Hình 1. 19 là ví dụ cho máy tính có dung lượng pin 51000 mWh, tỷ lệ chai pin là 20.4% và
dung lượng pin khả dụng hiện tại là 40610 mWh.
Designed Capacity: 51000 mWh
Full Charged Capacity: 40610 mWh
Wear Level: 20.4 %
2.
Kiểm tra máy tính:
a. Tuổi đời linh kiện máy tính:
Để biết được máy tính của mình đã ra đời và sản xuất vào năm bao nhiêu, ta có thể tra
Google theo mã tên của máy tính. Như ở phần trên ta đã đọc được tên chính xác của máy tính
bằng HWinFO64 là HP HP ENVY Laptop 13-ba1xxx. Trên mạng có rất nhiều trang để ta có
thể xem năm ra mắt của sản phẩm đó.
Hình 1. 20
Ví dụ trên hình là máy tính HP Envy 13 ba1027TU i5 với năm ra mắt là 2020.
Đặc biệt, ta có thể kiểm tra tuổi đời linh kiện màn hình bằng HWinFO64, click vào Monitor >
Tiếp tục click vào cửa sổ xuất hiện trên màn hình.
16
Hình 1. 21 Màn hình
Hình 20 là máy tính có màn hình Chi Mei [Unknown Model: CMN139D] với tuổi đời từ
năm 2018.
Monitor Name: Chi Mei [Unknown Model: CMN139D]
Date Of Manufacture: Week: 50, Year: 2018
b.
Hiệu suất hoạt động:
Việc thường xuyên kiểm tra hiệu suất hoạt động của máy tính sẽ giúp ta giám sát và phân
tích, đưa ra nhận định về cách thức mà thiết bị đang hoạt động. Điều đó giúp đưa ra kết luận
ta cần nâng cấp hoặc thay thế bộ phần nào giúp tăng hiệu suất máy tính.
Để theo dõi hiệu suất hoạt động máy tính, ta có thể sử dụng trình quản lý tác vụ Task
Manager:
Bước 1: Nhấn tổ hợp phím Ctrl + Shift + Esc để khởi động Task Manager.
Bước 2: Nhấn vào tab Performance trên đầu ứng dụng để chuyển sang chế độ xem thông tin
hiệu suất.
17
Hình 1. 22 Hiệu suất hoạt động
Tại đây, ta sẽ thấy một danh sách các thiết bị phần cứng của mình ở phía dưới bên trái. Nó
bao gồm bộ xử lý, card đồ họa, RAM, ổ cứng lưu trữ và kết nối mạng.
Thiết bị lưu trữ và card đồ họa: Hiển thị phần trăm sử dụng
CPU bao gồm tốc độ xung nhịp thực tế hiện tại
RAM: Hiển thị mức tiêu thụ tuyệt đối
Kết nối mạng cho biết tốc độ truyền tải theo thời gian thực
Ta có thể nhấp vào bất kỳ thiết bị nào trong danh sách để mở chế độ xem chi tiết và thông tin
hiển thị sẽ thay đổi theo loại thiết bị.
c.
Đo nhiệt độ:
Khi bạn sử dụng thiết bị máy tính, CPU sẽ được tiếp nhận thơng tin và chuyển hóa điện năng
thành nhiệt năng khi xử lý thông tin. Việc để CPU ở mức nhiệt độ quá mức cho phép sẽ gây
ra nhiều tác hại: Giảm tuổi thọ CPU, giảm hiệu năng sử dụng các ứng dụng, thiết bị hay treo
đột ngột,... Vì vậy, việc đo nhiệt độ góp phần kiểm sốt cũng như duy trì tuổi thọ thiết bị. Để
đo nhiệt độ máy tính trên HWiNFO64, ta click vào tab Sensors.
18
Hình 1. 23 Đo nhiệt độ CPU
Ta nhìn vào CPU Package sẽ cho kết quả nhiệt độ CPU. Trên hình là ví dụ cho thiết bị máy
tính có nhiệt độ CPU hiện tại (Current) là 39°C, nhiệt độ thấp nhất (Minimum) là 37°C,
nhiệt độ cao nhất (Maximum) là 79°C và nhiệt độ trung bình (Average) là 42°C.
d.
Chấm điểm:
Với nhu cầu học tập, làm việc và xử lý những tác vụ cơ bản, sẽ có những tiêu chí khác so với
khi chọn một máy tính dùng để chơi game, xử lý các tác vụ nặng nề hơn. Ta cùng phân tích
một số tiêu chí quan trọng cho một chiếc máy tính văn phịng như sau.
●
Cấu hình phù hợp:
Về RAM: Trên thị trường hiện nay, thông dụng nhất là RAM 4GB và
8GB. Với RAM 4GB là mức tối thiểu để chạy đa nhiệm tuy nhiên máy tính sẽ
bị giật lag khi mở 5-7 ứng dụng cùng lúc, Với RAM 8GB sẽ giúp chiếc máy
tính ln hoạt động mượt mà dù mở nhiều ứng dụng. Bên cạnh đó, 8GB RAM
cịn giúp người dùng có thể sử dụng các ứng dụng Photoshop khác nhau.
Vậy chiếc máy tính có RAM 8GB là lựa chọn phù hợp nhất.
Về ổ cứng: HDD có dung lượng rất lớn nhưng một chiếc máy tính văn
phịng thì khơng cần dung lượng đến vật. Thay vào đó, ta có thể lựa chọn SSD
là lựa chọn hàng đầu khi cho tốc độ nhanh và độ bền cao.
19
Hình 1. 24 So sánh các loại ổ cứng
Về chip xử lý, dịng chip càng cao thì hiệu năng làm việc càng mạnh,
từ đó mà giá thành cũng cao hơn.
Hình 1. 25 So sánh khả năng xử lý của các CPU phổ biến
Core i3 phù hợp với hầu hết các tác vụ văn phòng cơ bản.
Core i5 mạnh mẽ và đáp ứng nhu cầu đa nhiệm cũng như những ứng dụng
nặng nề hơn.
Core i7 vô cùng mạnh. Tuy nhiên loại CPU này thường có giá cao hơn, phục
vụ các tác vụ đồ họa nặng, chơi game,... Với nhu cầu văn phịng cơ bản thì sẽ
khơng cần đến.
2
0
Vậy nên để tối đa hóa tốc độ xử lý của một chiếc máy tính văn phịng cùng với
giá thành phù hợp thì Core i5 sẽ là lựa chọn sáng suốt.
●
Những đặc điểm cần có:
Thiết kế mỏng nhẹ: Một chiếc máy tính văn phịng thì nên chọn dưới
2,5kg để dễ dàng mang theo hàng ngày.
Màn hình: Với các dịng từ 13-15.6 inch thì Full HD đủ để có trải
nghiệm hình ảnh mịn màng, sắc nét. Màn hình 2K và 4K là những lựa chọn
cao cấp hơn tuy nhiên tiêu hao pin nhiều hơn và giá thành cũng cao hơn. Vậy
với một chiếc máy tính văn phịng có màn hình nhỏ gọn thì Full HD là lựa
chọn tối ưu.
Thời lượng pin: Chiếc máy tính cần đáp ứng được cho những buổi họp
kéo dài, những buổi học xuyên suốt trên trường,... nên dung lượng pin trên 8
tiếng
giúp người dùng tự tin hơn khi di chuyển, làm việc mà không phải lo hết pin
giữa chừng.
Từ những tiêu chí trên, ta cùng đi phân tích và đánh giá dịng máy tính HP Envy 13
ba1027TU i5.
Với thơng số cơ bản như từ trên đã trình bày:
CPU: 11th Gen Intel(R) 4 nhân 8 luồng; Core i5
RAM: 8GB
Ổ cứng: SSD
Thiết kế siêu mỏng nhẹ: Với cận nặng chỉ 1.236kg và độ dày 16.9mm. Bên
cạnh đó là thiết kế vô cùng tinh tế và sang trọng với chất lượng nhôm magie nguyên
khối cao cấp cùng với logo HP cách điệu dành riêng cho những dòng máy cao cấp của
nhà HP.
Màn hình: Kích thước 13.3 inch với viền màn hình mỏng cùng tấm nền IPS
phủ gương đem đến góc nhìn rộng cho màn hình, độ phân giải Full HD.
Thời lượng pin: Theo những gì mà hãng HP cơng bố thì dịng HP Envy 13
ba1027TU có thể sử dụng 13-14 tiếng liên tục với độ sáng 50% và chủ yếu xử lý tác
vụ văn phịng cơ bản.
Bên cạnh đó, dịng HP Envy 13 ba1027TU cũng có một số ưu điểm nổi bật cùng với những
chức năng hỗ trợ ưu việt khác:
Cung cấp cho người dùng Microsoft Office Home & Student bản quyền.
Bàn phím êm ái cùng với độ nảy thích hợp. Hỗ trợ người dùng sử dụng trong
điều kiện thiếu sáng, có đèn bàn phím tiện lợi.
Cơng nghệ cảm biến vân tay hiện đại, giúp bảo mật thông tin tốt.
Công nghệ âm thanh Bang & Olufsen cho âm thanh sống động và khả năng
khử tiếng ồn cao.
Tuy nhiên, thực tế trong quá trình sử dụng thì HP Envy 13 ba1027TU cũng tồn tại một số
nhược điểm:
Giá thành hơi cao.
Bản lề hơi cứng, mở có chút khó khăn.
Ở mơi trường nắng chiếu vào hoặc ánh sáng phức tạp thì màn hình phủ gương
sẽ bị
lóa đèn.
Với mức giá hơn 20 triệu đồng, dòng HP Envy 13 ba1027TU là sự lựa chọn phù hợp cho
những người đang cần một chiếc laptop văn phòng cùng với thiết kế tinh tế, mỏng nhẹ. Sau
khi phân tích những thơng số cũng như đặc điểm từ chiếc laptop này cùng với việc so sánh
2
1
những tiêu chí cho một chiếc máy tính văn phịng ở trên thì có thể nói dịng HP Envy 13
ba1027TU có thể đạt 9.5/10 điểm.
3.
Tối ưu hóa:
a. Tinh chỉnh khởi động:
Để giúp máy tính khởi động nhanh hơn cũng như đáp ứng sự thỏa mãn của người dùng, có
rất nhiều cách để tinh chỉnh khởi động, giúp tăng tốc thời gian khởi động của thiết bị.
Dọn dẹp các phần mềm chạy khi khởi động
Trì hỗn những dịch vụ Windows chạy khi khởi động
-
Disable phần cứng không sử dụng
-
Giữ cho phần mềm diệt virus luôn hoạt động và cập nhật,...
Để tinh chỉnh các phần mềm tự chạy song song khi khởi động máy tính, ta thực hiện các
bước sau:
Bước 1: Nhấn tổ hợp phím Ctrl + Shift + Esc để khởi động Task Manager.
Bước 2: Nhấn vào tab Startup trên đầu ứng dụng để chuyển sang chế độ xem phần mềm chạy
song song khi khởi động máy tính.
Hình 1. 26 Tinh chỉnh phần mềm chạy song song khi khởi động máy tính
Bước 3: Ta có thể tắt những phần mềm khơng cần thiết chạy song song khi khởi động máy
tính bằng cách nhấp phải chuột vào ô Status của phần mềm tương ứng > Disable. Như thế sẽ
giúp tối ưu hóa và tăng tốc độ khi khởi động thiết bị.
b.
Dọn dẹp ổ cứng:
Có rất nhiều cách để dọn dẹp ổ cứng và tối ưu hóa hiệu suất làm việc của CPU cũng như thiết
bị của chúng ta.
Để dọn dẹp ổ cứng, ta có thể sử dụng tính năng Disk Cleanup có sẵn trên Windows
Bước 1: Vào This PC > Ấn phải chuột vào ổ đĩa bị đầy trên máy tính > Chọn Properties
Bước 2: Chọn Disk Cleanup
22
Hình 1. 27 Dọn dẹp ổ cứng
Bước 3: Tích vào các ơ trống để xóa đi những dữ liệu khơng cần thiết. Chọn Ok và chọn
Delete Files để xóa.
Hình 1. 28 Xóa các files khơng cần thiết
Chúng ta cũng có thể dọn dẹp các files rác bằng cách:
Bước 1: Gõ %temp% vào tính năng tìm kiếm trên Windows và chọn vào kết quả xuất hiện ở
trên.
2
3
Hình 1. 29 Files rác tại %temp%
Bước 2: Xóa hết những thư mục trong này bằng cách ấn Ctrl + A để chọn tất cả các thư mục
và ấn Shift + Delete > OK
Ta cũng có thể dọn dẹp ổ cứng bằng cách: Gõ Run vào thanh tìm kiếm > Nhập vào
“prefetch” > Ok > Xóa hết tất cả các dữ liệu trong này bằng cách ấn Ctrl + A để chọn tất cả
các thư mục và ấn Shift + Delete > OK.
4.
Đề xuất nâng cấp:
Trước khi nâng cấp laptop thì ta cần phải xem xét và tìm hiểu cẩn thận vì khơng phải mọi thứ
trên chiếc máy tính của ta có thể thay thế được. Bên cạnh đó cũng cần phải xác định mục
đích khi muốn nâng cấp là gì, từ đó lựa chọn nâng cấp bộ phận phù hợp.
Như đã phân tích ở phần Chấm điểm ở trên thì dịng HP Envy 13 ba1027TU là chiếc laptop
đến từ nhà HP phục vụ cho mục đích văn phịng, ưu tiên thiết kế gọn nhẹ và tinh tế. Vậy nên
RAM onboard đã hàn chết vào bo mạch chủ, đồng nghĩa với việc khó có thể nâng cấp bộ
phận này. Bên cạnh đó, cũng khơng hỗ trợ thay thế sang ổ cứng HDD. Tuy nhiên, những
thông số RAM 8GB và ổ cứng SSD là đã hợp lý cho một chiếc máy tính văn phịng và ta
khơng cần thiết phải nâng cấp hay thay thế nữa.
Trong quá trình sử dụng, khi dữ liệu cần lưu trữ đã vượt ngưỡng 256GB hiện tại thì ta có thể
nâng cấp ổ cứng SSD 512GB, tuy nhiên cần phải tháo SSD 256GB có sẵn và thay mới chứ
không được nâng cấp thêm.