A practical introduction to programming and problem solving 3 edition
Bạn đang xem bản rút gọn của tài liệu. Xem và tải ngay bản đầy đủ của tài liệu tại đây (9.16 MB, 541 trang )
CHAPTER 1
Introduction to MATLAB
KEY TERMS
prompt
programs
script files
toolstrip
variable
assignment statement
assignment operator
user
initializing
incrementing
decrementing
identifier names
reserved words
keywords
mnemonic
types
classes
double precision
floating point
unsigned
range
characters
strings
casting
type casting
saturation arithmetic
default
continuation operator
ellipsis
unary
operand
binary
scientific notation
exponential notation
precedence
associativity
nested parentheses
inner parentheses
help topics
call a function
arguments
returning values
logarithm
common logarithm
natural logarithm
constants
random numbers
seed
pseudorandom
open interval
global stream
character encoding
character set
relational expression
Boolean expression
logical expression
relational operators
logical operators
scalars
short-circuit operators
truth table
commutative
MATLAB
Ò
is a very powerful software package that has many built-in tools for
solving problems and developing graphical illustra tions. The simplest method
for using the MATLAB product is interactively; an expression is entered by the
user and MATLAB responds immediately with a result. It is also possible to
MATLAB
Ò
. />Copyright Ó 2013 Elsevier Inc. All rights reserved.
3
CONTENTS
1.1 Getting into
MATLAB 4
1.2 The MATLAB
Desktop Envi-
ronment
5
1.3 Variables and
Assignment
Statements 6
1.4 Numerical
Expressions
12
1.5 Characte rs and
Encoding 21
1.6 Relational
Expressions
23
write scripts and programs in MATLAB, which are essentially groups of
commands that are executed sequentially.
This chapter will focus on the basics, including many operators and built-in
functions that can be used in interactive expressions.
1.1 GETTING INTO MATLAB
MATLAB is a mathematical and graphical software package with numerical,
graphical, and programming capabilities. It has built-in functions to
perform many operations, and there are toolboxes that can be added to
augment these functions (e.g., for signal processing). There are versions
available for different hardware platform s, in both professional and s tude nt
editions.
When the MATLAB software is started, a window opens in which the main part
is the Command Window (see Figure 1.1). In the Command Window, you
should see:
>>
FIGURE 1.1 MATLAB command window
4
CHAPTER 1: Introduction to MATLAB
The >> is called the prompt. In the Student edition, the prompt instead is:
EDU>>
In the Command Window, MATLAB can be used interactively. At the prompt,
any MATLAB command or expression can be entered, and MATLAB will
respond immediately with the result.
It is also possible to write programs in MATLAB that are contained in script files
or M-files. Programs will be introduced in Chapter 3.
The following commands can serve as an introduction to MATLAB and allow
you to get help:
n demo will bring up MATLAB examples in the Help Browser, which has
examples of some of the features of MATLAB
n help will explain any function; help help will explain how help works
n lookfor searches through the help for a specific word or phrase (note: this
can take a long time)
n doc will bring up a documentation page in the Help Browser.
To exit from MATLAB, either type quit or exit at the
prompt, or click on
MATLAB, then Quit MATLAB from the menu.
1.2 THE MATLAB DESKTOP ENVIRONMENT
In addition to the Command Window, there are several other windows that
can be opened and may be opened by default. What is described here is the
default layout for these windows in Version R2012b, although there are other
possible configuration s. Different versions of MATLAB may show othe r
configurations by default, and the layout can always be customized. Therefore,
the main features will be described briefly here.
To the left of the Command Window is the Current Folder Window. The
folder that is set as the Current Folder is where files will be saved. This window
shows the files that are stored in the Current Folder. These can be grouped in
many ways, for example, by type, and sorted, for example, by name. If a file is
selected, informa tion about that file is shown on the bottom.
To the right of the Command Window are the Workspace Window on top and
the Command History Window on the bottom. The Command History
Window shows commands that have been entered, not just in the current
session (in the current Command Window), but previously as well. The
Workspace Window will be described in the next section.
This default confi guration can be altered by clicking the down arrow at the
top right corner of each window. This will show a menu of options
5
1.2 The MATLAB Desktop Environment
(different for each window), including, for example, closing that particular
window and undocking th at window. Once und ocked, bringing up the
menu and then clicking on the curled arrow pointing to the lower right will
dock the window again. To make any of these windows the active window,
click the mouse in it. By default, the active window is the Command
Window.
Beginning with Version 2012b, the look and feel of th e Desktop Environ-
ment has been completely changed. Instead of menus and toolbars, the
Desktop now has a toolstrip.Bydefault,threetabsareshown(“HOME”,
“PLOTS”,and“APPS ”), although others, including “SHO RTCUTS” ,canbe
added.
Under the “HOME” tab there are many useful features, which are divided into
functional sectionsd“FILE”, “VARIABLE”, “CODE”, “ENVIRONMENT”, and
“RESOURCES” (these labels can be seen on the very bottom of the gray
toolstrip area). For example, under “ENVIRONMENT”, hitting the down arrow
under Layout allows for customization of the windows with in the Desktop
Environment. Other toolstrip features will be introduced in later chapters
when the relevant material is explained.
1.3 VARIABLES AND ASSIGNMENT STATEMENTS
To store a value in a MATLAB session, or in a program, a variable is used. The
Workspace Window shows variables that have been created and their values.
One easy way to create a variable is to use an assignment statement. The format
of an assignment statement is
variablename = expression
The variable is always on the left, followed by the ¼ symbol, which is the
assignment operator (unlike in mathematics, the single equal sign does not
mean equality), followed by an expression. The expression is evaluated and
then that value is stored in the variable. Here is an example and how it would
appear in the Command Window:
>> mynum = 6
mynum =
6
>>
Here, the user (the person working in MATLAB) typed “ mynum ¼ 6” at the
prompt, and MATLAB stored the integer 6 in the variable called mynum, and
then displayed the result followed by the prompt again. As the equal sign is
the assignment operator, and does not mean equality, the statement should be
read as “my num gets the value of 6” (not “mynum equals 6”).
6
CHAPTER 1: Introduction to MATLAB
Note that the variable name must always be on the left, and the expression on
the right. An error will occur if these are reversed.
>> 6 = mynum
6 = mynum
j
Error: The expression to the left of the equals sign is not
a valid target for an assignment.
>>
Putting a semicolon at the end of a statement suppresses the output. For
example,
>> res = 9 e 2;
>>
This would assign the result of the expression on the right side, the value 7, to
the variable res; it just does not show that result. Instead, another prompt
appears immediately. However, at this point in the Workspace Window both
the variables mynum and res and their values can be seen.
The spaces in a statement or expression do not affect the result, but make it
easier to read. The following statement, w hich has no spaces, would accom-
plish exactly the same result as the previous statement:
>> res = 9-2;
MATLAB uses a default variable named ans if an expression is typed at the
prompt and it is not assigned to a variable. For example, the resul t of the
expression 6 þ 3 is stored in the variable ans:
>> 6 þ 3
ans =
9
This default variable is reused any time only an expression is typed at the
prompt.
A shortcut for retyping commands is to hit the up arrow [ , which will go back
to the previously typed command(s). For example, if you decided to assign the
result of the expression 6 þ 3 to a variable named result instead of using the
default variable ans, you could hit the up arrow and then the left arrow to
modify the command rather than retyping the entire statem ent:
>> result = 6 þ 3
result =
9
This is very useful, especially if a long expression is entered and it contains an
error, and it is desired to go back to correct it.
Note
In the remainder of the
text, the prompt that
appears after the result
will not be shown.
7
1.3 Variables and Assignment Statements
To change a variable, another assignment statement can be used, which assigns
the value of a different expression to it. Consider, for example, the following
sequence of statements:
>> mynum = 3
mynum =
3
>> mynum = 4 þ 2
mynum =
6
>> mynum = mynum þ 1
mynum =
7
In the first assignment statement, the value 3 is assigned to the variable
mynum. In the next assignment statement, mynum is changed to have the value
of the expression 4 þ 2, or 6. In the third assignment statem ent, mynum is
changed again, to the result of the expression mynum þ 1 . Since, at that time,
mynum had the value 6, the value of the expression was 6 þ 1, or 7.
At that point, if the expression mynum þ 3 is entered, the default variable ans is
used as the result of this expression is not assigned to a variable. Thus, the
value of ans becomes 10, but mynum is unchanged (it is still 7). Note that just
typing the name of a variable will display its value (of course, the value can
also be seen in the Workspace Window).
>> mynum þ 3
ans =
10
>> mynum
mynum =
7
1.3.1 Initializing, Incrementing, and Decrementing
Frequently, values of variables change, as shown previously. Putting the first or
initial value in a variable is called initializing the variable.
Adding to a variable is called incrementing. For example, the statement
mynum = mynum þ 1
increments the variable mynum by 1.
QUICK QUESTION!
How can 1 be subtracted from the value of a variable called
num?
Answer
num = num e 1;
This is called decrementing the variable.
8
CHAPTER 1: Introduction to MATLAB
1.3.2 Variable names
Variable names are examples of identifier names. We will see other examples of
identifier names, such as function names, in future chapters. The rules for
identifier names are as follows.
n The name must begin with a letter of the alphabet. After that, the name can
contain letters, digits, and the underscore character (e.g., value_1), but it
cannot have a space.
n There is a limit to the length of the name; the built-in function
namelengthmax t ells what this maximum length is (any extra characters
are truncated).
n MATLAB is case-sensitive, which means that the re is a difference between
upper- and lowercase letters. So, variables called mynum, MYNUM, and
Mynum are all different (although this would be confusing and should not
be done).
n Although underscore characters are valid in a name, their use can cause
problems with some programs that interact with MATLAB, so some
programmers use mixed case instead (e.g., partWeights instead of part_weights).
n There are certain words called reserved words,orkeywords, that cannot be
used as variable names.
n Names of built-in functions (described in the next section) can, but should
not, be used as variable names.
Additionally, variable names should always be mnemonic, which
means that
they should make some sense. For example, if the variable is storing the
radius of a circle, a name such as radius would make sense; x probably
wouldn’t.
The following commands relate to variables:
n who shows variables that have been defined in this Command Window
(this just shows the names of the variables)
n whos shows variables that have been defined in this Command Window
(this shows more information on the variables, similar to what is in the
Workspace Window)
n clear clears out all variables so they no longer exist
n clear variablename clears out a particular variable
n clear variablename1 variablename2 . clears out a list of variables (note:
separate the names with spaces).
If nothing appears when who or whos is entered,
that means there aren’t any
variables! For example, in the beginning of a MATLAB session, variables could
be created and then selectively cleared (remember that the semicolon
suppresses output).
9
1.3 Variables and Assignment Statements
>> who
>> mynum = 3;
>> mynum þ 5;
>> who
Your variables are:
ans mynum
>> clear mynum
>> who
Your variables are:
ans
These changes can also be seen in the Workspace Window.
1.3.3 Types
Every variable has a type associated with it. MATLAB supports many types,
which are called classes. (Essentially, a class is a combination of a type and the
operations that can be performed on values of that type, but, for simplicity, we
will use these terms interchangeably for now.)
For example, the re are types to store different kinds of numbers. For float or
real numbers, or, in other words, numbers with a decimal place (e.g., 5.3),
there are two basic types: single and double. The name of the type double is
short for double precision; it stores larger numbers than the single type.
MATLAB uses a floating point representation for these numbers.
There are many integer types, such as int8, int16, int32, and int64. The
numbers in the names represent the number of bits used to store values of that
type. For example, the type int8 uses eight bits altogether to store the integer
and its sign. As one bit is used for the sign, this means that seven bits are used
to store actual numbers (0s or 1s). There are also unsigned integer types uint8,
uint16, uint32, and uint64. For these types, the sign is not stored, meaning
that the integer can only be positive (or 0).
The range of a type, which indicates the smallest and largest numbers that can
be stored in the type, can be calculated. For example, the type uint8 stores 2^8
or 256 integers, ranging from 0 to 255. The range of values that can be stored
in int8, however, is from e128 to þ127. The range can be foun d for any type
by passing the name of the type as a string (which means in single quotes) to
the functions intmin and intmax. For example,
>> intmin('int8')
ans =
-128
>> intmax('int8')
ans =
127
The larger the number in the type name, the larger the number that can be stored
in it. We will, for the most part, use the typeint32 when aninteger type is required.
10
CHAPTER 1: Introduction to MATLAB
The type char is used to store either single characters (e.g., ‘x’)orstrings, which
are sequences of characters (e.g., ‘cat’). Both characters and strings are enclosed
in single quotes.
The type logical is used to store true/ false values.
Variables that have been created in the Command Windo w can be seen in
the Workspace Window. In that window, for every variable, the variable
name, value, and class (which is, essentially, its t ype) can be seen. Other
attributes of variables can also be seen in the Workspace Window. Which
attributes are visible by default depends on the version of MATLAB.
However, when the Workspace Window is chosen, clicking on the down
arrow allo ws the us er to choose which att ributes will be displayed by
modifying Choose Columns.
By default, numbers are stored as the type double in MATLAB. There are,
however, many function s that convert values from one type to another. The
names of these functions are the same as the names of th e types sho wn in
this section. These names can be used as functions to convert a value to that
type.Thisiscalledcasting the value to a differ ent type, or type casting.For
example, to convert a value from the type double, which is the default, to the
type int32, the function int32 would be use d. Enter ing the assignment
statement
>> val = 6 þ 3;
would result in the number 9 being stored in the variable val, with the default
type of double, which can be seen in the Workspace Window. Subsequently,
the assignment statement
>> val = int32(val);
would change the type of the variable to int32, but would not change its value.
Here is another example using two different variables.
>> num = 6 þ 3;
>> numi = int32(num);
>> whos
Name Size Bytes Class Attributes
num 1x1 8 double
numi 1x1 4 int32
Note that whos shows the type (class) of the variables, as well as the number
of bytes used to store the value of a variable. One byte is equivalent to eight
bits, so the type int32 uses four bytes. The function class can also be used to
see the type of a variable:
>> class(num)
ans =
double
11
1.3 Variables and Assignment Statements
One reason for using an integer type for a variable is to save space in
memory.
QUICK QUESTION!
What would happen if you go beyond the range for a particular
type? For example, the largest integer that can be stored in
int8 is 127, so what would happen if we type cast a larger
integer to the type int8?
>> int8(200)
Answer
The value would be the largest in the range, in this case 127. If,
instead, we use a negative number that is smaller than the
lowest value in the range, its value would be e128. This is
an example of what is called saturation arithmetic.
>> int8(200)
ans =
127
>> int8(-130)
ans =
-128
PRACTICE 1.1
n Calculate the range of integers that can be stored in the types int16 and uint16. Use intmin
and intmax to verify your results.
n Enter an assignment statement and view the type of the variable in the Workspace Window.
Then, change its type and view it again. View it also using whos.
1.4 NUMERICAL EXPRESSIONS
Expressions can be created using values, variables that have already been
created, operators, built-in functions, and parentheses. For numbers, these can
include operators, such as multiplication, and functions, such as trigonometric
functions. An example of such an expression is:
>> 2 * sin(1.4)
ans =
1.9709
1.4.1 The Format Function and Ellipsis
The default in MATLAB is to display numbers that have decimal points with
four decimal places, as shown in the previous example. (The default means if
you do not specify otherwise, this is what you get.) The format command can
be used to specify the output forma t of expressions.
There are many options, including making the format short (the default) or
long. For example, changing the format to long will result in 15 decimal
places. This will remain in effect until the format is changed back to short,as
demonstrated in the following:
12
CHAPTER 1: Introduction to MATLAB
>> format long
>> 2 * sin(1.4)
ans =
1.970899459976920
>> format short
>> 2 * sin(1.4)
ans =
1.9709
The format command can also be used to control the spacing between the
MATLAB command or expression and the result; it can be either loose (the
default) or compact.
>> format loose
>> 5*33
ans =
165
>> format compact
>> 5*33
ans =
165
>>
Particularly long expressions can be continued on the next line by typing three
(or more) periods, which is the continuation operator, or the ellipsis. To do this,
type part of the expression followed by an ellipsis, then hit the Enter key and
continue typing the expression on the next line.
>> 3 þ 55 - 62 þ 4-5.
þ 22 - 1
ans =
16
1.4.2 Operators
There are, in general, two kinds of operators: unary operators, which operate
on a single value, or operand, and binary operators, which operate on two
values or operands. The symbol “-”, for example, is both the unary operator for
negation and the binary operator for subtraction.
Here are some of the common operators that can be used with numerical
expressions:
þ addition
- negation, subtraction
* multiplication
/ division (divided by e.g. 10/5 is 2)
\ division (divided into e.g. 5\10 is 2)
^ exponentiation (e.g. 5^2 is 25)
13
1.4 Numerical Expressions
In addition to displaying numbers with decimal points, numbers can
also be shown using scie ntific or exponential notation.Thisusese for the
exponent of 10 raised to a p ower. For exam ple, 2 * 10^4 could be written
two ways:
>> 2 * 10^4
ans =
20000
>> 2e4
ans =
20000
1.4.2.1 Operator Precedence Rules
Some operators have precedence over others. For example, in the expression
4 þ 5 * 3, the multiplication takes precedence over the addition, so, first 5 is
multiplied by 3, then 4 is added to the result. Using parentheses can change
the precedence in an expression:
>> 4 þ 5*3
ans =
19
>> (4 þ 5) * 3
ans =
27
Within a given precedence level, the expressions are evaluated from left to right
(this is call ed associativity).
Nested parentheses are parentheses inside of others; the expression in the inner
parentheses is evaluated first. For example, in the expression
5-(6*(4þ2)), first
the addition is performed, then the multiplication, and, finally, the subtrac-
tion, to result in
-31. Parentheses can also be used simply to make an
expression clearer. For example, in the expression
((4þ(3*5))-1), the paren-
theses are not necessary, but are used to show the order in which the parts of
the expression will be evaluated.
For the operators that have been covered thus far, the following is the prece-
dence (from the highest to the lowest):
( ) parentheses
^ exponentiation
- negation
*, /, \ all multiplication and division
þ, - addition and subtraction
14
CHAPTER 1: Introduction to MATLAB
PRACTICE 1.2
Think about what the results would be for the following expressions, and then type them in to
verify your answers:
1\2
-5^2
(-5) ^ 2
10-6/2
5*4/2*3
1.4.3 Built-in Functions and Help
There are many built-in functions in MATLAB. The help command can be used
to identify MATLAB functions, and also how to use them. For example, typing
help at the prompt in the Command Window will show a list of help topics
that are groups of related function s. This is a very long list; the most
elementary help topics appear at the beginning. Also, if you have any Tool-
boxes installed, these will be listed.
For example, one of the elementary help topics is listed as matlab\elfun;it
includes the elem entary math functions. Another of the first help topics is
matlab\ops, which shows the operators that can be used in expressions.
To see a list of the functions contained within a particular help topic, type help
followed by the name of the topic. For example,
>> help elfun
will show a list of the elementary math functions. It is a very long list, and it is
broken into trigonometric (for which the default is radians, but there are
equivalent functions that instead use degrees), exponential , complex, and
rounding and remainder functions.
To find out what a particular function does and how to call it, type help and
then the name of the function. For example, the following will give
a description of the sin function.
>> help sin
Note that clicking on the fx to the left of the prompt in the Command Window
also allows one to browse through the functions in the help topics. Choosing
the Help button under Resources to bring up the Documentation page for
MATLAB is anoth er method for finding functions by category.
To call a function, the name of the function is given followed by the argu-
ment(s) that are passed to the function in parentheses. Most functions then
15
1.4 Numerical Expressions
return value(s). For example, to find the absolute value of e4, the following
expression would be entered:
>> abs(-4)
which is a call to the function abs. The number in the parentheses, the -4, is
the argument. The value 4 would then be returned as a result.
QUICK QUESTION!
What would happen if you use the name of a function, for
example, sin, as a variable name?
Answer
This is allowed in MATLAB, but then sin could not be used as
the built-in function until the variable is cleared. For example,
examine the following sequence:
>> sin(3.1)
ans =
0.0416
>> sin = 45
sin =
45
>> sin(3.1)
Subscript indices must either be real positive integers or logicals.
>> who
Your variables are:
ans sin
>> clear sin
>> who
Your variables are:
ans
>> sin(3.1)
ans =
0.0416
In addition to the trigonometric functions, the elfun help topic also has some
rounding and remainder functions that are very useful. Some of these include
fix, floor, ceil, round, mod, rem, and sign.
Both the rem and mod functions return the remainder from a division; for
example, 5 goes into 13 twice with a remainde r of 3, so the result of this
expression is 3:
>> rem(13,5)
ans =
3
16
CHAPTER 1: Introduction to MATLAB
QUICK QUESTION!
What would happen if you reversed the order of the arguments
by mistake, and typed the following:
rem(5,13)
Answer
The rem function is an example of a function that has two
arguments passed to it. In some cases, the order in which
the arguments are passed does not matter, but for the rem
function the order does matter. The rem function divides the
second argument into the first. In this case, the second argu-
ment, 13, goes into 5 zero times with a remainder of 5, so 5
would be returned as a result.
Another function in the elfun help topic is the sign function, which returns 1 if
the argument is positive, 0 if it is 0, and e1 if it is negative. For example,
>> sign(-5)
ans =
-1
>> sign(3)
ans =
1
PRACTICE 1.3
Use the help function to find out what the rounding functions fix, floor, ceil, and round do.
Experiment with them by passing different values to the functions, including some negative,
some positive, and some with fractions less than 0.5 and some greater. It is very important
when testing functions that you test thoroughly by trying different kinds of arguments!
MATLAB has the exponentiation operator ^, and also the function sqrt to
compute square roots and nthroot to find the nth root of a number. For
example, the following expression finds the third root of 64:
>> nthroot(64,3)
ans =
4
For the case in which x ¼b
y
, y is the logarithm of x to base b, or, in other words,
y ¼log
b
(x). Frequently used bases include b ¼10 (called the common logarithm),
b ¼2 (used in many computing applications), and b ¼ e (the constant e, which
equals 2.7183); this is called the natural logarithm. For example,
100 ¼ 10
2
so 2 ¼ log
10
À
100
Á
32 ¼ 2
5
so 5 ¼ log
2
À
32
Á
MATLAB has built-in functions to return logarithms:
n log(x) returns the natural logarithm
n log2(x) returns the base 2 logarithm
n log10(x) returns the base 10 logarithm.
17
1.4 Numerical Expressions
MATLAB also has a built-in function exp(n), which retur ns the constant e
n
.
MATLAB has many built-in trigonometric functions for sine, cosine, tangent,
and so forth. For example, sin is the sine function in radians. The inverse, or
arcsine function in radians is asin, the hyperbolic sine function in radians is
sinh, and the inverse hyperbolic sine function is asinh. There are also func-
tions that use degrees rather than radians: sind and asind. Similar variations
exist for the other trigonometric functions.
1.4.4 Constants
Variables are used to store values that might change, or for which the values
are not known ahead of time. Most languages also have the capacity to store
constants, which are values that are known ahead of time and cannot possibly
change. An example of a constant value would be pi,orp, which is 3.14159.
In MATLAB, there are functions that return some of these constant values,
some of which include:
pi 3.14159.
i
ffiffiffiffiffiffiffi
À1
p
j
ffiffiffiffiffiffiffi
À1
p
inf infinity N
NaN stands for “not a number,” such as the result of 0/0.
QUICK QUESTION!
There is no built-in constant for e (2.718), so how can that
value be obtained in MATLAB?
Answer
Use the exponential function exp; e or e
1
is equivalent to
exp(1).
>> exp(1)
ans =
2.7183
Note: don’t confuse the value e with the e used in MATLAB to
specify an exponent for scientific notation.
1.4.5 Random Numbers
When a program is being written to work with data, and the data are not yet
available, it is often useful to test the program first by initializing the da ta
variables to random numbers. Random numbers are also useful in simulations.
There are several built-in functions in MAT LAB that generate random numbers,
some of which will be illustrated in this section.
Random number generato rs or functions are not truly rando m. Basically,
thewayitworksisthattheprocessstartswithonenumber,whichis
18
CHAPTER 1: Introduction to MATLAB
called the seed. Frequently, the initial seed is either a predetermined value
or it is obtained from the built-in clock in the comp uter. Then, based on
this seed , a process determines the next “random number”.Usingthat
number as the seed the next time, ano ther random number is gene rated,
and so forth. These are actually called pseudorandom e they are not
truly random because there is a process that determines the next value each
time.
The function rand can be used to generate uniformly distributed random real
numbers; calling it generates one random real number in the open interval
(0,1), which means that the endpoints of the range are not included. There are
no arguments passed to the rand function in its simpl est form. Here are two
examples of calling the rand function:
>> rand
ans =
0.8147
>> rand
ans =
0.9058
The seed for the rand function will always be the same each time MATLAB is
started, unless the initial seed is changed. Many of the random functions and
random number generators have been updated in recent versions of MATLAB;
as a result, the terms ‘seed’ and ‘state’ previously used in random functions
should no longer be used. The rng function sets the initial seed. There are
several ways in which it can be called:
>> rng('shuffle')
>> rng(intseed)
>> rng('default')
With ‘shuffle’, the rng function uses the current date and time that are returned
from the built-in clock function to set the seed, so the seed will always be
different. An integer can also be passed to be the seed. The ‘default’ option will
set the seed to the default value used when MATLAB starts up. The rng
function can also be called with no arguments, which will return the current
state of the random number generator:
>> state_rng = rng; % gets state
>> randone = rand
randone =
0.1270
>> rng(state_rng); % restores the state
>> randtwo = rand % same as randone
randtwo =
0.1270
Note
The words after the %
are comments and are
ignored by MATLAB.
19
1.4 Numerical Expressions
The random number generator is initialized when MATLAB starts, which
generates what is called the global stream of random numbers. All of the
random functions get their values from this stream.
As rand returns a real number in the open interval (0, 1), multiplying the
result by an integer N would return a random real number in the open interval
(0, N). For example, multiplying by 10 returns a real number in the open
interval (0, 10), so the expression
rand*10
would return a result in the open interval (0, 10).
To generate a random real number in the range from low to high, first create the
variables low and high. Then, use the expression
rand*(high-low)þlow. For
example, the sequence
>> low = 3;
>> high = 5;
>> rand*(high-low)þlow
would generate a random real number in the open interval (3, 5).
The function randn is used to generate normally distributed random real
numbers.
1.4.5.1 Generating Random Integers
As the rand function returns a real number, this can be rounded to produce
a random integer. For example,
>> round(rand*10)
would generate one random intege r in the range from 0 to 10 inclusive
(
rand*10 would generate a random real number in the open interval (0, 10);
rounding that will retur n an integer). However, these integers wo uld not be
evenly distributed in the range. A better method is to use the function randi,
which, in its simplest form, randi(imax), returns a random integer in the
range from 1 to imax, inclusive. For example, randi(4) returns a random
integer in the range from 1 to 4. A range can also be passed; for example,
randi([imin, imax]) returns a random integer in the inclusive range from
imin to imax:
>> randi([3, 6])
ans =
4
20
CHAPTER 1: Introduction to MATLAB
PRACTICE 1.4
Generate a random
n real number in the range (0,1)
n real number in the range (0, 100)
n real number in the range (20, 35)
n integer in the inclusive range from 1 to 100
n integer in the inclusive range from 20 to 35.
1.5 CHARACTERS AND ENCODING
A character in MATLAB is represen ted using single quotes (e.g., ‘ a’ or ‘x’). The
quotes are necessary to denote a character; with out them, a letter would be
interpreted as a variable name. Characters are put in an order using what
is called a character encoding. I n the character encoding, all characters in the
computer’s character set are placed in a sequ ence an d given equ ivalent intege r
values. The character set includes all letters of the alphabet, digits, and
punctuation marks; basically, all of the keys on a keyboard are characters.
Special characters, such as the Enter key, are also included. So, ‘x’, ‘!’,and‘3’
are all characters. With quotes, ‘3’ is a c haracter, not a number.
The most common character encoding is the American Standard Code for
Information Interchange, or ASCII. Standard ASCII has 128 characters, which
have equivalent integer values from 0 to 127. The first 32 (integer values
0 through 31) are nonprinting characters. The letters of the alphabet are in
order, which means ‘a’ comes before ‘b’, then ‘c’, and so forth.
The numeric functions can be used to convert a character to its equivalent
numerical value (e.g., double will convert to a double value, and int32 will
convert to an integer value using 32 bits). For example, to convert the character
‘a’ to its numerical equivalent, the following statement could be use d:
>> numequiv = double('a')
numequiv =
97
This stores the double value 97 in the variable numequiv, which shows that the
character ‘a’ is the 98th character in the character encoding (as the equivalent
numbers begin at 0). It doesn’t matter which number type is used to convert
‘a’; for exampl e,
>> numequiv = int32('a')
would also store the integer value 97 in the variable numequiv. The only
difference between these will be the type of the resulting variable (double in
the first case, int32 in the second).
21
1.5 Characters and Encoding
The function char does the reverse; it converts from any number to the
equivalent character:
>> char(97)
ans =
a
As the letters of the alphabet are in order, the character ‘b’ has the equivalent
value of 98, ‘c’ is 99, and so on. Math can be done on characters. For example,
to get the next character in the character encoding, 1 can be added either to the
integer or the character:
>> numequiv = double('a');
>> char(numequiv þ 1)
ans =
b
>> 'a' þ 2
ans =
99
Notice the difference in the formatting (the indentation) when a number is
displayed versus a character:
>> var = 3
var =
3
>> var = '3'
var =
3
MATLAB also handles strings, which are sequences of characters in single
quotes. For example, using the double function on a string will show the
equivalent numerical value of all characters in the string:
>> double('abcd')
ans =
97 98 99 100
To shift the characters of a string “up” in the character encoding, an integer value
can be added to a string. For example, the following expression will shift by one:
>> char('abcd'þ 1)
ans =
bcde
PRACTICE 1.5
n Find the numerical equivalent of the character ’x’.
n Find the character equivalent of 107.
Note
Quotes are not
shown
when the character is
displayed.
22
CHAPTER 1: Introduction to MATLAB
1.6 RELATIONAL EXPRESSIONS
Expressions that are conceptually either true or false are called relational expres-
sions; they are also sometimes called Boolean expressions or logical expressions.
These expressions can use both relational operators, which relate two expressions
of compatible types, and logical operators, which operate on logical operands.
The relational operators in MATLAB are:
Operator Meaning
>
greater than
<
less than
>¼
greater than or equals
<¼
less than or equals
¼¼
equality
w¼
inequality
All of these concepts should be familiar, although the actual operators used
may be different from those used in other programming languages, or in
mathematics classes. In particular, it is important to note that the operator for
equality is two consecutive equal signs, not a single equal sign (as the single
equal sign is already used as the assignment operator).
For numerical operands, the use of these operators is straightforward. For
example,
3<5means “3 less than 5”, which is, conceptually, a true expression.
In MATLAB , as in many programming languages, “true” is represented by the
logical value 1, and “false” is represented by the logical value 0. So, the
expression
3<5actually displays in the Command Window the value 1
(logical) in MATLAB. Displaying the result of expressions like this in the
Command Window demonstrates the values of the expressions.
>> 3 < 5
ans =
1
>> 2 > 9
ans =
0
>> class(ans)
ans =
logical
The type of the result is logical,notdouble. MATLAB also has built-in true and
false. In other words, true is equivalent to logical(1) and false is equivalent to
logical(0). (In some versions of MATLAB, the value shown for the result of these
23
1.6 Relational Expressions
expressions is true or false in the Workspace Window.) Although these are logical
values, mathematical operations could be performed on the resulting 1 or 0.
>> 5 < 7
ans =
1
>> ans þ 3
ans =
4
Comparing characters (e.g., ‘a’ < ‘c’) is also possible. Characters are compared
using their ASCII equivalent values in the character encoding. So, ‘a’ < ‘c’ is
a true expression because the character ‘a’ comes before the character ‘c’.
>> 'a' < 'c'
ans =
1
The logical operators are:
Operator Meaning
k or
&& and
w not
All logical operators operate on logical or Boolean operands. The not operator
is a unary operator; the others are binary. The not operator will take a logical
expression, which is true or false, and give the opposite value. For example,
w(3 < 5) is false as (3 < 5) is true. The or operator has two logical expressions
as operands. The result is true if either or both of the operands are true, and
false only if both operands are false.Theand operator also operates on two
logical operands. The result of an and expression is true only if both operands
are true;itisfalse if either or both are false. The or/and operators shown here
are used for scalars or single values. Other or/and operators will be explained
in Chapter 2.
The k and
&& operators in MATLAB are examples of operators that are known
as short-circuit operators. What this means is that if the result of the expression
can be determined based on the first part, then the second part will not even
be evaluated. For example, in the expression:
2<4k 'a' == 'c'
the first par t, 2 < 4, is true so the entire expression is true; the second part ‘a’ ¼¼‘c’
would not be evaluated.
In addition to these logical operators, MATLAB also has a function xor, which
is the exclusive or function. It returns logical true if one (and only one) of the
24
CHAPTER 1: Introduction to MATLAB
arguments is true. For example, in the following only the first argument is
true, so the result is true:
>> xor(3 < 5, 'a' > 'c')
ans =
1
In this example, both arguments are true so the result is false :
>> xor(3 < 5, 'a' < 'c')
ans =
0
Given the logical values of true and false in variables x and y,thetruth
table (see Table 1.1 ) sho ws how t he logical operators work for all combi-
nations. Note that the logical operators are commutative (e.g., x k yisthe
same as y k x).
As with the numerical operators, it is important to know the operator prece-
dence rules. Table 1.2 shows the rules for the operators that have been covered
thus far in the order of precedence.
Table 1.1 Truth Table for Logical Operators
xywxxk y x && y xor(x,y)
true true false true true false
true false false
true false true
false false true false false false
Table 1.2 Operator Precedence Rules
Operators Precedence
parentheses:
() highest
power
^
unary: negation (-), not(w)
multiplication, division *,/,\
addition, subtraction þ,-
relational <, <=, >, >=, ==, w=
and &&
or k
assignment = lowest
25
1.6 Relational Expressions
QUICK QUESTION!
Assume that there is a variable x that has been initialized.
What would be the value of the expression
3<x<5
if the value of x is 4? What if the value of x is 7?
Answer
The value of this expression will always be logical true,or1,
regardless of the value of the variable x. Expressions are eval-
uated from left to right. So, first the expression 3 < Â will be
evaluated. There are only two possibilities: this will be either
true or false, which means that the expression will have
a value of either 1 or 0. Then, the rest of the expression will
be evaluated, which will be either 1 < 5or0< 5. Both of these
expressions are true. So, the value of x does not matter: the
expression 3 < x < 5 would be true regardless of the value
of the variable x. This is a logical error; it would not enforce
the desired range. If we wanted an expression that
was logical true only if x was in the range from 3 to 5,
we could write 3<x&&x<5(note that parentheses
are not necessary).
PRACTICE 1.6
Think about what would be produced by the following expressions, and then type them in to verify
your answers.
3==5þ 2
'b' < 'a' þ 1
10 > 5 þ 2
(10 > 5) þ 2
'c' == 'd' - 1 && 2 < 4
'c' == 'd' - 1 k 2>4
xor('c' == 'd' - 1, 2 > 4)
xor('c' == 'd' - 1, 2 < 4)
10>5>2
n Explore Other Interesting Features
This section lists some features and functions in MATLAB, related to those
explained in this chapter, that you may wish to explore on your own.
n Workspace Window: there are many other aspects of the Workspace
Window to explore. To try this, create some variables. Make the
Workspace Window the active window by clic king the mouse in it. From
there, you can choose which attributes of variables to make visible by
choosing Choose Columns from the menu. Also, if you double-click on
a variable in the Workspace Window, this brings up a Variable Editor
window that allows you to modify the variable.
26
CHAPTER 1: Introduction to MATLAB
n Click on the fx next to the prompt in the Command Window, and under
MATLAB choose Mathematics, then Elementary Math, then Exponents
and Logarithms to see more functions in this category.
n Use help to learn about the path function and related directory
functions.
n The pow2 function.
n Functions related to type casting: cast, typecast.
n Find the accuracy of the floating point representation for single and
double precision using the eps function. n
n
Summary
Common Pitfalls
It is common when learning to program to make simple spelling mistakes
and to confuse the necessary punctuation. Examples are given here of very
common errors. Some of these include:
n Putting a space in a variable name
n Confusing the format of an assignment statement as
expression = variablename
rather than
variablename = expression
The variable name must always be on the left
n Using a built-in function name as a variable name, and then trying to
use the function
n Confusing the two division operators / and \
n Forgetting the operator precedence rules
n Confusing the order of arguments passed to functions; for example, to
find the remainder of dividing 3 into 10 using rem(3,10) instead of
rem(10,3)
n Not using different types of arguments when testing functions
n Forgetting to use parentheses to pass an argument to a function (e.g., “fix
2.3” instead of “fix(2.3)”) e MATLAB returns the ASCII equivalent for
each character when this mistake is made (what happens is that it is
interpreted as the function of a string, “fix(‘2.3’)”)
n Confusing && and k
n Confusing k and xor
n Putting a space in two-character operators (e.g., typing “<=” instead of
“
<=”)
n Using ¼ instead of == for equality.
27
Summary




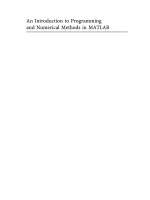
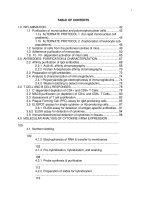

![the game audio tutorial [electronic resource] a practical guide to sound and music for interactive games](https://media.store123doc.com/images/document/14/y/oo/medium_oon1401475551.jpg)

