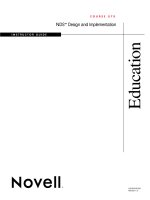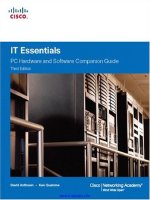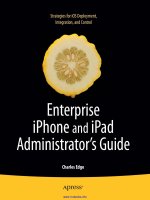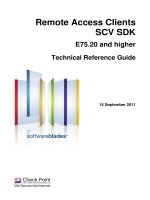Ruckus WLC smartzone and zonedirector solution guide
Bạn đang xem bản rút gọn của tài liệu. Xem và tải ngay bản đầy đủ của tài liệu tại đây (3.65 MB, 45 trang )
Pulse Policy Secure
Ruckus WLC Guest Access Integration – SmartZone
and ZoneDirector
Solution Guide
Document Version
2.0
Published
December 2018
BYOD Enablement and Guest Access with Ruckus WLC – SmartZone and ZoneDirector
Pulse Secure, LLC
2700 Zanker Road, Suite 200
San Jose, CA 95134
www.pulsesecure.net
Pulse Secure and the Pulse Secure logo are trademarks of Pulse Secure, LLC in the United States. All other trademarks, service marks, registered trademarks, or
registered service marks are the property of their respective owners.
Pulse Secure, LLC assumes no responsibility for any inaccuracies in this document. Pulse Secure, LLC reserves the right to change, modify, transfer, or otherwise
revise this publication without notice.
BYOD Enablement and Guest Access with Ruckus WLC – SmartZone and ZoneDirector
The information in this document is current as of the date on the title page.
END USER LICENSE AGREEMENT
The Pulse Secure product that is the subject of this technical documentation consists of (or is intended for use with) Pulse Secure software. Use of such software is
subject to the terms and conditions of the End User License Agreement (“EULA”) posted at www.pulsesecure.net. By downloading, installing or using such software,
you agree to the terms and conditions of that EULA.”
Ruckus Wireless, Ruckus Wireless SmartZone, Ruckus Wireless ZoneDirector, and Ruckus Wireless Logo are trademarks of Ruckus Wireless, Inc. For additional
information on Ruckus Wireless products, visit www.ruckuswireless.com
© 2018 by Pulse Secure, LLC. All rights reserved
2
BYOD Enablement and Guest Access with Ruckus WLC – SmartZone and ZoneDirector
Table of Contents
Introduction ............................................................................................................................5
Customer Challenges............................................................................................................5
Guest Access Solution with Wireless LAN Controllers ..................................................6
Default Configuration Settings on Pulse Policy Secure ................................................................6
Configuring Authentication Protocol sets for Guest Access ................................................................. 7
Configuring Guest Sign-In Policies.............................................................................................................. 8
Configuring a Guest Admin Realm ........................................................................................................... 10
Configuring User Roles for Guest User Account Manager................................................................... 12
Configuring Location group for Guest Access ........................................................................................ 13
Configuring Guest Authentication Server ............................................................................................... 14
Configuring RADIUS Client on Pulse Policy Secure .....................................................................17
Configuring SMTP and SMS gateway settings on Pulse Policy Secure ........................................19
SMTP Settings for Guest User Accounts .................................................................................................. 19
SMS Gateway Settings for Guest User Accounts................................................................................ 20
Configuring Guest Access Settings on Pulse Policy Secure .........................................................23
Enabling Onboarding Feature ............................................................................................................... 24
Guest-Self Registration Configuration .......................................................................................26
Configuring Ruckus WLC with Pulse Policy Secure .....................................................................27
Ruckus SmartZone WLC Configuration .............................................................................................................. 28
Ruckus ZoneDirector WLC Configuration ........................................................................................................... 31
Configuring Pulse Policy Secure for Dot1x Authentication.........................................................33
Configuring User Role for Dot1x Authentication ..................................................................................... 33
Configuring User Realm for Dot1x........................................................................................................ 33
Configuring a Sign-In Policy for Dot1x ................................................................................................. 34
Configuring Location Group for Dot1x ................................................................................................ 35
Configuring Authentication Protocol Set for Dot1x .......................................................................... 36
Configuring RADIUS Client ..................................................................................................................... 36
Ruckus WLC Dot1x Configuration ..............................................................................................38
© 2018 by Pulse Secure, LLC. All rights reserved
3
BYOD Enablement and Guest Access with Ruckus WLC – SmartZone and ZoneDirector
© 2018 by Pulse Secure, LLC. All rights reserved
4
BYOD Enablement and Guest Access with Ruckus WLC – SmartZone and ZoneDirector
Introduction
In current scenarios, guest access solution for wireless network can be deployed with leading Wireless
LAN Controllers (WLC). Pulse Policy Secure (PPS) is a complete guest access management solution and
simplifies an organization's ability to provide secure, differentiated guest user access to their networks.
Ruckus Wireless is a fast-growing wireless infrastructure vendor whose portfolio spans Access Points
(APs), WLC and Management software. Ruckus Wireless ZoneDirector platform is targeted at mediumsized enterprises, while Ruckus Wireless SmartZone platform is targeted at Carriers and large
enterprises.
Pulse Policy Secure already integrates with major wireless infrastructure vendors such as Cisco and
Aruba, and integration with Ruckus will broaden Pulse Policy Secure inter-operability base. The interoperability will be on two fronts:
RADIUS/Dot1x
Guest Access
The Guest Access feature enables a guest/contractor to access a special self–registration URL and create
their own guest account for internet access.
The primary target of the Dot1x integration is to support Ruckus Vendor Specific Attributes (VSAs).
Standard attributes are expected to work well when the standard RADIUS dictionary is used with Ruckus
WLC. Ruckus ZoneDirector and SmartZone support the same set of VSAs.
Guest Access handling between Ruckus ZoneDirector and SmartZone differs where ZoneDirector uses
URL attributes in the redirection for session identification for the hotspot feature.
Customer Challenges
With BYOD proliferation, mobile workers and virtual offices are challenging IT’s ability to deliver
enterprise-grade security, manageability, and interoperability. It needs complete visibility of all devices
that are accessing enterprise data from their protected resources. Increasing use of mobile devices and
BYOD require uniform compliance enforcement for PCs and mobile devices regardless of ownership.
Enterprises need to control access for BYOD and guest users. Hence, it is essential to co-relate user
identity information of BYOD and apply granular security policies based on roles. To minimize security
risk, enterprise IT also requires device compliance check for BYOD.
© 2018 by Pulse Secure, LLC. All rights reserved
5
BYOD Enablement and Guest Access with Ruckus WLC – SmartZone and ZoneDirector
Guest Access Solution with Wireless LAN Controllers
In current scenarios, guest access solution for wireless network can be deployed with leading wireless
LAN controllers. In this guide, customer can deploy wireless network with WLCs and wireless network for
guests. Guest authentication can be done with external authentication server. Pulse Policy Secure server
can be positioned as external authentication server.
Default Configuration Settings on Pulse Policy Secure
This section describes the default configuration settings required on Pulse Policy Secure to
communicate with a Wireless LAN Controller (WLC) for guest user account management.
Pulse Policy Secure server acts as Radius server that allows to centralize the authentication and
accounting for the users. Guest user self-registration options need to be configured in the
authentication server used for managing guest accounts and in sign-in policy settings. The following
topics describe the default configuration settings on Pulse Policy Secure:
•
Configuring Authentication Protocol sets for Guest Access
•
Configuring Guest Sign-In Policies
•
Configuring a Guest Admin Realm
•
Configuring User Roles for Guest User Account Manager
•
Configuring Location group for Guest Access
•
Configuring Guest Authentication Server
© 2018 by Pulse Secure, LLC. All rights reserved
6
BYOD Enablement and Guest Access with Ruckus WLC – SmartZone and ZoneDirector
Configuring Authentication Protocol sets for Guest Access
The ‘Guest’ is the default Authentication Protocol Set configured in Pulse Policy Secure.
To view the Authentication Protocol:
1. Select Authentication > Signing In > Authentication Protocol Sets.
Figure 1: Authentication Protocols for Guest Access
2. Select the protocol name you want as the default Authentication Protocol Set.
Figure 2: Default Authentication Protocol Sets
3. You can make necessary changes and click Save Changes to save the settings.
© 2018 by Pulse Secure, LLC. All rights reserved
7
BYOD Enablement and Guest Access with Ruckus WLC – SmartZone and ZoneDirector
Configuring Guest Sign-In Policies
The */guestadmin/ and */guest/ are the default Sign-In-Polices in Pulse Policy Secure. A Sign-In Policy is
mapped with a default Authentication Realm.
To configure sign-in policy for guest:
1. Select Authentication > Signing In > Sign-in Policies to display the sign-in policies configuration
page.
Figure 3: Guest Sign-In Policies
2. Create a sign-in policy specifically for the guest user administrator.
3.
The realm selected is the guest realm created previously.
© 2018 by Pulse Secure, LLC. All rights reserved
8
BYOD Enablement and Guest Access with Ruckus WLC – SmartZone and ZoneDirector
Figure 4: Default Guest Sign-In Policy
You can make necessary changes or add realms in a Sign-in Policy and click Save Changes to save the
settings.
© 2018 by Pulse Secure, LLC. All rights reserved
9
BYOD Enablement and Guest Access with Ruckus WLC – SmartZone and ZoneDirector
Configuring a Guest Admin Realm
The ‘Guest Admin’ and ‘Guest’ are the default user realms in Pulse Policy Secure. A user realm is mapped
with a default role.
Note: For a Guest Admin realm, Administrator has to create the role mapping rule for the user name
who has rights for creating Guest accounts.
To configure a guest admin realm:
1. Select Users > User Realms.
Figure 5: User Authentication Realm
2. Click on a User Authentication Realm to view the settings.
Figure 6 shows the New Authentication Realm.
© 2018 by Pulse Secure, LLC. All rights reserved
10
BYOD Enablement and Guest Access with Ruckus WLC – SmartZone and ZoneDirector
Figure 6: User Realm - Role Mapping Page
3. You can make necessary changes and click Save Changes to save the settings.
© 2018 by Pulse Secure, LLC. All rights reserved
11
BYOD Enablement and Guest Access with Ruckus WLC – SmartZone and ZoneDirector
Configuring User Roles for Guest User Account Manager
The ‘Guest Admin’ and ‘Guest’ are the default user roles in Pulse Policy Secure. A user realm is mapped
with a default role. To configure a user role for guest user account manager:
1. Select Users > User Roles.
Figure 7: User Roles for Guest User Account Manager
2. Click on a default user role to view the settings.
Figure 8: Default User Role Settings
3.
You can make necessary changes and click Save Changes to save the settings.
© 2018 by Pulse Secure, LLC. All rights reserved
12
BYOD Enablement and Guest Access with Ruckus WLC – SmartZone and ZoneDirector
Configuring Location group for Guest Access
The ‘Guest’ is the default location group configured in Pulse Policy Secure. A location group is mapped
with a default sign-in policy and a default realm.
To view a Location Group:
1. Select Endpoint Policy > Network Access > Location Group.
Figure 9: Location Group for Guest Access
2. Click ‘Guest’ as the default location group to view the settings.
Figure 10: Default Location Group
3. You can make necessary changes and click Save Changes to the settings.
© 2018 by Pulse Secure, LLC. All rights reserved
13
BYOD Enablement and Guest Access with Ruckus WLC – SmartZone and ZoneDirector
Configuring Guest Authentication Server
The ‘Guest Authentication’ is the default Authentication Server configured in Pulse Policy Secure. To
configure the authentication server:
1. Select Authentication > Auth. Servers.
Figure 11: Guest Authentication Server
2. Click the default Authentication Server to view the settings.
3. Enter the configuration settings as described in Table 1.
Figure 12 shows the default guest authentication server page.
© 2018 by Pulse Secure, LLC. All rights reserved
14
BYOD Enablement and Guest Access with Ruckus WLC – SmartZone and ZoneDirector
Figure 12: Guest Authentication Server Settings
4. You can make necessary changes and click Save Changes to save the settings.
© 2018 by Pulse Secure, LLC. All rights reserved
15
BYOD Enablement and Guest Access with Ruckus WLC – SmartZone and ZoneDirector
Table 1: Guest Authentication Server Configuration Settings
Settings
Guidelines
Enable Guest User Account Managers
Select this option to allow guest user account managers (GUAM)
to create guest user accounts on the local authentication server
Guest User Name Prefix
Specify the prefix to be used in auto generated guest
usernames.
It is recommended to retain the default guest_ so that you can
rely on the naming convention in your role mapping rules.
Guest User Info Fields
Instructions for Guest User Account
Manager
(Optional) Add line items to represent fields that you want to
appear on the configuration page for creating guest user
accounts. For example, you can create fields for Company Name,
Host Person, Meal Preference, and so on.
(Optional) Add instructions to the GUAM that appear on the
GUAM sign-in page. You can use the following HTML tags to
format the text: <b>,
, <font>, <noscript>, and <a href>
Maximum Account Validity Period Specify the number of hours the account is valid. The default is 24
hours.
© 2018 by Pulse Secure, LLC. All rights reserved
16
BYOD Enablement and Guest Access with Ruckus WLC – SmartZone and ZoneDirector
Configuring RADIUS Client on Pulse Policy Secure
The Radius Framework on Pulse Policy Secure is configured with the default settings. You have to
configure only the Radius client and a RADIUS Return Attributes Policy.
To configure RADIUS Client on Pulse Policy Secure:
1. Select Endpoint Policy > Network Access > RADIUS Client > New RADIUS Client to create a new
RADIUS client.
The New RADIUS Client screen appears.
Figure 13: Creating and Configuring New RADIUS Client – Ruckus WLC
2. Configure the Ruckus WLC as RADIUS client and map with the default Location Group.
3. Select Ruckus Wireless as Make/Model and Guest as Location Group.
4. Note that Ruckus Request Password needs to be configured only for SmartZone Guest Access.
5. Click Save Changes to save the settings.
6. To create a new RADIUS Return Attribute policy navigate to Endpoint Policy > Network Access >
RADIUS Attributes > Return Attributes > New Policy.
The New RADIUS Return Attribute Policy screen appears.
© 2018 by Pulse Secure, LLC. All rights reserved
17
BYOD Enablement and Guest Access with Ruckus WLC – SmartZone and ZoneDirector
Figure 14: New RADIUS Return Attribute Policy
7. Make necessary changes and click Save Changes to save the settings.
© 2018 by Pulse Secure, LLC. All rights reserved
18
BYOD Enablement and Guest Access with Ruckus WLC – SmartZone and ZoneDirector
Configuring SMTP and SMS gateway settings on Pulse
Policy Secure
The SMTP and SMS configuration settings must be configured to enable guest users to create user
accounts on their own.
SMTP Settings for Guest User Accounts
1. On Pulse Policy Secure main page select System > Configuration > Guest Access > SMTP
Settings.
The SMTP Settings screen appears.
Figure 15: SMTP Settings
2. Make necessary changes and click save changes to save the settings.
© 2018 by Pulse Secure, LLC. All rights reserved
19
BYOD Enablement and Guest Access with Ruckus WLC – SmartZone and ZoneDirector
SMS Gateway Settings for Guest User Accounts
Short Message Service (SMS) is delivered through an SMS gateway service that supports HTTP, HTTPS,
and SMTP (Simple Mail Transport Protocol) delivery. You need to subscribe to an external service to be
able to deliver guest details using SMS. The SMS gateway sends SMS in formatted text message using
HTTP/HTTPS interface (SMS message) and can also allow email message to be sent as an SMS. An
example of an SMS gateway is clickatell.com. You should have a valid account with this third party
To create an account with Clickatell:
1. Go to and choose the appropriate API
sub-product (connection method) you wish to use.
2. Click on the registration hyperlink.
3. Select the Account type you would like to use (Local or International).
4. Enter your personal information to complete the registration form.
5. Accept the Terms & Conditions.
6. Click Continue - An email containing your login details such as account login name, password,
and clientID will be sent to the email address you have provided.
7. Activate your account – When user has logged in, and user will be on the Clickatell Central
landing page and HTTP API will be added to the account and client API ID will be issued to the
account. A single account may have multiple API IDs associated with it.
To enable the SMS gateway settings using Pulse Policy Secure:
1. On Pulse Policy Secure main page select System > Configuration > Guest Access > SMS Gateway
Settings.
The SMS Gateway Settings screen appears.
© 2018 by Pulse Secure, LLC. All rights reserved
20
BYOD Enablement and Guest Access with Ruckus WLC – SmartZone and ZoneDirector
Figure 16: Guest Access SMS Gateway Settings
2. Select the Enable SMS Gateway Settings check box.
3. Complete the configuration settings as described in Table 2.
4. Click Save Changes.
5. Click Send Test SMS.
© 2018 by Pulse Secure, LLC. All rights reserved
21
BYOD Enablement and Guest Access with Ruckus WLC – SmartZone and ZoneDirector
Table 2: Guest Access SMS Gateway Settings Configuration
Settings
Guidelines
SMS Gateway Settings
SMS Gateway Type
Select the gateway type:
Clickatell – Select this option to send SMS as a text message.
SMS Gateway Login Name
Clickatell Email2SMS – Select this option to use email format as
Specify
product ID that you received from Clickatell
an SMS the
usingAPI
SMTP.
during account creation.
Specify the SMS gateway login name.
SMS Gateway Login password
Specify the SMS gateway login password.
API product ID
(Optional) Select the following fields:
Text Message (SMS) Format
Guest Account Start Time
Guest Account End Time
Guest Account Sign-in URL
Wireless
SSID type.
The following options apply if you select Clickatell
as gateway
SMS Gateway URL
Specify the SMS Gateway URL.
Use Proxy Server
(Default) or
Select this option to use a secure connection. If you don't
select this option user will be notified about clear text
transmission
of guest
user credentials.
Select this option
to access
the internet or SMS gateway URL
Address
Specify the address of the proxy server and its port.
Username
Specify the username of the proxy server.
Password
Specify the password of the proxy server.
HTTPS
using a proxy server.
Send Test SMS
Mobile Number
Select the country name and then specify a valid phone
number of the guest user. The phone number should not
include country code or any special character such as +,*,
and so on.
Source Mobile Number
The Pulse
Policy Secure
sends ina Clickatell
test SMS
with the login
Specify
the sender
ID configured
Account
credentials to this mobile number through SMS.
© 2018 by Pulse Secure, LLC. All rights reserved
22
BYOD Enablement and Guest Access with Ruckus WLC – SmartZone and ZoneDirector
Configuring Guest Access Settings on Pulse Policy Secure
1. On Pulse Policy Secure main page select Authentication > Auth. Servers > System Local >
Settings.
2. Under Guest Access Configurations, Select the check box Enable Guest User Account
Managers to administer Guest Accounts.
3. Under the Guest Self-Registration select Send guest user credentials via SMS/E-mail.
4. Click the SMS/E-mail settings link and make necessary changes.
5. Show credentials on screen after guest completes registration.
6. Maximum Account Validity Period for Self-Registered Guest – 24 hours is the default time
period. You can change this as per the requirement.
Figure 17: Guest Access configuration
7. On Pulse Policy Secure main page select Authentication >Signing In >Sign-In Policies.
© 2018 by Pulse Secure, LLC. All rights reserved
23
BYOD Enablement and Guest Access with Ruckus WLC – SmartZone and ZoneDirector
Figure 18: Sign-In Policy
8. Select the sign-in policy that is created earlier. Under Configure Guest settings select the check
boxes:
•
•
Use this sign-in policy for Guest and Guest admin to use specific pages.
Show Guest Self Registration link on the guest login page, The Register as Guest link appears
on the guest login page.
Enabling Onboarding Feature
Enterprise onboarding feature provides automated onboarding of BYOD clients on premises (WLAN &
LAN).
Pulse Policy Secure enables personal devices to be automatically configured for corporate access.
1. To enable this option in the Pulse Policy secure main page select Authentication > Signing In >
Sign-in Policies.
The Sign-in Polices tab displays the available sign-in policies.
2. Under the User URLs section select the default sign-in policy.
The Sign-in Policy configuration screen appears.
© 2018 by Pulse Secure, LLC. All rights reserved
24
BYOD Enablement and Guest Access with Ruckus WLC – SmartZone and ZoneDirector
Figure 19: Enabling On-Boarding Link
3. Select the Show On-Boarding link on guest login page check box. A drop-down list appears next
to it.
4. Select a required URL.
5. Click Save Changes to save the settings.
When this settings is done the Employees can onboard their device here appearing in an
enterprise guest environment as shown in the Figure 20.
Figure 20: Onboarding Link Displayed in Guest Environment on Pulse Policy Secure Login Page
© 2018 by Pulse Secure, LLC. All rights reserved
25