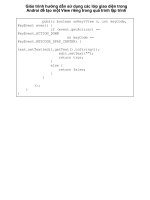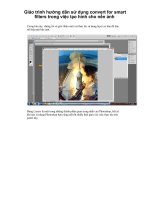huong dan su dung lms danh cho giao vien pho thong cot can da nen
Bạn đang xem bản rút gọn của tài liệu. Xem và tải ngay bản đầy đủ của tài liệu tại đây (2.37 MB, 75 trang )
1
MỤC LỤC
I. MỤC ĐÍCH TÀI LIỆU
4
II. THUẬT NGỮ, ĐỊNH NGHĨA VÀ LUỒNG NGHIỆP VỤ
1. Thuật ngữ và định nghĩa
2. Luồng nghiệp vụ GVCC trong giảng dạy
4
4
6
III. HƯỚNG DẪN SỬ DỤNG
1. Tổng quan màn hình Đăng nhập
2. Hướng dẫn tìm hiểu và quản lý nhiệm vụ của GVCC
3. Chấm điểm bài luận
4. Xem điểm chi tiết của học viên và nhắc nhở học viên
5. Xác nhận hồn thành hỗ trợ khóa học
6. Tạo nhóm và dán link Zalo trên khóa học hỗ trợ đồng nghiệp
7. Trả lời hỏi đáp của GVPT, gửi hỏi đáp lên GVSP
8. Thảo luận
9. Tạo lớp học ảo
9.1. Tạo và sửa lớp học ảo
9.2. Xóa lớp học ảo
9.3. Vào Lớp học ảo
9.4. Lớp học ảo
9.4.1. Tham gia dạy trên website taphuan.csdl.edu.vn
9.4.1.1. Thiết lập ban đầu
9.4.1.2. Tham gia lớp học ảo
9.4.1.3. Chức năng điểm danh
9.4.1.4. Cài đặt âm thanh
9.4.1.5. Cài đặt máy ảnh
9.4.1.6. Bảo vệ
9.4.1.7. Người tham gia
9.4.1.8. Chia sẻ màn hình
9.4.1.9. Trị chuyện
9.4.1.10. Ghi lại
9.4.1.11. Phịng theo nhóm
9.4.1.12. Kết thúc
9.4.2. Tham gia dạy trên ứng dụng SmartLMS Etep
9.4.2.1. Đăng nhập ứng dụng SmartLMS
9.4.2.2. Tham gia lớp học ảo
9.5. Tham gia học trực tuyến
7
7
9
11
13
17
18
20
23
24
24
28
29
29
29
29
31
32
33
34
34
35
37
38
39
40
40
41
41
43
47
2
9.5.1. Tham gia học trên website />9.5.1.1. Thiết lập ban đầu
9.5.1.2. Tham gia lớp học ảo
9.5.1.3. Cài đặt âm thanh
9.5.1.4. Cài đặt máy ảnh
9.5.1.5. Người tham gia
9.5.1.6. Trò chuyện
9.5.2. Tham gia học trên ứng dụng SmartLMS Etep
9.5.2.1. Đăng nhập ứng dụng SmartLMS
9.5.2.2. Tham gia lớp học ảo
9.6. Báo cáo điểm danh
10. Báo cáo hỗ trợ đồng nghiệp
11. Nộp kế hoạch và kết quả hỗ trợ lên GVSP
11.1 Nộp kế hoạch hỗ trợ tới GVSP
11.1.1. Người dùng tải file lên hệ thống
11.1.2. Người dùng nhập trực tiếp trên hệ thống
11.2 Nộp kết quả hỗ trợ tới GVSP
11.3. Thêm minh chứng hỗ trợ GVPT
47
47
50
52
52
52
53
54
54
56
57
58
59
59
59
63
67
71
3
I. MỤC ĐÍCH TÀI LIỆU
Tài liệu này hướng dẫn giáo viên cốt cán thực hiện vai trò Giảng viên trong chương
trình tập huấn ETEP trên hệ thống cụ thể bao gồm các nội
dung sau:
1. Tổng quát màn hình đăng nhập và tab Hỗ trợ đồng nghiệp
2. Chấm điểm bài luận
3. Xem điểm chi tiết và Nhắc nhở học viên
4. Xác nhận hồn thành hỗ trợ khố học
5. Trả lời hỏi đáp của GVPT, gửi hỏi đáp lên GVSP
6. Thảo luận
7. Tạo lớp học ảo
8. Báo cáo hỗ trợ đồng nghiệp
9. Nộp kế hoạch và kết quả hỗ trợ lên GVSP
II. THUẬT NGỮ, ĐỊNH NGHĨA VÀ LUỒNG NGHIỆP VỤ
1. Thuật ngữ và định nghĩa
STT
Từ
Định nghĩa
1
Giáo viên phổ thông
(GVPT)
Là giáo viên cấp 1, 2, 3 và giáo viên Trung tâm
GDTX tham gia học các chương trình do SGD tổ
chức
2
Giáo viên Cốt Cán
(GVCC)
Là Giáo viên đã đi học chương trình cốt cán về hỗ
trợ GVPT do BGD và các trường SP tổ chức dậy
3
Giảng viên Sư phạm
Là Giảng viên thuộc các trường Đại học sư phạm
nằm trong chương trình ETEP, tham gia hỗ trợ
Giáo viên cốt cán thực hiện vai trò giảng dậy
4
Cán bộ quản lý cơ sở
giáo dục phổ thông
Là Hiệu trưởng, hiệu phó học chương trình (đại
trà)
Cán bộ quản lý cốt cán
Là Hiệu trưởng, hiệu phó đi học chương trình cốt
cán về hỗ trợ CBQL PT
6
mô đun
Là Các nội dung học trong chương trình bồi
dưỡng giáo viên (có 9 mơ đun)
7
Đợt tập huấn
Là các đợt đào tạo theo từng mô đun của Bộ
8
Là các chương trình học thuộc một đợt tập huấn
Chương trình bồi dưỡng cụ thể
5
4
9
10
11
12
13
14
15
Mơn học tổng thể
Là mơn tìm hiểu chung về chương trình bồi
dưỡng (tất cả mọi người tham gia đều phải học)
Mơn chun ngành
Là mơn học nằm trong một chương trình bồi
dưỡng, GVPT sẽ được SGD cử đi học và được
cấp chứng chỉ khi
hồn tất
Mơn tham khảo
Là mơn học thuộc chương trình bồi dưỡng, khơng
tính điểm, khơng cấp chứng chỉ, Một GVPT được
chọn nhiều mơn,
Khóa học
Là nội dung của một phần hoặc tồn bộ một Mơn
chun ngành được xây dựng thành các lớp học
trên hệ thống
Chỉ tiêu đào tạo
Là số lượng giáo viên và CBQL phổ thông (đại
trà) do Sở quy định được tham gia đào tạo
Lớp học ảo/trực tuyến
Là công cụ để GVCC và GVSP hỗ trợ GVPT học
tập bằng hình thức trực tuyến
Cụm trường
Là nhóm các trường lại thành một cụm để sinh
hoạt chuyên môn
5
2. Luồng nghiệp vụ GVCC trong giảng dạy
6
III. HƯỚNG DẪN SỬ DỤNG
1. Tổng quan màn hình Đăng nhập
Sau khi đăng nhập tài khoản thành cơng màn hình hiển thị như sau:
Trong đó các chức năng chính của các Tab của menu cấp 1 gồm có:
(1) Nhiệm vụ: Hiển thị chi tiết các nhiệm của GVCC
(2) Học tập: Bao gồm các tính năng thực hiện nhiệm vụ học tập, có các nội dung như:
- (9) Đăng ký mơn: Màn hình đăng ký mơn ứng với các mơ đun
- (10) Đang học: Danh sách các môn đã được đăng ký, được xếp lớp.
- (11) Môn tham khảo: Danh sách các mơn tham khảo đã đăng kí ở màn hình (9)
- (12) Hồn thành: Danh sách các mơn đã hồn thành/đạt đúng với cơng thức tính
điểm và hồn thành trước thời gian hết hạn của khóa học.
- (13) Chưa đạt: Danh sách các mơn chưa hồn thành/đạt và khơng hồn thành
trước thời gian hết hạn của khóa học.
- (14) Chương trình bồi dưỡng: Danh sách các chương trình bồi dưỡng theo từng
mô đun.
- (15) Lớp học ảo: Danh sách các lớp học ảo được tạo với các trạng thái đang
diễn ra/sắp diễn ra... ứng với từng khoá học đang theo học.
7
-
(16) Hỏi đáp: Danh sách các câu hỏi đã được đặt với khoá học (lớp)
tương ứng.
(3) Hỗ trợ đồng nghiệp: Có các nội dung như
-
Tổng quan (1): Bao gồm các tab: Lớp học LMS, báo cáo, kế hoạch hỗ trợ, báo
cáo hoàn thành KHHT.
Lớp học LMS (2): Là các lớp mình phụ trách trong Chương trình tập huấn được
phân cơng
Báo cáo (3): Báo cáo hỗ trợ đồng nghiệp
Kế hoạch hỗ trợ (4): Lập kế hoạch hỗ trợ đồng nghiệp và đưa lên hệ thống
B.cáo hoàn thành KHHT (5): Nộp báo cáo hoàn thành hỗ trợ lên hệ thống
Minh chứng hỗ trợ (6): Thêm mới minh chứng lên hệ thống
(4) TEMIS: Hệ thống đánh giá chuẩn nghề nghiệp giáo viên
(5) Khảo sát: bao gồm khảo sát cuối khóa học và các khảo sát khác.
(6) Diễn đàn: Giúp trao đổi một chủ đề mới giữa GVPT và GVCC/CBQLCC
(7) Giới thiệu ETEP: Giới thiệu về chung về chương trình tập huấn giáo viên
(8) Trợ giúp: Các vấn đề thường gặp khi sử dụng phần mềm tập huấn và các
hướng dẫn khắc phục.
8
2. Hướng dẫn tìm hiểu và quản lý nhiệm vụ của GVCC
Sau khi đăng nhập, tại menu ngang, chọn Nhiệm vụ, hệ thống hiển thị chi tiết nhiệm vụ
của GVCC:
9
Trong đó:
(1): Cho phép chọn mơ đun cần xem nhiệm vụ
(2): Nhiệm vụ khơng có gắn link tương ứng.
(3): Những nhiệm vụ có gắn link -> Sau click vào biểu tượng
hoặc vào nội dung ->
Sẽ hiển thị màn hình tương ứng với nhiệm vụ đối với mô đun đã chọn ở (1).
10
Trong tài liệu này, sẽ hỗ trợ các chức năng dành riêng cho GVCC học tập và hỗ trợ
đồng nghiệp.
3. Chấm điểm bài luận
-
Để chấm điểm bài luận ta có các cách làm như sau
+ Chọn tab “Hỗ trợ đồng nghiệp” ⇒ sau đó Click tab “Tổng quan” ở menu
cấp 2 ⇒ Click “Lớp học LMS”
+ Cách 2: Chọn tab “Hỗ trợ đồng nghiệp” ⇒ sau đó Click tab “Lớp học LMS”
-
Vào màn hình Lớp học LMS, hiển thị những thông tin sau:
-
Chọn mô đun -> chọn 1 lớp -> chọn tab “Chấm bài luận”
+ Tại màn hình chấm bài tổng quan, thông tin bao gồm:
11
■
Chọn học viên để chấm
■
Click vào biểu tượng
để chấm bài luận của học viên
+ Tại màn hình chấm bài chi tiết, thông tin bao gồm:
■
Chọn bài luận để chấm
■
Chọn học viên để chấm
Có thể lọc những bài chưa chấm hoặc các bài của GVSP từ chối
để kiểm tra và chấm lại bài cho học viên: hệ thống chỉ hiển thị những bài
luận chưa chấm ở bảng bên dưới
-
Click vào biểu tượng
để chấm bài luận của học viên
12
4. Xem điểm chi tiết của học viên và nhắc nhở học viên
a. Xem điểm chi tiết của học viên
- Click “Hỗ trợ đồng nghiệp” sau đó click tab “Lớp học LMS” -> Chọn mô đun và
chọn lớp học muốn xem chi tiết
13
-
Sau đó chọn tab “Kết quả học tập”. Tại màn hình Kết quả học tập, thơng tin bao
gồm:
■
Tìm kiếm tên học viên trong lớp bằng tên hoặc thư điện tử
■
Tiêu chí đánh giá bạn muốn xem
■
Lọc theo kết quả Đạt hoặc Chưa đạt
-
Click vào biểu tượng
học đang chọn
để xem chi tiết điểm từng mục của học viên học khóa
b. Nhắc nhở học viên
Để nhắc nhở các học viên đang theo học các chương trình tập huấn chúng ta
làm theo các bước sau
Bước 1: Tại màn hình hiển thị “Kết quả học tập” ta chọn học viên cần nhắc nhở
(Click vào ô vuông ở bên trái tên học viên) sau đó Click vào “Thông báo cảnh
báo”
14
Bước 2: Tại màn hình hiển thị ta nhập tiêu đề cần nhắc nhở tại vị trí (1) và Nội
dung nhắc nhở tại vị trí (2) sau đó Click Gửi (3) để gửi thông báo đến học viên.
15
Lưu ý: Khi muốn gửi thông báo cảnh báo cùng nội dung với học viên đã chọn,
thầy cơ tích vào ô chọn tất cả học viên sau đó bấm Gửi (3) thông báo sẽ gửi đến
email của tất cả học viên có cùng nội dung cảnh báo với học viên đã chọn
16
5. Xác nhận hồn thành hỗ trợ khóa học
- GVCC tích chọn (1) Hỗ trợ đồng nghiệp, tại màn hình Hỗ trợ đồng nghiệp
chọn (2) Lớp học LMS. (3) Chọn mô đun và tại cột Thao tác, hệ thống hiển thị
(4) Hồn thành hỗ trợ như minh họa tại hình dưới đây:
-
Với khóa học đã hồn tất hỗ trợ, GVCC click vào (4) Hồn thành hỗ trợ, hệ
thống hiện thơng báo xác nhận, click xác nhận để hoàn tất.
-
Hệ thống sẽ chuyển trạng thái của khóa học như hình dưới. Nút thao tác Hủy hỗ
trợ cho phép GVCC có thể lựa chọn lại để chuyển khóa đã xác nhận hỗ trợ xong
về trạng thái Đang hỗ trợ
17
6. Tạo nhóm và dán link Zalo trên khóa học hỗ trợ đồng nghiệp
-
Giảng viên có vai trị tạo nhóm trên zalo của lớp học mình cần hỗ trợ và dán link
của nhóm zalo vào khóa học hỗ trợ trên hệ thống tập huấn.
Giảng viên có vai trị tạo nhóm trên zalo của lớp học mình cần hỗ trợ và dán link
của nhóm zalo vào khóa học hỗ trợ trên hệ thống tập huấn.
Bước 1: Giảng viên mở ứng dụng zalo (trên điện thoại hoặc trên máy tính)
Bước 2: Tạo nhóm zalo của lớp học mình muốn hỗ trợ
Bước 3: Nhấn (1) (hình phía dưới) để sao chép link tham gia nhóm chat
●
Bước 4: Đăng nhập tài khoản giảng viên trên hệ thống tập huấn
Bước 5: Chọn Hỗ trợ đồng nghiệp và click vào lớp học LMS như hình phía dưới:
18
● Trong đó: - (1) là chọn mơ đun.
- Click (3) Thêm đường dẫn trên zalo vào khóa học thực hiện như sau:
19
- Click (4) Vào nhóm Zalo của Khóa học đó
Ngồi ra, người dùng có thể tích chọn (2) lọc thơng tin khóa học có đường dẫn Zalo
hoặc khơng có đường dẫn Zalo
7. Trả lời hỏi đáp của GVPT, gửi hỏi đáp lên GVSP
Có 2 cách để GVCC trả lời học viên như sau:
Cách 1:
- Click “Hỗ trợ đồng nghiệp” sau đó click tab “Lớp học LMS”
- Chọn mơ đun và chọn lớp học muốn xem chi tiết
20
-
Click “ Hỏi đáp”
Màn hình hiện ra như sau:
Cách 2:
- Click “Hỗ trợ đồng nghiệp” sau đó click tab “Lớp học LMS”
- Chọn mô đun và chọn lớp học muốn xem chi tiết
- Tại màn hình “Tổng quan” chọn “Trả lời học viên”.
Màn hình hiện ra như sau:
21
Lọc theo các tiêu chí trạng thái sau:
● Câu hỏi đã trả lời: Hệ thống sẽ hiển thị những câu hỏi GVCC đã trả lời
● Câu hỏi chưa trả lời: Hệ thống sẽ hiển thị những câu hỏi GVCC chưa trả lời
● Đã gửi câu hỏi lên GVSPCC/GVSPQLDCC: Hệ thống sẽ hiển thị những câu hỏi
GVCC đã gửi lên GVSPCC/GVSPQLDCC.
● Chưa gửi câu hỏi lên GVSPCC/GVSPQLDCC: Hệ thống sẽ hiển thị những câu
hỏi GVCC chưa gửi lên GVSPCC/GVSPQLDCC
Click vào biểu tượng
ở mỗi câu hỏi và gõ nội dung trả lời, sau đó click nút Gửi
- Nếu cần trợ giúp từ GVSP trả lời thắc mắc học viên, click vào dòng
“GVCC/CBQLCC gửi câu hỏi lên GVSPCC/GVSPQLGDCC” để chuyển nội
dung hỏi của học viên lên Giảng viên sư phạm. Lúc này ở màn hình Trả lời học
viên của GVSP sẽ nhìn thấy câu hỏi này.
22
-
Hệ thống sẽ tự động tính tốn và đo đếm thời gian trả lời của GVCC và GVSP.
8. Thảo luận
-
Click “Hỗ trợ đồng nghiệp” sau đó click tab “Lớp học LMS”.
Chọn mô đun và chọn lớp học muốn xem chi tiết
-
Sau đó chọn tab Thảo luận. Màn hình hiện ra như sau:
23
-
Tick vào ơ vng “Tìm kiếm thảo luận của tơi” rồi click vào “Tìm kiếm” sẽ hiển thị
tồn bộ câu trả lời mà GVCC đã trả lời GVPT bên màn hình Hỏi đáp.
9. Tạo lớp học ảo
9.1. Tạo và sửa lớp học ảo
Truy cập tab “Lớp học ảo” người dùng có thể thực hiện qua 2 cách như sau:
- Cách 1: Truy cập tab “Hỗ trợ đồng nghiệp” (1) ⇒ Click “Lớp học LMS” (2) =>
Chọn một lớp.
24
+ Tại màn hình Tổng quan khóa học chọn tab “Lớp học ảo”
Trong đó:
- (1) Tạo buổi học mới
- (2) Đồng bộ dữ liệu điểm danh
- (3) Xuất báo cáo điểm danh: Người dùng chọn một hoặc nhiều buổi để xuất báo
cáo điểm danh
- (4) Xoá buổi học
+ Click nút “Tạo buổi học”
+ Màn hình tạo buổi học hiển thị như sau:
25