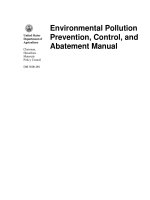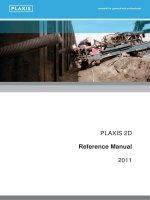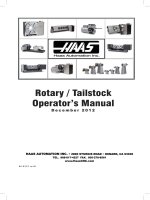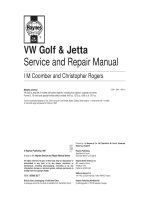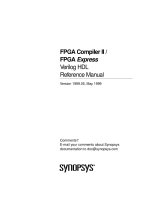PLAXIS 2D Reference Manual potx
Bạn đang xem bản rút gọn của tài liệu. Xem và tải ngay bản đầy đủ của tài liệu tại đây (11.06 MB, 290 trang )
PLAXIS 2D
Reference Manual
2011
Build 5167
TABLE OF CONTENTS
TABLE OF CONTENTS
1 Introduction 9
2 General information 11
2.1 Units and sign conventions 11
2.2 File handling 13
2.3 Help facilities 13
3 Input program - General overview 15
3.1 Starting the Input program 15
3.1.1 New project 16
3.1.2 Existing project 20
3.1.3 Importing a geometry 20
3.1.4 Packing a project 21
3.2 Layout of the Input program 23
3.3 Menus in the Menu bar 25
3.3.1 File menu 25
3.3.2 Edit menu 25
3.3.3 View menu 26
3.3.4 Geometry menu 26
3.3.5 Loads menu 27
3.3.6 Materials menu 28
3.3.7 Mesh menu 28
3.3.8 Help menu 28
3.4 Geometry 28
3.4.1 Points and lines 29
3.4.2 Plates 30
3.4.3 Geogrids 31
3.4.4 Interfaces 32
3.4.5 Node-to-node anchors 35
3.4.6 Fixed-end anchors 36
3.4.7 Tunnels 36
3.4.8 Hinges and rotation springs 40
3.4.9 Drains 42
3.4.10 Wells 42
3.5 Loads and boundary conditions 42
3.5.1 Standard fixities 43
3.5.2 Standard earthquake boundaries 43
3.5.3 Standard absorbent boundaries (dynamics) 43
3.5.4 Set dynamic load system 43
3.5.5 Fixities 44
3.5.6 Rotation fixities (plates) 44
3.5.7 Absorbent boundaries 44
3.5.8 Prescribed displacements 45
3.5.9 Distributed loads 46
3.5.10 Point loads 47
3.5.11 Bending moments 48
3.6 Design approaches 49
PLAXIS 2D 2011 | Reference Manual 3
REFERENCE MANUAL
3.6.1 Definition of design approaches 50
3.6.2 Definition of partial factors for loads 51
3.6.3 Definition of partial factors for materials 52
3.7 Mesh generation 54
3.7.1 Basic element type 55
3.7.2 Global coarseness 55
3.7.3 Global refinement 56
3.7.4 Local coarseness 56
3.7.5 Local refinement 56
3.7.6 Advised mesh generation practice 56
4 Material properties and material database 59
4.1 Modelling soil and interface behaviour 61
4.1.1 General tabsheet 61
4.1.2 Parameters tabsheet 67
4.1.3 Flow parameters tabsheet 83
4.1.4 Interfaces tabsheet 89
4.1.5 Initial tabsheet 94
4.2 Modelling undrained behaviour 96
4.2.1 Undrained (A) 97
4.2.2 Undrained (B) 98
4.2.3 Undrained (C) 98
4.3 Simulation of soil tests 99
4.3.1 Triaxial test 101
4.3.2 Oedometer 103
4.3.3 CRS 103
4.3.4 DSS 104
4.3.5 General 105
4.3.6 Results 105
4.4 Material data sets for plates 106
4.4.1 Material set 106
4.4.2 Properties 107
4.5 Material data sets for geogrids 110
4.5.1 Material set 110
4.5.2 Properties 111
4.6 Material data sets for anchors 112
4.6.1 Material set 112
4.6.2 Properties 113
4.7 Assigning data sets to geometry components 113
5 Calculations 115
5.1 Layout of the Calculations program 115
5.2 Menus in the menu bar 118
5.3 Calculation modes 119
5.3.1 Classical mode 119
5.3.2 Advanced mode 120
5.3.3 Flow mode 120
5.4 Defining calculation phases 121
5.4.1 Calculation tabsheets 121
4 Reference Manual | PLAXIS 2D 2011
TABLE OF CONTENTS
5.4.2 Inserting and deleting calculation phases 122
5.4.3 Phase identification and ordening 123
5.5 Types of analysis 123
5.5.1 Initial stress generation 124
5.5.2 Plastic calculation 127
5.5.3 Plastic drained calculation 127
5.5.4 Consolidation (EPP) calculation 128
5.5.5 Consolidation (TPP) calculation 128
5.5.6 Safety calculation (phi/c reduction) 128
5.5.7 Dynamic calculation 131
5.5.8 Free vibration 131
5.5.9 Groundwater flow (steady-state) 132
5.5.10 Groundwater flow (transient) 132
5.5.11 Plastic nil-step 132
5.5.12 Updated mesh analysis 132
5.6 Load stepping procedures 135
5.6.1 Automatic step size procedure 135
5.6.2 Load advancement - Ultimate level 136
5.6.3 Load advancement - Number of steps 137
5.6.4 Automatic time stepping (consolidation) 138
5.7 Calculation control parameters 138
5.7.1 Iterative procedure control parameters 138
5.7.2 Pore pressure limits 145
5.7.3 Loading input 146
5.7.4 Control parameters 151
5.8 Staged construction - geometry definition 153
5.8.1 Changing geometry configuration 153
5.8.2 Activating and deactivating clusters or structural objects 154
5.8.3 Activating or changing loads 155
5.8.4 Applying prescribed displacements 157
5.8.5 Reassigning material data sets 158
5.8.6 Applying a volumetric strain in volume clusters 159
5.8.7 Prestressing of anchors 160
5.8.8 Applying contraction of a tunnel lining 160
5.8.9 Definition of design calculations 160
5.8.10 Staged construction with ΣMstage < 1 161
5.8.11 Unfinished staged construction calculation 163
5.9 Staged construction - water conditions 163
5.9.1 Water unit weight 164
5.9.2 Phreatic level 165
5.9.3 Closed boundary 169
5.9.4 Precipitation 170
5.9.5 Cluster pore pressure distribution 171
5.9.6 Boundary conditions for flow and consolidation 173
5.9.7 Special objects 179
5.9.8 Water pressure generation 180
5.10 Calculation using design approaches 183
5.11 Load multipliers 183
5.11.1 Standard load multipliers 184
PLAXIS 2D 2011 | Reference Manual 5
REFERENCE MANUAL
5.11.2 Other multiplier s and calculation parameters 186
5.11.3 Dynamic multipliers 187
5.12 Sensitivity analysis & Parameter variation 189
5.12.1 Sensitivity analysis 190
5.12.2 Parameter variation 190
5.12.3 Defining variations of parameters 190
5.12.4 Star ting the analysis 191
5.12.5 Sensitivity - View results 192
5.12.6 Parameter variation - Calculate boundary values 194
5.12.7 Viewing upper and lower values 194
5.12.8 Viewing results of variations 195
5.12.9 Delete results 195
5.13 Starting a calculation 195
5.13.1 Previewing a construction stage 195
5.13.2 Selecting points for curves 195
5.13.3 Execution of the calculation process 195
5.13.4 Aborting a calculation 197
5.13.5 Output during calculations 197
5.13.6 Selecting calculation phases for output 201
5.13.7 Reset staged construction settings 201
5.13.8 Adjustment to input data in between calculations 202
5.13.9 Automatic error checks 202
6 Output program - General overview 205
6.1 Layout of the output program 206
6.2 Menus in the Menu bar 207
6.2.1 File menu 207
6.2.2 View menu 207
6.2.3 Project menu 209
6.2.4 Geometry menu 209
6.2.5 Mesh menu 210
6.2.6 Deformations menu 211
6.2.7 Stresses menu 211
6.2.8 Forces menu 211
6.2.9 Tools menu 211
6.2.10 Window menu 212
6.2.11 Help menu 212
6.3 Tools in the Output program 212
6.3.1 Accessing the Output program 212
6.3.2 Exporting output data 213
6.3.3 Curves manager 215
6.3.4 Store the view for reports 215
6.3.5 Zooming the plot 215
6.3.6 Relocation of the plot 215
6.3.7 Scaling the displayed results 215
6.3.8 Tables 216
6.3.9 Selection of results 217
6.3.10 Display type of results 217
6.3.11 Select structures 218
6 Reference Manual | PLAXIS 2D 2011
TABLE OF CONTENTS
6.3.12 Partial geometry 219
6.3.13 Viewing results in cross sections 220
6.3.14 Miscellaneous tools 221
6.4 Draw area 223
6.4.1 Legend 223
6.4.2 Modifying the display settings 224
6.5 Views in Output 226
6.5.1 Model view 226
6.5.2 Structures view 227
6.5.3 Cross section view 227
6.5.4 Forces view 227
6.6 Report generation 227
6.6.1 Configuration of the document 231
6.7 Creating animations 231
7 Results available in Output program 233
7.1 Connectivity plot 233
7.2 Deformations 233
7.2.1 Deformed mesh 233
7.2.2 Total displacements 234
7.2.3 Phase displacements 234
7.2.4 Incremental displacements 234
7.2.5 Velocities 234
7.2.6 Accelerations 234
7.2.7 Accelerations in 'g' 235
7.2.8 Total cartesian strains 235
7.2.9 Phase cartesian strains 235
7.2.10 Incremental cartesian strains 235
7.2.11 Total strains 236
7.2.12 Phase strains 236
7.2.13 Incremental strains 236
7.3 Stresses 236
7.3.1 Cartesian effective stresses 237
7.3.2 Cartesian total stresses 237
7.3.3 Principal effective stresses 237
7.3.4 Principal total stresses 239
7.3.5 State parameters 239
7.3.6 Pore pressures 241
7.3.7 Groundwater flow 242
7.3.8 Plastic points 243
7.3.9 Fixed end anchors 244
7.3.10 Node to node anchors 244
7.3.11 Wells 244
7.3.12 Drains 244
7.4 Structures and interfaces 244
7.4.1 Deformation in structural elements 245
7.4.2 Resulting forces in Plates 245
7.4.3 Resulting forces in Geogrids 246
7.4.4 Anchors 246
PLAXIS 2D 2011 | Reference Manual 7
REFERENCE MANUAL
7.4.5 Interfaces 246
7.4.6 Results in Hinges and rotation spr ings 246
8 Curves 249
8.1 Selecting points for curves 249
8.1.1 Mesh point selection 249
8.1.2 Pre-calculation points 250
8.1.3 Post-calculation points 250
8.2 Generating curves 251
8.2.1 Load-displacement curves 252
8.2.2 Force-displacement curves 253
8.2.3 Displacement-time or force-time curves 254
8.2.4 Stress and strain diagrams 254
8.2.5 Curves in Dynamic calculations 254
8.3 Formatting curves 257
8.3.1 Menus for curves 258
8.3.2 Editing curve data in table 259
8.3.3 Value indication 261
8.4 Formatting options 261
8.4.1 Chart settings 261
8.4.2 Curve settings 262
8.5 Regeneration of curves 264
8.6 Multiple curves in one chart 264
9 References 265
Index
Appendix A - Possibilities and limitations of PLAXIS 2D 271
Appendix B - Program and Data File Structure 285
Appendix C - Shortcuts Output program 289
8 Reference Manual | PLAXIS 2D 2011
INTRODUCTION
1 INTRODUCTION
The PLAXIS 2D program is a special purpose two-dimensional finite element program
used to perform deformation and stability analysis for various types of geotechnical
applications. Real situations may be modelled either by a plane strain or an axisymmetric
model. The program uses a convenient graphical user interface that enables users to
quickly generate a geometry model and finite element mesh based on a representative
vertical cross section of the situation at hand. Users need to be familiar with the Windows
environment. To obtain a quick working knowledge of the main features of the PLAXIS
program, users should work through the example problems contained in the Tutorial
Manual.
The Reference Manual is intended for users who want more detailed information about
program features. The manual covers topics that are not covered exhaustively in the
Tutorial Manual. It also contains practical details on how to use the PLAXIS program for a
wide variety of problem types. The user interface consists of three sub-programs (Input,
Calculations and Output).
The Input program is a pre-processor,
which is used to define the problem geometr y and to create the finite element mesh.
The Calculations program is a separate part
of the user-interface that is used to define and execute finite element calculations.
The Output program is a post-processor, which is used to inspect the results
of calculations in a two dimensional view or in cross sections, and to plot graphs
(curves) of output quantities of selected geometry points.
The contents of this Reference Manual are arranged according to the sub-programs and
their respective options as listed in the corresponding menus. This manual does not
contain detailed information about the constitutive models, the finite element formulations
or the non-linear solution algorithms used in the program. For detailed information on
these and other related subjects, users are referred to the various papers listed in the
Scientific Manual and the Material Models Manual.
PLAXIS 2D 2011 | Reference Manual 9
REFERENCE MANUAL
10 Reference Manual | PLAXIS 2D 2011
GENERAL INFORMATION
2 GENERAL INFORMATION
Before describing the specific features in the three parts of the PLAXIS 2D user interface,
the information given in this chapter applies to all parts of the program.
2.1 UNITS AND SIGN CONVENTIONS
It is important in any analysis to adopt a consistent system of units. At the start of the
input of a geometry, a suitable set of basic units should be selected. The basic units
comprise a unit for length, force and time. These basic units are defined in the Project
properties window of the Input program. The default units are meters [m] for length,
kiloNewton [kN] for force and day [day] for time. Table 2.1 gives an overview of all
available units, the [default] settings and conversion factors to the default units. All
subsequent input data should conform to the selected system of units and the output data
should be interpreted in terms of the same system. From the basic set of units, as
defined by the user, the appropriate unit for the input of a particular parameter is
generally listed directly behind the edit box or, when using input tables, above the input
column. In all of the examples given in the PLAXIS manuals, the standard units are used.
Table 2.1 Available units and their conversion factor to the default units
Length Conversion Force Conversion Time Conversion
mm = 0.001 m N = 0.001 kN s (sec) = 1/86400 day
[m] = 1 m [kN] = 1 kN min = 1/1440 day
in (inch) = 0.0254 m MN = 1000 kN [h] = 1/24 day
ft (feet) = 0.3048 m lbf (pounds force) = 0.0044482 kN [day] = 1 day
kip (kilo pound) = 4.4482 kN
For convenience, the units of commonly used quantities in two different sets of units are
listed below:
Int. system (SI) Imperial system
Basic units: Length [m] [in]
Force [kN] [lbf]
Time [day] [sec]
Geometry: Coordinates [m] [in]
Displacements [m] [in]
PLAXIS 2D 2011 | Reference Manual 11
REFERENCE MANUAL
Material properties: Young's modulus [kN/m
2
]=[kPa] [psi]=[lbf/in
2
]
Cohesion [kN/m
2
] [psi]
Friction angle [deg.] [deg.]
Dilatancy angle [deg.] [deg.]
Unit weight [kN/m
3
] [lbf/cu in]
Permeability [m/day] [in/sec]
Forces & stresses: Point loads [kN] [lbf]
Line loads [kN/m] [lbf/in]
Distributed loads [kN/m
2
] [psi]
Stresses [kN/m
2
] [psi]
Units are generally only used as a reference for the user but, to some extent, changing
the basic units in the Project properties window will automatically convert existing input
values to the new units. This applies to parameters in material data sets and other
material properties in the Input program. It does not apply to geometry related input
values like geometry data, loads, prescribed displacements or phreatic levels or to any
value outside the Input program. If it is the user’s intention to use a different system of
units in an existing project, the user has to modify all geometrical data manually and redo
all calculations.
In a plane strain analysis, the calculated forces resulting from prescribed displacements
represent forces per unit length in the out of plane direction (z-direction; see Figure 2.1).
In an axisymmetric analysis, the calculated forces (Force − X , Force − Y ) are those that
act on the boundary of a circle subtending an angle of 1 radian. In order to obtain the
forces corresponding to the complete problem therefore, these forces should be
multiplied by a factor of 2π. All other output for axisymmetric problems is given per unit
width and not per radian.
Sign convention
The generation of a two-dimensional (2D) finite element model in the PLAXIS 2D
program is based on the creation of a geometry model. This geometry model is created
in the x-y-plane of the global coordinate system (Figure 2.1), whereas the z-direction is
the out-of-plane direction. In the global coordinate system the positive z-direction is
pointing towards the user. In all of the output data, compressive stresses and forces,
including pore pressures, are taken to be negative, whereas tensile stresses and forces
are taken to be positive. Figure 2.1 shows the positive stress directions.
Although PLAXIS 2D is a 2D program, stresses are based on the 3D Cartesian
coordinate system shown in Figure 2.1. In a plane strain analysis σ
zz
is the out-of-plane
stress. In an axisymmetric analysis, x represents the radial coordinate, y represents the
axial coordinate and z represents the tangential direction. In this case, σ
xx
represents the
radial stress and σ
zz
represents the hoop stress.
12 Reference Manual | PLAXIS 2D 2011
GENERAL INFORMATION
y
z
x
σ
σ
σ
σ
σ
σ
σ
σ
σ
xx
xy
xz
yy
yx
yz
zz
zx
zy
Figure 2.1 Coordinate system and indication of positive stress components
2.2 FILE HANDLING
All file handling in PLAXIS is done using a modified version of the general Windows
®
file
requester (Figure 2.2).
Figure 2.2 PLAXIS file requester
With the file requester, it is possible to search for files in any admissible directory of the
computer (and network) environment. The main file used to store information for a
PLAXIS project has a structured format and is named <project>.P2D, where <project> is
the project title. Besides this file, additional data is stored in multiple files in the
sub-directory <project>.P2DAT. It is generally not necessary to enter such a directory
because it is not possible to read individual files in this directory.
If a PLAXIS project file (*.P2D) is selected, a small bitmap of the corresponding project
geometry is shown in the file requester to enable a quick and easy recognition of a
project.
2.3 HELP FACILITIES
To inform the user about the various program options and features, PLAXIS 2D provides
a link in the Help menu to a digital version of the Manuals. Moreover, the Help menu may
be used to generate a file with software license information as stored in the security lock
(to be used for license updates and extensions). A more detailed description of the Help
PLAXIS 2D 2011 | Reference Manual 13
REFERENCE MANUAL
menu of the Input and Output program is given in Sections 3.3.8 and 6.2.11 respectively.
Many features are available as buttons in a toolbar. When the mouse pointer is
positioned on a button for more than a second, a short description ('hint') appears,
indicating the function of the button. For some input parameters side panels appear to
help the user decide which value to select.
14 Reference Manual | PLAXIS 2D 2011
INPUT PROGRAM - GENERAL OVERVIEW
3 INPUT PROGRAM - GENERAL OVERVIEW
To carry out a finite element analysis using the PLAXIS 2D program, the user has to
create a two dimensional geometry model composed of points, lines and other
components, in the x − y-plane and specify the material properties and boundary
conditions. This is done in the Input program. The generation of an appropriate finite
element mesh and the generation of properties and boundary conditions on an element
level is automatically performed by the PLAXIS mesh generator based on the input of the
geometry model. Users may also customise the finite element mesh in order to gain
optimum performance.
When a geometry model is created in the Input program it is suggested that the dif ferent
input items are selected in the order given by the model toolbar (from left to right). In
principle, first draw the geometr y contour, then add the soil layers, then structural objects,
then construction layers, then boundary conditions and then loadings. Using this
procedure, the model toolbar acts as a guide through the Input program and ensures that
all necessary input items are dealt with. Of course, not all input options are generally
required for any particular analysis. For example, some structural objects or loading
types might not be used when only soil loading is considered. Nevertheless, by following
the toolbar the user is reminded of the various input items and will select the ones that
are of interest. The program will also give warning messages if some necessary input
has not been specified. It is important to realise that the finite element mesh must be
regenerated when the geometry of an existing model is changed. This is also checked by
the program. On following these procedures the user can be confident that a consistent
finite element model is obtained.
3.1 STARTING THE INPUT PROGRAM
This icon represents the Input program. At the start of the Input program the Quick
select window appears in which a choice must be made between the selection of
an existing project and the creation of a new project (Figure 3.1).
Figure 3.1 Quick select window
PLAXIS 2D 2011 | Reference Manual 15
REFERENCE MANUAL
3.1.1 NEW PROJECT
When the Start a new project option is selected, the Project properties window (Figure
3.4) appears in which the basic model parameters of the new project can be defined. The
Project properties window contains the Project and the Model tabsheets. The Project
tabsheet (Figure 3.4) contains the project name and description, the type of model and
acceleration data. The Model tabsheet (Figure 3.5) contains the basic units for length,
force and time (see Section 2.1), the initial dimensions of the model contour and the grid
specifications. The default values can be replaced by the current values when selecting
Set as default and clicking the OK button. A more detailed description of all these
options is given below.
Project
The title, directory and the file name of the project are available in the Project group box
available in the Project tabsheet.
Title The defined title appears as a default name for the file of the
project when it is saved.
Directory The address to the folder where the project is saved is displayed.
For a new project, there is no information shown.
File name The name of the project file is displayed. For a new project, there
is no information shown.
Comments
The Comments box in the Project tabsheet gives the possibility to add some extra
comments about the project.
General options
The general options of the project are available in the Project tabsheet of the Project
properties window.
Model
PLAXIS 2D may be used to carry out two-dimensional finite element analysis. The finite
element model is defined by selecting the corresponding option in the Model drop
down-menu in the Project tabsheet.
Plane strain: A Plane strain model is used for geometries with a (more or less) uniform
cross section and corresponding stress state and loading scheme over a certain length
perpendicular to the cross section (z-direction). Displacements and strains in z-direction
are assumed to be zero. However, normal stresses in
z-direction are fully taken into account.
In earthquake problems the dynamic loading source is usually applied along the bottom
of the model resulting in shear waves that propagate upwards. This type of problems is
generally simulated using a plane strain model.
Axisymmetric: An Axisymmetric model is used for circular structures with a (more or
less) uniform radial cross section and loading scheme around the central axis, where the
16 Reference Manual | PLAXIS 2D 2011
INPUT PROGRAM - GENERAL OVERVIEW
deformation and stress state are assumed to be identical in any radial direction. Note that
for axisymmetric problems the x-coordinate represents the radius and the y-axis
corresponds to the axial line of symmetry. Negative x-coordinates cannot be used.
Single-source vibration problems are often modelled with axisymmetric models. This is
because waves in an axisymmetric system radiate in a manner similar to that in a three
dimensional system. In this case, the energy disperses leading to wave attenuations with
distance. Such effect can be attributed to the geometric damping (or radiation damping),
which is by definition included in the axisymmetric model.
The selection of Plane strain or Axisymmetric results in a two dimensional finite element
model with only two translational degrees of freedom per node (x- and y -direction).
x
y
y
x
Figure 3.2 Example of a plane strain (left) and axisymmetric problem (right)
Elements
The user may select either 6-node or 15-node triangular elements (Figure 3.4) to model
soil layers and other volume clusters.
nodes
stress points
a. 15-node triangle
nodes
stress points
b. 6-node triangle
Figure 3.3 Position of nodes and stress points in soil elements
15-Node: The 15-node triangle is the default element. It provides a fourth order
interpolation for displacements and the numerical integration involves twelve Gauss
points (stress points). The type of element for structural elements and interfaces is
automatically taken to be compatible with the soil element type as selected here.
The 15-node triangle is a very accurate element that has produced high quality stress
PLAXIS 2D 2011 | Reference Manual 17
REFERENCE MANUAL
results for difficult problems, as for example in collapse calculations for incompressible
soils (Nagtegaal, Parks & Rice,1974, Sloan,1981 and Sloan & Randolph,1982). The use
of 15-node triangles leads to more memory consumption and slower calculation and
operation performance. Therefore a more simple type of elements is also available.
6-Node: The 6-node triangle provides a second order interpolation for displacements
and the numerical integration involves three Gauss points. The type of element for
structural elements and interfaces is automatically taken to be compatible with the soil
element type as selected here.
The 6-node triangle is a fairly accurate element that gives good results in standard
deformation analyses, provided that a sufficient number of elements are used. However,
care should be taken with axisymmetric models or in situations where (possible) failure
plays a role, such as a bearing capacity calculation or a safety analysis by means of phi-c
reduction. Failure loads or safety factors are generally overpredicted using 6-noded
elements. In those cases the use of 15-node elements is preferred.
One 15-node element can be thought of a composition of four 6-node elements, since the
total number of nodes and stress points is equal. Nevertheless, one 15-node element is
more powerful than four 6-node elements.
In addition to the soil elements, compatible plate elements are used to simulate the
behaviour of walls, plates and shells (Section 3.4.2) and geogrid elements are used to
simulate the behaviour of geogrids and wovens (Section 3.4.3). Moreover, compatible
interface elements are used to simulate soil-structure interaction (Section 3.4.4). Finally,
the geometry creation mode allows for the input of fixed-end anchors and node-to-node
anchors (Sections 3.4.5 and 3.4.6).
Gravity and acceleration
By default, the earth gravity acceleration, g, is set to 9.8 m/s
2
and the direction of gravity
coincides with the negative y-axis, i.e. an orientation of -90
◦
in the x-y-plane. Gravity is
implicitly included in the unit weights given by the user (Section 4.1). In this way, the
gravity is controlled by the total load multiplier for weights of materials, ΣMweight
(Section 5.11.1).
In addition to the normal gravity the user may prescribe an independent acceleration to
model dynamic forces in a pseudo-static way. The input values of the x- and
y-acceleration components are expressed in terms of the normal gravity acceleration g
and entered in the Project tabsheet of the Project properties window. The activation of
the additional acceleration in calculations is controlled by the load multipliers Maccel and
ΣMaccel (Section 5.11.1).
In dynamic calculations, the value of the gravity acceleration, g, is used to calculate the
material density, ρ, from the unit of weight, γ (ρ = γ/g).
Units
Units for length, force and time to be used in the analysis need to be specified. These
basic units are entered in the Model tabsheet of the Project properties window (Figure
3.5).
The default units, as suggested by the program, are m (meter) for length, kN (kiloNewton)
for force and day for time. The corresponding units for stress and unit weights are listed
18 Reference Manual | PLAXIS 2D 2011
INPUT PROGRAM - GENERAL OVERVIEW
Figure 3.4 Project properties window (Project tabsheet)
in the box below the basic units.
In a dynamic analysis, the time is usually measured in [seconds] rather than the default
unit [days]. Hence, for dynamic analysis the unit of time could be changed in the Project
tabsheet of the Project properties window. However, this is not strictly necessary since in
PLAXIS Time and Dynamic time are different parameters. The time interval in a dynamic
analysis is always the dynamic time and PLAXIS always uses seconds [s] as the unit of
Dynamic time. In the case where a dynamic analysis and a consolidation analysis are
involved, the unit of Time can be left as [days] whereas the Dynamic time is in seconds
[s].
All input values should be given in a consistent set of units (Section 2.1). The appropriate
unit of a certain input value is usually given directly behind the edit box, based on the
basic set of units.
Geometry dimensions
At the start of a new project, the user needs to specify the dimensions of the draw area in
such a way that the geometry model that is to be created will fit within the dimensions.
The dimensions are entered in the Model tabsheet of the Project properties window. The
dimensions of the draw area do not influence the geometry itself and may be changed
when modifying an existing project, provided that the existing geometry fits within the
modified dimensions. Clicking on the rulers in the geometry creation mode may be used
as a shortcut to proceed to the input of the geometry dimensions in the Project properties
window.
Grid
To facilitate the creation of the geometry model, the user may define a grid for the draw
area. This grid may be used to snap the pointer into certain 'regular' positions. The grid is
defined by means of the parameters Spacing and Number of snap intervals. The Spacing
is used to set up a coarse grid, indicated by the small dots on the draw area. The actual
grid is the coar se grid divided into the Number of snap intervals. The default number of
intervals is 1, which gives a grid equal to the coarse grid. The grid specification is entered
in the Model tabsheet of the Project properties window. The View menu may be used to
activate or deactivate the grid and snapping options.
PLAXIS 2D 2011 | Reference Manual 19
REFERENCE MANUAL
Figure 3.5 Project properties window (Model tabsheet)
3.1.2 EXISTING PROJECT
When the Input program is started, a list of the recent projects appears in the Quick select
window. In the case when a project other than the listed recent ones is required, the Open
an existing project option should be selected. As this selection is made, the Windows
®
file requester (Figure 2.2) pops up. It enables the user to browse through all available
directories and to select the desired PLAXIS project file (*.P2D). After the selection of an
existing project, the corresponding geometry is presented in the main window.
An existing PLAXIS 2D project can also be read by selecting the Open option in the File
menu. In the file requester, the type of the file is, by default, set to 'PLAXIS 2D files
(*.P2D)'.
3.1.3 IMPORTING A GEOMETRY
It is possible to import tab-separated value (.txt) or comma-separated value (.csv) text
files to import a geometr y in PLAXIS. Such files need to include a table with the
coordinates of the points (preceded by the command Points; each new line starting with a
number which serves as the point's ID, followed by the point coordinates) and lines
(preceded by the command Lines; each new line starting with a number , which serves
as the line's ID, followed by the starting and ending point ID's). Examples of such files are
given below:
Table 3.1 Example of a tab-separated value file (.txt)
Points
0 0.0 0.0
1 20.0 0.0
2 20.0 10.0
3 0.0 10.0
Lines
0 0 1
1 1 2
2 2 3
3 3 0
20 Reference Manual | PLAXIS 2D 2011
INPUT PROGRAM - GENERAL OVERVIEW
Table 3.2 Example of a comma-separated value file (.csv)
Points
0 , 0.0 , 0.0
1 , 20.0 , 0.0
2 , 20.0 , 10.0
3 , 0.0 , 10.0
Lines
0 , 0 , 1
1 , 1 , 2
2 , 2 , 3
3 , 3 , 0
Note that PLAXIS only supports the English notation of decimal numbers using a dot.
PLAXIS 2D enables reading geometry files of the DOS-version of the Delft Geosystems
M-Series using the Import option. In this case the Files of type should be set to 'M-series
geometry files (*.GEO)'. This option can only be used to read geometry data; soil data is
not imported. If such a file is selected and the Open button is clicked, the corresponding
data is read and the corresponding geometry is presented in the draw area. This
geometry is considered to be a new geometry model and not an extension to an existing
model. If the number of geometry points is very large, the option may not work properly.
It is also possible to import geometr y composed of points and straight lines (with
AcdbLine property) from external sources in different formats like AutoCAD native
(*.DWG) and interchange (*.DXF) file formats. Lines as part of polylines(AcdbPolyLine)
are not imported. In the cases where the imported geometry contains curved elements
as well (like arcs), the geometr y will be par tly imported (only points and straight lines).
Scaling of the imported geometry
When geometry is imported the Import scale factor (Figure 3.6) pops up where a scaling
factor can be defined for the imported geometry. The scaled geometry will be displayed
when the OK button is clicked.
Figure 3.6 Import scale factor window
3.1.4 PACKING A PROJECT
The created project can be compressed using the Pack project application which
is available in the File menu of the Input program. This application can be executed
directly from the PLAXIS 2D installation folder by double clicking the corresponding file
(PackProject.exe). A shortcut to the application can be created as well.
The project to be compressed and the archive can be located using the Browse button.
The options available in the Purpose box are:
Backup All the files in the project are included in the compressed project
PLAXIS 2D 2011 | Reference Manual 21
REFERENCE MANUAL
Figure 3.7 Pack project window
as well as the mesh information, phase specification and the
results of all the saved calculation steps. The extension of the
project file, indicating in which program it was created, and the
archiving date are included in the archive name.
Support Selecting this option enables including all the information
required to give support for the project at hand. Note that
support is only provided to VIP users.
Custom The user can define the information to be included in the archive.
The options for compression and volume size are available in the Archive
options window (Figure 3.8), displayed by clicking the button in the Purpose box.
Figure 3.8 Archive options window
The Content box displays the options for the information to be included in the archive is
shown. The options available are:
Mesh The information related to geometry is imported when the Mesh
option is selected.
Phases The options available are:
Smart When a phase is selected in the tree,
the parent phase is selected
automatically in order to provide a
consistent chain of phases.
22 Reference Manual | PLAXIS 2D 2011
INPUT PROGRAM - GENERAL OVERVIEW
All All the phases available in the project
are selected.
Manual Specific phases can be selected by the
user.
Results The results to be included in the archive can be selected. The
options available are:
All steps The results of all the calculation steps
are included in the archive.
Last step only The results of only the last calculation
step of each phase are included in the
archive.
Manual The results of specific calculation steps
can be selected by the user.
Note that when the Backup or the Support option is selected, the Content options are
automatically selected by the program.
3.2 LAYOUT OF THE INPUT PROGRAM
The general layout of the Input program for a new project is shown in Figure 3.9.
Figure 3.9 Layout of the Input program
The main window of the Input program contains the following items:
Title bar
The name of the program and the title of the project is displayed in the title bar. Unsaved
modifications in the project are indicated by a '∗' in the project name.
PLAXIS 2D 2011 | Reference Manual 23
REFERENCE MANUAL
Menu bar
The menu bar contains pull-down menus covering the options available in the Input
program.
General toolbar
The general toolbar contains buttons for general actions such as disk operations,
printing, zooming or selecting objects. It also contains buttons to start the other
sub-programs (Calculations, Output).
Hint: If the mouse is moved over a button in a toolbar, a hint about the function of
this button is displayed.
Mode tabs
The mode tabs are used to separate different modelling modes. The following tabs are
available:
Geometry The geometry of the model is defined.
Calculations The calculation phases and calculation process are defined and
the project is calculated.
Model toolbar
The model toolbar contains buttons for actions that are related to the creation of a
geometry model. The buttons are ordered in such a way that, in general, following the
buttons on the tool bar from the left to the right results in a fully defined model.
Draw area
The draw area is the drawing sheet on which the geometry model is created and
modified. The geometry model can be created by means of the mouse and using the
buttons available in the Model toolbar.
The physical origin is indicated by the intersection of the x− and y− axes. Each axis is
displayed in a different colour and their positive directions are indicated by arrows.
At both the left and the top of the draw area, rulers indicate the physical x- and
y-coordinates of the geometry model. This enables a direct view of the geometry
dimensions. The rulers can be switched off in the View menu. When clicking on the
rulers the Project properties window appears in which the geometry dimensions can be
changed.
Status bar
The status bar displays information about the location of the mouse cursor in the draw
area. The cursor position is given in both in physical units (x, y-coordinates) and in
screen pixels.
24 Reference Manual | PLAXIS 2D 2011
INPUT PROGRAM - GENERAL OVERVIEW
Command line
If drawing with the mouse does not give the desired accuracy, the Manual input line can
be used. Values for the x- and y-coordinates can be entered here by typing the required
values separated by a space (x-value <space> y-value <Enter>) or by a semicolon
(x-value;y-value <Enter>). Manual input of coordinates can be given for all objects,
except for Hinges and Rotation fixities.
Instead of the input of absolute coordinates, increments with respect to the previous point
can be given by typing an @ directly in front of the value (@x-value <space> @y-value
<Enter>). In addition to the input of coordinates, existing geometr y points may be
selected by their number.
3.3 MENUS IN THE MENU BAR
The menu bar of the Input program contains pull-down menus covering most options for
handling files, transferring data, viewing graphs, creating a geometry model, generating
finite element meshes and entering data in general.
The menus available in the Input program are:
3.3.1 FILE MENU
New To create a new project. In case of a new project, the Project
properties window is automatically displayed to define its
properties.
Open To open an existing project. The file requester is displayed.
Recent projects To quickly open one of the most recent projects.
Import To import geometry data from other file types (Section 3.1.3).
Save To save the current project under the existing name. If a name
has not been given before, the file requester is presented.
Save as To save the current project under a new name. The file requester
is displayed.
Pack project To compress the current project.
Project properties To activate the Project properties window (Section 3.1.1).
Print To print the geometry model on a selected printer.
Exit To leave the Input program.
3.3.2 EDIT MENU
Undo To restore a previous status of the geometry model (af ter an
input error). Repetitive use of the undo option is limited to the 10
most recent actions.
Copy to clipboard To copy the view of the model displayed in the draw area to
clipboard.
PLAXIS 2D 2011 | Reference Manual 25