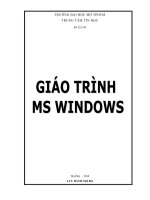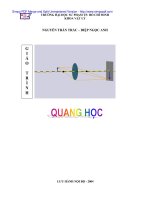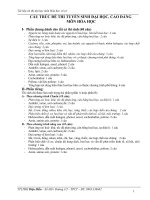Giáo trình Ms Word - Đại học Mở TPHCM potx
Bạn đang xem bản rút gọn của tài liệu. Xem và tải ngay bản đầy đủ của tài liệu tại đây (2.02 MB, 43 trang )
TRƯỜNG ðẠI HỌC MỞ TPHCM
TRUNG TÂM TIN HỌC
2010
LƯU HÀNH NỘI BỘ
MỤC LỤC
Bài 1 - Làm Quen Với Microsoft Word 2
I) Giới thiệu: 2
II) Khởi ñộng Microsoft Word: 2
III) Màn hình giao diện: 2
IV) Các thao tác cơ bản về tập tin: 4
V) Những thao tác về chọn khối: 6
Bài 2 - Soạn Thảo Nội Dung 8
I) Các loại phông tiếng Việt thông dụng: 8
II) Bộ gõ tiếng Việt thông dụng: 8
III) Các kiểu gõ thông dụng: 8
IV) Thiết ñặt bộ gõ: 8
V) Nhập văn bản: 9
VI) Tìm kiếm - thay thế nội dung tự ñộng: 10
VII) Di chuyển trong văn bản: 11
Bài 3 - ðịnh Dạng Ký Tự, ðoạn Văn 12
I) ðịnh dạng ký tự: 12
II) ðịnh dạng trang: 14
III) ðịnh dạng ñoạn và các thao tác hoàn chỉnh văn bản: 15
Bài 4 - Trang Trí Cột Báo 17
I) ðánh dấu ñầu dòng - số thứ tự: 17
II) Chia cột báo: 18
III) Kẻ khung - Tô màu nền: 18
Bài 5 - Tab, Bảng Biểu, AutoShape 21
I) Nhập nội dung: 21
II) Canh Tab: 22
III) Bảng biểu: 22
IV) Auto Shape: 24
Bài 6 - Sơ ðồ Tổ Chức 26
I) Bài tập mẫu: 26
II) Chuẩn bị nội dung: 26
III) DropCap: 27
Trang 1
IV) Organization Chart: 28
Bài 7 - Trộn Thư và Một Số Thao Tác Hoàn Chỉnh Tài Liệu 30
I) Nhu cầu: 30
II) Trộn thư: 30
III) Một số thao tác khác: 32
IV) In ấn: 33
V) Bài tập mẫu: 35
VI) Bài tập yêu cầu số 1: 39
VII) Bài tập yêu cầu số 2: 40
VIII) Bài tập yêu cầu số 3: 41
Gíáo trình Tin học A Soạn thảo văn bản
Trang 2
Bài 1 - Làm Quen Với
Microsoft Word
I) Giới thiệu:
Ngày nay, hầu hết các thư từ giao dịch cá nhân và văn bản chun mơn đều được tạo bằng
máy tính với việc sử dụng chương trình soạn thảo văn bản. Microsoft Word là một trong những
chương trình đó. Word khơng chỉ là cơng cụ thuận tiện giúp tiết kiệm thời gian mà còn cho phép
chỉnh sửa văn bản một cách dễ dàng, đem lại một kết quả như ý.
II) Khởi động Microsoft Word:
Cách 1: Start Programs Microsoft Word.
Cách 2: Nhấp đúp vào biểu tượng Word trên Desktop.
Cách 3: Start Run gõ chữ winword, rồi Enter.
III) Màn hình giao diện:
1- Thanh tiêu đề (Title Bar):
Thanh này cho biết tên của tập tin, tên của ứng dụng là Microsoft Word và 3 biểu tượng :
Minimize, Maximize/Restore, Close.
Than
h
tiêu đề
Thanh
Menu
Thanh công cụ
Standard
Thanh công cụ
Formatting
Thanh công cụ
Drawing
Thanh cuộn
dọc, ngang
Thước dọc,
ngang
Dòng trạng
thái
Gíáo trình Tin học A Soạn thảo văn bản
Trang 3
2- Thanh trình ñơn (Menu Bar):
a) File:
gồm các thao tác về tập tin : tạo mới (New), mở tập tin (Open), lưu tập tin ( Save
hay Save As), ñặt tham số cho trang (Page Setup), in ấn (Print)…
b) Edit:
gồm các thao tác sao chép (Copy), cắt (Cut), dán (Paste), và các thao tìm, xóa, sửa
nội dung văn bản ñang soạn thảo.
c) View:
gồm các thao tác về thay ñổi chế ñộ hiển thị ñến người sử dụng, bật tắt các thanh
công cụ.
d) Insert:
gồm các thao tác liên quan ñến việc chèn các ñối tượng như số trang tự ñộng,
hình ảnh, ngày tháng, … vào trong văn bản.
e) Format:
gồm các thao tác liên quan ñến vấn ñề ñịnh dạng văn bản như font chữ, chia
cột, kẻ khung, tạo dấu ñầu dòng…
f) Tools:
các công cụ như kiểm tra chính tả (tiếng Anh), sửa nội dung tự ñộng, trộn thư…
g) Table:
gồm các thao tác liên quan ñến việc tạo bảng và ñịnh dạng bảng biểu.
h) Windows:
gồm các thao tác sắp xếp cửa sổ của ứng dụng.
i) Help:
trợ giúp trong ứng dụng.
3- Thanh công cụ (Tool Bar):
chứa các biểu tượng thao tác thông dụng trong văn bản. Tùy
theo chức năng mà phân loại. Thông dụng các các thanh công cụ sau:
• Standard Bar: chứa các biểu tượng thao tác chuẩn như
New (tạo mới), Open
(mở),
Save (lưu trữ), Copy (sao chép), Cut (cắt), Paste (dán),…
• Formatting Bar: chứa các biểu tượng ñịnh dạng văn bản như in ñậm, in nghiêng,
gạch dưới,…
• Tables and Borders: chứa các biểu tượng ñịnh dạng về bảng biểu như kẻ khung, tạo
bóng mờ, tạo bảng, merge, split,…
• Drawing: chứa các biểu tượng cho phép tạo và vẽ các hình ảnh ñồ hoạ thông dụng như :
chữ nhật, tròn, ñường thẳng, tô màu,…
* ðể tắt mở các thanh công cụ, bạn hãy vào menu: View
Toolbars, chọn thanh công cụ
tương ứng:
Gíáo trình Tin học A Soạn thảo văn bản
Trang 4
4- Vùng nhập và xử lý văn bản:
Tại vị trí con trỏ nhấp nháy, người sử dụng sẽ nhập văn bản theo quy tắc ngữ pháp của ngôn
ngữ ñang sử dụng.
Trong phần này người sử dụng dùng thước dọc và ngang ñể chỉnh trang, thanh cuộn dọc và
ngang ñể di chuyển nhanh trong trang hay giữa các trang của văn bản.
5- Dòng trạng thái:
Dòng trạng thái cho biết trang hiện hành, vị trí hiện hành của con trỏ, tính chất chế ñộ soạn
thảo cũng như tổng số trang của văn bản.
IV) Các thao tác cơ bản về tập tin:
1- ðóng tập tin:
Bạn hãy bấm vào nút Close Windows ở góc trên bên
phải (chữ x bên dưới) ñể ñóng tài liệu hiện tại. Ngoài ra
bạn cũng có thể thực hiện lệnh này bằng cách vào menu
File
Close.
2- Tạo mới tập tin:
Bấm vào nút New trên thanh Standard ñể tạo một tài liệu
mới.
Lưu ý: nếu bạn dùng cách tạo tài liệu mới bằng menu File
New (Ctrl+N), khi ñó tài liệu không ñược tạo ra ngay mà
chương trình sẽ cung cấp một số lựa chọn cho bạn, bạn phải
bấm vào lệnh Blank Document ñể tạo tài liệu mới.
Với con trỏ soạn thảo ñang nhấp nháy trong vùng nhập văn
bản, bạn hãy thử nhập một ñoạn văn bản tiếng Việt không dấu
như sau:
“Vi chung ta chua khao sat nhung nguyen tac go dau tieng Viet, nen chung ta thu go mot doan
tieng Viet khong dau. De go chu hoa, ban hay giu Shift va go ky tu ban muon, vi du, Shift+a =
A, NEU MUON VIET HOA LIEN TUC, BAN HAY GO NUT CAPSLOCK DE BAT CHE
DO GO CHU HOA, muon ket thuc che do chu hoa, ban lai go Capslock mot lan nua.
De xuong dong, ban hay go phim Enter tren ban phim, do la dau hieu de chuong trinh biet ban
muon ket thuc mot doan van. De xoa ky tu go sai, ban hay dung phim Backspace nhu chung ta
da biet trong phan can ban.
Cuoi cung, ban hay luu tap tin nay lai de chung ta se su dung trong thao tac tiep theo. Chuc ban
thanh cong voi van ban dau tien cua minh.”
3- Lưu tập tin:
Bạn hãy bấm vào biểu tượng
nằm ở vị trí thứ ba trên
thanh Standard ñể mở
hộp thoại SaveAs. Ngoài
ra, chúng ta cũng có thể
sử dụng menu File
Save (Ctrl+S).
Ở bước này, bạn phải
Gíáo trình Tin học A Soạn thảo văn bản
Trang 5
khai báo 2 thông số: vị trí lưu, tên tập tin. Vị trí lưu ñược thể hiện trong ô Save In, mặc ñịnh là
MyDocuments. Trong trường hợp không phải như vậy,
bạn có thể bấm vào nút MyDocuments ở bên trái như
hướng dẫn.
Tiếp theo, bạn hãy gõ tên tập tin vào ô File name, mặc
ñịnh Word sẽ lấy dòng ñầu tiên của văn bản ñể ñặt tên cho tài liệu mới, bạn hãy gõ vào tên tùy
thích, ví dụ: “Tieng Viet khong dau”. Cuối cùng nhớ bấm nút Save ñể lưu kểt quả bạn ñã làm
ñược.
Lưu ý rằng sau khi bạn lưu xong, tên tập tin của
bạn ñã xuất hiện trên thanh tiêu ñề.
ðây là lần lưu ñầu tiên nên bạn phải thao tác
như vậy, nếu trong thời gian sử dụng tập tin này,
bạn có nhu cầu bổ sung thêm nội dung hay xóa sửa
nội dung, bạn chỉ việc bấm vào nút
chương
trình sẽ tự ñộng lưu vào ñúng tập tin của bạn mà
không hỏi bất kỳ một thông tin nào nữa.
ðể thử phần này, bạn hãy gõ thêm vào văn
bản của mình một dòng nữa như hình bên: “Bo
sung them noi dung, roi luu lai.”. Sau ñó, bạn
bấm nút
(Ctrl+S) ñể lưu lại thay ñổi vừa
thực hiện.
4- Lưu có lựa chọn:
Trong quá trình sử dụng, bạn sẽ có nhu cầu lưu một tập tin
với tên khác ñể không làm thay ñổi tập tin gốc. Chẳng hạn,
chúng ta muốn lưu thêm một tập tin có nội dung giống y tập
tin Tieng Viet khong dau nhưng ñược ñặt tên là Van ban
dau tien. Sau ñó, những thay ñổi bạn thực hiện cho Van ban
dau tien sẽ không ảnh hưởng gì ñến Tieng Viet khong dau.
ðể làm ñược như vậy, bạn hãy vào menu File
Save As,
hộp thoại lưu xuất hiện, bạn hãy nhập vào ô File name tên:
Van ban dau tien, và nhớ bấm Save ñể lưu.
Tóm lại, nếu chỉ muốn lưu nội dung thôi thì ta bấm Save, còn nếu muốn tạo một bản sao của
tập tin (có thể ñặt tên khác, lưu ở vị trí khác) thì bấm Save As.
Trước khi kết thúc thao tác này bạn hãy gõ thêm vào cuối văn bản Van ban dau tien câu
sau: “Dong nay chi van ban nay moi co, ben Tieng Viet khong dau se khong co.” và bấm Save.
Sau ñó, hãy bấm File
Close ñể ñóng file Van ban
dau tien này lại.
5- Mở tập tin ñã lưu:
Bạn có thể bấm vào nút
hay vào menu File
Open (Ctrl+O) ñể thực hiện lệnh mở tập tin.
Hãy chọn tập tin Tieng Viet khong dau và bấm
Open ñể mở tập tin này ra. Sau ñó, bạn thực hiện lại
Gíáo trình Tin học A Soạn thảo văn bản
Trang 6
lệnh Open một lần nữa ñể mở thêm tập tin Van ban dau
tien. Nhớ lưu ý nội dung 2 tập tin có khác nhau ở câu
cuối.
Muốn chuyển ñổi qua lại giữa 2 tập tin này, vào menu
Windows và chọn tên tập tin cần xem như hình bên.
6- ðóng chương trình:
ðể ñóng Word không sử dụng nữa, bạn hãy bấm vào
nút Close ở sát bên phải thanh tiêu ñề, hay dùng tổ hợp
phím Alt+F4, hay vào menu File
Exit ñều ñược. Có
một số trường hợp, do bạn chưa lưu các thay ñổi nên khi
bạn thoát, Word sẽ ra một thông báo hỏi bạn có muốn lưu không, nếu muốn thì bấm Yes, không
thì bấm No.
V) Những thao tác về chọn khối:
ðể thực hành phần này bạn hãy mở tập tin Van ban dau tien, chúng ta sẽ làm quen với một
số thao tác chọn khối.
1- Chọn ký tự:
Ví dụ chúng ta muốn sửa từ “ta” ở ñầu văn bản
thành từ “toi”, như vậy bạn chỉ cần thay chữ “a”
thành “oi” là ñược. Bạn click con trỏ chuột vào
giữa ký tự “t” và ký tự “a”, sau ñó kéo rê sang phải
cho ñến khi có một khối ñen bao quanh ký tự “a”.
Nếu không muốn chọn nữa bạn chỉ việc bấm trỏ
sang vị trí khác.
Ngoài ra, bạn có thể thực hiện thao tác này bằng bàn phím như sau: gõ tổ hợp Ctrl+Home ñể
ñưa con trỏ về ñầu văn bản. Sau ñó, gõ phím mũi tên sang phải nhiều lần cho ñến khi con trỏ
nằm giữa chữ “ta”. Muốn chọn ký tự “a”, bạn giữ Shift, gõ mũi tên sang phải một lần sẽ ñược
kết quả tương tự lúc nãy.
Khi khối ñen ñang chọn ký tự “a”, bạn chỉ việc gõ chữ “oi”, nội dung sẽ ñược thay vào như
yêu cầu. Bấm nút
ñể lưu nội dung vừa thay ñổi.
2- Chọn từ:
Ví dụ bạn muốn làm ñậm từ “Shift” trong ñoạn ñầu tiên, bạn có thể sử dụng cách vừa làm ñể
chọn từ này, tuy nhiên chúng ta có cách làm khác. Bạn hãy bấm ñúp chuột vào giữa từ “Shift”,
thế là xong. Ngoài ra, các bạn cũng có thể dùng phím bằng
cách click con trỏ ở ñầu từ “Shift”, sau ñó giữ Shift và Ctrl
ñồng thời, gõ mũi tên qua phải. Sau khi chọn ñúng, bạn hãy
bấm vào nút
(Bold) trên công cụ ñịnh dạng ñể làm ñậm
chữ này. Bấm vào nút
(Italic) ñể làm nghiêng, và bấm
vào
(Underline) ñể gạch dưới.
3- Chọn dòng:
Ví dụ ñể chọn 3 dòng cuối văn bản như minh họa, bạn ñể
con trỏ phía trước dòng ñầu tiên sao cho con trỏ có dạng
Gíáo trình Tin học A Soạn thảo văn bản
Trang 7
mũi tên trắng như hình vẽ, sau ñó kéo rê xuống dòng thứ 3 ñể bôi
ñen cả 3 dòng. Sau ñó, bấm chọn vào tam giác màu ñen bên phải
nút
(Font Color) trên thanh ñịnh dạng, chọn màu xanh dương
ñể tô cho khối văn bản
mới chọn.
4- Chọn ñoạn:
Ví dụ bạn muốn in nghiêng, sao chép ñoạn văn
bản ñầu tiên ra thêm 1 ñoạn nữa tương tự ñặt ở cuối
văn bản, bạn cũng ñặt con trỏ ở ñầu ñoạn văn như
tình huống chọn dòng nhưng lần này bạn bấm ñúp
chuột, khi ñó chương trình sẽ chọn ñược ñoạn ñầu
tiên “Vi chung ta… Caplock mot lan nua”. Bấm nút
ñể làm nghiêng. ðể sao chép ñoạn này, bạn click
vào nút
(Copy-Crtl+C) trên công cụ chuẩn. Sau
ñó, ñể dán vào cuối văn bản, bạn gõ tổ hợp Ctrl+End ñể di
chuyển về cuối văn bản, gõ Enter ñể xuống dòng, bấm nút
(Paste-Ctrl+V) ñể dán nội dung vừa copy. Hai lệnh Copy
và Paste vừa rồi bạn cũng có thể tìm thấy trên menu Edit.
Bạn có thể thực hiện tương tự ñể di chuyển dòng “Cuoi
cung, …tiep theo.” bằng cách chọn dòng như minh họa rồi
bấm nút
(Cut-Ctrl+X), rồi xuống cuối văn bản bấm dán.
5- Chọn hết văn bản:
Nếu bạn có nhu cầu chọn hết văn bản thì bạn dùng tổ hợp phím Ctrl+A. Sau ñó, bấm vào nút
(Justify) trên thanh ñịnh dạng ñể canh ñều hai bên, nếu bạn làm ñúng tất cả các thao tác thì
kết quả cuối cùng như sau:
Vi chung toi chua khao sat nhung nguyen tac go dau tieng Viet, nen chung ta thu go mot doan
tieng Viet khong dau. De go chu hoa, ban hay giu Shift
va go ky tu ban muon, vi du, Shift+a =
A, NEU MUON VIET HOA LIEN TUC, BAN HAY GO NUT CAPSLOCK DE BAT CHE DO
GO CHU HOA, muon ket thuc che do chu hoa, ban lai go Capslock mot lan nua.
De xuong dong, ban hay go phim Enter tren ban phim, do la dau hieu de chuong trinh biet
ban muon ket thuc mot doan van. De xoa ky tu go sai, ban hay dung phim Backspace nhu
chung ta da biet trong phan can ban.
Chuc ban thanh cong voi van ban dau tien cua minh.
Bo sung them noi dung, roi luu lai.
Dong nay chi van ban nay moi co, ben Tieng Viet khong dau se khong co.
Vi chung toi chua khao sat nhung nguyen tac go dau tieng Viet, nen chung ta thu go mot doan
tieng Viet khong dau. De go chu hoa, ban hay giu Shift
va go ky tu ban muon, vi du, Shift+a =
A, NEU MUON VIET HOA LIEN TUC, BAN HAY GO NUT CAPSLOCK DE BAT CHE DO
GO CHU HOA, muon ket thuc che do chu hoa, ban lai go Capslock mot lan nua.
Cuoi cung, ban hay luu tap tin nay lai de chung ta se su dung trong thao tac tiep theo.
Bạn hãy Save kết quả này lại rồi ñóng tập tin.
Gíáo trình Tin học A Soạn thảo văn bản
Trang 8
Bài 2 - Soạn Thảo Nội Dung
I) Các loại phông tiếng Việt thông dụng:
1- Font ABC: là loại font 1 byte, gồm các font như: .VnTime, .VnArial, .VnHelve,…
2- Font VNI:
là font 2 byte, gồm các font như: VNI-Times, VNI-Helve, VNI-Brush,…
3- Font Unicode:
là loại font 1 byte, gồm các font như: Times New Roman, Arial, Verdana,
Tahoma, Microsoft Sans Serif,…
II) Bộ gõ tiếng Việt thông dụng:
1- Vietkey: là phần mềm ñánh tiếng Việt trên Windows miễn phí. Ngoài ra, còn có chức
năng chuyển ñổi font từ VNI sang Unicode.
2- Vietspell:
là phần mềm ñánh tiếng Việt trên Windows ñồng thời có thêm các chức năng
kiểm tra lỗi chính tả, chuyển ñổi font từ VNI sang Unicode, …
3- Unikey:
là phần mềm ñánh tiếng Việt trên Windows, có kích thước nhỏ gọn, dễ sử dụng,
ñộ ổn ñịnh cao, …
III) Các kiểu gõ thông dụng:
1- Gõ kiểu VNI:
1 2 3 4 5 6 7 8 9
sắc huyền hỏi ngã nặng
Dấu ^
(Â, Ô, Ê)
Dấu
Ơ/Ư
Dấu Ă
Dấu –
(ð)
2- Gõ kiểu TELEX:
s f r x j W aa ee oo dd
sắc huyền
hỏi ngã nặng
Dấu râu
(Ă, Ơ, Ư)
Â Ê Ô ð
IV) Thiết ñặt bộ gõ:
Dùng chức năng Search của Windows ñể tìm ñến thư mục Vietkey hay Unikey trên máy tính
của bạn, kích hoạt file vknt
hay unikey , khi ñó
chương trình sẽ tạo biểu tượng tự ñộng trên thanh tác vụ
bên dưới desktop. Hay khi mở máy, bạn có thể sẽ thấy
chương trình ñược mở sẵn (ở góc dưới bên phải màn hình),
nếu thấy biểu tượng
thì máy của bạn ñang dùng
Vietkey, còn thấy biểu tượng
thì máy của bạn ñang
dùng Unikey.
1- Thiết ñặt chế ñộ tiếng Anh - tiếng Việt:
Nếu chương trình ñang ở chế ñộ
thì bạn không thể
gõ tiếng Việt vì ñây là chế ñộ tiếng Anh, muốn ñưa về
Gíáo trình Tin học A Soạn thảo văn bản
Trang 9
tiếng Việt bạn chỉ cần bấm chuột trái lên biểu tượng chương trình, khi đó chương trình sẽ
chuyển về chế độ gõ tiếng Việt
.
2- Thiết lập các tùy chọn khác:
Ở đây, chúng tơi sẽ hướng dẫn các bạn sử dụng Unikey. Bạn chỉ việc bấm chuột phải lên biểu
tượng
và chọn kiểu gõ, bảng mã phù hợp. Còn font chữ sẽ được chọn trong Word.
Chọn Font Unicode (trong Word)
Gõ kiểu VNI (hay TELEX)
ðánh tiếng Việt cho Font Unicode
Bảng mã : UNICODE
Chọn Font VNI (trong Word)
Gõ kiểu VNI (hay TELEX)
ðánh tiếng Việt cho Font VNI
Bảng mã : VNI Windows
Chọn Font ABC (trong Word)
Gõ kiểu VNI (hay TELEX)
ðánh tiếng Việt cho Font ABC
Bảng mã : ABC hay TCVN3
V) Nhập văn bản:
1- Quy tắc nhập văn bản thơ:
• Nhập đúng tiến trình xuất hiện của các chuỗi trong văn bản, khi ký tự chạm lề phải thì
nó tự động nhảy xuống hàng mới.
• Hai từ liên tiếp cách nhau một khoảng trắng. Dấu ngắt câu dính liền vào thành phần
trước của câu, sau dấu ngắt cách ra một khoảng trắng.
2- Nhập nội dung:
Ví dụ, ở đây chúng ta sẽ nhập văn bản sử dụng font Vni-Times, kiểu gõ VNI, bảng mã VNI
(bảng mã do font chữ quyết định, còn kiểu gõ tùy thích).
Sao anh không về chơi thôn Vó?
Nhìn nắng hàng cau, nắng mới lên,
Vườn ai mướt quá xanh như ngọc
Lá trúc che ngang mặt chữ điền.
Bạn hãy tạo văn bản mới bằng cách bấm vào
nút
trên thanh cơng cụ chuẩn. Gõ Ctrl+A để chọn tồn bộ văn bản. Click vào ơ Font trên
thanh định dạng, sau đó kéo rê con trượt bên phải danh sách xuống phía dưới để chọn phơng
Vni-Times.
Gíáo trình Tin học A Soạn thảo văn bản
Trang 10
Tiếp theo, để thiết đặt bộ gõ, bạn bấm phải chuột vào biểu tượng chọn “Gõ kiểu VNI”,
tiếp theo bạn lại bấm chuột phải vào biểu tượng vừa rồi 1 lần nữa, chọn (bảng mã) Vni
Windows.
ðến đây, bạn có thể bắt đầu nhập đoạn thơ vừa rồi vào theo ngun tắc gõ Vni như sau:
Sao anh kho6ng ve62 cho7i tho6n Vi4?(Enter)
Nhin na81ng hang2 cau, na81ng mo7i1 le6n,(Enter)
Vu7o7n2 ai mu7o7t1 qua1 xanh nhu7 ngoc5(Enter)
La1 truc1 che ngang ma85t chu74 d9ie6n2.(Enter 2 lần để tạo 1 dòng trống)
Bấm FileSave để lưu, chọn vị trí lưu là MyDocuments, file name là DayThonViDa.
Bạn hãy nhập đoạn kế tiếp theo kiểu gõ TELEX, như sau: bấm phải vào biểu tượng Unikey
, chọn “Gõ kiểu TELEX”
Gió theo lối gió, mây đường mây
Dòng nước buồn thiu, hoa bắp lay…
Thuyền ai đậu bến Sông Trăng đó,
Có chở trăng về kòp tối nay?
Gios theo loois gios, maay dduwowngf maay
Dongf nuwowcs buoonf thiu, hoa bawps lay…
Thuyeenf ai ddaauj beens Soong Trawng ddos,
Cos chowr trawng veef kipj toois nay?
Như vậy, tùy thích bạn có thể gõ kiểu VNI hay TELEX cũng được nhưng thiết đặt kiểu nào
thì phải gõ theo ngun tắc của kiểu ấy, kiểu VNI thì dễ nhớ nhưng kiểu TELEX thì gõ nhanh
hơn do khơng dùng các phím số.
Lưu ý: khi cần gõ chữ “a1”, nếu bạn đang dùng kiểu gõ VNI thì sẽ ln biến thành “á”, do đó
bạn phải gõ “a11” thì mới có được kết quả mong muốn. Tương tự nếu đang gõ TELEX, muốn
gõ chữ “as”, bạn phải gõ “ass”, muốn gõ chữ “well” bạn phải gõ “wwell” vì “w” trong TELEX
sẽ thành “ư”.
3- Chế độ Overwrite và Insert:
a) Insert:
là chế độ mà khi ta gõ ký tự từ bàn phím, ký tự này sẽ chèn vào tại vị trí con trỏ
và ký tự bên phải (nếu có) sẽ bị đẩy sang bên phải.
b) Overwrite:
là chế độ mà khi ta gõ ký tự từ bàn phím, ký tự được gõ vào sẽ đè lên ký tự
cũ (nếu có) và ký tự cũ sẽ bị mất đi.
Muốn thay đổi giữa 2 chế độ này ta có thể bấm vào phím Insert trên bàn phím, thường ít khi
ta dùng chế độ Overwrite, nhưng chúng ta nên biết để có thể chỉnh lại khi xảy ra hiện tượng này.
VI) Tìm kiếm - thay thế nội dung tự động:
Chức năng này đặc biệt hữu dụng đối với các văn bản dài, ví dụ luận văn, tiểu thuyết…
1- Tìm kiếm:
Ví dụ bạn có nhu cầu cần tìm xem trong văn bản vừa gõ có từ “gió” hay khơng, nếu có thì
nằm ở vị trí nào.
• Click con trỏ về đầu văn bản (hay Ctrl+Home).
• Vào Edit
Find (hay Ctrl+F)
Gíáo trình Tin học A Soạn thảo văn bản
Trang 11
• Gõ từ “gió” vào ô Find what, dấu có thể sai như hình minh họa (do windows chỉ hiển
thị ñúng font Unicode trong khi ta ñang dùng bảng mã VNI)
• Bấm Find next ñể tìm kiếm, Word sẽ ñánh dấu vị trí của từ “gió” cho bạn, bấm Find
next lần nữa ñể tìm từ tiếp theo.
Sau ñó, bạn hãy ñưa con trỏ quay về ñầu văn bản, lại kích hoạt chức năng tìm kiếm, lần này
bạn bấm vào nút More ngay trước nút Find next ñể truy cập các tính
năng nâng cao.
o Match case: phân biệt chữ hoa-chữ thường, khi bạn chọn
chức năng này, chương trình chỉ tìm cho bạn chữ “gió” thứ hai, còn muốn tìm
ñược chữ “Gió” thứ nhất bạn phải gõ từ khóa là “Gió”.
o Find whole words only: chỉ tìm từ hoàn chỉnh, giả sử ngoài từ “gió”, trong văn
bản của bạn còn có từ “gióng”, khi ñó chương trình sẽ không báo từ “gióng”
trong danh sách kết quả nếu bạn có chọn tính năng này, còn bình thường khi
chúng ta chưa sử dụng tính năng này, chương trình sẽ báo luôn từ “gióng” vì nó
cũng có chứa từ “gió”.
o Use wildcards: sử dụng ký tự thay thế, khi ñó chương trình cho phép bạn sử
dụng dấu “?” thay cho 1 ký tự bất kỳ, và dấu “*” thay cho một chuỗi ký tự bất kỳ
(tương tự windows). Ví dụ, bạn có thể dùng từ khóa “a?h” ñể tìm từ “anh”,
“xanh”, hay dùng từ khóa “D*g” ñể tìm từ “Dòng”.
2- Thay thế:
• Về ñầu văn bản, vào Edit
Replace (hay Ctrl+H)
• Chỉ chọn Find Whole Words Only, gõ từ “ai” và “em” vào 2 ô
tương ứng như hình minh họa rồi bấm Replace, khi ñó chương trình sẽ thay từ “Vườn
ai” thành “Vườn em”. Bấm Replace một lần nữa, “Thuyền ai” sẽ thay bằng “Thuyền
em”. Trong trường hợp văn bản dài và có nhiều từ cần thay, bạn bấm Replace All ñể
thay tất cả cùng một lúc.
VII) Di chuyển trong văn bản:
Trong quá trình soạn thảo, bạn luôn có nhu cầu di chuyển nhanh ñến vị trí cần thao tác. Cách
ñơn giản nhất là dùng con trỏ chuột click vào vị trí mong muốn, ở ñây chúng tôi giới thiệu thêm
với các bạn những phím hỗ trợ cho các bạn thích di chuyển bằng bàn phím.
- Enter: kết thúc một ñoạn văn, xuống dòng.
- Backspace (Delete): xóa ký tự bên trái (phải) con trỏ; Ctrl+Z
: bỏ thao tác vừa làm sai.
- Ctrl+Home (Ctrl+End): về ñầu (cuối) văn bản.
- Home (End): về ñầu (cuối) dòng hiện hành (dòng ñang chứa con trỏ nhấp nháy).
- (): sang trái (phải) một ký tự.
- Ctrl+(): sang trái (phải) một từ.
- Ctrl+Backspace (Delete): xóa lùi (tới) một từ.
- PageUp, PageDown: cuộn lên (xuống) một trang màn hình.
Gíáo trình Tin học A Soạn thảo văn bản
Trang 12
Bài 3 - ðịnh Dạng Ký Tự,
ðoạn Văn
I) ðịnh dạng ký tự:
Thật ra, trong bài 2 các bạn đã làm quen với các thao tác định dạng ký tự rồi nên ở đây chúng
ta chỉ hệ thống lại mà thơi. Dưới đây là hình dáng thanh định dạng Formatting:
1- Nhập nội dung hồn chỉnh:
ðể thực hành phần này, chúng ta lại sử dụng bài thơ của phần trước. Nếu chưa mở, bạn hãy
mở lại tập tin DayThonVi Da mà chúng ta đã lưu trong thư mục MyDocuments.
ðể tạo bài thơ hồn chỉnh, bạn phải nhập thêm một số nội dung như sau.
Trước hết, hãy thay lại từ “Vườn ai” và “Thuyền ai” cho đúng với ngun tác, bạn có thể tự
gõ hay dùng lệnh Replace đã học.
Cho con trỏ về cuối văn bản (Ctrl+End), gõ Enter 2 lần để tạo 1 dòng trống và gõ tiếp đoạn
thứ 3:
Mơ khách đường xa, khách đường xa,
Áo em trắng quá, nhận không ra…
Ở đây sương khói mờ nhân ảnh,
Ai biết tình ai có đậm đà?
Hàn mạc tử (Lưu ý: bạn cũng gõ chữ thường như hướng dẫn, chúng ta sẽ đònh dạng sau).
ðể nhập tiêu đề bài thơ, bấm Ctrl+Home để đưa con trỏ về đầu văn bản, gõ Enter 2 lần để
đưa bài thơ xuống 2 dòng, lại bấm Ctrl+Home để đưa con trỏ về đầu văn bản, nhập tiêu đề (chữ
thường): ðây thơn vĩ dạ. Lưu nội dung.
2- Change Case:
Chọn dòng tiêu đề, vào menu FormatChange Case, chọn UPPERCASE (VIẾT HOA
HẾT), OK. Ở đây, chúng ta còn thấy một số định dạng khác:
Sentence case Viết hoa chữ cái đầu câu
lowercase viết thường
Title Case Viết Hoa Chữ Cái ðầu Mỗi Từ
tOGGLE cASE đẢO nGƯỢC tRẠNG tHÁI hIỆN tẠI
Style
Italic
Border
Underline
Font
Size
Bold
Left
Right
Font
Color
Center
Justify
Number
Bullet
THANH CÔNG CỤ FORMATTING
Gíáo trình Tin học A Soạn thảo văn bản
Trang 13
Tương tự, bạn hãy chọn dòng tên tác giả, ñịnh dạng viết hoa kiểu Title Case.
Ngoài ra, ñể ñịnh dạng nhanh, bạn có thể sử dụng tổ hợp phím Shift+F3 ñể xoay vòng quanh
các kiểu viết hoa khác nhau.
3- ðổi font:
Chọn dòng tiêu ñề, click trỏ vào ô font Vni-Times, kéo
con trượt bên phải danh sách font xuống khu vực các font
Vni, chọn font mới là
Vni-Ariston.
Tương tự, ñổi dòng
tên tác giả sang font
Vni-Broad. Nếu bạn
làm ñúng sẽ có kết quả như hình minh họa. Trong trường hợp,
máy của bạn không có 1 font cụ thể nào ñó, bạn có thể tự chọn
một font khác ñể thay thế.
4- ðổi Size:
Bấm Ctrl+A ñể chọn hết văn bản, lưu ý lúc này ô Font chữ sẽ ñể trống do bạn ñang chọn
vùng văn bản có nhiều font chữ khác nhau. Kế bên ô font chữ là ô Font Size, bạn hãy bấm vào
tam giác màu ñen của ô này ñể chọn size 16 cho toàn bộ văn bản.
Ví dụ bạn muốn áp dụng size 19 cho tên tác giả, size này không
có trong danh sách kiệt kê sẵn, vì vậy bạn hãy chọn tên tác giả, gõ
vào ô size số 19 và bấm Enter ñể áp dụng.
Ngoài ra chúng ta cũng có phím tắt ñể áp dụng size chữ là
Ctrl+[ ñể giảm size (hay Ctrl+] ñể tăng size). Hai nút (ñóng mở
ngoặc vuông) này nằm gần phím Enter. Chọn dòng tiêu ñề, và gõ
Ctrl+], bạn thấy mỗi lần chữ tăng một size, bạn hãy tăng size chữ
ñến 30.
Ngoài ra, phím tắt này còn hữu ích khi bạn muốn thay ñổi cùng lúc nhiều khối chữ có size
khác nhau. Ví dụ, bạn muốn giảm toàn bộ bài thơ này xuống 2 size, nghĩa là tiêu ñề còn 28, các
khổ thơ còn 14 và tên tác giả còn 17. Hãy bấm Ctrl+A ñể chọn hết, bấm Ctrl+[ 2 lần.
5- Bold, Italic, Underline:
ðể quan sát ñoạn thơ ñược dễ dàng, bạn hãy bấm vào ô
Zoom nằm cuối thanh Standard, chọn ñộ phóng ñại bằng
75%.
ðặt con trỏ ở lề bên trái, kéo chọn cả 3 khổ thơ, bấm nút
ñể in ñậm, bấm ñể in nghiêng. Sau ñó, chọn tên tác
giả, bấm
ñể gạch dưới.
Lưu ý, cá biệt có một số font không tác dụng với chức năng in ñậm, in nghiêng, chẳng hạn
dòng tiêu ñề trong ví dụ này.
6- Tô màu chữ:
Chọn dòng tiêu ñề, bấm vào nút
và chọn màu bạn thích ñể tô. Tương tự, bạn có thể tô cả
bài thơ tùy ý.
Gíáo trình Tin học A Soạn thảo văn bản
Trang 14
7- ðịnh dạng bằng hộp thoại:
Tất cả những thao tác bạn vừa làm đều có trong hộp
thoại định dạng font. ðể mở hộp thoại này, bạn hãy chọn
đoạn thơ bạn cần thay đổi font, vào menu FormatFont,
ở đây có đủ các thơng số bạn cần: Font, Font Style (đậm,
nghiêng,…), Size (cỡ), Font Color (màu chữ), Underline
Style (kiểu đường gạch dưới), Underline Color (màu
đường gạch dưới), Effects (hiệu ứng đặc biệt). Hãy chọn
dạng hiệu ứng bạn muốn thử và kết quả xem thử sẽ hiện
trong ơ Preview. Ở đây có 2 hiệu ứng thơng dụng là:
Superscript: chỉ số trên (x
2
) và Subscript: chỉ số dưới
(H
2
O).
Nếu bạn muốn áp dụng một font chữ mặc định cho tất cả những văn bản mới của bạn, ví dụ
Vni-Times 16, hãy chọn đúng u cầu rồi bấm nút Default ở góc dưới bên trái hộp này.
II) ðịnh dạng trang:
1- Chỉnh đơn vị đo:
Bấm
để tạo file mới, vào menu ToolsOptions, chọn thẻ General, trong ơ
Measurement units, chọn Centimeters.
2- Chỉnh lề trang:
Vào menu FilePageSetup, chọn thẻ
Paper, trong ơ PaperSize, chọn giấy A4.
Chọn lại thẻ Margins và gõ các thơng
số như hình minh họa để thiết đặt các lề
trang. Bấm Ctrl+A để chọn hết văn bản,
chọn font Vni-Times 12, nhập đoạn văn
bản sau vào tài liệu mới tạo:
Một số thủ thuật với Microsoft Word
Microsoft đã rất cố gắng nhằm hoàn thiện và bổ sung thêm nhiều tính năng mới tiện dụng
hơn cho bộ phần mềm Microsoft Office. Nhưng phần lớn “sức mạnh tiềm ẩn” của MS
Office - những lựa chọn ẩn, những tính năng chưa hề được biết đến hay những shortcuts -
đều gần như không được biết đến hay không được sử dụng.
Vẽ một đường thẳng
Bạn gõ liên tiếp 3 dấu gạch ngang (-) rồi ấn Enter bạn sẽ có một đường kẻ đơn.
Bạn gõ liên tiếp 3 dấu gạch dưới (_) rồi ấn Enter bạn sẽ có một đường kẻ đậm
Bạn gõ liên tiếp 3 dấu bằng (=) rồi ấn Enter bạn sẽ có một đường kẻ đôi.
Chèn các phím mũi tên
Bạn gõ liên tiếp 2 dấu bằng (=) và dấu > sẽ có .
Gíáo trình Tin học A Soạn thảo văn bản
Trang 15
Bạn gõ dấu < và liên tiếp 2 dấu bằng (=) sẽ có .
Bạn gõ dấu < , dấu bằng (=) và dấu > sẽ có .
Canh lề đoạn văn bản
Ctrl – L : canh lề trái (Left).
Ctrl – E : canh giữa (Center).
Ctrl – R : canh lề phải (Right).
Ctrl – J : canh đều hai biên (Justify).
Sao chép, cắt, dán
Ctrl – C : sao chép (Copy).
Ctrl – X : cắt (Cut).
Ctrl – V : dán (Paste).
Sau đó hãy lưu tập tin này vào ổ (D:) với tên baitap01.
III) ðịnh dạng đoạn và các thao tác hồn chỉnh văn bản:
ðoạn văn bản (Paragraph) là phần văn bản nằm giữa 2 thao tác nhấn phím Enter
• Chọn đoạn thứ hai “Microsoft đã…sử dụng”, và chỉnh in nghiêng
.
• Chọn đoạn ba “Vẽ một đường thẳng” và chỉnh in đậm
.
• Sau đó, bạn có thể sao chép định dạng này sang các tiêu đề phụ còn lại như sau:
o ðặt con trỏ giữa dòng chữ mới làm đậm như hình
bên, bấm vào biểu tượng FormatPainter
để
lấy mẫu.
o Sau đó, dùng chổi này qt qua dòng “Chèn các
phím mũi tên”, dòng chữ này sẽ đậm lên.
o Tương tự bạn cũng áp dụng cho các dòng “Canh
lề…”, “Sao chép…”, muốn áp dụng nhiều lần
liên tục, bạn hãy bấm đúp vào cây chổi khi con
trỏ đang ở vị trí lấy mẫu. Sau đó, nếu khơng
muốn sử dụng nữa bạn bấm phím Esc.
1- Canh lề đoạn văn:
Bấm Ctrl+A để chọn hết, bấm vào nút Justify
để thiết đặt chế độ canh hai bên, ngồi ra
cụm này còn có các chế độ: canh trái Left
, canh giữa Center , canh phải Right .
Ngồi ra, bạn cũng có thể
vào menu Format
Paragraph, vào ơ
Alignment.
Gíáo trình Tin học A Soạn thảo văn bản
Trang 16
2- Khoảng cách lề ñoạn:(Indentation)
Cũng trong hộp thoại
Paragraph, vào phần
Indentation, ô Left (Right)
quyết ñịnh khoảng cách từ lề
trái (phải) của ñoạn văn ra khung chứa chữ, bạn hãy gõ vào hai ô này số
0.5cm. Bạn sẽ thấy lề ñoạn văn thụt vào bên trong, ñồng thời, các tay nắm
ñiều khiển trên thanh thước cũng lùi vào theo. Vì vậy, bạn cũng có thể dùng
trỏ kéo trực tiếp trên thanh thước ñể chỉnh lề ñoạn văn.
Lưu ý: muốn chỉnh cho một ñoạn bạn chỉ việc ñặt con trỏ nhập văn bản
trong ñoạn ấy, còn muốn chỉnh cho nhiều ñoạn, bạn phải bôi ñen các ñoạn ấy.
Ngoài ra, phần này còn ô Special quyết ñịnh khoảng thụt ñầu dòng, có
2 dạng FirstLine (dòng ñầu thụt vào bên phải), Hanging (dòng ñầu lùi về
bên trái). Bạn có thể áp dụng cho ñoạn thứ 2 trong ví dụ hiệu ứng
FirstLine (0.5cm) ñể ñạt kết quả như hình vẽ.
3- Khoảng cách ñoạn, dòng:
Bấm Ctrl+A ñể chọn hết các ñoạn, sau ñó bạn lại vào hộp thoại
Paragraph, lần này bạn sẽ sử dụng ô Spacing ñể thay ñổi khoảng cách giữa các ñoạn, hãy gõ
vào ô Before số 6 ñể thiết ñặt
khoảng cách giữa mỗi ñoạn
với ñoạn liền trước nó là 6
point (ñơn vị ñể ño size chữ).
Ngoài ra, phần này còn có
ô After ñể thiết ñặt khoảng cách của một ñoạn với ñoạn liền sau nó.
Trong phần này còn có ô LineSpacing ñể thiết ñặt khoảng cách các dòng trong cùng một
ñoạn, bạn hãy chọn ñoạn thứ hai, vào lại hộp Paragraph, gõ vào ô At con số 1.1 ñể thiết ñặt
khoảng cách giữa các dòng của ñoạn hai là 1.1 (bình thường là 1).
4- Chèn biểu tượng:
ðể chèn biểu tượng chiếc máy tính vào ñầu ñoạn hai như
minh họa, bạn ñưa con trỏ về ñầu ñoạn hai, vào menu
InsertSymbol, trong hộp thoại xuất hiện, vào ô Font, chọn
font Wingdings, hãy tìm chọn chiếc máy tính và bấm Insert
ñể chèn biểu tượng này vào văn bản. Sau ñó nhớ bỏ ñịnh dạng
nghiêng ñể chiếc máy tính ñứng thẳng lên bình thường.
5- Sử dụng Word Art:
Chọn dòng ñầu tiên, vào menu InsertPictureWordArt, trong cửa sổ WordArt
Gallery xuất hiện, chọn dạng thứ tư, OK. Trong cửa sổ Edit
WordArt, chọn Font Vni-Helve, OK. Ngoài cách này, bạn
cũng có thể chọn tìm biểu tượng
trên thanh Drawing ñể
chèn Word Art. Sau ñó, ñể chỉnh sửa nội dung WordArt, bạn
cứ nhấn ñúp vào Word Art và gõ lại, lưu ý khi Word Art hiển thị không ñúng dấu, bạn chỉ việc
chọn lại font phù hợp mà không cần gõ lại nội dung.
Gíáo trình Tin học A Soạn thảo văn bản
Trang 17
Bài 4 - Trang Trí Cột Báo
I) ðánh dấu ñầu dòng - số thứ tự:
Ở bước này, bạn có thể chọn hết những ñoạn cần làm ñể áp dụng một lần hay có thể áp dụng
cho một ñoạn mẫu, sau ñó chúng ta dùng FormatPainter ñể sao chép ñịnh dạng.
1- ðánh dấu ñầu dòng bằng Bullet hay Number:
Bước này, bạn sẽ ñặt một biểu tượng bàn tay trước mỗi ñoạn, thực
hiện như sau:
Chọn 3 ñoạn như hình vẽ bằng
cách kéo rê ở lề bên trái ñoạn, bấm
vào nút Bullets trên thanh ñịnh dạng ñể áp dụng dấu ñầu
dòng. Nếu máy bạn vẫn ở chế ñộ mặc ñịnh thì dấu ñầu dòng sẽ
giống ví dụ. Tuy nhiên, chúng ta lại ñang cần một biểu tượng
bàn tay, nên chúng ta sẽ không sử dụng dấu mặc ñịnh.
Vào menu FormatBullets and Numbering, trong hộp
thoại xuất hiện có rất nhiều dấu khác nhau nhưng vẫn không có dấu chúng ta cần, vì vậy bạn
phải bấm vào nút Customize ñể thiết ñặt tùy ý. Trong cửa sổ xuất
hiện, hãy bấm chọn nút Character, khi ñó cửa sổ Symbol sẽ xuất
hiện (phần này bạn ñã biết), bạn cũng chọn font Windings, và
chọn vào biểu tượng bạn ñang tìm
, sẽ
ñược kết quả như hình.
Phần tiếp theo sẽ hướng dẫn bạn cách
dời dấu ñầu về phía bên trái ñể các ñoạn
này không cách quá xa lề. Lưu ý bạn vẫn ñang chọn 3 ñoạn. Nếu bạn
kéo nút số 1 trên thanh thước, biểu tượng bàn tay sẽ di chuyển theo, nút
số 2 quyết ñịnh vị trí của dòng ñầu tiên của mỗi ñoạn theo sau Bullets,
nút số 3 lại quyết ñịnh vị trí của tất cả các dòng còn lại trong ñoạn trừ dòng ñầu tiên. Tuy nhiên
trong trường hợp này, bạn sẽ không thấy nút số 3 có tác dụng vì
cả 3 ñoạn ở ñây mỗi ñoạn chỉ có một dòng. Theo hình vẽ, bạn hãy
kéo các nút này về vị trí phù hợp. Nhớ kéo nút 3 về trùng với nút
2 là chế ñộ thông dụng.
ðể áp dụng tương tự cho các ñoạn khác, bạn bấm con trỏ vào
một vị trí bất kỳ trong các ñoạn vừa làm ñể xác ñịnh vị trí lấy
mẫu. Bấm ñúp vào công cụ FormatPainter
, sau ñó ñến ñầu
dòng cần áp dụng Bullets sao cho con trỏ hiện hình chiếc chổi
như hình vẽ, bạn click chuột ñể áp dụng, cây chổi vẫn còn tác
dụng và bạn có thể bấm tiếp tục ñể áp dụng cho tất cả các ñoạn còn lại bên dưới trừ những ñoạn
ñã in ñậm. Khi không muốn sử dụng cây chổi bạn chỉ việc bấm Esc.
2- Số thứ tự:
Click con trỏ trước dòng “Vẽ một ñường thẳng”, bấm nút Numbering
Gíáo trình Tin học A Soạn thảo văn bản
Trang 18
ñể áp dụng số thứ tự như hình minh họa. Ví dụ bạn không muốn số thứ
tự có dạng là “1.” mà lại muốn ñổi thành “1-” thì vào
menu FormatBullets and Numbering, bấm
Customer, sửa dấu chấm thành dấu gạch ngang như
hình, lưu ý không ñược xóa số 1 tô màu xám. Sau ñó,
theo cách làm tương tự phần trên, bạn kéo các tay nắm về bên trái ñể dời
ñến vị trí như hình minh họa.
Tiếp theo lại dùng chổi ñịnh dạng
ñể sao chép ñịnh
dạng này sang các ñoạn in ñậm còn lại ñể ñánh số từ 24.
Lưu ý dán ñịnh dạng ñoạn, bạn chỉ bấm cây chổi ở ñầu ñoạn
chứ không quét hết qua ñoạn như sao chép ñịnh dạng ký tự.
Nếu thực hiện ñúng, bạn sẽ ñạt kết quả như hình bên.
II) Chia cột báo:
Nếu chia thành công, bạn sẽ ñạt kết quả như
hình bên, thao tác này mặc dù ñơn giản nhưng
lại rất dễ sai, bạn phải thao tác chính xác.
Nguyên tắc là bạn không ñược chia ñến dòng
cuối của văn bản, nghĩa là sau ñoạn ñược chia
phải còn một ñoạn khác hay ít ra là có một
dòng trống và chế ñộ hiển thị văn bản là Print
Layout( vào menu View ñể chọn). Nếu văn bản có ñịnh dạng DropCap thì phải thực hiện việc
chia cột báo trước ñịnh dạng này.
Bạn hãy bấm Ctrl+End ñể về cuối văn bản, sau ñó gõ Enter, chương trình sẽ tự ñộng thêm
một biểu tượng bàn tay giống phần trên, bạn gõ Enter một lần nữa ñể làm mất biểu tượng này ñi
(hay bạn cũng có thể bấm xóa lùi ñể xóa biểu tượng này).
ðể chọn phần văn bản cần chia
cột, bạn kéo rê con trỏ bên trái các
ñoạn từ dòng “Ctrl+V…” lên ñến
dòng “1- Vẽ một ñường thẳng”, lưu ý không ñược chọn 2 dòng trống ở
cuối văn bản bạn mới tạo ra, bạn có thể chọn theo chiều xuôi từ trên
xuống cũng ñược.
Vào menu FormatColumn, chọn kiểu Two ñể chia hai cột bằng
nhau, trong ô Spacing, nhập 1 ñể ñịnh khoảng cách giữa 2 cột là 1cm,
chọn vào ô Line Between ñể vẽ một ñoạn thẳng giữa 2 cột, OK.
III) Kẻ khung - Tô màu nền:
Phần này sẽ hướng dẫn bạn cách tạo khung viền
và tô màu nền cho ñoạn 2 trong văn bản như hình
minh họa.
1- ðịnh dạng khung - nền:
Chọn ñoạn 2, vào menu FormatBorders and
Gíáo trình Tin học A Soạn thảo văn bản
Trang 19
Shading, chọn thẻ Borders, bên trái chọn dạng Box, trong ô Style, kéo
xuống gần cuối danh sách chọn dạng ñường như hình minh họa, bạn có thể
chọn một màu tùy ý trong ô Color.
Chọn tiếp sang thẻ Shading, lựa chọn màu nền, OK. Bạn sẽ ñạt ñược yêu
cầu.
2- Kẻ khung tự do:
Trong thực tế, nhiều ñề thi sẽ yêu cầu bạn tạo các khung viền
tự do, ví dụ dạng hình chữ nhật bo tròn góc như hình bên, khi ñó
bạn không thể ñịnh dạng mà phải vẽ mới có.
Trước khi vẽ, bạn phải ñảm bảo ñã tắt chế tạo khung vẽ tự
ñộng của Word bằng cách: vào menu Tools Options
General: tắt tùy chọn Automatically create drawing
canvas.
Lên thanh
Drawing, chọn AutoShapes BasicShape hình
chữ nhật bo tròn.
Sau khi vẽ, kéo nút màu vàng sang bên trái ñể
giảm ñộ bo tròn ở góc như hình minh họa. Công
việc tiếp theo là bạn phải tạo
ñường kẻ ñôi và làm cho
khung này trong suốt ñể ñọc ñược chữ.
Bấm chuột phải vào hình mới vẽ, chọn FormatAutoShape, trong ô Fill
Color, chọn No Fill. Trong ô Line Style, chọn dạng ñường kẻ ñôi. Trong
ô Line Weight, nhập vào số 5, OK. Bạn sẽ ñạt ñược yêu cầu như ñề bài.
3- Chèn hình:
ðặt con trỏ ở cuối văn bản, vào menu Insert Picture
ClipArt, một cửa sổ bên phải xuất hiện, bấm Search ñể tìm
hình. Trong các kết quả xuất hiện, chọn hình máy tính như minh
họa, bạn chỉ cần click vào hình, hình sẽ ñược chèn vào tài liệu.
ðể có thể ñặt hình này vào giữa hai cột báo, bấm phải vào hình,
chọn FormatPicture, chọn thẻ LayOut, chọn chế ñộ thứ hai Square (chữ bao quanh hình theo
hình chữ nhật), OK.
Ở ñây còn có 4 chế ñộ khác, tùy tình huống bạn sẽ cần những thiết ñặt này: InLineWithText
(cùng hàng với chữ: chế ñộ mặc ñịnh), Tight (chữ bao quanh hình nhưng không theo hình chữ
nhật mà tùy vào hình dáng bao xung quanh hình ví dụ hình tròn, hình
ngôi sao), BehindText (chữ nằm phía sau hình: làm hình lót nền),
InFrontOfText ( chữ nằm trên hình).
Quay lại thao tác chúng ta ñang tiến hành, bạn
nắm góc của hình ñể thu nhỏ kích thước hình như
mong muốn. Sau ñó, nắm giữa hình ñể di chuyển
hình vào giữa hai cột như minh họa.
Tiếp theo, bạn bấm phải vào giữa hình, chọn FormatPicture, chọn
Gíáo trình Tin học A Soạn thảo văn bản
Trang 20
thẻ ColorsAndLines, chọn màu Fill là trắng, màu Line là ñen, Style là ñường kẻ ñôi, Weight
là dày 3pt.
Lưu ý, khi bạn chèn hình vào, nội dung chữ sẽ bị ñẩy
xuống, như vậy bạn phải thay ñổi kích thước khung viền
ñoạn văn ñể phù hợp với nội dung mới. Muốn vậy, bạn
click lên ñường viền khung lớn ñể các nút thay ñổi kích
thước xuất hiện, nắm nút giới hạn dưới ñể tăng kích thước.
Nếu bạn làm ñúng, kết quả sẽ như thế này:
Nhớ lưu kết quả làm ñược.
Gíáo trình Tin học A Soạn thảo văn bản
Trang 21
Bài 5 - Tab, Bảng Biểu,
AutoShape
Trong bài này, bạn sẽ thực hành với ví dụ sau:
I) Nhập nội dung:
Bạn tạo file mới lưu với tên baitap02, các thiết đặt khác bạn có thể xem lại file baitap01.
Nhập vào nội dung sau:
ðại học mở bán công tphcm cộng hòa xã hội chủ nghóa việt nam
Trung tâm tin học độc lập - tự do - hạnh phúc
Tel: 08 - 9 300 952
Ngày thi chứng chỉ tin học quốc gia a, b năm 2005
Sau đó, hãy dùng lệnh FormatChangeCase, hay tổ hợp phím Shift+F3 để chỉnh lại giống
đề bài về mặt chữ hoa, chữ thường. Nếu làm đúng sẽ có kết quả như sau (Vni-Times 12):
Chọn dòng 4, áp dụng chế độ canh giữa (Center), font Vni-Franko, size 18.
Gíáo trình Tin học A Soạn thảo văn bản
Trang 22
II) Canh Tab:
Chọn 3 dòng ñầu như minh họa:
Sau ñó bạn thấy giao ñiểm của hai thanh thước
ngang và dọc có biểu tượng dấu Tab với các ý nghĩa
sau:
: tab trái; : tab phải; : tab giữa; : tab
thập phân (canh thẳng dấu thập phân các con số với
nhau).
Trong tình huống này, chúng ta cần một tab
giữa cho cụm thứ nhất và một tab phải cho cụm
thứ hai.
ðể xoay vòng quanh các kiểu tab, bạn bấm
vào biểu tượng tab như hình trên, cho ñến khi
bạn chọn ñược tab giữa. Lưu ý, 3 dòng ñầu vẫn
ñang ñược chọn. Sau ñó, ñến vị trí 4.5cm trên
thanh thước ngang ñể ñặt tab giữa như minh họa.
Tiếp theo, chọn tab phải, và cũng ñặt tương tự tại vị trí 17cm.
Lưu ý, muốn xóa tab, bạn chỉ việc nắm kéo dấu tab khỏi thanh thước, còn muốn di chuyển
dấu tab, bạn kéo rê nó qua lại trên thước ngang.
Bước tiếp theo, bạn sẽ ñẩy các ñoạn nội dung ñến vị trí tab tương ứng.
Bấm con trỏ về vị trí ñầu văn bản, gõ dấu Tab trên bàn phím 1 lần, cho dù có vẻ không có gì
thay ñổi, bạn vẫn không ñược tự ý gõ thêm. ðưa con trỏ ñến trước chữ “Cộng…”, gõ Tab 1 lần.
Tương tự, gõ Tab ở chữ “TRUNG ” 1 lần, ở chữ “ðộc…” 1 lần và ở chữ “Tel:…” 1 lần. Nếu
bạn làm ñúng, kết sẽ như thế này:
Lợi ích của việc sử dụng dấu Tab là bạn dễ canh chỉnh chính xác. ðể thử phần này, bạn có
thể sẽ muốn giảm khoảng cách giữa hai cụm tiêu ñề bằng cách cho chúng tiến vào giữa trang
như sau: ñứng trỏ ở lề trái, chọn hết 3 dòng ñầu tiên, kéo Tab Center từ vị trí 4.5cm ñến vị trí
5cm, kéo Tab Right từ vị trí 17cm về vị trí 16.5cm ñể thấy sự thay ñổi.
III) Bảng biểu:
1- Tạo bảng:
ðưa con trỏ về cuối văn bản, Enter 2 lần, chọn lại size 12,
chúng ta ñang cần 1 bảng có 4 cột, 7 dòng, vào menu
TableInsertTable, trong ô columns, gõ 3, trong ô rows, gõ 8,
OK, ta thử làm dư-thiếu ñể biết cách khắc phục.
Gíáo trình Tin học A Soạn thảo văn bản
Trang 23
2- Xóa bảng:
Vào menu TableDeleteTable.
ðể tạo lại bảng vừa rồi, bạn có thể thử thao tác với nút Insert Table trên thanh Standard
bằng cách bấm vào công cụ rồi kéo rê xuống dưới ñể mở rộng số lượng ô ñến khi ñạt yêu cầu
(8x3).
3- Thêm cột:
Vào menu TableInsertColumns, ở ñây có 2 dạng Columns to the Left (chèn cột phía
bên trái vị trí con trỏ), Columns to the Right (chèn cột phía bên phải vị trí con trỏ).
Thao tác thêm dòng tương tự, Insert Rows.
4- Bớt dòng:
ðể xóa bớt 1 dòng, bạn hãy vào menu TableDeleteRows, lúc này bảng biểu của bạn
phải còn 4 cột - 7 dòng mới ñúng.
5- Trộn ô:
ðể tạo ô chứa tháng “8”, chọn 2 ô thứ 2 và thứ 3 của cột ñầu tiên bằng cách kéo ở ñầu hai ô
như minh họa, vào menu TableMerge Cells.
Tương tự, hãy tạo cho 2 cụm tiếp theo, chứa tháng 9, tháng 10. Sau khi bôi ñen 2 ô, bạn cũng
có thể tìm lệnh Merge Cells bằng cách bấm chuột phải lên khối ñen vừa chọn.
6- Tách ô:
Nếu bạn muốn thử tách một ô vừa ra lại thành 2 ô như cũ, click trỏ vào ô cần thực hiện, vào
menu TableSplit Cells, khai báo bạn muốn tách 1 ô gốc thành mấy cột, mấy dòng, chương
trình sẽ làm ñúng ý bạn.
Sau ñó, nhớ bấm Ctrl+Z, hay nút lùi thao tác
ñể trả về lại trạng thái ñúng ta ñang cần.
7- Viền ô:
Những thao tác tiếp theo, bạn cần khởi
ñộng thanh công cụ kẻ bảng bằng cách bấm
vào nút Tables and Borders
trên thanh
Standard ñể mở thanh công cụ như hình
minh họa.
Ví dụ, bạn muốn kẻ một ñường viền ñậm xung quanh bảng.
Khi thanh công cụ vừa mở ra, mặc ñịnh cây viết chì số 1 ñã ñược chọn, ô số 3 quyết ñịnh kiểu
ñường (liền nét, kẻ ñôi,…), bạn bấm vào ô số 4 ñể chọn ñộ dày tùy thích, click vào ô số 5 ñể
chọn màu tùy thích, sau ñó dùng công cụ cây viết chì kẻ từng ñường viền ngoài của bạn, lưu ý
mỗi lần chỉ làm ñược 1 ñường. Khi không muốn kẻ nữa, bạn bấm vào công cụ viết chì ñể bỏ
chọn công cụ này.
8- Màu nền ô:
ðể tô màu nền ô cho dòng ñầu tiên như
hình, bạn bấm vào công cụ tô màu số 7 ñể
lựa màu.