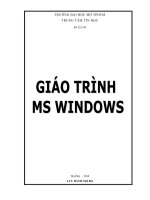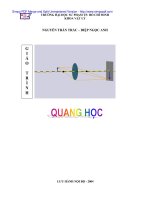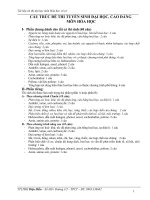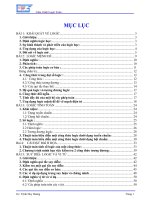Giáo trình Ms Windows - Đại học Mở TPHCM pdf
Bạn đang xem bản rút gọn của tài liệu. Xem và tải ngay bản đầy đủ của tài liệu tại đây (1.23 MB, 41 trang )
TRƯỜNG ðẠI HỌC MỞ TPHCM
TRUNG TÂM TIN HỌC
THÁNG – 2010
LƯU HÀNH NỘI BỘ
Gíáo trình Tin học A Phần 1 – Tin học căn bản
Trang 1
MỤC LỤC
PHẦN 1 CÁC KHÁI NIỆM CĂN BẢN 2
Bài 1 - Tin Học Căn Bản 3
I) Máy tính là gì? 3
II) Phần cứng - Phần mềm: 3
Bài 2 - Sử Dụng Máy Tính 8
I) Khởi ñộng máy tính: 8
II) Một số khái niệm cơ bản trong hệ ñiều hành: 8
PHẦN 2 WINDOWS-XP 10
Bài 1 - Hệ ðiều Hành Windows XP 11
I) Khởi ñộng và giới thiệu màn hình Windows XP: 11
II) Giới thiệu về cửa sổ trong Windows XP: 12
III) Các thao tác cơ bản trên Windows XP: 14
Bài 2 - Control Panel 21
I) Thay ñổi ngày-giờ (Date and Time): 21
II) Regional and Language Options: 21
III) Thay ñổi thiết ñặt màn hình (Display): 22
IV) Fonts: nạp thêm các Font chữ mới 23
V) Users Account : xem thông tin về tài khoản 23
I) Paint: 24
II) Defragment: 27
III) Windows Explorer: 28
IV) WinRar: 28
V) ðịnh dạng (Format) ñĩa mềm: 29
VI) Chép tập tin ra ñĩa mềm, ñĩa USB: 29
VII) Bài tập mẫu: 31
VIII) Bài tập yêu cầu số 1: 36
IX) Bài tập yêu cầu số 2: 38
X) Bài tập yêu cầu số 3: 40
Gíáo trình Tin học A Phần 1 – Tin học căn bản
Trang 2
PHẦN 1
CÁC KHÁI NIỆM CĂN BẢN
Gíáo trình Tin học A Phần 1 – Tin học căn bản
Trang 3
Bài 1 - Tin Học Căn Bản
I) Máy tính là gì?
Máy tính là công cụ cho phép lưu trữ và xử lý dữ liệu theo một chương trình ñã ñược xác
ñịnh trước và trả về kết quả sau khi xử lý xong.
Dữ liệu ñược lưu trữ trên máy tính có thể là các số liệu, văn
bản, hồ sơ, hình ảnh, âm thanh, video, ….Các thiết bị lưu trữ
trong máy tính có kích thước nhỏ gọn nhưng có thể chứa dữ liệu
với dung lượng rất lớn.
Ngày nay, sự phát triển không ngừng của các thiết bị phần
cứng giúp cho tốc ñộ truy xuất và xử lý dữ liệu trên máy tính ngày càng cao. Các máy tính hiện
nay có thể ñạt tới tốc ñộ thực hiện vài tỷ phép tính trong 1 giây.
II) Phần cứng - Phần mềm:
ðể hoạt ñộng ñược, máy tính phải có cả phần cứng và phần mềm.
1- Phần cứng (Hardware):
là các linh kiện thiết bị ñiện tử cấu thành máy tính. Dựa vào chức năng, người ta chia các bộ
phận của máy tính thành các phần: khối các thiết bị vào, khối các thiết bị ra, bộ nhớ, khối xử lý.
Dữ liệu ñược ñưa vào máy tính qua khối thiết bị vào, sau ñó ñược CPU (Central Processing
Unit) xử lý, cuối cùng kết quả ñược trình bày ở khối thiết bị ra. Trong quá trình làm việc của
máy tính, các chương trình ñược thực thi trong không gian của bộ nhớ trong, và có thể ñược lưu
trữ dài lâu vào bộ nhớ ngoài.
2- Các thiết bị phần cứng:
a) Bo mạch chủ (Main board):
Là “nền móng” của một chiếc máy tính, thường ñược
gọi là cơ sở hạ tầng của máy tính, tất cả các thiết bị còn
lại trong máy tính ñều ñược kết nối với thiết bị này cách
trực tiếp hay gián tiếp.
THI
Ế
T B
Ị
VÀO
(Input device)
Bàn phím, chuột…
KHỐI XỬ LÝ (CPU)
+ khối ñiều khiển
+ kh
ố
i tính toán s
ố
h
ọ
c
B
Ộ
NH
Ớ
(Memory)
Bộ nhớ trong (Internal Memory)
+ ROM: bộ nhớ chỉ ñọc. (Read Only Memory)
+ RAM: bộ nhớ truy cập ngẫu nhiên. (Random Access Memory)
Bộ nhớ ngoài (External Memory)
+ ðĩa mềm (Floppy Disk)
+ ðĩa cứng (Hard Disk)
+ ðĩa CD, DVD, USB, ….
THI
Ế
T B
Ị
RA
(Output device)
Màn hình, máy in
Gíáo trình Tin học A Phần 1 – Tin học căn bản
Trang 4
b) Các thiết bị Vào:
• Bàn phím (Keyboard): là thiết bị Vào thông dụng nhất hiện nay.
Các phím trên bàn phím ñược chia thành các nhóm phím:
o Nhóm phím dữ liệu: gồm các phím a z; A Z; 0 9; +, - * / [ ( { < ? …
o Nhóm phím chức năng: gồm phím F1 F12; Delete, PgUp, Home, , , ,
… . các phím này cho phép người sử dụng có thể tương tác nhanh với các
chức năng trong chương trình. Cần lưu ý rằng ý nghĩa của các lệnh trong các
phím chức năng này do từng chương trình quy ñịnh riêng.
o Nhóm phím trạng thái: bao gồm các phím như Alt, Shift, Ctrl, CAPSLOCK,
NUMLOCK, … thường ñược dùng ñể phối hợp với 2 nhóm phím trên. Tổ hợp
phím ñược tạo ra sẽ có ý nghĩa như phím mới.
* Công dụng của một số phím thông dụng:
o Spacebar (phím dài nhất): dùng ñể tạo một khoảng trắng giữa các từ.
o Backspace: xoá ký tự bên trái con trỏ.
o Delete (Del): xoá ký tự ngay tại vị trí con trỏ.
o Enter: thực thi một lệnh hoặc xuống hàng mới trong soạn thảo văn bản.
o Escape (Esc): hủy bỏ một lệnh ñang thực thi hay thoát khỏi một chương trình.
o PrintScreen: in màn hình hiện hành vào bộ nhớ hay ra máy in.
o CapsLock: bật tắt chế ñộ gõ chữ thường/chữ hoa.
− Nếu ñèn Capslock bật: chế ñộ gõ là chữ hoa.
− Nếu ñèn Capslock tắt: chế ñộ gõ là chữ thường.
o NumLock: bật tắt việc dùng nhóm phím số ở góc phải bàn phím.
o Shift: gõ 1 chữ hoa (bằng cách giữ Shift và gõ chữ) hay dùng ñể ñánh ký tự bên
trên của phím (ñối với các phím có chứa 2 ký tự).
− Ví dụ 1: (giữ) Shift + A (Ký tự chữ): nếu ñèn CapsLock tắt thì sẽ
hiện chữ “A”. Ngược lại, nếu ñèn CapsLock bật thì sẽ hiện chữ “a”.
− Ví dụ 2: (giữ) Shift + phím số 6 sẽ hiện chữ ^.
• Chuột máy tính (Mouse): cho phép tương tác với máy tính một cách trực
quan thông qua các thao tác: bấm trái chuột bằng ngón trỏ, bấm phải
chuột bằng ngón giữa, bấm ñúp (bấm nhanh trái chuột hai lần liên tiếp),
kéo-thả (bấm trái, giữ, kéo chuột ñến vị trí khác rồi thả ngón trỏ).
Gíáo trình Tin học A Phần 1 – Tin học căn bản
Trang 5
c) Các thiết bị Ra:
• Màn hình (Monitor):là thiết bị Ra thông dụng, có 2 loại chính:
CRT: màn hình ống tia âm cực
LCD: màn hình tinh thể lỏng
• Máy in (Printer): cho phép xuất dữ liệu ra giấy. Hiện có các loại máy in thông dụng:
máy in kim, máy in laser, máy in phun mực.
d) Một số thiết bị khác:
• Máy Quét (Scanner): thuộc nhóm thiết bị vào, cho phép nhập dữ liệu như hình ảnh,
bản ñồ, văn bản trên giấy vào máy tính dưới dạng một tập tin ảnh kỹ thuật số.
• Máy vẽ (Plotter): thuộc nhóm thiết bị ra, dùng ñể vẽ các hình ảnh lên giấy, chương
trình ñiều khiển trên máy tính sẽ ñiều khiển các bút vẽ di chuyển ñến vị trí thích hợp và
vẽ trên giấy.
• Nhóm các thiết bị Vào Ra: là nhóm những thiết bị khá ñặc biệt, vừa có tính năng vào,
vừa có tính năng ra ñồng thời. Ví dụ: Modem là thiết bị cho phép máy tính kết nối với
mạng Internet, tín hiệu chạy qua modem theo cả hai chiều. Màn hình cảm ứng: ngoài
tính năng ra thông thường, màn hình này còn cho phép nhập lệnh vào bằng cách chỉ
ngón tay vào vị trí nút tương ứng trên màn hình mà không cần dùng chuột.
e) Bộ nhớ:
Bộ nhớ là nơi chứa chương trình và dữ liệu ñang tương tác. Bộ nhớ trong máy
tính ñược chia thành nhiều ô nhớ có kích thước là byte=8bits (bit là ñơn vị cơ sở ñể ño
lượng tin) và ñược ñánh ñịa chỉ ñể phân biệt các ô với nhau.
Dung lượng của bộ nhớ ñược tính theo ñơn vị byte và các ñơn vị quy ñổi sau:
1 kilobyte (KB) = 1024 bytes
1 megabyte (MB) = 1024 KBs
1 gigabyte (GB) = 1024 MBs
1 terabyte (TB) = 1024 GBs
Sở dĩ bội số ở ñây là 1024 (mà không phải là 1000) vì hệ thống dữ liệu trong máy tính ñược
xây dựng dựa trên hệ ñếm cơ số 2 (chứ không phải cơ số 10 như hằng ngày chúng ta vẫn hay sử
dụng ñể ñếm), ví dụ: 1 byte = 2
3
bits, 1 kilobyte = 2
10
bytes. (2
10
= 1024)
Các con số trong hệ nhị phân ñược biểu diễn chỉ bằng hai chữ số là 0 và 1, và ñược tính quy
ñổi ra hệ thập phân như sau:
10100100 = 1x2
7
+ 0x2
6
+ 1x2
5
+ 0x2
4
+ 0x2
3
+ 1x2
2
+ 0x2
1
+ 0x2
0
= 128 + 0 + 32 + 0 + 0 + 4 + 0 + 0
= 164
• Bộ nhớ trong:
là nơi chứa chương trình và dữ liệu ñang tương tác, gồm 2 phần:
o RAM: (Random Access Memory - Bộ nhớ truy cập ngẫu nhiên) là nơi lưu
trữ tạm thời hệ ñiều hành và các chương trình ñang thực thi) cho phép các thao
Gíáo trình Tin học A Phần 1 – Tin học căn bản
Trang 6
tác ñọc và ghi dữ liệu, chương trình. Khi mất ñiện thì dữ liệu lưu trữ trên RAM
sẽ bị mất theo.
o ROM: (Read Only Memory - Bộ nhớ chỉ ñọc) là nơi lưu trữ các chương trình
và dữ liệu dùng ñể ñiều khiển các thiết bị do các hãng sản xuất máy tính viết sẵn,
chỉ cho phép thao tác ñọc dữ liệu. Khi mất ñiện thì dữ liệu lưu trữ trên ROM vẫn
không bị mất.
Lưu ý:
thông thường, khi nói ñến dung lượng bộ nhớ trong tức là ta nói ñến dung lượng
RAM. Thông dụng hiện nay RAM cần có dung lượng khoảng 256MB, 512 MB, 1 GB.
• Bộ nhớ ngoài:
là nơi lưu trữ chương trình và dữ liệu lâu dài như:
- ðĩa Mềm (Floppy disk): thông dụng hiện nay là ñĩa
có dung lượng 1.44 MBs, có kích thước 3 ½ inch.
- ðĩa cứng (Hard disk): thường ñược gắn chặt vào
máy tính và có các dung lượng lưu trữ lớn như 10Gbs,
20GBs, 40Gbs, 80GBs,…Tốc ñộ truy xuất dữ liệu trên ñĩa
cứng cao hơn so với tốc ñộ truy xuất dữ liệu trên ñĩa mềm.
- ðĩa CDROM: cho phép lưu trữ dữ liệu với dung
lượng tối ña là 700 MBs. Tuy nhiên, dữ liệu lưu trữ trên
CDROM chỉ có tính Read – Only tức chỉ dùng ñể ñọc.
f) Bộ xử lý trung ương (Central Processing Unit – CPU):
là nơi thực hiện các lệnh của các chương trình chạy trên máy tính, quyết ñịnh chủ yếu tốc ñộ
xử lý dữ liệu.
CPU ñược thiết kế ñặc trưng cho từng loại máy tính. Thông số kỹ thuật quan trọng của CPU
là tốc ñộ xử lý. Hiện nay thông dụng trên thị trường là CPU thế hệ Pentium IV có tốc ñộ 3.0
Ghz.
3- Phần mềm (Software):
là các chương trình chỉ thị cho máy tính làm việc, gồm 4 loại chính: phần mềm hệ thống,
phần mềm ứng dụng, ngôn ngữ lập trình và phần mềm tiện ích.
a) Phần mềm hệ thống:
gồm hệ ñiều hành và các chương trình ñiều khiển thiết bị.
• Hệ ñiều hành: là hệ thống các chương trình dùng ñể ñiều khiển, phối hợp các hoạt ñộng
của máy tính, các thiết bị của máy tính. Hệ ñiều hành phải ñược thực hiện ñầu tiên khi
máy tính khởi ñộng. Sau ñó các chương trình khác mới có thể chạy trên máy tính. Mỗi
một máy tính bắt buộc phải có hệ ñiều hành mới có thể sử dụng ñược. Thông dụng nhất
hiện nay là hệ ñiều hành Windows của hãng Microsoft.
Gíáo trình Tin học A Phần 1 – Tin học căn bản
Trang 7
• Các chương trình ñiều khiển thiết bị giúp cho các thiết bị phần cứng ñược nhận diện và
làm việc tốt với hệ ñiều hành.
b) Phần mềm ứng dụng:
là các phần mềm phục vụ các yêu cầu cụ thể trong thực tế như: phần mềm soạn thảo văn bản,
phần mềm xử lý bảng tính, phần mềm ñồ họa, phần mềm quản lý dữ liệu …
c) Ngôn ngữ lập trình:
là các phần mềm cho phép các nhà chuyên môn dùng ñể thiết kế các phần mềm ứng dụng vào
những tình huống cụ thể.
d) Phần mềm tiện ích:
là những phần mềm giúp tối ưu quá trình hoạt ñộng của máy tính, ví dụ: phục hồi các dữ liệu
bị mất, diệt virus, nén dữ liệu…
Tóm lại, máy tính muốn thực thi ñòi hỏi phải có cả phần cứng lẫn phần mềm.
Gíáo trình Tin học A Phần 1 – Tin học căn bản
Trang 8
Bài 2 - Sử Dụng Máy Tính
I) Khởi ñộng máy tính:
1- Khởi ñộng từ ñĩa mềm:
• ðưa ñĩa hệ thống (system disk) vào ổ ñĩa A:
• Bật công tắc màn hình.
• Bật công tắt nguồn của máy.
2- Khởi ñộng từ ñĩa cứng:
máy tính ñã có sẵn ñĩa cứng và ñã có sẵn các tập tin hệ thống trên ñĩa cứng thì ta thực hiện:
• Bật công tắc màn hình.
• Bật công tắt nguồn của máy.
3- Khởi ñộng từ ñĩa CD:
Nếu máy tính có ổ ñĩa CD và ñĩa CD là loại CD Boot thì ta thực hiện:
• ðưa ñĩa CD Boot vào ổ ñĩa CD.
• Bật công tắc màn hình.
• Bật công tắt nguồn của máy.
4- Khởi ñộng lại máy tính:
áp dụng trong trường hợp máy bị treo (halt), nghĩa là máy vẫn có nguồn ñiện cung cấp nhưng
người dùng không thể thao tác xử lý ñược.
• Cách 1: nhấn nút RESET trên thùng máy.
• Cách 2: nhấn tổ hợp phím Ctrl – Alt – Del.
• Cách 3: dùng chức năng Restart của hệ ñiều hành.
II) Một số khái niệm cơ bản trong hệ ñiều hành:
1- Tập tin (File): dữ liệu ñược lưu trên ñĩa thành tập tin và ñược ñặt tên ñể phân biệt.
Quy ñịnh chung về tên ñầy ñủ của mỗi tập tin gồm 2 phần, cách nhau dấu chấm:
Têntậptin.Kiểutậptin
Têntậptin có ñộ dài tối ña 256 ký tự. (các hệ ñiều hành Window 9x, 2000, XP).
Kiểutậptin ñược dùng phân loại tập tin, thông dụng có các kiểu sau:
• doc, txt, rtf: các tập tin văn bản.
• exe, bat: các tập tin chương trình.
• html, htm: các tập tin siêu văn bản (sử dụng trên các trang web).
• sql, mdb: các tập tin chứa cơ sở dữ liệu.
Gíáo trình Tin học A Phần 1 – Tin học căn bản
Trang 9
• wav, rm, mp3, dat, cda: các tập tin chứa âm thanh, video.
• gif, jpg, bmp: các tập tin hình ảnh.
Ví dụ: các tên sau là hợp lệ:
VAN BAN.DOC, SO YEU LY LICH.TXT
2- Thư mục (Folder):
dùng ñể chứa các tập tin và các thư mục con, khái niệm thư mục ñược
ñưa ra nhằm mục ñích phân cấp cho dễ quản lý hệ thống tập tin trên ñĩa.
3- Ổ ñĩa (Drive): ñược ký hiệu bởi các ký tự:
A,B: dành cho ổ ñĩa mềm
C,D,E , …Z: dành cho các ổ ñĩa khác như ñĩa cứng, ñĩa CDROM,
4- ðường dẫn (Path):
dùng ñể chỉ ñường ñi ñến tập tin mà ta muốn truy xuất.
Ví dụ: ta có cây thự mục như sau trên ổ ñĩa C:
Giả sử máy tính mà ta ñang dùng có các ổ ñĩa A, C, D và dấu nhắc hệ thống hiện thời là C:\.
Khi ñó, các phát biểu sau là ñúng:
- Ổ ñĩa hiện hành là ổ ñĩa C, thư mục hiện hành là thư mục gốc. ( thư mục cấp 0)
- \CONGVAN\CV01 là ñường dẫn ñúng (ñường dẫn tuyệt ñối).
- CONGVAN\CV01 là ñường dẫn ñúng (ñường dẫn tương ñối).
- \CONGVAN\VANBAN là ñường dẫn sai.
Nếu dấu nhắc hệ thống hiện thời là C:\DATA thì các phát biểu sau là ñúng:
- Ổ ñĩa hiện hành là ổ ñĩa C, thư mục hiện hành là thư mục DATA. ( thư mục con cấp 1)
- \CONGVAN\CV01 là ñường dẫn ñúng (ñường dẫn tuyệt ñối).
- CONGVAN\CV01 là ñường dẫn sai (ñường dẫn tương ñối).
C:\
CONGV
DATA
VANBAN
CV01
CV02
DATA1
DATA2
VB1
VB2
VB21
VB22
Gíáo trình Tin học A Phần 1 – Tin học căn bản
Trang 10
PHẦN 2
WINDOWS-XP
Gíáo trình Tin học A Phần 1 – Tin học căn bản
Trang 11
Bài 1 - Hệ ðiều Hành Windows XP
I) Khởi ñộng và giới thiệu màn hình Windows XP:
ðể sử dụng Windows XP, bạn cần có một tài khoản
(account), gồm tên người sử dụng (user name, vd:
hoang phi hong) và mật khẩu (password, vd: hph). Sau
khi chọn ñúng tên tài khoản, nhập password, gõ Enter
ñể ñăng nhập. (Lưu ý: tùy theo thiết ñặt, có thể
windows sẽ không yêu cầu phần này).
ðể ñưa màn hình Windows XP về dạng giao
diện truyền thống (Classic), bấm chuột phải lên
thanh tác vụ (TaskBar) nằm ở cuối màn hình
nền (Desktop). Trong thực ñơn lệnh (menu)
xuất hiện, chọn lệnh Properties.
Hộp thoại xuất hiện có hai thẻ, chọn thẻ
StartMenu và chọn chế ñộ Classic Start Menu.
Các thành phần mặc ñịnh chính trên Desktop gồm có:
+ My Documents: thường ñược dùng ñể lưu trữ
các tài liệu.
+ My Computer: hiển thị các tài nguyên của máy
tính ñang dùng như ổ ñĩa, máy in, …
+ My Network Places: hiển thị các máy tính có
tham gia vào mạng cùng với máy tính ñang dùng.
+ Recycle Bin: chứa các tập tin, thư mục, shortcut,
… bị xoá. Ta có thể phục hồi các ñối tượng bị xóa này.
+ Internet Explorer: là trình duyệt (browser) cho
phép truy cập các trang Web trên mạng Internet.
ðúp chuột (trái) vào thành phần tương ứng ñể khảo sát nội dung hoặc các bạn có thể bấm
chuột phải lên biểu tượng (icon) tương ứng và chọn lệnh Open.
Gíáo trình Tin học A Phần 1 – Tin học căn bản
Trang 12
+ Start Menu: là menu cho phép ta thực hiện các chức năng
quản lý trên Windows:
i/ Programs: chứa các chương trình ứng dụng cài sẵn trên
Windows.
ii/ Settings: dùng ñể thiết lập các thông số về hệ thống trên
Windows như nạp các font chữ, thay ñổi ngày giờ, thay ñổi màn
hình, cài ñặt máy in, modem, các thiết bị phần cứng khác, …
iii/ Search: dùng ñể tìm kiếm tập tin, thư mục, một máy tính
ñang tham gia mạng, …
iv/ Run: cho phép chạy các chương trình ứng dụng của hệ
ñiều hành Windows hay hệ ñiều hành MS-DOS.
v/ Log off: kết thúc sử dụng nhưng không tắt máy tính.
vi/ Turn Off: dùng ñể tắt hay khởi ñộng lại máy tính ñang
dùng.
II) Giới thiệu về cửa sổ trong Windows XP:
1- Các thành phần của một cửa sổ:
2- Các thao tác về cửa sổ:
a) Phóng to cửa sổ:
• Cách 1: click vào nút Maximize ở góc phải trên của cửa sổ.
• Cách 2: double click (nhấn ñúp) vào thanh tiêu ñề của cửa sổ.
Gíáo trình Tin học A Phần 1 – Tin học căn bản
Trang 13
b) Thu nhỏ cửa sổ : click vào nút Minimize ở góc phải trên của cửa sổ.
c) Phục hồi cửa sổ:
click vào nút Restore (khi cửa sổ ñang chiếm hết màn hình thì nút
maximize ñổi tên thành restore) ở góc phải trên của cửa sổ (thao tác này thu cửa sổ về kích
thước chiếm một phần màn hình ñể có thể thay ñổi kích thước cửa sổ).
d) ðóng cửa sổ:
click vào nút Close ở góc phải trên của cửa sổ.
e) Di chuyển cửa sổ:
ñưa mũi tên chuột vào thanh tiêu ñề của cửa sổ. Sau ñó, rê và thả ñến
vị trí mới (khi cửa sổ chiếm hết màn hình thì không di chuyển ñược).
f) Thay ñổi kích thước cửa sổ:
ñưa mũi tên chuột ñến cạnh biên của cửa sổ
cần thay ñổi sao cho con trỏ chuột có dạng mũi tên hai chiều hay . Rê
chuột ñể thực hiện thao tác phóng to hay thu nhỏ.
3- Thực hành về cửa sổ:
- ðúp chuột vào MyComputer ñể mở chương trình này, bấm
vào nút RestoreDown ñể thu nhỏ cửa sổ về dạng có thể thay
ñổi kích thước.
- Nắm góc dưới bên phải cửa sổ (con trỏ chuột có dạng mũi tên 2 chiều
như hình vẽ), kéo rê ñể thay ñổi cửa sổ ñến kích thước bạn mong muốn.
- Nếu lại muốn phóng lớn cửa sổ chiếm hết màn hình, bạn bấm vào nút
Maximize, lưu ý: nút Maximize và nút RestoreDown nằm cùng vị trí, chỉ
khác nhau về hình dạng.
- Sau ñó bạn hãy bấm vào nút RestoreDown một lần
nữa ñể thu nhỏ cửa sổ này về dạng chiếm một phần màn
hình, và nắm thanh tiêu ñề của cửa sổ ñể di chuyển nó sang
phía bên phải màn hình.
- ðúp chuột vào biểu tượng
MyDocuments ñể mở thêm một cửa sổ nữa.
- Nếu cửa sổ MyDocuments chiếm hết màn hình thì bạn hãy bấm nút RestoreDown ñể thu
nhỏ cửa sổ này lại nhằm ñảm bảo chúng ta thấy ñược 2 cửa
sổ cùng lúc như hình minh họa. ðể sắp xếp 2 cửa sổ này,
bạn hãy bấm chuột phải vào phần còn trống trên thanh
Taskbar ở cuối màn hình và chọn chế ñộ thích hợp:
+ Dạng Cascade Windows: như hình mái ngói, ta chỉ
thấy thanh tiêu ñề của các
cửa sổ.
Gíáo trình Tin học A Phần 1 – Tin học căn bản
Trang 14
+ Dạng Tile Windows Horizontally: các cửa sổ lợp ngang màn hình.
+ Dạng Tile Windows Vertically: các cửa sổ lợp dọc màn hình.
- Muốn thu nhỏ cửa sổ MyDocuments thành một nút trên thanh Taskbar,
bạn hãy bấm vào nút Minimize của cửa
sổ này. Lúc ñó, hình dạng Desktop sẽ
như hình minh họa. Muốn trả cửa sổ về kích thước như
cũ, bạn hãy bấm vào nút bấm nhanh trên thanh
Taskbar như hình bên.
- Muốn ñóng cửa sổ MyComputer,
bấm vào nút Close.
- Muốn ñóng
cửa sổ MyDocuments, bấm chuột phải vào nút bấm
nhanh trên thanh Taskbar như hình bên, trong thực
ñơn xuất hiện, chọn lệnh Close.
III) Các thao tác cơ bản trên Windows XP:
1- Tạo thư mục, tập tin, lối tắt:
Tạo cây thư mục gồm các thư mục như hình
minh họa:
Lưu ý: thư mục Word chứa 3 tập tin
MicrosoftWord: bai tap, bao cao, cong van.
• ðúp chuột lên biểu tượng My
Computer ñể mở trình quản lý cây thư
mục.
• ðể mở cây thư mục như hình minh họa,
vào menu View /ExplorerBar /Folders
(hay có thể dùng nút Folders trên thanh công cụ).
Horizontally
Vertically
Gíáo trình Tin học A Phần 1 – Tin học căn bản
Trang 15
• Bấm chuột lên ổ ñĩa (D:), vào menu File/New/Folder, sẽ có một biểu tượng NewFolder
ñược tạo ra, dùng bàn phím gõ tên thư mục “May Tinh”, bấm Enter ñể kết thúc quá
trình ñặt tên.
• Bấm chuột lên thư mục MayTinh ở cây thư mục bên trái màn hình, vào menu
File/New/Folder ñể tạo một thư mục con
của thư mục MayTinh, khi biểu tượng
NewFolder ñược tạo ra, gõ tên “Phan
Cung”.
• Có thể làm lại thao tác vừa rồi một lần
nữa ñể tạo thư mục PhanMem, hay có thể
làm cách thứ hai: bấm chuột phải lên
khoảng trống gần bên thư mục PhanCung,
chọn lệnh New/Folder ñể tạo thư mục
mới, gõ tên “Phan Mem”.
• Bấm vào thư mục MayTinh (hay dấu
cộng phía trước tên thư mục) ở cây thư
mục bên trái màn hình ñể xổ thư mục con
của thư mục này ra, chúng ta sẽ thấy 2 thư
mục con vừa tạo ñược là: PhanCung và
PhanMem.
• Chọn thư mục PhanCung và thực hiện tương tự các bước trên ñể tạo 3 thư mục con là:
Cpu, Keyboard và Mouse.
• Tương tự, tạo 2
thư mục con của
thư mục
PhanMem: Excel,
Word.
• Chọn thư mục
Word ñể tạo 3 tập
tin bên trong nó:
bai tap, bao cao,
cong van.
• Bấm phải lên phần cửa sổ trống bên phải màn hình, chọn
New /Microsoft Word Document, gõ tên “bai tap”.
• Tương tự, tạo tiếp hai tập tin baocao, congvan.
• Thao tác tiếp theo, chúng ta sẽ ñổi tên thư mục Mouse
thành thư mục Monitor: chọn thư mục PhanCung trên
cây thư mục ñể thấy ñược thư mục Mouse, bấm phải lên
thư mục Mouse, chọn lệnh Rename, gõ “Monitor”.
Gíáo trình Tin học A Phần 1 – Tin học căn bản
Trang 16
• Tiếp theo, chúng ta sẽ ñổi tên tập tin congvan trong thư mục Word thành tập tin anpham.
Có thể thực hiện theo cách tương tự vừa rồi, hay chọn tập tin congvan, bấm phím F2
trên bàn phím, gõ tên “an pham”.
• ðể sắp xếp ñúng thứ tự abc (tập tin anpham ñứng trước tập tin baitap), bấm phải lên
phần trống bên cạnh 3 tập tin word, chọn Refresh (làm tươi: cập nhật những thay ñổi
mới thực hiện)(hay dùng phím F5 trên bàn phím).
• Ngoài ra, ñể chủ ñộng sắp xếp biểu tượng theo ý muốn, chúng ta cũng bấm phải lên vị trí
trống, chọn Arrange Icons By (sắp xếp biểu tượng):
o Name: theo tên (a ñứng trước, b ñứng sau).
o Size: theo kích thước lưu trữ (lớn
hay nhỏ).
o Type: theo kiểu tập tin (cùng loại
ñứng gần nhau).
o Modified: theo thời ñiểm chỉnh
sửa tập tin (trước hay sau).
• Ngoài khả năng sắp xếp các biểu tượng
theo thứ tự, Windows XP còn hỗ trợ
chúng ta các chế ñộ nhìn khác nhau tạo thuận lợi cho thói quen thao tác của mỗi người.
ðể chọn những chế ñộ này, bấm vào nút Views nằm cuối thanh công cụ:
o Thumnails: ảnh thu nhỏ (dạng này sẽ
hiệu quả cho những thư mục chứa
ảnh).
o Tiles: lợp kín màn hình (có báo kích
thước lưu trữ, kiểu tập tin).
o Icons: biểu tượng.
o List: danh sách.
o Details: chi tiết.
• ðể những lần truy nhập tiếp theo vào thư mục
Word ñược dễ dàng hơn, chúng ta sẽ tạo
một lối tắt (Shortcut) cho thư mục này:
bấm chuột phải lên thư mục Word, chọn
SendTo/Desktop (gửi ra màn hình nền).
Sau ñó, hãy thu nhỏ cửa sổ bằng tổ hợp phím
+M (nút nằm giữa nút Ctrl và Alt trên
bàn phím). Lúc này, chúng ta sẽ thấy biểu
tượng Shortcut của thư mục Word trên Desktop,
có thể ñúp
chuột vào
biểu tượng này ñể vào thẳng thư mục Word mà không cần
mở MyComputer trước.(Dĩ nhiên, sau ñó, ñể mở cây thư
mục, chúng ta phải bấm vào nút Folders trên thanh công
cụ).
Gíáo trình Tin học A Phần 1 – Tin học căn bản
Trang 17
2- Sao chép, cắt dán trong windows:
• Hãy ôn lại kiến thức ñã học qua thao tác tạo
thư mục QuyII trong thư mục Word.
• Nhiệm vụ
tiếp theo,
chúng ta
phải tạo
một bản sao
của tập tin anpham và cho vào thư mục QuyII mới
tạo: bấm phải vào tập tin anpham, chọn lệnh Copy
(sao chép), sau ñó bấm
phải vào thư mục
QuyII, chọn lệnh Paste (dán). Sau bước này, chúng ta có
2 tập tin anpham giống hệt nhau, một bản nằm trong thư
mục Word, bản còn lại trong thư mục QuyII.
• Làm lại quá trình vừa rồi cho tập tin baitap, nhưng thay vì
dùng cặp lệnh
Copy - Paste,
chúng ta sẽ dùng lệnh Cut-Paste (cắt-dán)
hay còn gọi là di chuyển, kết quả là tập tin
baitap sẽ ñược chuyển hẳn vào thư mục
QuyII, như vậy thư mục Word sẽ mất tập tin
baitap.
• Nếu bạn làm ñúng, lúc này, thư mục QuyII có
2 tập tin: anpham và baitap; thư mục Word có
2 tập tin: anpham và baocao.
• Ngoài ra, bạn cũng có thể chọn một biểu
tượng nào ñó, ví dụ tập tin baocao và tìm
những lệnh vừa rồi trong menu Edit, lưu
ý có thể dùng các phím tắt tương ứng
thay cho các lệnh này: Cut (Ctrl+X),
Copy (Ctrl+C), Paste (Ctrl+V).
• Nhiệm vụ tiếp theo là chúng ta phải tạo
bản sao ñồng thời của 2 tập tin anpham
và baocao từ thư mục Word sang thư mục PhanMem: chọn tập tin anpham, sau ñó muốn
chọn thêm tập tin baocao, ta giữ phím Ctrl và bấm chuột vào tập tin baocao, bấm Ctrl+C
ñể thực hiện lệnh Copy, sau ñó bấm chuột chọn thư mục PhanMem, bấm Ctrl+V ñể thực
hiện lệnh Paste.
(Ở ñây có thao tác chọn thêm một biểu tượng chúng ta phải giữ Ctrl, trong trường hợp nếu
muốn chọn nhiều biểu tượng nằm gần nhau, ví dụ 10 biểu tượng, khi ñó bạn hãy bấm chọn biểu
tượng ñầu tiên, sau ñó giữ Shift và bấm vào biểu tượng cuối cùng, lập tức Windows sẽ chọn cả
10 biểu tượng).
Gíáo trình Tin học A Phần 1 – Tin học căn bản
Trang 18
• Như vậy, sau bước này, chúng ta có ñến 3 tập tin anpham giống nhau: một thuộc thư
mục PhanMem, một thuộc thư mục Word, một thuộc thư mục QuyII. Lưu ý, 3 tập tin
này hoàn toàn ñộc lập với nhau, việc bạn xóa hay chỉnh sửa nội dung của tập tin này
không ảnh hưởng gì ñến tập tin kia. Chúng ta sẽ học cách xóa bớt 2 trong số 3 tập tin này
ở bước tiếp theo.
3- Xóa tập tin, thư mục:
• Chọn tập tin anpham trong thư mục PhanMem, ñể xóa tập tin này, có thể bấm phím
Delete (gần phím Enter) trên bàn phím (hay có thể bấm phải chuột lên tập tin anpham ñể
tìm lệnh Delete). Khi ñó, sẽ xuất hiện hộp thoại Confirm Delete, bạn chọn Yes ñể khẳng
ñịnh muốn xóa tập tin.
• Bạn hãy thực hiện tương tự ñể xóa tập tin anpham trong thư mục Word, khi ñó chỉ còn
một tập tin anpham duy nhất trong thư mục QuyII.
• Nếu muốn khôi phục lại những tập tin này, bạn hãy thu nhỏ các cửa sổ bằng tổ hợp phím
+M , ñúp vào biểu tượng
RecycleBin trên Desktop, chọn chế
ñộ View/Details như hình minh họa,
bạn sẽ thấy có hai tập tin anpham
với thông số OriginalLocation (thư
mục trước khi bị xóa). Thí dụ, ở ñây
chúng ta muốn khôi phục tập tin
anpham của thư mục Word, bấm
phải vào tập tin này, chọn lệnh
Restore (khôi phục). Khi ñó, tập
tin này sẽ ñược trả về thư mục
Word như cũ.
ðối với những tập tin bí mật hay vì
một lý do nào ñó bạn muốn khi bấm
Delete tập tin sẽ bị xóa hẳn (chứ không
phải ñược chuyển vào RecycleBin), thì
trong khi bấm Delete, bạn phải giữ thêm
phím Shift. Tuy nhiên, phải thận trọng với thao tác này vì ñối tượng bị xóa sẽ không thể phục
hồi lại ñược.
4- Xem thuộc tính ñối tượng:
ðể xem thuộc tính của ñối tượng nào ñó, ví dụ thư mục Word, bạn bấm phải chuột vào thư
mục ñó, chọn lệnh Properties. Ngoài các thông số về vị trí, kích thước lưu trữ, ngày giờ tạo ra,
ở ñây còn cho phép bật tắt một số chức năng: ReadOnly
(thuộc tính chỉ ñọc, nhằm ngăn cản việc xóa sửa ngoài ý
muốn), Hidden (che giấu ñối tượng), Archive (nén ñối tượng,
thuộc tính này có tác dụng với một số chương trình sao lưu dữ
liệu). Nếu các ô chọn bỏ trống nghĩa là thuộc tính không có
tác dụng, nếu các ô chọn có dấu kiểm nghĩa là thuộc tính ñã
kích hoạt, nếu các ô chọn ñược tô một ô vuông màu nghĩa là có một số phần tử bên trong có
thuộc tính, còn một số thì không.
Gíáo trình Tin học A Phần 1 – Tin học căn bản
Trang 19
5- Thao tác tìm kiếm tập tin:
• Nhiệm vụ phần này, chúng ta phải thử tìm xem trong ổ
ñĩa C: có tồn tại tập tin notepad.exe hay không, nằm ở
thư mục nào: vào menu Start/ Search/ For Files And
Folders: Chọn lệnh All Files And Folders:
• Sau ñó, bạn phải khai báo những thông số cần thiết cho quá
trình tìm kiếm của Windows:
- Look in: bạn hãy chọn ổ ñĩa C:.
- All or part of the file name: hãy gõ tên tập tin cần
tìm (notepad.exe).
• Sau ñó, bấm Search ñể bắt ñầu quá trình tìm kiếm,
Windows sẽ tìm giúp bạn tìm tập tin này. Nếu quá
trình tìm kiếm chưa kết thúc mà bạn ñã nhận thấy tập tin cần thiết thì có thể bấm Stop ñể
dừng lại.
• Nếu muốn bắt ñầu một quá trình tìm kiếm mới, bấm Start a new search, All Files And
Folders.
- Look in: bạn chọn ổ ñĩa D:.
- All or part of the file name: hãy gõ tên tập tin cần
tìm (*.doc). Có nghĩa là bạn muốn tìm tất cả các tập tin
có ñuôi là “.doc”(là loại tập tin document của Word).
Bấm Search ñể nhờ Windows tìm giúp tất cả các tập tin
Word trong ổ D: cho bạn.
6- Sử dụng lệnh Run:
• Lệnh Start/Run cho phép chúng ta khởi ñộng các ứng dụng trong Windows một cách
nhanh chóng: chọn Start/Run, gõ “calc”, gõ Enter ñể khởi
ñộng chương trình máy tính bỏ túi. Có thể sử dụng chương
trình này một cách dễ dàng nhờ vào vùng phím số bên phải
bàn phím nhưng phải ñảm bảo ñèn Numlock trên bàn phím
ñang sáng.
• Bạn cũng có thể thử gõ “winword” ñể khởi ñộng
MicrosoftWord, hay “excel” ñể khởi ñộng MicrosoftExcel.
• Ngoài ra, bạn cũng có thể truy cập vào lệnh Run này bằng
tổ hợp phím +R.
7- Tắt máy:
• Sau khi khảo sát qua các chức năng cơ bản trong
Windows XP, nếu muốn tắt máy, chọn lệnh
Start/TurnOffComputer:
• Sau ñó chọn chức năng bạn cần:
Gíáo trình Tin học A Phần 1 – Tin học căn bản
Trang 20
o Hibernate: chép trạng thái hiện tại vào ổ cứng trước khi tắt máy ñể lúc mở máy
lại ñược nhanh hơn.
o Turn Off: tắt máy bình thường.
o Restart: khởi ñộng lại máy.
Gíáo trình Tin học A Phần 1 – Tin học căn bản
Trang 21
Bài 2 - Control Panel
Dùng ñể thiết lập các thông số ñiều khiển hệ thống cho Windows ví dụ như : thiết lập ngày
giờ, múi giờ, dạng thức ngày, font chữ, kiểm tra thông số các thiết bị phần cứng, thay ñổi
username, password,…
• ðể khởi ñộng ControlPanel, vào Start/
Settings/ ControlPanel.
• ðể chuyển giao diện về dạng truyền thống,
bấm vào nút SwitchToClassicView bên trái
cửa sổ.
• Sau ñó chúng ta sẽ khảo sát một số thiết lập
hệ thống thông dụng.
I) Thay ñổi ngày-giờ (Date and Time):
Ngoài ra, bạn cũng có thể truy cập vào ứng dụng này
bằng cách ñúp chuột vào biểu tượng ñồng hồ ở góc
phải dưới của màn hình Desktop.
Tiện ích này gồm có ba thẻ lệnh:
- Date&Time: bạn có thể chỉnh sửa ngày, tháng,
năm, giờ, phút, giây cho chính xác với thời gian
thực tế.
- Time Zone: ñây là thẻ chỉnh sửa múi giờ, giúp bạn biết ñược thời gian tương ứng tại các
quốc gia khác ở cùng thời ñiểm. Việt Nam nằm ở
múi giờ GMT+07:00, ví dụ ở nước ta ñang là
08h00 sáng, bạn muốn biết ở Tokyo là mấy giờ,
bạn hãy chọn GMT+09:00, bạn sẽ thấy ñồng hồ
máy tính ñổi sang 10h00 sáng.
- Internet Time: ñây là thẻ giúp bạn cập nhật thời
gian chính xác theo ñồng hồ chuẩn trên Internet
(lý do là ñồng hồ trên máy tính hoạt ñộng một thời
gian sẽ sinh ra một khoảng sai số nhất ñịnh), dĩ
nhiên máy tính của bạn phải kết nối ñược với
Internet.
II) Regional and Language Options:
Bấm chọn Customize ñể khảo sát một số thông số
liên quan ñến việc hiển thị số và ngày tháng trong
Windows, ví dụ:
Gíáo trình Tin học A Phần 1 – Tin học căn bản
Trang 22
- Number: quy ñịnh các ñịnh dạng về số như dấu thập phân, dấu phân cách phần nghìn, …
- Currency: dạng tiền tệ
- Time: dạng thời gian hiển thị
- Date: dạng ngày tháng.
(Ở ñây, chúng ta chỉ khảo sát qua, việc thực hiện những thay ñổi cụ thể sẽ ñược tiến hành khi
chúng ta khảo sát MicrosoftExcel).
III) Thay ñổi thiết ñặt màn hình (Display):
Thực hiện các thay ñổi về hình nền, bộ bảo vệ màn hình,
ñộ phân giải màn hình…Ngoài ra, cũng có thể truy cập cửa
sổ này bằng cách bấm phải chuột vào Desktop, chọn
Properties.
a) Themes:
chọn các bộ ñịnh dạng màn hình có sẵn
của Windows XP gồm: hình nền, hình dáng biểu
tượng, âm thanh…
b) Desktop
: thay
ñổi hình nền.
c) Screensaver:
thiết lập bộ bảo vệ
màn hình. Chọn
kiểu hoạt ảnh
trong ô
ScreenSaver, ñịnh
thời gian kích hoạt
trong ô Wait.
d) Appearance:
chọn kiểu cửa sổ
Windows:
- Windows and
Button: dạng cửa sổ.
- Color Scheme: màu cửa sổ.
- Font Size: cỡ chữ trên cửa sổ.
e) Settings:
thay ñổi
ñộ phân giải màn
hình:
- Screen Resolution:
chọn ñộ phân giải (ảnh hưởng ñến kích thước cửa sổ),
thông dụng có các chế ñộ 600x800;1024x768).
- Color quality: chế ñộ màu (càng cao càng ñẹp
nhưng diễn giải lâu), gồm các chế ñộ thông dụng: 16bit,
32bit.
Gíáo trình Tin học A Phần 1 – Tin học căn bản
Trang 23
IV) Fonts: nạp thêm các Font chữ mới
Vào menu File/InstallNewFont:
- Drives: chọn ổ ñĩa chứa font mới.
- Folders: chỉ thư mục nơi chứa font mới.
- List of fonts: chọn những font cần cài.
V) Users Account : xem thông tin về tài khoản
Có 2 loại tài khoản trong Windows XP : tài khoản
người dùng toàn quyền (Administrator Account) và tài
khoản người dùng có giới hạn (Limited account).
Tài khoản người dùng toàn quyền (Administrator Account) : cho phép thực hiện tất cả
các quyền trên máy tính như : cài ñặt, gỡ bỏ một chương trình hay một thiết bị phần
cứng, thay ñổi các thông số hệ thống, thay ñổi mật khẩu (password) hay loại tài khoản
của các tài khoản người dùng khác, thiết lập quyền cho các tập tin, thư mục, …
Tài khoản người dùng có giới hạn (Limited account) : chỉ cho phép sử dụng các
chương trình, tài nguyên ñã cài sẵn trên máy, chỉ có thể thay ñổi mật khẩu của chính
mình.
Một số thao tác thông dụng trong mục này :
1 – ðổi mật khẩu : bấm
chuột vào account cần thay
ñổi mật khẩu. Chọn Change
the password. Nhập mật
khẩu mới trong mục Type a
new password rồi nhập lại
mật khẩu mới một lần nữa
trong mục Type the new
password to confirm. Bấm
chuột vào nút Change
Password.
2 - Tạo mới một
account : bấm chuột vào
mục Create a new account,
nhập vào tên account (vd :
LE THANH THUY), Next, chọn loại account là Computer Administrator hay Limited, bấm
chuột vào nút Create Account.
Gíáo trình Tin học A Phần 1 – Tin học căn bản
Trang 24
Bài 3 - Một Số Tiện Ích Trên
Windows XP.
I) Paint:
là một chương trình ứng dụng cho phép thực hiện các chức năng xử lý ñồ họa ñơn giản chủ
yếu trong mặt phẳng 2 chiều. Paint cho phép vẽ một số ñối tượng hình học cơ bản như: ñường
thẳng, hình chữ nhật, hình tròn, hình elip,
… và thực hiện một số chức năng ñơn
giản như tô màu, xoay.
a) Khởi ñộng:
Start/ Programs/
Accessories/ Paint.
b) Các thao tác cơ bản:
• Tạo tập tin mới: File/ New
(Ctrl+N).
• Lưu tập tin: cần phân biệt 2 chức
năng Save và Save As.
o Save: lưu nội dung hiện
hành.(File/Save hay nhấn
tổ hợp phím Ctrl+S).
o Save As: lưu nội dung hiện hành với tên khác. (File/Save As).
Tập tin hình ảnh ñược tạo bởi Paint là tập tin bitmap và ñược lưu trữ với phần mở
rộng là .BMP. Hình ảnh ñồ họa lưu trữ dưới dạng bitmap hiện nay không còn thông
dụng do chiếm kích thước lớn và chất lượng hình ảnh không cao.
• Mở tập tin ñã lưu: File/Open(Ctrl+O).
c) Chức năng các công cụ vẽ:
• Thanh công cụ:
Select
Fill with Color
Magnifier
Brush
Text
Curve
Polygon
Rounded Retangle
Free Form Select
Eraser/ Color Eraser
Pick Color
Pencil
Airbrush
Stra
ight Line
Rectangle
Ellipse