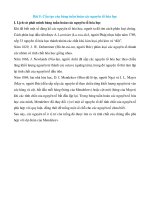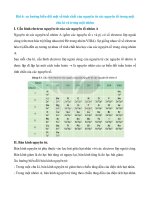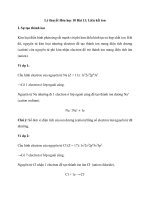HƯỚNG DẪN SỬ DỤNG PHẦN MỀM QUẢN LÝ TÀI LIỆU GXD
Bạn đang xem bản rút gọn của tài liệu. Xem và tải ngay bản đầy đủ của tài liệu tại đây (10.84 MB, 40 trang )
0
HƯỚNG DẪN SỬ DỤNG PHẦN MỀM QUẢN LÝ TÀI LIỆU GXD
I. THAY ĐỔI CÁCH LÀM VIỆC
1. Bạn có thể sử dụng phần mềm Quản lý tài liệu GXD vào việc gì?
- Tra cứu hệ thống các văn bản về Luật, Nghị định, Thông tư quy định,
hướng dẫn về đầu tư xây dựng, quản lý dự án, đấu thầu, quản lý chi phí,
quản lý chất lượng, an tồn lao động, hợp đồng, thanh quyết toán và tương lai
là các lĩnh vực khác...
- Quản lý tài liệu cá nhân. Ví dụ: Tơi dùng để quản lý các file tài li ệu
giảng dạy (bài tập, slide, bài giảng, giáo trình…), quản lý các file tài li ệu làm
tư vấn. Bạn có thể dùng quản lý hệ thống file ngày càng nhi ều trong máy
tính, đến một ngày bạn sẽ thấy lợi ích to lớn của việc này.
- Sử dụng phần mềm Quản lý tài liệu GXD để quản lý tài liệu của riêng
từng cơng trình, từng dự án mà bạn tham gia. Hàng ngàn đến cả trăm ngàn file
bản vẽ, hồ sơ, tài liệu… bây giờ sẽ được quản lý khoa học hơn, tìm ki ếm d ễ
dàng, nhanh chóng, tiết kiệm thời gian, đỡ ức chế.
- Sử dụng các biểu mẫu do GXD sưu tầm, biên so ạn cung cấp trong ph ần
mềm để thực hiện công việc hàng ngày tại công trình các dự án xây dựng.
- Tham khảo các quy trình thực hiện cơng việc, quy trình qu ản lý d ự án
xây dựng cung cấp theo phần mềm để ứng dụng vào công việc.
- .v.v. và rất nhiều ứng dụng sáng tạo nữa.
2. Phần mềm Quản lý tài liệu dự án GXD sẽ thay đổi cách làm việc như nào?
Có phần mềm Quản lý tài liệu dự án GXD quản lý tài li ệu d ự án xây
dựng bạn sẽ thay đổi cách làm việc với máy tính.
Buổi sáng, bạn mở máy tính, mở file Quanlytailieu.xlsm trên Desktop.
Tìm tài liệu đang làm dở và bấm vào Mở file làm ti ếp. B ạn cũng có th ể ki ểm
tra xem GXD có cập nhật cho bạn Nghị định, Thơng tư hay tài liệu nào mới
không!
Trong ngày, nếu làm ra thêm file tài liệu nào, bạn thả vào thư m ục ch ứa
tài liệu, rồi trong phần mềm QLTL GXD bạn thêm thơng tin file đó vào file
Excel bằng lệnh Kiểm tra tài liệu.
Cuối ngày, bạn thêm các thông tin thuộc tính (properties) thêm cho file tài
liệu (file mà bạn làm ra, nhận được từ email, t ải t ừ web xu ống…) vào file
Excel quản lý tài liệu của bạn sau đó lưu lại, tắt máy và nghỉ ngơi.
Bất kỳ khi nào cần tìm tài liệu gì của dự án, bạn l ại ra Desktop, m ở file
1
Quanlytailieu.xlsm.
Bạn có thể nhân bản file này ra, đổi tên tùy ý để quản lý các chủ đề tài
liệu khác nhau. Ví dụ: Đầu tư xây dựng, Bất động sản, Kế tốn tài chính, Lao
động tiền lương…
Ưu điểm khi ứng dụng tốt phần mềm Quản lý tài liệu
- Giảm chi phí do năng suất cao hơn, tiết kiệm thời gian hơn.
- Quản lý dự án chuyên nghiệp hơn và tiệm cận quốc tế: Tổ chức và quản
lý tài liệu dưới dạng cây thư mục.
- Lâu dài sẽ sắp xếp lượng file ngày càng nhiều trong máy tính trở nên gọn
gàng hơn, khơng bỏ sót các file tài liệu q ở trong thư mục q sâu kín.
- Tìm kiếm và tra cứu văn bản tài liệu nhanh gọn.
- Tiết kiệm thời gian.
- Cộng tác làm việc, an toàn dữ liệu, kiểm soát rủi ro.
- Tâm lý làm việc cũng được cải thiện, vui tươi hơn.
II. CÀI ĐẶT PHẦN MỀM QUẢN LÝ TÀI LIỆU GXD
Nếu trong quá trình cài đặt và sử dụng mà phần mềm báo lỗi hoặc
vận hành không như ý muốn thì bạn kích tại đây (Giữ Ctrl và kích chuột
trái)
Đầu tiên để có thể sử dụng phần mềm Quản lý tài liệu GXD b ạn c ần
cài phần mềm vào máy tính.
1. Yêu cầu bạn chuẩn bị máy tính
- Cần có Microsoft Office trong máy của bạn. Phần mềm QLTL lập trình
chạy trên Excel nên bộ Office phải cài thành phần Excel. Rất may là đa s ố
máy tính đều có Excel, bạn chú ý là sử dụng Windows + Office b ản quy ền thì
phần mềm sẽ mượt mà hơn, ít lỗi.
- Trình duyệt Chrome, Firefox hoặc Cốc cốc.
- Chrome, Acrobat Reader (hoặc phần mềm đọc file Pdf bất kỳ).
- Các phần mềm đọc file Word, Excel, PowerPoint, AutoCad, Revit (n ếu
có).
- Phần mềm chụp ảnh màn hình: ShareX, SnagIt, LigthShot… để khi cần
trao đổi về cách sử dụng hoặc xử lý lỗi nào đó của phần mềm thì chụp và mơ
tả, gửi đi cho nhanh và nét.
2. Tải bộ cài phần mềm Quản lý tài liệu GXD
Hiện tại phần mềm Quản lý tài liệu GXD được đ ể trong 1 file nén g ồm
2
cả file chương trình và file tài liệu. Bạn chỉ việc tải file về giải nén ra là chạy.
Link tải tại đây: />Phần mềm QLTL sẽ sớm có bộ cài nhỏ gọn để cài các file ch ạy ch ương
trình rất nhanh và đơn giản, còn tài liệu và dữ liệu khi bạn cần thì sẽ tải về.
3. Giải nén phần mềm
Bạn lưu ý giải nén ra thư mục có tên tiếng Việt không dấu, tốt nhất là
D:\QLTL GXD hoặc D:\Dropbox\QLTL GXD. Nếu bạn giải nén vào thư
mục có tên tiếng Việt có dấu thì sẽ báo lỗi khơng chạy được.
Sau khi copy File nén vào trong máy tính, kích chuột ph ải và ch ọn Extract
Here để giải nén.
4. Đặt lối tắt mở phần mềm
Chẳng hạn bạn giải nén thư mục chứa tài liệu và phần m ềm vào ổ D, ví
dụ: D:\QLTL GXD. Bạn nhân bản để tạo ra nhiều file Quanlytailieu.xlsm (có
thể copy hoặc mở ra rồi Save as và đặt các tên file tùy ý theo chủ đề tài li ệu
cần
quản
lý:
QuanlyDuAn1.xlsm,
QuanlyDuAn2.xlsm,
QuanlyCongtrinh1.xlsm…).
Giờ bạn thiết lập lối tắt mở các file trên giống như tr ường phái bóng đá
nhanh 1 chạm như sau:
4.1. Đặt lối tắt thông minh SmartStart
Bạn chỉ việc kích phải vào file rồi chọn Add items with SmartStart. Thế
là từ bây giờ trở đi, để mở file tài liệu bạn ch ỉ vi ệc kích vào bi ểu t ượng màu
vàng SmartStart ở khay hệ thống, rồi kích vào file quản lý tài liệu cần mở ra
là xong.
3
4.2. Đặt lốt tắt ra Desktop
- Bạn kích phải vào file Quanlytailieu.xlsm chẳng hạn, rồi chọn để
Shortcut ra Desktop như trong hình.
- Hàng ngày làm việc, bất kỳ khi nào cần tìm tài li ệu, ch ỉ vi ệc ra màn hình
Desktop mở file là tìm được.
4
5. Chú ý khi cài phần mềm
- Phần mềm chạy trên môi trường Windows + Excel. B ạn cần đ ảm b ảo là
mơi trường tốt để phần mềm có thể chạy tốt. Nếu gặp tr ục tr ặc, có th ể b ạn
phải cài lại bộ Office hoặc thay bộ cài khác tốt hơn. Chúng tôi chạy trên
Office 2016 và rất mượt mà, nhiều đồng nghiệp đã chạy trên Office 2010
hoặc 2013 cũng tốt.
- File phần mềm là Excel, vì vậy ngồi các lệnh & ch ức năng l ập trình
thêm của phần mềm, mọi chức năng + hàm + công thức của Excel b ạn s ử
dụng để lọc, xử lý dữ liệu, tính tốn… bình thường.
- Giải nén thư mục chứa file chạy chương trình vào thư mục đặt tên
khơng có dấu tiếng Việt hoặc đặt tên bằng tiếng Anh.
- Phần mềm đang phát triển nhanh, cập nhật nhiều các chức năng hay.
Bạn cần cập nhật thông tin thường xuyên từ giaxaydung.vn có mục về phần
mềm QLTL.
6. Sửa đường dẫn nếu không hiện Danh sách cập nhật khi mở phần mềm
Trong Tab Quản lý tài liệu bạn kích chọn Thay đổi đường dẫn. Sau đó
5
chọn đường dẫn đến Folder chứa phần mềm.
Sau khi chọn đúng đường dẫn, bạn Kích vào cập nhật d ữ li ệu đ ể có th ể
sử dụng phần mềm.
III. CÁCH SỬ DỤNG PHẦN MỀM QUẢN LÝ TÀI LIỆU
Mọi hàm và chức năng của Excel vẫn sử dụng bình thường, tùy thuộc
vào khả năng của bạn ứng dụng đến đâu. Dưới đây chỉ trình bày v ề các l ệnh
mà phần mềm Quản lý tài liệu dự án GXD làm thêm so với Excel. Cách s ử
dụng Excel bạn có thể xem rất nhiều video trên mạng.
1. Quản lý văn bản pháp luật
1.1. Tổng quan
Các văn bản pháp luật về đầu tư xây dựng trình bày ở sheet Van ban.
Sheet này để tìm kiếm, quản lý, tra cứu văn bản theo lĩnh vực, chuyên môn
với các tài liệu đã được lưu trữ trong phần mềm hoặc người dùng có thể tự
đưa thêm tài liệu để có thể quản lý tổng thể.
6
1.2. Tìm kiếm và tra cứu nhanh
Để có thể tìm kiếm và tra cứu nhanh các văn bản, bạn gõ từ khóa cần
tìm kiếm vào ơ "Tìm kiếm nội dung". Phần mềm sẽ hi ển th ị các k ết qu ả tìm
kiếm được trong bảng "Tìm kiếm dữ liệu" như hình dưới đây:
Như vậy, chỉ sau vài lần kích chuột là có thể mở được tài liệu mà bạn
đang tìm kiếm, khơng phải mất nhiều thời gian cho việc này nữa.
Ví dụ từ khóa tìm kiếm nhanh: “nđ 68”, “tt 15 nhân công”, “tt 03 bkh”,
“TT 07 2019”, …
Khi sử dụng phần mềm thành thạo, thực sự bạn sẽ thấy thao tác tìm
kiếm, mở văn bản rất nhanh gọn (có thể nhanh hơn việc bạn tra văn b ản trên
Google hoặc tìm kiểm văn bản đã lưu sẵn trong máy)
1.3. Sao chép ra thành từng lĩnh vực
Sử dụng lệnh Sao chép dữ liệu để sao chép, phân loại tài liệu theo t ừng
7
lĩnh vực để dễ dàng quản lý, tra cứu.
Đây là lệnh sử dụng để tách danh mục dữ liệu ra thành các lĩnh vực để
dễ tra cứu và quản lý tài liệu.
1.4. Cập nhật những văn bản mới nhất
Khi mở lên file Excel sẽ tự động hiện bảng thông báo có các văn b ản
mới cần cập nhật.
Ấn Cập nhật để đưa toàn bộ văn bản vào phần mềm.
Bên cạnh đó, các bạn có thể cập nhật dữ liệu theo lĩnh vực. Bạn kích
chuột vào lệnh “Cập nhật dữ liệu”, phần mềm hiện cửa sổ “Danh sách văn
8
bản cập nhật”. Tại đây, bạn chọn các lĩnh vực mà mình muốn cập nhật, Ấn
Cập nhật để đưa tồn bộ văn bản vào phần mềm.
1.5. Tự đưa thêm các văn bản pháp luật của cá nhân vào “Van
ban”
1.5.1. Thêm nhanh tên file và đường dẫn
Muốn thêm dữ liệu tại dịng nào, bạn kích chuột vào dịng đó rồi kích
lệnh Thêm dữ liệu. Phần mềm sẽ hiện cửa sổ để bạn chọn file đưa vào
phần mềm.
- Kích chọn lệnh Thêm dữ liệu
- Chọn folder chứa file cần đưa vào phần mềm
- Kích chọn file
9
- Thêm vào danh mục
Bạn kích vào đây để xem chi tiết Tại đây (kích đúp và giữ Ctrl)
Phần mềm sẽ lấy tên file và đường dẫn đưa vào danh m ục văn b ản. Sau
đó bạn có thể sửa tên file thành Nội dung của văn bản để d ễ theo dõi và qu ản
lý. Đồng thời thêm các cột dữ liệu khác như Lĩnh vực, cơ quan ban hành, ngày
ban hành, ngày có hiệu lực, …
1.5.2. Thêm file kèm sao chép/di chuyển file gốc
Tại mục 3.1, thao tác thêm nhanh file sẽ giữ nguyên file gốc. Có nghĩa là
file gốc sẽ được giữ nguyên vị trí ban đầu. Phần m ềm ch ỉ đ ưa tên file và
đường dẫn vào Danh mục.
Trong trường hợp muốn sao chép hoặc di chuyển file gốc đó v ề c ấu trúc
cây thư mục của phần mềm. Bạn thao tác như sau:
- Kích chọn lệnh Thêm dữ liệu
- Chọn đường dẫn và chọn file cần thêm
- Chọn folder đích cần sao chép hoặc di chuyển file đến
- Kích vào mũi tên hướng xuống cạnh nút Thêm vào danh mục
- Chọn lệnh Sao chép hoặc Di chuyển
- Kích Thêm vào danh mục
2. Quản lý file tài liệu
10
2.1. Thêm files mới
Thực tế hiện nay khi quản lý tài liệu cá nhân thì gặp một số khó khăn
như sau:
Thời gian công tác càng lâu, làm việc và sử dụng máy tính càng nhiều
thì lượng file tài liệu trong máy tính càng nhiều.
Mất nhiều thời gian để tìm kiếm tài liệu đã lưu trong máy tính, nhi ều
lúc phát điên, phát rồ lên vì khơng tìm thấy file.
Tốn nhiều thời gian để tìm kiếm, tìm hiểu các văn bản, quy định mới
nhất về đầu tư xây dựng.
Không phân loại các mức độ quan trọng của tài liệu.
Tài liệu sắp xếp không khoa học, lộn xộn ở nhiều thư mục khác nhau.
Giải pháp
Sử dụng tính năng Thêm mới file và các lệnh trong phần mềm QLTL
GXD để quản lý tài liệu cá nhân đơn giản và nhanh gọn nhất.
Bạn có 1 hay nhiều thư mục chứa tài liệu mà ngày nào cũng ph ải tìm các
files trong đó, để quản lý tài liệu cá nhân bằng phần m ềm QLTL GXD, s ử
dụng lệnh "Thêm mới files", bạn chọn thư mục chứa tài liệu đó để thêm các
files vào phần mềm:
Trong trường hợp bạn bổ sung file mới vào thư mục đó, bạn s ử dụng
tiện ích “Kiểm tra files mới” để thêm file đó vào phần mềm.
- Các tùy chọn khi dùng lệnh Thêm mới files:
Khi chạy lệnh Thêm mới files sẽ hiện ra hộp thoại với nhiều tùy chọn:
11
1. Chọn đường dẫn
2. Tùy chọn tìm kiếm thư mục
3. Thêm vào danh mục
Khi thêm mới files, người dùng có thể tùy ý chọn đ ể phần m ềm đ ổ d ữ
liệu tại dòng đầu tiên hoặc đổ dữ liệu tại dòng được chỉ định trong sheet
‘Quan ly’’
Có thể chọn loại file (theo đi file) để đọc vào
Bạn gõ loại file vào mục Lọc dữ liệu và bấm tìm kiếm, phần m ềm sẽ
lọc tồn bộ những file có đi đã chọn nằm trong thư mục theo đường dẫn để
hiện ra.
12
2.2. Kiểm tra file mới
Bạn thêm file mới vào 1 thư mục, bạn muốn cập nhật file đó vào sheet
quản lý tài liệu của bạn. Chỉ việc sử dụng Kiểm tra file m ới, ch ọn th ư m ục,
phần mềm sẽ tự động phát hiện ra file mới, chỉ thị cho b ạn xác nh ận đ ể đ ưa
vào sheet.
Ấn Cập nhật để đưa toàn bộ tài liệu mới vào phần mềm.
2.3. Đổi tên file
Tôi thường hay ứng dụng lệnh Đổi tên file rất tiện lợi này như sau.
Trước kia tải file từ trên mạng xuống, tôi cứ phải lật đi lật lại giữa các cửa
sổ để nhập tên file cho đẹp rồi mới lưu xuống máy, khá là bất tiện. Bây giờ
tôi cứ lưu file xuống máy với tên bất kỳ, sau đó sử dụng lệnh thêm file vào
sheet, chỉnh lại tên trong sheet Excel (có thể bấm Mở file để mở ra đ ọc l ấy
thông tin).
Sau đó kích phải chọn lệnh Cập nhật tên và thông tin files:
13
Hoặc là chọn lệnh Quản lý liên kết > Đổi tên file :
Điều kiện để đổi tên file được là file đó phải đóng lại.
Lưu ý: lệnh đổi tên file chỉ thực hiện được khi file đó đang đóng.
Windows chỉ cho phép bạn đổi tên file khi đó đang đóng.
2.4. Đổi tên thư mục
Tương tự như lệnh Đổi tên file nhưng thực hiện đối v ới th ư m ục. Đi ều
kiện để đổi tên thư mục được là không có file nào trong thư mục đó đang mở,
hoặc khơng có chương trình nào đang chạy và lưu bộ nhớ tạm vào thư mục
đó.
2.5. Kiểm tra liên kết lỗi
Giúp bạn chạy và phát hiện ra rất nhanh liên kết của file tài liệu, hồ sơ
nào bị lỗi. Phần mềm sẽ cố gắng tự động sửa liên kết giúp b ạn. Tr ường h ợp
file bạn đã xóa trong ổ cứng rồi, khơng thể sửa được thì ph ần m ềm cũng ch ỉ
thị màu đỏ để bạn biết mà định hướng cơng việc.
2.6. Xóa file
Khi đang biên tập lại hệ thống file trong máy tính, chẳng hạn bạn phát
hiện ra có 3 file trùng nhau. Chỉ việc đánh dấu 2 file kích ph ải vào ch ọn l ệnh
14
xóa (như trong hình).
Lệ
nh xóa file được chọn của phần mềm Quản lý tài liệu dự án GXD: Kích phải để hiện ra
menu Lệnh
Thực ra bạn vào File Explorer của Windows, tìm rồi 2 file đó, kích ch ọn
rồi bấm Delete để xóa cũng được. Nhưng làm vậy thì phải nhiều thao tác
hơn, khi biên tập 1 khối lượng lớn file của dự án làm bạn phải thực hiện hàng
nghìn thao tác, nhiều lúc chối tay, phát ngại làm.
Biên tập, sắp xếp file của dự án, cơng trình, gói thầu… với các lệnh Edit,
Copy, Paste, Find, Replace của Excel dễ dàng và mềm mại hơn, nên tạo nên
tâm lý thú vị với cơng việc, chứ khơng cịn tâm lý ng ại làm và t ự nh ủ thôi đ ể
khi nào có thời gian thì làm nữa.
2.7. Sắp xếp file hồ sơ, dữ liệu
Thuận lợi cho việc sắp xếp các dữ liệu được chuyển từ nhóm dữ liệu
này sang nhóm dữ liệu khác mà không phải quá nhiều thao tác như dùng File
Explorer.
Bước 1: Tạo nhóm dữ liệu
15
Bước 2 : Cắt dòng dữ liệu từ thư mục này, và dán vào thư mục khác
Bạn chỉ cần chọn cả dòng chứa files cần di chuyển và Cut (Ctrl+X), sao
đó dán chèn (Insert Cut) vào vị trí dịng bất kỳ tại thư mục sẽ di chuyển đến
Bước 3 : Chạy lệnh kiểm tra lại kết quả
Sau khi thao tác lệnh, phần mềm sẽ đánh lại lần lượt số thứ t ự c ủa file
theo trình tự từ trên xuống dưới.
Khi sắp xếp tài liệu, phần mềm sẽ kiểm tra và so sánh URL c ủa b ản ghi
trong sheet và hyperlink, nếu thấy sai khác sẽ đổi theo.
Ví dụ: Hình dưới đây cắt file gxd.vn-mau-01-BC-tong-hop-cua-chu-dautu.docx từ thư mục Bieumau sang Giaotrinh. Phần mềm sẽ so sánh dữ liệu ở 3
vị trí 1, 2, 3 để tự động thay đổi cho khớp nhau.
Một tình huống trình bày ở đây để bạn đọc thấy có thể ứng dụng rất linh
hoạt và khơng giới hạn:
Giả sử ta có nhiều file mẫu nằm ở thư mục khác nhau, đã có đ ường d ẫn
của file. Giờ muốn chuyển về thư mục Bieumau mà không mu ốn đi l ần t ừng
thư mục để cắt và dán từng file.
16
Cách thực hiện như sau:
Bước 1. Gõ các chữ Mở file tương ứng ở cột G
Bước 2. Tạo hyperlink cho các file
Đánh dấu đường dẫn của file và copy:
Chọn sang ô G54 có chữ Mở file bấm Ctrl+K và dán đường dẫn vào:
17
Lần lượt như vậy cho các file còn lại.
Bước 2. Chạy lệnh Sắp xếp
Các file sẽ được di chuyển từ tất cả các thư mục về thư mục Bieumau.
Bây giờ bạn có thể kiểm tra lại và hưởng thụ thành quả.
Ở tình huống này ta đã giả thiết là có đường dẫn của file thì m ới th ực
hiện các bước như trên. Để có đường dẫn của file mời bạn xem m ục T ự vi ết
hàm trích xuất địa chỉ Hyperlink mục lập trình VBA, sử dụng hàm GetURL.
Bạn sẽ thấy phần mềm chạy trên Excel rất là linh hoạt, thiên biến vạn hóa.
2.8. Quản lý liên kết
2.8.1. Đổi tên files
Ở tính năng này, bạn có thể tùy ý chỉnh sửa tên file theo yêu cầu mà
không cần phải vào hẳn thư mục chứa file để đổi tên từng file.
Khi bạn đổi tên file trực tiếp ở trong phần mềm thì đồng thời file nằm
trong thư mục gốc cũng được đổi theo. Tiết kiệm rất nhiều thời gian và công
sức cho người dùng.
18
2.8.2. Đổi tên thư mục
1. Sửa tên thư mục
2. Thao tác lệnh Đổi tên thư mục
3. Chọn Yes để kết thúc lệnh
19