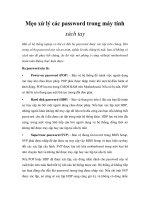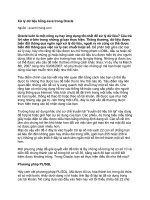Xử lý dữ liệu trong bảng tính pptx
Bạn đang xem bản rút gọn của tài liệu. Xem và tải ngay bản đầy đủ của tài liệu tại đây (443.12 KB, 65 trang )
CHƯƠNG 3
XỬ LÝ DỮ LIỆU TRONG BẢNG TÍNH
3.1 CÁC KIỂU DỮ LIỆU
3.2 CÁC TOÁN TỬ TRONG CÔNG THỨC
3.3 NHẬP DỮ LIỆU
3.4 SỬA, XOÁ DỮ LIỆU
3.5 CÁC THAO TÁC VỚI KHỐI
3.6 XỬ LÝ Ô, CỘT, HÀNG
3.7 ĐỊNH DẠNG DỮ LIỆU
3.8 ĐẶT TÊN CHO Ô
3.9 GHI CHÚ CHO Ô
3.10 BẢO VỆ Ô
3.1 CÁC KIỂU DỮ LIỆU
3.1.1 Dạng chuỗi (Text)
3.1.2 Dạng số (Number)
3.1.3 Dạng công thức (Formulas)
3.1.4 Dạng ngày (Date), giờ (Time)
3.1.1 Dạng chuỗi (Text)
Ký tự gõ vào có ít nhất một ký tự là chữ
Ví dụ : Excell 2002, 1A2…
Chuỗi thường được căn trái trong ô
Khi cần nhập kiểu chuổi gồm các số , gõ
dấu nháy đơn (‘).sau đó gõ giá trị số cần
nhập. Ví dụ : ‘009
Khi nhập chuỗi quá dài muốn trình bày
nhiều dòng trong một ô dùng tổ hợp phím Alt
+ Enter.
3.1.2 Dạng số (Number)
Ký tự gõ vào là các số (0,1,2…9) và có
thể bắt đầu bằng dấu trừ để biểu diển số
âm
Ví dụ : 1234, -1325…
Số thường được căn phải trong ô.
3.1.3 Dạng công thức (Formulas)
##### Lỗi độ rộng
#VALUE! Lỗi giá trị
#DIV/0! Lỗi chia cho 0
#NAME! Sai tên
#N/A Lỗi dữ liệu
#REF! Sai vùng tham chiếu
#NUM! Lỗi dữ liệu kiểu số
#NULL! Lỗi dữ liệu rỗng
3.1.4 Dạng ngày (Date), giờ (Time)
Nhập MM/DD/YY hoặc DD/MM/YY
Nhập hàm = DATE(YY,MM,DD)
Sau đó chọn Format, Cells, Number, Date
và chọn dạng thể hiện ngày ở khung bên
phải.
Ctrl + ; (dấu chấm phẩy) cho Ngày hệ thống
Ctrl + Shift + ; cho Giờ hệ thống
Dữ liệu ngày tháng được căn phải ô.
3.2 CÁC TOÁN TỬ TRONG CÔNG THỨC
3.2.1 Toán tử số
3.2.2 Toán tử chuỗi
3.2.3 Toán tử so sánh
3.2.1 Toán tử số
+ cộng
- trừ
* Nhân (ví dụ=10*50 kết quả 500)
/ chia = 126/3 =42
^ lũy thừa = 5^2=25
% phần trăm = 50%*600 = 300
3.2.2 Toán tử chuỗi
& Nối chuỗi = “Tin”& “hoc” Tin học
>lớn hơn
>= lớn hơn hoặc bằng
<> khác
< nhỏ hơn
<= nhỏ hơn hoặc bằng
Các toán tử so sánh cho kết quả là True
(Đúng) hoặc False (Sai).
3.2.3 Toán tử so sánh
3.3 NHẬP DỮ LIỆU
3.3.1 Dữ liệu bất kỳ
3.3.2 Dữ liệu trong các ô giống nhau
3.3.3 Dữ liệu trong các ô tuân theo một
quy luật
3.3.4 Dữ Liệu Kiểu Công Thức
3.3.5 Công thức mảng
3.3.1 Dữ liệu bất kỳ
Đưa con trỏ ô về ô cần thiết.
Nhập dữ liệu
Để kết thúc Enter or Tab
3.3.2 Dữ liệu trong các ô giống nhau
Đánh khối miền cần điền dữ liệu (ví dụ
A1:B5)
Gõ vào dữ liệu (ví dụ số 2000)
Kết thúc ấn phím Ctrl+Enter.
Kết quả là:miền A1:B5 sẽ được điền
kín bởi số 2000.
3.3.3 Dữ liệu trong các ô tuân theo một
quy luật
Chuỗi số với bước nhảy là 1
Chuỗi số với bước nhảy bất kỳ
Chuỗi Ngày tháng tăng
Điền vào một danh sách tự tạo
Đưa con trỏ về ô đầu tiên gõ vào số bắt
đầu,ví dụ 1
Trỏ chuột vào mốc dưới của ô xuất
hiện dấu + màu đen, giữ Ctrl kéo và thả
chuột tại ô cuối (AutoFill).Kết quả cho
ta được chuỗi số 1,2,3,……
Chuỗi số với bước nhảy là 1
Chuỗi số với bước nhảy bất kỳ
Đưa con trỏ về ô đầu tiên gõ vào số bắt
đầu, ví dụ để có chuỗi số chẵn ta gõ 2.
Về ô dưới (hoặc bên phải), gõ vào số
tiếp theo, ví dụ 4.
Đánh dấu khối 2 ô này, trỏ chuột vào
mốc dưới xuất hiện dấu +, kéo thả chuột
tại ô cuối.
Chuỗi Ngày tháng tăng
Đưa trỏ ô đầu tiên gỏ vào ngày tháng
năm bắt đầu.
Trỏ chuột vào góc dưới của ô xuất hiện
dấu +, bấm giữ nút phải, kéo thả tại ô
cuối miền.
Trong menu tắt chọn:
Fill Days: để tăng 1 ngày
(vd:15/04/1999,16/04/1999,17/04/1999)
Fill Months: để tăng 1 tháng
(vd:15/04/1999,15/05/1999,15/06/1999)
Fill Years: để tăng 1 năm
(vd:15/04/1999,15/04/2000,15/04/2001)
Điền vào một danh sách tự tạo
Tool / Option / Custom List
Trong khung List Entries lần lượt nhập
các giá trị cho danh sách,hết mỗi giá trị
bấm Enter để xuống dòng.
Ví dụ : Thứ Hai Enter Thứ Ba Enter.
Cuối cùng ta được hình như sau:
Để sử dụng:
Nhập một giá trị có trong danh sách
Điền tự động đến ô cuối miền
3.3.4 Dữ Liệu Kiểu Công Thức
Phải bắt đầu bởi dấu = hoặc các dấu
+,- rồi nhập công thức vào.
Khi cần lấy số liệu ở ô nào nháy chuột
vào ô đó hoặc gõ vào địa chỉ ô.
3.3.5 Cơng thức mảng
A B C
D
1
Mã
hàn
g
Số
lượn
g
Đgiá Thành
tiền
2
A 5 2 10
3
B 10 4 40
4
A 15 6 90
5
A 20 8 160
6
B 25 10 250
Sum 75 30
550
Kết thúc bằng
phím:
Ctrl + shift +
enter
VD:
{=SUM(B2:B6*
C2:C6)}
Result = 550
3.4 SỬA, XOÁ DỮ LIỆU
3.4.1 Sửa
3.4.2 Xoá
3.4.1 Sửa
Nháy double chuột tại ô (hoặc ấn phím
F2)
Nhập dữ liệu mới cho ô đó, sau đó ấn
phím enter
3.4.2 Xoá
Đưa con trỏ ô về ô hoặc chọn miền cần
thiết Ấn phím delete