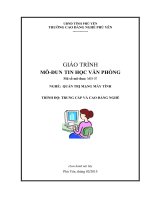Giáo trình mô đun tin học văn phòng (nghề tin học ứng dụng trình độ trung cấp)
Bạn đang xem bản rút gọn của tài liệu. Xem và tải ngay bản đầy đủ của tài liệu tại đây (3.56 MB, 86 trang )
UBND TỈNH BẠC LIÊU
TRƯỜNG CĐ KINH TẾ - KỸ THUẬT BẠC LIÊU
GIÁO TRÌNH
MƠ ĐUN: TIN HỌC VĂN PHỊNG
NGÀNH: TIN HỌC ỨNG DỤNG
TRÌNH ĐỘ: TRUNG CẤP
Ban hành kèm theo Quyết định số:
/QĐ- … ngày … tháng … năm ……
của Hiệu trưởng trường CĐ Kinh tế - Kỹ thuật Bạc Liêu
Bạc Liêu - 2020
TUYÊN BỐ BẢN QUYỀN
Tài liệu này thuộc loại sách bài giảng nên các nguồn thơng tin có thể được phép
dùng nguyên bản hoặc trích dùng cho các mục đích về đào tạo và tham khảo.
Mọi mục đích khác mang tính lệch lạc hoặc sử dụng với mục đích kinh doanh
thiếu lành mạnh sẽ bị nghiêm cấm.
LỜI GIỚI THIỆU
Bài giảng được biên soạn theo sự chỉ đạo của Ban giám hiệu, nhằm nâng cao chất
lượng giảng dạy. Biên soạn theo đúng thời gian nhằm đáp ứng đúng kế hoạch đào tạo.
Tin học văn phịng là một mơ đun chun mơn bắt buộc trong các chuyên ngành như:
Tin học ứng dụng, Công nghệ phần mềm, Hành chính văn thư, Thư ký văn phòng, …
Cấy trúc bài giảng gồm 02 bài: Soạn thảo văn bản với Microsoft Word, Bảng tính
Microsoft Excel
Xin chân thành cảm ơn Ban Giám hiệu, Phòng Đào tạo, Khoa Cơ bản – Luật –
Nghiệp vụ đã chỉ đạo và góp ý cho bài giảng. Cảm ơn sâu sắc quý Thầy cơ thuộc tổ
chun mơn Tin học đã tận tình phản biện, góp ý chun mơn cho bài giảng.
Mặc dù đã cố gắng biên soạn bài giảng đầy đủ nội dung theo chương trình và
trình bày trực quan, logic, dễ hiểu. Nhưng chắc chắn khơng tránh khỏi những thiếu xót,
rất mong sự thông cảm và mong tiếp tục nhận được các góp ý của q Thầy cơ và các
bạn học sinh, sinh viên.
Tác giả
1
MỤC LỤC
BÀI 1: XỬ LÝ VĂN BẢN NÂNG CAO .......................................................................5
Giới thiệu: ........................................................................................................................5
Mục tiêu của bài: ............................................................................................................ 5
Nội dung chính: ...............................................................................................................5
1.1. Các thao tác nâng cao với Microsoft Word .......................................................... 5
1.1.1. Thao tác nhanh trong văn bản với các phím tắt ............................................... 5
1.1.2. Tách trang tài liệu để so sánh ..............................................................................8
1.1.3. Hiển thị đồng thời nhiều cửa sổ .......................................................................... 9
1.1.4. Đánh dấu tài liệu .................................................................................................11
1.1.5. Hạn chế quyền định dạng và chỉnh sửa tài liệu .............................................. 12
1.1.6. Tạo mật khẩu bảo quản tài liệu ........................................................................ 13
1.2. Định dạng văn bản nâng cao ................................................................................ 14
1.2.1. Định dạng Font chữ bằng cửa sổ Font ............................................................. 14
1.2.2. Định dạng đoạn văn bằng cửa sổ Paragraph .................................................. 16
1.2.3. Định dạng khung và nền bằng cửa sổ Borders and Shading .........................17
1.2.4. Đánh dấu đầu đoạn bằng cửa sổ Bullet and Numbering ............................... 19
1.2.5. Tìm kiếm, thay thế bằng cửa sổ Find and Replace .........................................20
1.2.6. Thiết lập điểm dừng bằng cửa sổ Tab ..............................................................22
1.3. Thiết lập cấu trúc trang và tái sử dụng nội dung .............................................. 24
1.3.1. Thiết lập cấu trúc trang ..................................................................................... 24
1.3.2. Thiết lập Header and Footer cho tài liệu ......................................................... 26
1.4. Chèn và định dạng hình minh họa – đồ họa cho tài liệu ...................................28
1.4.1. Chèn và định dạng hình ảnh vào tài liệu ......................................................... 28
1.4.2. Chèn và định dạng đối tượng có sẵn, chữ nghệ thuật, lược đồ, chèn biểu
tượng được xây dựng sẵn (Shapes) .............................................................................32
1.4.3. Chèn và định dạng chữ nghệ thuật WordArt ................................................. 33
1.4.4. Chèn và định dạng hình ảnh SmartArt ........................................................... 35
1.4.5. Chèn và định dạng hình ảnh từ thư viện Office (Online Pictures) ...............36
1.4.6. Chèn và định dạng Text Box ............................................................................. 37
1.4.7. Tạo bảng .............................................................................................................. 38
BÀI TẬP THỰC HÀNH MS WORD .........................................................................45
BÀI 2: SỬ DỤNG BẢNG TÍNH NÂNG CAO .......................................................... 57
Giới thiệu: ......................................................................................................................57
Mục tiêu của bài: .......................................................................................................... 57
2
Nội dung chính: .............................................................................................................57
2.1. Nhập liệu tự động .................................................................................................. 57
2.2. Thao tác trên Cell .................................................................................................. 59
2.2.1. Các thao tác trên cell ..........................................................................................59
2.2.2. Sao chép dữ liệu của một cell hay nhiều cell ................................................... 60
2.2.3. Merge /Split Cells ............................................................................................... 62
2.2.4. Ẩn/hiện dịng và cột ............................................................................................62
2.3. Định dạng bảng tính nâng cao ............................................................................. 62
2.3.1. Định dạng dữ liệu có điều kiện ..........................................................................62
2.3.2. Thao tác trên nhiều cửa sổ Workbook .............................................................63
2.3.3. Các chế độ xem workbooks ............................................................................... 63
2.3.4. Thao tác với công thức và hàm ......................................................................... 64
2.4. Sử dụng hỗn hợp các hàm để giải quyết bài toán nâng cao ..............................64
2.4.1. Các hàm toán học ............................................................................................... 64
2.4.2. Các hàm thống kê ............................................................................................... 65
2.4.3. Các hàm xử lý chuỗi ........................................................................................... 65
2.4.4. Các hàm logic ...................................................................................................... 65
2.4.5. Hàm tìm kiếm tham chiếu – Lookup & Reference Functions .......................65
2.5. Biểu diễn dữ liệu .................................................................................................... 67
2.5.1. Tạo đồ thị dựa trên dữ liệu của bảng tính ....................................................... 67
2.5.2. Đánh giá dữ liệu bằng Sparklines .....................................................................70
2.6. Sắp xếp và lọc dữ liệu ............................................................................................71
2.6.1. Lọc dữ liệu ........................................................................................................... 71
2.6.2. Sắp xếp dữ liệu ....................................................................................................72
BÀI TẬP THỰC HÀNH MS EXCEL ........................................................................ 74
TÀI LIỆU THAM KHẢO: .......................................................................................... 84
3
GIÁO TRÌNH MƠ ĐUN
Tên mơ đun: Tin học văn phịng
Mã mơn học/mơ đun: MĐ07
Vị trí, tính chất, ý nghĩa và vai trị của mơn học/mơ đun:
chung.
- Vị trí: Mơ đun được bố trí giảng dạy sau khi học sinh học xong các mơn học
- Tính chất: Là mơn học cơ sở nghề bắt buộc trong chương trình đào tạo Trung
cấp nghề Tin học ứng dụng và công nghệ kỹ thuật phần mềm máy tính
- Ý nghĩa và vai trị của mô đun: Cung cấp các kiến thức quan trọng trong việc
soạn thảo văn bản và tính tốn, thống kê số liệu. Giúp người học có các kỹ năng phục
vụ các cơng việc liên quan máy tính văn phịng.
Mục tiêu của mơn học/mơ đun:
- Về kiến thức:
Trình bày được các khái niệm, một số thao tác cơ bản khi làm việc
Microsoft Word;
Phân tích được các kiểu định dạng văn bản, các tiện ích, các cơng cụ như:
chữ nghệ thuật Word Art, điểm dừng Tab, chia cột Column, chèn và định dạng ảnh
Picture, hộp văn bản , bảng biểu Table;
Trình bày được các khái niệm, một số thao tác cơ bản khi làm việc Microsoft
Excel;
Phân tích được các hàm thông dụng trong Excel.
- Về kỹ năng:
Nhập và định dạng dữ liệu theo đúng yêu cầu;
Định dạng được các kiểu định dạng văn bản, các tiện ích, các công cụ như:
chữ nghệ thuật Word Art, điểm dừng Tab, chia cột Column, chèn và định dạng ảnh
Picture, hộp văn bản , bảng biểu Table;
Định dạng bảng tính Excel nhanh và đúng yêu cầu;
Vận dụng các hàm vào tính tốn các bài tập thực tế một cách linh hoạt và
chính xác;
Vẽ các biểu đồ theo yêu cầu.
- Về năng lực tự chủ và trách nhiệm:
Soạn văn bản chính xác và trung thực về số liệu;
Cẩn thận trong q trình nhập liệu.
Nội dung của mơ đun:
4
BÀI 1: XỬ LÝ VĂN BẢN NÂNG CAO
Giới thiệu:
Microsoft Word, còn được biết đến với tên khác là Winword, là một chương
trình soạn thảo văn bản phổ biển hiện nay của cơng ty phần mềm nổi tiếng Microsoft.
Nó cho phép người dùng làm việc với văn bản thô (text), các hiệu ứng như phơng chữ,
màu sắc, cùng với hình ảnh đồ họa (graphics) và nhiều hiệu ứng đa phương tiện
(multimedia) khác như âm thanh, video khiến cho việc soạn thảo văn bản được thuận
tiện hơn. Ngồi ra cũng có các cơng cụ như kiểm tra chính tả, ngữ pháp của nhiều
ngôn ngữ khác nhau để hỗ trợ người sử dụng.
Các phiên bản của Word thường lưu tên tập tin với đuôi là .doc, hay .docx đối
với các phiên bản từ Word 2007 trở đi. Hầu hết các phiên bản của Word đều có thể mở
được các tập tin văn bản thơ (.txt) và cũng có thể làm việc với các định dạng khác,
chẳng hạn như xử lý siêu văn bản (.html), thiết kế trang web.
Mục tiêu của bài:
- Trình bày được các loại định dạng văn bản thông dụng bằng Microsoft Word;
- Định dạng được font chữ, đoạn văn bản theo yêu cầu;
- Chèn hình minh họa – đồ họa cho tài liệu;
- Thiết lập được cấu trúc trang và in ấn tài liệu;
Nội dung chính:
1.1. Các thao tác nâng cao với Microsoft Word
1.1.1. Thao tác nhanh trong văn bản với các phím tắt
Phím tắt
Tác dụng
Ctrl+1
Giãn dịng đơn (1)
Ctrl+2
Giãn dịng đơi (2)
Ctrl+5
Giãn dịng 1,5
Ctrl+0 (zero)
Tạo thêm độ giãn dịng đơn trước đoạn
Ctrl+L
Căn dòng trái
Ctrl+R
Căn dòng phải
Ctrl+E
Căn dòng giữa
Ctrl+J
Căn dòng chữ dàn đều 2 bên, thẳng lề
Ctrl+N
Tạo file mới
Ctrl+O
Mở file đã có
Ctrl+S
Lưu nội dung file
Ctrl+P
In ấn file
5
Phím tắt
Tác dụng
F12
Lưu tài liệu với tên khác
F7
Kiểm tra lỗi chính tả tiếng Anh
Ctrl+X
Cắt đoạn nội dung đã chọn (bơi đen)
Ctrl+C
Sao chép đoạn nội dung đã chọn
Ctrl+V
Dán tài liệu
Ctrl+Z
Bỏ qua lệnh vừa làm
Ctrl+Y
Khôi phục lệnh vừa bỏ (ngược lại với Ctrl+Z)
Ctrl+Shift+S
Tạo Style (heading) -> Dùng mục lục tự động
Ctrl+Shift+F
Thay đổi phông chữ
Ctrl+Shift+P
Thay đổi cỡ chữ
Ctrl+D
Mở hộp thoại định dạng font chữ
Ctrl+B
Bật/tắt chữ đậm
Ctrl+I
Bật/tắt chữ nghiêng
Ctrl+U
Bật/tắt chữ gạch chân đơn
Ctrl+M
Lùi đoạn văn bản vào 1 tab (mặc định 1,27cm)
Ctrl+Shift+M
Lùi đoạn văn bản ra lề 1 tab
Ctrl+T
Lùi những dịng khơng phải là dòng đầu của đoạn văn bản
vào 1 tab
Ctrl+Shift+T
Lùi những dòng khơng phải là dịng đầu của đoạn văn bản
ra lề 1 tab
Ctrl+A
Lựa chọn (bơi đen) tồn bộ nội dung file
Ctrl+F
Tìm kiếm ký tự
Ctrl+G
Nhảy đến trang số
(hoặc F5)
Ctrl+H
Tìm kiếm và thay thế ký tự
Ctrl+K
Tạo liên kết (link)
6
Phím tắt
Tác dụng
Ctrl+]
Tăng 1 cỡ chữ
Ctrl+[
Giảm 1 cỡ chữ
Ctrl+W
Đóng file
Ctrl+Q
Lùi đoạn văn bản ra sát lề (khi dùng tab)
Ctrl+Shift+>
Tăng 2 cỡ chữ
Ctrl+Shift+<
Giảm 2 cỡ chữ
Ctrl+F2
Xem hình ảnh nội dung file trước khi in
Alt+Shift+S
Bật/Tắt phân chia cửa sổ Window
Ctrl+enter
Ngắt trang
Ctrl+Home
Về đầu file
Ctrl+End
Về cuối file
Alt+Tab
Chuyển đổi cửa sổ làm việc
Start+D
Chuyển ra màn hình Desktop
Start+E
Mở cửa sổ Internet Explore, My computer
Ctrl+Alt+O
Cửa sổ MS word ở dạng Outline
Ctrl+Alt+N
Cửa sổ MS word ở dạng Normal
Ctrl+Alt+P
Cửa sổ MS word ở dạng Print Layout
Ctrl+Alt+L
Đánh số và ký tự tự động
Ctrl+Alt+F
Đánh ghi chú (Footnotes) ở chân trang
Ctrl+Alt+D
Đánh ghi chú ở ngay dưới dịng con trỏ ở đó
Ctrl+Alt+M
Đánh chú thích (nền là màu vàng) khi di chuyển chuột đến
mới xuất hiện chú thích
F4
Lặp lại lệnh vừa làm
Ctrl+Alt+1
Tạo heading 1
Ctrl+Alt+2
Tạo heading 2
7
Phím tắt
Tác dụng
Ctrl+Alt+3
Tạo heading 3
Alt+F8
Mở hộp thoại Macro
Ctrl+Shift++
Bật/Tắt đánh chỉ số trên (X2)
Ctrl++
Bật/Tắt đánh chỉ số dưới (H2O)
Ctrl+Space (dấu Trở về định dạng font chữ mặc định
cách)
Esc
Bỏ qua các hộp thoại
Ctrl+Shift+A
Chuyển đổi chữ thường thành chữ hoa (với chữ tiếng Việt
có dấu thì khơng nên chuyển)
Alt+F10
Phóng to màn hình (Zoom)
Alt+F5
Thu nhỏ màn hình
Alt+Print
Screen
Chụp hình hộp thoại hiển thị trên màn hình
Print Screen
Chụp tồn bộ màn hình đang hiển thị
1.1.2. Tách trang tài liệu để so sánh
Khi bạn soạn thảo một văn bản khá dài, hàng trăm trang, và có những phần bạn
muốn so sánh với nhau nhưng lại nằm trên những vị trí xa nhau. Ví dụ như bạn muốn
so sánh mở đầu và kết luận của một bài tiểu luận để có thể viết tốt hơn. Split Window
trong Word sẽ giúp bạn giải quyết.
- Tab View group Window Split
8
Split:
Hình 1.1.1
- Để trở lại màn hình như ban đầu Tab View group Window Remove
1.1.3. Hiển thị đồng thời nhiều cửa sổ
Hình 1.1.2
Có nhiều lúc bạn làm việc trên nhiều tập tin tài liệu khác nhau, thật là bất tiện
khi phải mở từng tập tin, Word cho phép bạn hiển thị cùng lúc trên màn hình nhiều
cửa sổ làm việc, hay mở đồng thời một tập tin trên hai cửa sổ.
9
Hình 1.1.3
Khi bạn muốn hiển thị trang tài liệu của mình thành hai cửa sổ song song để dễ
nhìn và chỉnh sửa, bạn chọn các chế độ Window trên Tab View.
Hình 1.1.4
Kết quả sau khi ta chọn lệnh:
10
Hình 1.1.5
Khi bạn làm việc, soạn thảo mà cần phải tham chiếu nhiều tài liệu Word khác
nhau, bạn có thể mở đồng thời tất cả các tài liệu cùng hiển thị đồng thời.
- Mở các tài liệu cần xem Tab View group Window Arrange All
1.1.4. Đánh dấu tài liệu
Hình 1.1.6
Trước khi bạn muốn chia sẻ tài liệu với những người khác, bạn có thể đánh dấu
kết thúc tài liệu, để ngăn chặn bất cứ ai từ làm thay đổi nó. Đánh dấu kết thúc một tài
liệu có kết quả như sau:
liệu.
- Tài liệu này được thay đổi để chỉ đọc, và một số nút trên ribbon là khơng có.
- Một đánh dấu kết thúc tài liệu sẽ có biểu ngữ xuất hiện ở trên cùng của tài
- Một lá cờ trên trang thông tin của Backstage chỉ ra rằng các tài liệu đã được
đánh dấu như là cuối cùng.
- Một đánh dấu kết thúc tài liệu sẽ có biểu tượng xuất hiện trên thanh trạng
thái.
Bất cứ sự thay đổi nào trên tài liệu của bạn sẽ không thực hiện được. Để thực
hiện thao tác này, bạn chọn Tab File Info Protect Document Mark as Final :
11
Hình 1.1.7
Để bỏ chức năng đánh dấu Mark Final:
- Bạn chọn
trên thanh Banner của Mark final.
- Vào Tab File Info Protect Document Mark as Final.
Hình 1.1.8
1.1.5. Hạn chế quyền định dạng và chỉnh sửa tài liệu
12
Có những tài liệu khi chia sẻ cho nhiều người cùng sử dụng, nhưng bạn không
muốn thay đổi một số định dạng và chỉnh sửa nội dung, bạn có thể thiết lập hạn chế
quyền trên tài liệu bạn chia sẻ.
Hình 1.1.9
1.1.6. Tạo mật khẩu bảo quản tài liệu
Hình 1.1.10
13
Trong những tài liệu bạn soạn thảo, có những tài liệu mật, bạn không muốn chia
sẻ cũng như không muốn bị người khác xem, bạn có thể thiết lập mật khẩu cho tài liệu
của mình.
- Để tạo mật khẩu cho tài liệu Tab File Info Protect Document
Encry with Password.
Hình: 1.2.12
- Để xóa mật khẩu cho tài liệu đã thiết lập Tab File Info Protect
Document Encry with Password Xóa mật khẩu cũ đi.
Hình 1.1.11
1.2. Định dạng văn bản nâng cao
1.2.1. Định dạng Font chữ bằng cửa sổ Font
Để thay đổi định dạng font chọn văn bản Tab Home Group Font
Mở cửa sổ Font
14
Hình 1.2.1
Ngồi ra, bạn có thể thay đổi khoảng cách giữa các từ, vị trí từ trong hàng, …
mở cửa sổ font chọn Tab Advance
15
Hình 1.2.2
1.2.2. Định dạng đoạn văn bằng cửa sổ Paragraph
Định dạng paragraphs cho phép bạn thay đổi cách nhìn trên tồn bộ tài
liệu. Bạn có thể truy cập vào các công cụ của định dạng Paragraphs bằng cách chọn
Tab Home, chọn nhóm Paragraph.
Hình 1.2.3
Cửa sổ Paragraph:
16
Hình 1.2.4
- First Line: Điều khiển đường biên bên trái cho dòng đầu tiên của đoạn.
- Hanging: Điều khiển đường biên trên trái với tất cả các dòng trong một đoạn
ngoại trừ dòng đầu tiên.
- Left: Điều khiển đường biên bên trái với mọi dòng trong một đoạn.
- Right: Điều khiển đường biên bên phải với mọi dòng trong một đoạn.
Tạo khoảng cách giữa các dòng: Trong văn bản kỹ thuật dàn trang giúp trình
bày văn bản rõ ràng và đẹp mắt. Nếu như trước đây bạn thường tạo khoảng cách bằng
phím Enter để xuống dịng thì giờ đây bạn sẽ sử dụng các cơng cụ có sẵn trong chương
trình soạn thảo MS Word để làm việc này.
Chọn các dòng cần định dạng khoảng cách cho chúng.
Chọn chức năng Line and Paragraph Spacing
Thay đổi các thông số trong phần Spacing để tạo khoảng cách giữa các dòng
1.2.3. Định dạng khung và nền bằng cửa sổ Borders and Shading
Thêm đường viền và hiệu ứng tơ bóng: Bạn có thể thêm đường viền và tơ
bóng cho các đoạn văn bản và tồn trang. Để tạo một đường viền bao quanh một đoạn
hoặc các đoạn, ta thực hiện như sau:
Lựa chọn vùng văn bản nơi bạn muốn có đường viền hay hiệu ứng tơ bóng.
17
Nhấp nút Borders trên nhóm Paragraph, chọn Border and Shading.
Kẻ khung
Hình 1.2.5
Hình 1.2.6
18
Tơ bóng
Trong cửa sổ Borders and Shading chọn Tab Shading
Hình 1.2.7
1.2.4. Đánh dấu đầu đoạn bằng cửa sổ Bullet and Numbering
Bạn có một đoạn tài liệu liệt kê dạng danh sách, để tài liệu được định dạng một
cách nhanh chóng và đẹp mắt, bạn sử dụng cơng cụ định dạng Bullet and Numbering.
- Chọn đoạn tài liệu cần định dạng.
- Chọn Tab Home group Paragraph Bullets/Numbering
Các dạng Bullets:
19
Hình 1.2.8
Các dạng Numbering:
Hình 1.2.9
1.2.5. Tìm kiếm, thay thế bằng cửa sổ Find and Replace
20
Trong khi soạn thảo một đoạn văn, văn bản có những từ hay cụm từ mà bạn
muốn tìm kiếm hay thay thế nó bằng một từ, cụm từ khác. Rất đơn giản với vài thao
tác, bạn chọn Tab Home group Editing
Tìm kiếm:
Hình 1.2.10
Để tìm kiếm một từ hay cụm từ, bạn chọn Tab Home group Editing Find
gõ từ hay cụm từ bạn muốn tìm vào ô Search document ( Find what trong Advance
Find )
Hình 1.2.11
Các kết quả tìm được sẽ được tơ vàng trong đoạn văn bản của bạn.
21
Hình 1.2.12
Thay thế
Tương tự như tìm kiếm, bạn muốn thay thế một từ hay cụm từ trong đoạn văn
bản, bạn bôi đen từ/ cụm từ chọn Replace trong group Editing của Tab Home:
Hình 1.2.13 Hình 1.3.18
1.2.6. Thiết lập điểm dừng bằng cửa sổ Tab
Để mở cửa sổ thiết lập Tab, ta chọn:
- Tab Home group Paragraph Paragraph setting
22
Hình 1.2.14
- Đặt một tab bất kỳ trên thước ngang double click trên biểu tượng tab đó:
- Cửa sổ thiết lập Tab:
Hình 1.2.15
Sau khi đã thiết lập tất cả các thuộc tính cho các Tab, để thực hiện Tab cho mỗi
vị trí, bạn chỉ cần nhấn phím Tab trên bàn phím.
23