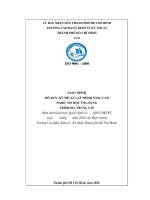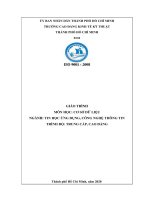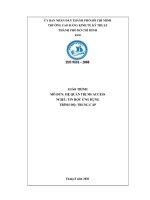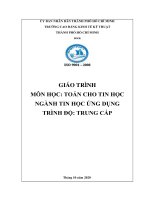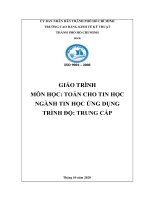Giáo trình mô đun Đồ họa Photoshop (Ngành: Tin học ứng dụng - Trình độ: Trung cấp) - Trường TC Công nghệ Lương thực Thực phẩm
Bạn đang xem bản rút gọn của tài liệu. Xem và tải ngay bản đầy đủ của tài liệu tại đây (624.77 KB, 82 trang )
TUN BỐ BẢN QUYỀN
Tài liệu này thuộc loại sách giáo trình sưu tầm và tự biên soạn nên các nguồn
thơng tin có thể được phép dùng ngun bản hoặc trích dùng cho các mục
đích về đào tạo và tham khảo.
Mọi mục đích khác mang tính lệch lạc hoặc sử dụng với mục đích kinh
doanh thiếu lành mạnh sẽ bị nghiêm cấm.
LỜI GIỚI THIỆU
Do nhu cầu cần có giáo trình để giảng dạy cho ngành Tin học ứng dụng của trường Trung cấp
Cơng nghệ LTTP nên tơi mạn phép sưu tầm và biên soạn giáo trình Thiết kế Lan Wan này. Trong
giáo trình có các đoạn, bài, kiến thức của người khác. Tơi xin phép được dùng với mục đích về
đào tạo và tham khảo. Mong được lượng thứ.
Cảm ơn các cơ quan liên quan, các đơn vị và cá nhân đã cung cấp các kiến thức, giáo trình, bài
giảng giúp tơi hồn thành giáo trình này.
TpHCM, ngày 23 tháng 5 năm 2011
Người biên soạn
Nguyễn Hữu Linh
MỤC LỤC
Ch ươ
ng
I
Gi
ới thiệu photoshop
...............................................
3
I.
Vùng làmvi
ệc
...........................................................................................
4
I.1. Khởi đ
ộng và
m
ở 1file ảnh m
ới
.............................................................................
4
I.2. Các công cục họn
....................................................................................................
5
I.3. Sử d
ụng thanh tùy
chọn của công cụ(Tooloptionsbar).
.........................................
5
I.4. Làm vi
ệc v
ới các b
ảng Pal tte
..................................................................................
5
Ch ươ
ng
II
Làm vi
ệc với vùng ch
ọn
.........................................
7
I.
Các công cụ t
ạo vùng chọn
....................................................................
7
II.
Thao tác với vùng chọn
...........................................................................
9
II.1. Dichuyển,sao chép
và
h
ủy vùng ch
ọn
........................................................................
9
II.2. Hiệu ch
ỉnh vùng
ch
ọn
..............................................................................................
10
II.3. Biến đ
ổiảnh vùng
ch
ọntrên Layer
............................................................................
11
Ch ươ
ng
III C
ơ b
ản về
Layer
.....................................................
12
I.
Cách hi
ển th
ịhộpLayer
............................................................................
12
I.1. Menuwindow /
Layers
.............................................................................................
12
I.2. Các cácht
ạo Layer
ảnh và
copy
Layer ảnh
.................................................................
13
I.3. Sắp x
ếpcác Layer
...................................................................................................
13
I.4. CáchphốitrộnmàucủaLayer...................................................................................14
I.5. Liên k
ếtcác Layer
....................................................................................................
14
I.6. TômàuchuyểnsắcchoLayer....................................................................................14
Ch ươ
ng
IV
Cách
nh
ập và
xử lývăn b
ản
....................................
17
I.
Chọn côngcụ
Type
(T)
.............................................................................
17
II.
Đưa văn
b
ản vào
ảnhởchếđộchỉnh s ửa
....................................................
18
Ch ươ
ng
V
K
ỹ thuật v
ẽ với Pen
...............................................
19
I.
Giới thi
ệu côngcụ
Pen
.............................................................................
20
I.1. Cách vẽ
đ
ường Path
th
ẳng
.......................................................................................
21
I.2. Dichuyển và
hi
ệuchỉnh Path
....................................................................................
22
I.3. Tạo cácPath
đóng
....................................................................................................
22
I.4. Tơmàucho Path
.......................................................................................................
22
I.5. Tơphầntrongcho Path
đóng
.....................................................................................
22
I.6. Vẽ các
Path
cong
......................................................................................................
23
I.7. VẽPath xungquanh
ảnh
...........................................................................................
23
I.8. VẽPath tu
ỳý.
...........................................................................................................
23
II.
Sửdụngcôngcụ Freeform
Pen
................................................................
24
III. Các thơng
số
của Magnetic
Pen
.................................................................
24
IV.............................CÁCHÌNHTHỂVECTORTRONGPHOTOSHOP
25
IV.1. PhânbiệtđồhọaVectorvàBitmap.........................................................................25
IV.2. Cáchsửacácđốitượngvẽ.....................................................................................25
IV.3. CáchcắtcáchìnhthểtrongLayerchứacáchìnhthểVector......................................26
V.......................................TẠOHÌNHTHỂTỪPATHĐƯỢCTƠMÀU
28
VI...................................................................TẠOHÌNHTHỂTÙ
28
VII................TẠOLẠIHÌNHTHỂVECTORBẰNGACTIONVÀSTYLE
30
ChươngVIChỉnhsửaảnh............................................................31
I.
SỬDỤNGẢNHRGBHAYCMYK.........................................................31
II.
Độphângiảivàkíchcỡảnh......................................................................33
II.1. Cácloạiđộphângiải................................................................................................33
II.2. Cáchsửdụngcơngcụchỉnhsửamàu.........................................................................33
III. THAYTHẾMÀUTRONGẢNH.............................................................34
IV. ÁpdụngbộlọcUnsharpMask..................................................................36
ChươngVIINhómcácbộlọc........................................................37
I.
FilterArtistic...........................................................................................38
I.1. ColoredPencil.........................................................................................................38
I.2. Cutout.....................................................................................................................39
I.3. DryBrush................................................................................................................40
I.4. FilmGrain...............................................................................................................41
I.5. Freseo.....................................................................................................................42
I.6. NeonGlow..............................................................................................................42
I.7. PaintDaubs.............................................................................................................43
I.8. PaltterKnife............................................................................................................44
I.9. PlasticWrap............................................................................................................45
I.10. PosterEdges.........................................................................................................46
I.11. RoughtPastels......................................................................................................46
I.12. SmudgeStick.......................................................................................................47
I.13. Sponge.................................................................................................................48
I.14. UnderPainting:....................................................................................................48
I.15. WaterColor:........................................................................................................49
II.
NhómFilterBlur......................................................................................50
III. NhómFilterPixelate................................................................................53
IV. NhómFilterDistort..................................................................................55
V.
NhómFilterSketch..................................................................................61
VIII.
VI.................................................................................FilterStylize:
66
VII................................................................................NhómRender
73
NhómVideo:.....................................................................................74
IX.............................................................Lưkhithựchiệnhiệuứng
ChươngVIII
Tơvẽ.....................
75
Chương IGiới thiệuphotoshop
Đãtừ lâucácKTVđồhọa,họa sĩ,cácnhà xửlý ảnh đều xemPhotoshopCSnhưmột
cơngcụ khơngthểthiếu đượctrongqtrinfh thiết kếxửlý ảnh. VớiPhotoshop
CStrongtay, các nhà thiếtkế mỹthuật đãthỏasứctái hiệnthếgiới theo quan điểmriêng,
làm nên nhữngtácnghệthuậttrongmơ.Kết hợpvớisựphát triển nhanh củakỹthuật
số,kỹthuật in ấn, mơi trườngInternet,Multimedia,đãmanglại cho Photoshop
khảnăngứngdụngvơ hạn
PhotoshopCS, trình bàycác kỹthuật xửlý ảnhcao cấp,cáctính năngmớigiúp bạn
tạo đượccáchình ảnh đẹpmắt rõ nét,vàmangtính mỹthuật cao,
hỗ trợ đắclựccho cácchươngtrình dàntrang vàtách màu điệntử, đặcbiệtcáchình
thểdạngVector đượcsửdụngtrongmơi trườnglàm việccủaPhotoshop.
Khi làm việcvớiPhotoshopCS,bạnsẽkhám phá đượcnhiềucáchthứcđểhồn
thành cơngviệcnhưnhau,muốn sửdụngtốt khảnăngchỉnh sửaảnh củacảhai
chươngtrình Photoshop CSvàImageReady, bạn cần biết vềvùnglàm
việccủachúng.
Chươngnàybạn tìm hiểu nhữngbài sau :
Mở một filemớisau khi khởi độngchươngtrình
Cáccơngcụ chọn lựa
Làmviệcvới cácPalette(bảng)
I.
Vùnglàmviệc
I.1.
Khởi động vàmở1 fileảnhmới
* Khởi động :
DoubleclickvàoIcon (biểu tượng) củaPhotoshop
đểkhởiđộngchươngtrình. Cửasổ làm việcmặcđịnh củaPhotoshop nhưsau
Khi khởi động Photoshop, trên màn hình sẽxuất hiện menuthanh
ngang(menubar),hộpcơngcụ(Toolbox),thanh tuỳchọncủacơngcụ
(ToolOptionBar)vàcácnhóm bảng(Palette).ChươngtrìnhPhotoshopvàImage
Readyđềulàm việcvới ảnh Bitmap,ảnh kỹthuật số(cácảnh domột
loạtcáchìnhvngnhỏgọi làcácPixel phầntử ảnhhợp thành).
I.2.
Bạncóthể vẽhìnhtrongPhotoshopvà các hìnhthểnàytạo ra rất tinhxảo
màvẫngiữđượcđộ sắcnét khitỷlệcủachúngđươcphónglớn hoặcthu nhỏ.
Bạn xửlý cácảnh từmáyqt ảnh Scanner, qt từphim dươngbản, hoặccắt(Capture)
từvideo hayđượcnhậpvào (Import) từcácchươngtrình vẽkhác,
nhậpđượcảnhtừmáykỹthuật số(Digital Camera)
Cáccơng cụ chọn
Tronghộpcơngcụ
(Toolbox)chứa cáccơngcụ chọn lựa,vẽvàchỉnhsửa.
Vớicáccơngcụ nàybạn sẽbiết đươccáctính năngchun biệt củachúng.
Đểchọn một cơngcụ, bạnchỉ cầnclick trỏmousevào cơngcụ đó ở
hộpToolbox hoặccó thểnhấnphímtắt từbànphím. Cơngcụ đượcchọn sẽcó
tácdụngcho đến khi bạn chọn mộtcơngcụ khác.
Mộtvài cơngcụ cóhình tam giácnhỏ ở gócdưới phải đểcho
bạnbiết cịncó cáccơngcụ ẩn phíadưới
Cáccách chọn cáccơng cụẩn
Nhấngiữ mousetrên cơngcụ có chứacơngcụ ẩn(hoặcnhấp chuột
phảilên nút cócơngcụ ẩn),sau đó di chuyểnmousechọn cơngcụ
mongmuốntrongmenu sổ ratừnúttam giác.
NhấngiữShift+ phím tắtcủacơngcụ, lập lại nhiềulần cho đến khi
xuấthiện cơngcụ màbạn muốn chọn
NhấngiữAltvàclick vào cơngcụ. Mỗi lần clickcáccơngcụ bị ẩn
sẽkếtiếp xuất hiện.
I.3.
Sửdụng thanhtùychọn củacơng cụ(Tooloptionsbar).
Tất cảcáccơngcụ đều cócáctuỳchọn riêngcủanó, vàcáctuỳchọn
nàyđượcthểhiện trênthanh tuỳchọn củacơngcụ Thanh tuỳchọn ln thayđổi
theođểphù hợp với từngcơngcụ đangđược chọn, một vài thanh tuỳchọn và
bảngcócáctuỳchọn cho phépbạn nhập vàocácgiátrịsố bằngcách sửdụngthanh
trượt,phần định góc, cácnút mũi tên hộp nhập.
I.4.
Làmviệcvới cácbảng Paltte
Cácbảnggiúp cho bạn giámsátvàchỉnhsửaảnh. Mặcđịnhcácbảngsẽxuất
hiệnnhưnhưcácnhómbảngchồnglên nhau. Tuỳtheo cơng việcmàbạncó
thểlàmxuất hiện hoặcẩn nó. Vào meuWindow/chọn<tênbảng>cần hiển thị.
+ Thayđổisựthểhiệncủabảng
Nhấn phímTabđểlàm ẩnhoặchiệntấtcảcácbảngcó trênmàn hình (trừthanh
toolbox)
Dragvào cácthẻvàdragsang vị trícácbảngkháchoặcdragrangồi đểtạomột
bảngriêngbiệt.
Gắnbảngvào thanh tuỳchọn củaPhotoshop, dragTab
củatừngbảngthảvảovùngtrốngmàu xám đậm bênphải thanhtuỳchọn.
Click nút tam giácnhỏ bênphải củabảngđểmở một menucon.
Click vào nút trừgóctrên phảicủabảngđểthu nhỏ bảngMinimizehoặcclickvào
dấu vngđểmở rộngbảngMaximize.
Xáclậpvị trí cuảbảng và hộpthoại
Vị trí cuảcácbảnghiện có vàcác hộp thoại sẽđượclưu
nhưmặcđịnhkhibạnthốtra khỏichươngtrình.Nhưngcũngcóthể
khởiđộngchươngtrình vớivị trímặcđịnh đầu tiênhoặcbạncó thểđưatrởlạivị
trímặcđịnh tạibấtcứthờiđiểm nào:
Đểln ln khởi độngvớivị trímặcđịnh đầutiên.
MenuEdit / Preferences/ Generalvà huỷbỏchọntuỳchọn
SavepaletteLocations.
Chương II
Làmviệcvới vùngchọn
Phần quan trọngnhất đểlàmviệcvớiPhotoshop làlàmthếnào đểchọn
đượcmộtvùngmàbạn cần xửlý. Khi một vùngtrên ảnh đượcchọn lựathì chỉ
phần đó chịutácđộngcịn phần kháckhơngảnh hưởng.
I.
Cáccơngcụtạovùngchọn
Bạncó thể chọnlựatuỳtheokích cỡcủaảnh,hìnhdángcũngnhưmàu sắc,bằngcách
sửdụngcáccơngcụ chọn sau:
1. MarqueeTool(M)
Cơngcụ chọnRectangularMarquee:Cho phép bạn tạomột vùngchọn
làhìnhchữnhật trênảnh hoặchìnhvngbằngcách nhấn
giữthêmphímShifttrênbàn phím.
CơngcụEliptical Marquee:Cho phépbạn chọn vùngchọn làmột
vùngchọnElip hoặchình trịn bằngcách nhấn giữthêm phím Shift trên bàn
phím.
Cơngcụ SingleRowMarqueevàSinglecolumn Marquee:Cho phép chọnmột vùngchọn
làmột dịngcao 1 pixel và một cột rộng1 pixel.
2. CropTool(C)
CơngcụCrop:Dùngđể xén nhữngphầnảnhkhơngcầnthiết. Chọnvùngảnh
muốn giữlại, (bạn cịncó thể xoayhoặcthu phóng vùngảnh chọnmuốn
giữlại). NhấnEnter.
3. LassoTool (L)
Cơngcụ Lasso: Haycịngọ làcơngcụ chọn tựdo. Bạnsửdụngcơngcụ nàykhi
chọn nhữngvùngảnh khơngcó hình dạnghình họcvàkhơngcần độ chínhxáccao.
Đểsửdụngbạn kéo một vùngchọntù quanh vùngảnh mình cầnchọn sao
chođiểm cuốicùngtrùngđiểm đầu tiên đểtạo nên một vùngchọnkhép kín.
Cơngcụ Polygonlasso:Nối cácđoạn thẳngđểtạo nên một vùngchọn.Cơngcụ
nàythườngđượcdùngđểtạo vùngchọn hình đagiác.Bạn Click từngđiểmđể tạo
nêncácđoạn thẳngliên kết, bạncó thểdểdàngchọn
cácđườnggấpkhúckhác.Đểkếtthúcvùngchọn bạn nhấp điểm cuối cùngđặt
trùngvào điểmclick đầutiên.
Cơngcụ Magnetic Lasso:Cơngcụ tạobiênvùngảnh.Cơngcụ nàycótính chất
bắt dính(Snap)vào biên củaphần ảnhdựavàovùngđồngmàu tươngtự,nói một
cáchkháccơngcụ nàycho phép bạn chọn sátvào mépcủavùnghình cầnchọn.
ĐểsửdụngMagneticLassoTool, bạn dragvẽđườngbiên chọn cho mộtvùngcóđộ
tươngphản cao ở biên, khi dragmouseđườngbiên chọn tựđộnghút
vàođườngbiên của vùngảnh muốn chọn. Bạn có thể điều
khiểnhướngcủađườngbiên chọn bằngcáchchủ
độngclickmouseđểxácđịnhcácđiểm ép buộc,điểm định hướng(fasteningpoint)
Con trỏsẽhút vào biên vàtựđộngthêm vàocácđiểmFasteningpoint
Nếu thấyđườngbiên chọn khơnghútđúngtheo phần muốn chọn (có thểdo
độtươngphản củavùngảnh nàyqthấp), bạn clickmousechủ
độngtạocácđiểmfasteningpoint.Bạn cũngbỏ đượccácđiểm fasteningđãcó
bằngcách nhấn phímDelvàdi chuyển trỏ theo hướngngượclại.Mỗi lần nhấn
Delsẽxốđi mộtđiểmFastening.
4. Magic WandTool (W)
Cơngcụ Magic Wand:chobạnchọnmộtphầnảnhdựatrênđộ
tươngđồngvềmàu sắccủacácpixelkềnhau.
Thanh tuỳchọn củacơngcụMagic Wandcho phép bạn thayđổi tính
năngcủacơngcụ.Ví dụ
nhưthayđổiTolerancechobiếtcóbaonhiêutonemàusẽđươc chọn khiclickvào một
vùngảnh nào đó. Giátrị mặt định là 32 (32tone màu sángxấp xỉ nhau và32
tonemàu đậm tươngtựnhau đượcchọn).
II.
Thaotácvớivùngchọn
Sau khi chọn đượcvùngchọnxong, cácthao táctiếptheo
thườnglàdichuyểnhoặcsao chéptùychọn.
II.1.
Dichuyển,saochépvà hủyvùng chọn
*Di chuyển vùngchọn
Dùngcơngcụ Move(V), đặt trỏ vàogiữavùngchọn, trỏ thành hình mũitên cókèm
theo hìnhchiếckéo, cho biết nếu bạndragmousenó sẽcắt ảnhtại vị tríhiệnhành
vàdichuyểnvùngảnh cắt sang vị trímới.
* Di chuyểnvùngảnhchọnbằng 4phímmũi tên
Bạn có thểđiều chỉnhvị trívùngảnh chọn một chút bằngcácphímmũi tênvớimỗi
bướcchuyển là1 pixel hoặc10 pixelkhi nhấn giữphím Shift.
Chú ý:Cácphím mũitên chỉ điềuchỉnhvị trícủavùngchọn sau khi bạn
đãdichuyểnvùngchọn hoặckhi cơngcụ Moveđangđượcchọn, nếu khơngchỉ làm
dichuyển biên chọn màthơi,cịn phần ảnhchọnsẽkhơngdi chuyển .
NhấngiữShiftmỗi lần nhấn 1 trong4 phím mũi tênvùngảnh chọn sẽdi chuyển
10 pixel.
* Saochépvùng ảnhchọnsang filekhác
Chọn vùngảnh bằngcơngcụ chọn bất kỳ.
Chọn cơngcụ Move, đặt trỏ vàogiữavùngchọnvàdragmousesangcửasổ đangmở
một filekhác(fileđãđượcmở sẵnđangnằm trên vị trímàn hình khi dragảnh
) Đến khi con trỏ xuấthiện làdấu mũitênkèm theo hình dấu (+)cho bạn
biếtlàvùngảnh chọn đãđượccopysang, bạn mới thảchuột.
Bạn cũngcó thể copyvùngảnh chọn
sangfilekhácbằnglệnhCopy,CopyMerged,Cut, Paste, PasteInto.
LệnhCopy:Dùngđể saochépvùngchọntrên
LayerhoặcBackground hiện hành.
LệnhCopyMerged:Sao chép vùngchọn trên tất
cảcácLayerđanghiển thị.
LệnhPast:Dángiữliệu đãđượcCuthoặcCopysangvị tríkháccủafileảnh
hoặcsangfilekhácđểtạo nênmộtLayer mới.
LệnhPastInto:Dán dữliệu đãđượccắthoặcsao chép vào
bêntrongmộtvùngchọn kháctrongfileảnh.
Lư: Sao chép vàdragvới cơngcụ Movesẽđỡ tốn bộ nhớ vì
trongtrườnghợpnàyClipboard khơngđượcdùngđến nhưlệnhCopy, CopyMerged,
Cut, Paste.
*Huỷvùngchọn:
Để hủyvùngđãchọn bạn vàomenu Select/Deselecthoặcbấm phímtắt(Ctrl
+D).
II.2.
Hiệuchỉnhvùngchọn
Đểhiệu chỉnh vùngđãchọn bạn vàomenuSelect/Modify
*Thayđổikíchthướcvùng chọn
Để hủyvùngđãchọn bạn vào menuSelect/TransformSelection
* Đểphónglớnthunhỏảnh:
Bạnsửdụngcơngcụ Zoom hoặcbấm phím tắtCtrl() hoặcCtrl(+).Bấm
Ctrl0đểtrở vềhình ảnh 100 %
* Thêmvàbớtvùng chọn
Nhấngiữshiftdragmouseđểthêmmộtvùngchọn lựa.
NhấngiữAltdragmousevàovùngchọncósẵnđể trừbớtvùngchọnđanglựa.
* Làmmềm biên chọn
Làm cho biên chọn trongmềm hơn khơngbịgãykhúc.(khửrăngcưa)
AntiAlias: Làm trơn cácbiênlỡmchỡmcủavùngchọn bằngcách
hồlẫnmàu chuyển tiếp giữacácpixel biên vàpixel nền, chỉpixel biên bịthayđổi,
cácchi tiết khơngbị mất.
TuỳchọnAnti aliasphảiđượcchọntrướckhi dùngcáccơngcụ chọn đểchọn
vùngảnh.
Feather:Làm mờ, nhịebiên bằngcách tạosựchuyển tiếp
giữavùngchọnvàcácpixelsungquanh nó việclàm nhịenàycó
thểlàmmấtchitiếttạibiên vùngchọn.Tacó thể chỉ định độFeather
trướckhi chọn vùngchọn
lựabằngcáccơngcụ
Marquee,Lasso,PolygonLasso,MagneticLasso.GiátrịFeather từ1 đến 255
pixel.
Trườnghợp nếu biênchọn đãthựchiệnmuốn xáclập Feather
BạnvàoMenuSelect /Modify/Feather, nhập giátrịđộ mờ biêntuỳý.
Click nút OK.
II.3.
Biếnđổiảnhvùng chọntrênLayer
MenuEdit /Transfrom(Ctrl+T)
Scale: Co giãnvùngảnh chọn hoặcđốitượngảnh trênLayer
Skew:Làmnghiêngvùngảnh chọn hoặcđối tượngảnh trênLayer
Distort:Hiệu chỉnh biến dạnghình ảnh.
Perspective:Thayđổi phối cảnh củavùngảnh chọn.
Rotate:
Xoay vùngảnh chọn hoặcđối tượngảnh trênLayer.
Number:Tính chính xáctheođiểm ảnh.
Rotate:Xoay vùngảnh chọn hoặcđối tượngảnh trênLayer
o 90 độ CWtheo chiều kim đồnghồ
o 90 độ CCWngượcchiều kim đồnghồ
FlipHorizontal:Lật đối xứngtheo phươngdọc.
FlipVertical:Lật đối xứngtheophươngngang.
Một hộp bao (Bounding Box) xuất hiện, bạn có thểthựchiệnco
giãn,xoay,nghiêng, lật đối xứng,thayđổi kích cỡ.
Đặt trỏ vào một trongcácgócvàdragmouse, nhấn giữshifttrongkhi
dragđểépbuộcthayđổi theo tỷlệ, nhấn Enter đểkếtthúcviệcchỉnhsửa.
Chương III
Cơbảnvề Layer
Mỗifile củaPhotoshopchứamột hoặcnhiều
Layer riêngbiệt. Một
filemới thườnglàmộtBackground chứamàuhoặcảnh nềnmàcó thểnhìn
thấyđượcthơngquaphần trongsuốt củacácLayer tạo thêm sau.Bạn có thểquảnlí
cácLayerbằngbảnghiển thị lớp.
I.
Cáchhiểnthị hộpLayer
I.1.
Menuwindow/ Layers
Tất cảcácLayer trừnền Backgroundln ln trongsuốt, phần bên ngồi
củamột ảnh trênLayercũnglàmột phần trongsuốt có thểnhìn thấy đượccáclớp
bêndưới nó.
Các Layer trongsuốt tươngtự nhưtấmphim có vẽhình, chồnglên nhau
thành nhiềulớp, bạncó thểchỉnh sửa,thayđổi kích thướcvị trí, xóatrên
từnglớpmàkhơnghềảnh hưởngtới cáchìnhvẽkháctrên Layer khác. Khi kết hợp
các
lớp xếp chồnglên nhau đểtạo nên 1 bứcảnh hồn hảo.
* Tạo vàtham khảo bảngLayer khichọn vùngảnh hoặcdùngMovedi
chuyểnmột ảnh từfilekhácsangsẽtựtạothànhmộtLayer.
Bạn cũngcó thểnhân bảnLayer đểtạo nên mộtLayer mới riêng.Bạn tạo
đượctối đalà8000LayergồmLayerSet (bộLayer),Layer chứacác hiệu
ứngEffect(các hiệu ứnglàm nổi) cho riêngtừngfileảnh. TrênmỗiLayer bạn
xáclậpphươngthứcphốitrộn màu(Blendingmode)Opacityđộ mờ đụccho
riêngLayer, nhưngdo máytính có bộ nhớ giớihạn vàbạn cũngchỉ cần
sốLayervừađủ đểtạo nênmột fileảnh củamình. VìmỗiLayer, bộLayer
đãchứacáchiệuứngvàdữliệu riêngnên giátrịthựctếsẽchỉ tới 1000Layer.
* Biểu tượngcon mắt tronghộpLayerđể ẩn vàhiệnLayer.
* Biểu tượngcâybút:Layer đangchọn
I.2.
CáccáchtạoLayerảnhvà copyLayerảnh.
Vùngchọn ảnh
MenuLayer /New/LayerViaCopy:Copyvùngảnhchọnđặttrên 1Layer
mới
MenuLayer/New/ LayerVia Cut:Cắt vùngảnh chọn đặt trên 1 Layermới.
Nhấn phải vàoLayer muốn Copy, tronghộp ShowLayer
>chọnDuplicateLayer.
NhấpvàoMenu con củahộpShowLayerchọn DuplicateLayer.
DragLayer muốn Copythảvào ơNewLayertronghộpLayer.
Khi nhậpvăn bản bằngcơngcụ Type cũngtựtạo thành 1 Layer mới.
I.3.
SắpxếpcácLayer
TrongbảngLayer>dùngtrỏ mouseđặt vàoLayer muốn di chuyển> trỏthành
hình bàntay, nhấngiữmousevàdraglên hoặcxuốngdưới cácLayer.
* Thuận lợikhisửdụng cácLayer
Các Layer cho phép chỉnh sửatừngphần của fileảnh trênmỗi
Layerriêngbiệt.
* CáchlàmẩnhoặchiệncácLayerriêngbiệt:
Biểu tượngcon mắt ở bêntráitrênLayer,
trongbảng Layersbáo cho bạn biết Layer đó
đangđượchiển thị. Cóthểlàm ẩn
hoặchiệnLayerbằngcáchclick vào biểutượngnày.
*
Bạn có thểmangảnh
trongmộtLayerlêntrướcảnh hoặcsautrongmột Layerkhácbằngcách dragLayer
trongbảnLayer trênLayershoặcdùng:
Menu/ Layer/ Arrange/ Bring
toFrontMneu/ Layer/ Arrange/ Bring
toBack
*
Khi hồn tất cơngviệccho một
fileảnhđể làmgiảm dunglượngfilebạncó thểép
phẳngfileảnh, tấtcảcácLayersẽđượchợp
nhất(Merge) trêncùngmột nền Background
hoặcLayer chọn hiện hành.
*
Bạn có thể liênkếtcác Layer
muốnđiều chỉnh bằngcách chọn 1 Layer trong bảngLayers, Click vào ơ
vngsát bên tráicủa tênLayer màbạn muốn liệt kêkhi liên kết bạn có
thểcùnglúcxoay, di chuyển định kích thướcmột cáchđồngthời.
Cáchphối trộnmàu của
I.4.
LayerBlendingModevà Opacity(độ mờ đục)
Thựchiện
trộnmàu
giữacácLayervới
nhau, cácmodetrộn cho
tacảmgiácảnhtrênLayernàyđượchồnhập vào ảnh trênLayer khác. Bạn có
thểthửthựchiệnvới cácModetrongdangsách thảcủahộpShowLayer.
Opacity:độ mờ đụccủaảnh, ảnh trênLayersẽ trong suốt dần nhìn thấyrõ
phầnảnh ởLayer bên dưới khi nhập giátrịOpacitygiảm dần.
I.5.
Liênkết cácLayer
Mộtcáchrấthiệuquả làliên kết 2 haynhiều Layer lại với nhau. VớicácLayer
đãđược liên kết, bạncóthểdi chuyểnvàbiến đổi chúngmột cáchđồngthời để
duytrì được vị trí cố định của cácphầnảnh trên Layer.
Biểu tượngliên kết(Link) hình mócxíchsẽxuất hiệntrongơ vngkếbên
biểutượngmắtLayer đangchọn sẽkhơngcó biểutượngliên kết chodù nó
đãđượcliên kết.
I.6.
TơmàuchuyểnsắcchoLayerC
ơng cụGradient
Bạn có thểtạo mộtLayer mới hoặctạomộtvùngchọn lựatuỳý đểđặt màu
tơchuyểnsắc tuỳý.
Chọn cơngcụGradient tronghộp cơngcụ
Thanh
tuỳchọn
cơngcụGradient,Clickchọn
nútLinearGradient(chuyểnmàu theo phươngthẳng) Click vào nút cómũi têntam
giácbênphải thanhchuyển màu (Menu con) đểmở Menuchọn.
Ơ thứ nhất:Màu tơ
từmàuForegroundtoBackground
Ơ thứhai trái
đếmqua:MàutơtrongsuốtForegroundtoTran
sparency
Các ơmàucịnlạibạncóthểtuỳchọn.
Muốn thayđổi dãymàu
khác,DoubleClickvàdãymàutuỳý. Bạncó
thểthêmhoặcthayđổimàucủa dãymàu
trongmục
Sửdụng cáchiệuứngnổi Style
Đâylàcáchiệu ứngnổi, bạn có thểthựchiệntừngmụcvới cáctuỳchọn
thơngsốriêngbiệt cho hiệu ứngbạn muốn gán cholayerđanghiện hành
Tuỳchọn cácthuộctínhtươngứngtheo ý thích củabạn. Tamgiácnhỏchophép
bạn chọn lựathêm vềđộ bóng, màu sắc, độ nghiêng, khoảngcách
Menu Window/ Style
Áp dụngcácơ làm nổi nàychoLayer bằngcáchiệu ứngcó sẵn như
Shadow(bóngđổ), Glow(phátsáng),Bevel(vát
cạnh),Emboss(nổi)vàcáchiệuứngđặt biệt khác.CácLayerStylerất
dễsửdụngvàchúngliên kết trựctiếpvớiLayer.
Stylebao gồm một hoặcnhiều hiệuứng.
Dropshadow:tạo bóngđỗ bên dưới phần ảnh củaLayer
Innershadow:Tạo mộtbóngđỗ ở phíatrongphần ảnh trênLayer tạo
cảmgiáclõm.
GrowvàInnerGlow:Tạosựphát sángra bên ngồi hoặc vào
bêntrongphần ảnh củaLayer.
Bevel andEmbos: Ap dụngkết hợp giữaphầnsángvàbóngtối
choLayer.
Satin:Tạo bóngphía bêntrongphần ảnhcủa Layerđể loại bỏ
sựsắcnét trong Layer.
Color,Gradient và Pattern
Overlay:Che
phủbằngmộtmàu,gradient (tơ chuyển) hoặcmột pattern(mẫu tơ)
choLayer.
Stroke:Tạo đườngviền bao quanh phần ảnh củaLayervới màu đơn
sắc,Gradient
hoặc Pattern.Rấthữudụngchovănbảnkhicầncóđườngbiên rõ
nét.
Ngồi ratrongdanh sách thảcuảhộptạohiệu ứngnổi (Styles) bạn cịn có
thểchọn thêmcácdạnghiệuứngkhácrất ấn tượngthayvì bạn phải dùngrất
nhiềuthời gian đểthựchiệnvới bộ lọc.
Khi thực hiệnchọnmộtơnổinàođótrongbảngđể gán cho
Layer,hộpLayersẽđượchiển thị ngaycáchiệu ứngđãhiện đểhồnthành mẫu nổi
cho chữ.
Chương IV
I.
Cáchnhậpvà xử lý vănbản
ChọncơngcụType(T)
Click vàovị tríảnh bất kỳđểdịnh vị tríđặt chuỗi kítự.
MộtLayervănbảnmới(Layer1) vớibiểutượngchữ
“T”kế
bêntrênLayer để thơngbáonólà một Layervăn bản xuất hiện
trongbảnLayers.
Trên thanhtuỳchọn bạn chọnFont, kích cỡFont, kiểuFont,
phươngphápAntialiasing,so hàngcácchuỗi kýtự, tơmàu cho chuỗi Text.
Bạn chọn cơngcụMoveđểdi chuyển chuỗi văn bản trongảnh sang vị trí
tuỳýnếu nó chưađúng.
Bạn có thểchọn mộttrongcácdạngvăn bản nhưsau trongthanh cơngcụ.
1.
DạngText đặt theo phươngngangchuỗi Texttự độngđặt
trênLayer riêngbiệt, mangmàuForeground hiện hành.
2.
DạngText đặt theo phương ngang,hiển thị làmộtchuỗi
Textchọn, đượcđặttrênLayer hoặcBackground hiện hành.
3. DạngText đặt theo kýtựdọc, nằmtrênLayer mới.
4.
DạngTextđặttheokýtự dọc, nằmtrênLayerhayBackground hiệnhành
thuộcdạngvùngchọn.
II.
Đưavănbảnvàoảnhởchếđộchỉnhsửa
Sau khi đã nhậpchuỗivănbảnbằngcôngcụType,nếumuốn hiệu chỉnhlại văn
bản, bạn dùnglạicôngcụ Typeclickvào chuỗi văn bản, trỏ sau khiclick,
sẽthành dấuthẳngnháy, cho phép bạn hiệuchỉnh nội dungvăn
bảnclickmousevào ký tựmuốnchỉnh,Layervăn bản sẽtự đổithành
têncủachuỗiký tựvừagõ.
Đặt chuỗi kýtựvào hình bao có sẵn .Trên thanh tuỳchọn, click vào nút
CreateWarpedTextđểmở hộp thoạiWarpTexttronghộp Warp Text
chọndạngtừ menuStyle,bạncóthểnhập giátrịkhácđểxemkết quả. Nhấp ok.
Chương VKỹthuậtvẽvới Pen
I.
Giới thiệucơngcụPen
Cơngcụ Pen dùngđểvẽcácđoạnthẳnghoặcđườngcongcịn gọi
làPath.Cơngcụ Pen dùngnhưmột cơngcụ vẽhoặccơngcụ chọn
lựabằngPensẽtạorabiên mềmmại,chính xáckhơngbị răng cưa.
CácPathsẽthaythếcho cáccơngcụ chọn lựachuẩn,trongviệctạocácvùngchọn
nhiều vàphứctạp.
Các Pathcóthể mởhoặc đóngkín. Path mởcó hai điểmđầu
cuốiriêngbiệt. Path đónglàPathliêntụcđiểm đầu vàcuối trùngnhau.
KiểuPathdo bạn chọn rasẽảnh hưởngđến việcchọn vàchỉnh sửachúng.
CácPathkhơngcho phép tơ đầymàu trong Fill hoặctơ nét viền bằngStroke.Path
khơng
đượcinthành fileảnh bởi PathlàđốitượngVector khơngchứapixel nàocả,
nókhơng
giốngnhưhình thểBitmapđượcvẽbằngcơngcụ pencil
orcáccơngcụvẽkhác.
* Nhấn phím Pđểchọn cơngcụ pen. Tiếp tụcnhấn
phím,Shift+Pđểchọnlầnlượtchọn cáccơngcụ trongnhóm.
Pentool:Cơngcụ pen, dùngđểclick từngđiểm, tạo nên
cácđườngthẳngpath.
FreefromPentool:Vẽpath tựdo, dragmouseđểtạo đốitượngtuỳý.
AddAnchorPointTool:Thêm điểmtrên đoạn, clickvào đoạn đểtạo
một điểm,bạntiếp tục dragmousevào điểm vừathêm để tạonên đoạn cong.
DelAnchorPointTool:Huỷnhữngđiểm khơngcần thiết.
ConvertPointTool:Đoạncongthành góc.
Trongbài nàybạn chỉ họccáchsửdụngPen.Path có thểđượcđónghoặcmở.
MộtPath mở lànó có haiđiểm bắt đầuvàkết thúckhơngtrùngnhau. Path
đónglàđiểm bắt đầu vàkết thúcgặp nhautại mộtđiểm. Ví dụ vịngtrịn
làPathđóng.
Nhữngloại Path màbạnvẽtácđộngđến nó sẽđượcchọn vàđiều chỉnh
nhưthếnào.
NhữngPath màchưađượctơmàu hoặcStrokesẽkhơngđượcin rakhi bạn inhình
ảnh củamình. BởivìPath làdạngđối tượngVectorvànó khơngchứanhữngPx, nó
khơng giốngnhưnhữnghình bitmap đượcvẽbởi Pencilvànhữngcơngcụvẽkhác.
BảngPath có thểhiệncácơ ảnh nhỏ (Thumbnail)đểthểhiệncácPath
màbạnsẽvẽTronghộp TabPath, phíadưới cùngcủabảngPath có các tuỳchọn
dùngđểtơmàu viền, bạn clickvào nút đểchọn.
NútFillsPathWithForegroundColor:Tơ phần bên
trongcủaPathbằngmàuForeground
Nút StrokesPathWithForegroundColor:Tơ nét của
PathvớimàuForeground
NútLoadsPathAsaSelection:Path đượctạo sẽtrở thành vùngchọn
NútMakeWorkPathFrommSelection:Tạo một Pathtừvùngchọn lựa
NútCreateNewPath:Tạo một Path mới
NútDeleteCurrent Path:XốPath hiệnhành .
I.1.
Cáchvẽđường Paththẳng
CácPaththẳngđượctạorakhi bạnclickmousebằngcơngcụ Pen.Lần click đầubạn
sẽtạo được1 điểm(point) đầutiênchoPath, cáclầnclicksausẽtạocácđườngpath
thẳngnối giữađiểmtrướcvà điểm vừaclick.Khi bạn vẽcácPath,trên bảngPathsẽ
hiểnthịtạmthời một Path có tên WorkPath
Khi bạn sửdụngcơngcụ Pen, thanh tuỳchọn cũngcó cácthayđổi.
Tuỳchọn Add toShape(+ ):Tiếp tụcthêmcácPathtrên,Path đãtạo bằngPen
Đểkếtthúcviệcvẽ1 Path, bạn clicklạicơngcụ Pen. Cácđiểm
nốitrêncácPathđượcgọi làđiểmneo (anchor point) Có thểdragcácđiểm neo
đểchỉnh sửacácđoạn (Segment) trên Pathcó thểchọn tấtcảcácđiểm neo đểchọn
tiàn bộ Path.
Trongbảng Path, doubleclickvào tênWorkPathđểmở hộp
thoạiSavePath.Bạn có thểthayđổi tên đểdễnhớ khi làm việcvớinhiềuPath
trongmột fileảnh Click nút OkviệclưuPaththành tên khácđểtránh làmmấtnội
dungcủanó. Nếu bạn bỏ chọn mộtWorkPathmàkhơnglưu nó lại,khi bạn bắt
đầuvẽPath mớithì mộtWorkPathmới sẽthaythếcho WorkPathtrướcđó.
Vềcácđiểmneo (anchor point)điểmđiềukhiển
(directionpoint)đườngđiều khiển (drectionline).MộtPathgồm có một
hoặcnhiều, đoạnthẳng, đoạn cong. Cácđiểm neo đánh dấuđiểm cuối
củamỗi đoạntrênPath. Trên cácđoạncong,mỗiđiểmneođược chọn sẽthể
hiệnmộthoặc hai đườngđiều khiển, cuối đườngđiều
khiểnlàcácđiểmđiềukhiểnvị trícủađườngđiều khiểnvàđiểm
điềukhiểnsẽxácđịnh hình dángvàkích cỡcủađoạn.
MộtPath khépkín (Pathđóng) khơngcó điểm bắt đầu vàkết
thúc(hìnhtrịn). CácđườngcongtrơnSmoothCurveđượckếtnối bởi
cácđiểmneon trơn
(SmoothPoint).Cácđườngconggãy(SharpCurve)đượckết nối
bằngcácđiểm neo gãy(CorrerPoint)
Khi bạn di chuyển một điểm điềukhiển tạimộtđiểmneotrơncácđoạncongở
hai bên điểm neo sẽthayđổi.Khidi chuyển một điểm điều khiểntạimộtđiểm
neo gãythì chỉ có đoạn congở cùngbên với điểm điều khiểnmớithayđổi.
I.2.
Di chuyểnvà hiệuchỉnhPath
Chọn cơngcụ Direction Selection đểchọnvàđiều khiển điểm neo, đoạn
trênPath hoặc tồnbộPath.NhấnphímAchọn cơngcụ Direct
Selection,clicktrỏ vàoPath đã tạo để chọn Path.Đểđiều chỉnh gócvàchiều
dàicủa path bạn dragmột trongcác điểmneo bằngcơngcụnày.
Muốn chọn tồn bộ cácđiểm neocùnglúc, bạn nhấn giữAlt.DùngcơngcụDirect
Selectionclick vào đoạn của Path, khi Pathđượcchọn tấtcảcácđiểm neo
sẽđượctơ đen.
I.3.
TạocácPathđóng
Có thểchuyển cácPaththànhvùngchọnvàkết hợp giữavùngchọn nàyvớivùngchọn
khác. Bạn cũngcó thểchọn vùngchọn thành Pathvàhiệuchỉnh nó. VẽPath
đóngbằngcách bạn clickđiểm cuốicùngtrùng vào điểm click ban đầu
bằngcơngcụ Pensau đó bạnchỉnh đoạnconghayhiệu chỉnh thành đốitượngnào
bạnmuốn với cáccơngcụ đãgiớithiệu ở phầntrước.
I.4.
TơmàuchoPath
Việctơ màu cho PathlàđưacácpixelvàoPath đểPathvẽđượcin ra. Bạn tơ đượcmàu
(Fill) hoặctơ bằngmột mẫu hìnhảnh (Pattern) cho phần trongcủaPath
đónghoặccó thểtơ viền(Stroke)cho Path. Chọn Path bạn muốn tơmàu.
Clickchọn màu tuỳý tronghộpShowSwatchesđểgán cho ơForeground,
màuForegroundnàysẽđượctơ cho Path
Chọn cơngcụDirect Selection, clickvàoPath để chọn. Menu con (danhsách
thả) củahộp Pathbạn chọn StrokesubPath (tô viềnPath). Chọn cơngcụ
vẽAirbrushtừ Menu tool
Bạn có thểchọn cơngcụ kháctrongdanh sách sau khi đãgán thuộctính
chocơngcụ đó. Màu tơ viền dàyhoặcmỏngtuỳthuộcnét cọ Brush bạn
đãgántrượckhi tôStroke.
I.5.
Tơ phầntrongchoPathđóng
Menu con củabảngPaths, danh sáchthảbạn chọn fillSubPath (tơ màu cho Path)