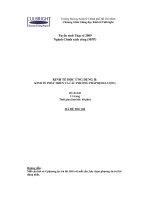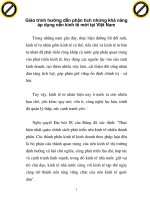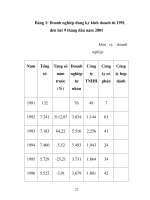Giáo trình Tin học văn phòng (Ngành: Tin học ứng dụng) - CĐ Kinh tế Kỹ thuật TP.HCM
Bạn đang xem bản rút gọn của tài liệu. Xem và tải ngay bản đầy đủ của tài liệu tại đây (3.29 MB, 72 trang )
ỦY BAN NHÂN DÂN THÀNH PHỐ HỒ CHÍ MINH
TRƯỜNG CAO ĐẲNG KINH TẾ KỸ THUẬT
THÀNH PHỐ HỒ CHÍ MINH
GIÁO TRÌNH
MƠN HỌC: TIN HỌC VĂN PHỊNG
NGÀNH: TIN HỌC ỨNG DỤNG
TRÌNH ĐỘ: TRUNG CẤP
Thành phố Hồ Chí Minh, năm 2020
ỦY BAN NHÂN DÂN THÀNH PHỐ HỒ CHÍ MINH
TRƯỜNG CAO ĐẲNG KINH TẾ KỸ THUẬT
THÀNH PHỐ HỒ CHÍ MINH
GIÁO TRÌNH
MƠN HỌC/MƠ ĐUN: TIN HỌC VĂN PHỊNG
NGÀNH/NGHỀ: TIN HỌC ỨNG DỤNG
TRÌNH ĐỘ: TRUNG CẤP
THÔNG TIN CHỦ NHIỆM ĐỀ TÀI
Họ tên: Thái Thị Ngọc Lý
Học vị: Thạc sĩ
Đơn vị: Khoa Công nghệ thơng tin
Email:
TRƯỞNG KHOA
TỔ TRƯỞNG
BỘ MƠN
CHỦ NHIỆM
ĐỀ TÀI
HIỆU TRƯỞNG
DUYỆT
Thành phố Hồ Chí Minh, năm 2020
BM31/QT02/NCKH&HTQT
TUYÊN BỐ BẢN QUYỀN
Tài liệu này thuộc loại sách giáo trình nên các nguồn thơng tin có thể được phép
dùng nguyên bản hoặc trích dùng cho các mục đích về đào tạo và tham khảo.
Mọi mục đích khác mang tính lệch lạc hoặc sử dụng với mục đích kinh doanh
thiếu lành mạnh sẽ bị nghiêm cấm.
BM31/QT02/NCKH&HTQT
LỜI GIỚI THIỆU
Giáo trình được biên soạn nhằm hỗ trợ tài liệu cho học sinh, sinh viên học môn Tin
học hoặc Tin học văn phịng. Giáo trình gồm ba phần chính Word, Excel và Power
Point trong bộ Microsoft Offices của hãng Microsoft. Nội dung trong ba phần này tập
trung vào hướng dẫn các kỹ năng chuyên sâu cho sinh viên:
Microsoft Word có nội dung về Section Break, Cover Page, Page Border, Styles, Table
of Contents, Header & Footer và Print.
Microsoft Excel có nội dung về các hàm cơ bản, các hàm trong nhóm hàm cơ sở dữ
liệu Dsum, Daverage, Dcount, Dcounta, Dmax, Dmin, các công cụ dùng để thao tác
với cơ sở dữ liệu là sắp xếp, lọc và vẽ biểu đồ.
Microsoft Power Point có nội dung về các kỹ thuật cơ bản slide, images, illustrations,
animation, transition, trình chiếu, header & footer và cũng hỗ trợ nhiều hiệu ứng nâng
cao: slide master, media, links.
Ngồi các nội dung chính, giáo trình có hướng dẫn kiến thức về việc sử dụng Office
trên Google.
Học xong môn học này, học sinh và sinh viên tự tin soạn thảo văn bản theo yêu cầu
thực tế, lập cơng thức excel hoặc có thể tự nghiên cứu các cơng thức mở rộng và soạn
thảo tập tin trình chiếu với các hiệu ứng phù hợp.
Xin cám ơn.
…………., ngày……tháng……năm………
Tham gia biên soạn
Chủ biên
BM31/QT02/NCKH&HTQT
MỤC LỤC
DANH MỤC HÌNH ẢNH ........................................................................................................ 6
GIÁO TRÌNH MƠN HỌC ........................................................................................................... 9
BÀI 1:
MICROSOFT WORD .............................................................................................. 13
1.1 Định dạng văn bản nâng cao ........................................................................................... 13
1.2 In văn bản ........................................................................................................................ 31
BÀI 2:
MICROSOFT EXCEL ............................................................................................. 35
2.1 Một số hàm cơ bản .......................................................................................................... 35
2.2 Một số hàm cơ sở dữ liệu ................................................................................................ 40
Tên điều kiện phải trùng tên với cột/trường trong cơ sở dữ liệu. ......................................... 40
Các phép toán sử dụng trong vùng điều kiện là: >,>=,<,<=,<>, *,? ..................................... 40
2.3 Sort, Filter ....................................................................................................................... 45
2.4 Biểu đồ (Charts) .............................................................................................................. 47
2.5 Xuất tập tin excel ............................................................................................................ 49
BÀI 3:
MICROSOFT POWERPOINT ............................................................................... 54
3.1 Giới thiệu Microsoft Power Point ................................................................................... 54
3.2 Hiệu ứng trình chiếu ....................................................................................................... 58
3.3 Slide Master .................................................................................................................... 62
3.4 Trình chiếu và in ............................................................................................................. 63
PHỤ LỤC 1: GOOGLE OFFICE .............................................................................................. 68
Google Docs ......................................................................................................................... 68
Google Sheets ....................................................................................................................... 68
Google Slides ........................................................................................................................ 69
PHỤ LỤC 2: AN TỒN THƠNG TIN VÀ BẢO VỆ MƠI TRƯỜNG ................................. 72
An tồn thơng tin .................................................................................................................. 72
Bảo vệ môi trường [5] ........................................................................................................... 72
BM31/QT02/NCKH&HTQT
DANH MỤC HÌNH ẢNH
Hình 1-1: Các loại Section Breaks ................................................................................ 13
Hình 1-2: Kiểm tra có Section Break ............................................................................ 14
Hình 1-3: Kết quả chuyển hướng trang ......................................................................... 15
Hình 1-4: Thanh trạng thái ............................................................................................ 15
Hình 1-5: Chèn chân trang ............................................................................................ 15
Hình 1-6: Chèn Section Break ....................................................................................... 16
Hình 1-7: Cover Page .................................................................................................... 17
Hình 1-8: Xóa Cover Page ............................................................................................ 17
Hình 1-9: Kết quả chèn Cover Page .............................................................................. 18
Hình 1-10: Đường viền của một trang........................................................................... 19
Hình 1-11: Vị trí lệnh Page Border ............................................................................... 19
Hình 1-12: Hộp thoại Borders and Shading .................................................................. 20
Hình 1-13: Ví dụ Tạo Page Border................................................................................ 21
Hình 1-14: Thơng số cho Hình 13 ................................................................................. 22
Hình 1-15: Font Style .................................................................................................... 23
Hình 1-16: Vị trí Font Styles ......................................................................................... 23
Hình 1-17: Hộp thoại Tạo mới Style ............................................................................. 23
Hình 1-18: Mở rộng Styles ............................................................................................ 23
Hình 1-19: Lệnh Create a Style ..................................................................................... 23
Hình 1-20: Tạo mới Style theo cách 2 ........................................................................... 24
Hình 1-21: Lệnh Modify của Font Styles ...................................................................... 24
Hình 1-22: Hộp thoại chỉnh sửa Style ........................................................................... 24
Hình 1-23: Các nhóm lệnh trong Format ...................................................................... 25
Hình 1-24: Thao tác xóa Font Style .............................................................................. 25
Hình 1-25: Ví dụ Styles ................................................................................................. 26
Hình 1-1-26: Lệnh Table of Contents ........................................................................... 27
Hình 1-27: Tạo mới Table of Contents ......................................................................... 27
Hình 1-28: Cập nhật nội dung Table of Contents ......................................................... 27
BM31/QT02/NCKH&HTQT
Hình 1-1-29: Cải tiến Table of Contents ....................................................................... 28
Hình 1-30: Ví dụ Table of Content................................................................................ 28
Hình 1-31: Vị trí Header & Footer ................................................................................ 29
Hình 1-32: Chèn Header ................................................................................................ 29
Hình 1-1-33.................................................................................................................... 30
Hình 1-34: Print ............................................................................................................. 31
Hình 1-35: Setting ......................................................................................................... 31
Hình 1-36: Bài tập 7 ...................................................................................................... 33
Hình 2-1: Yêu cầu 1 - VLookup .................................................................................... 38
Hình 2-2: Yêu cầu 2 - HLookup .................................................................................... 38
Hình 2-3: Ví dụ SumIf, CountIf .................................................................................... 39
Hình 2-4: Cơ sở dữ liệu ................................................................................................. 40
Hình 2-5: Ví dụ DSUM ................................................................................................. 41
Hình 2-6: Ví dụ DAVERAGE ....................................................................................... 42
Hình 2-7: Ví dụ DCOUNT ............................................................................................ 43
Hình 2-8: Ví dụ DCOUNTA ......................................................................................... 43
Hình 2-9: Ví dụ DMIN .................................................................................................. 44
Hình 2-10: Ví dụ DMAX .............................................................................................. 44
Hình 2-11: Sort .............................................................................................................. 45
Hình 2-12: Ví dụ Sort .................................................................................................... 45
Hình 2-13: Filter ............................................................................................................ 46
Hình 2-14: Hộp thoại Advanced Filter .......................................................................... 46
Hình 2-15: Ví dụ Filter .................................................................................................. 47
Hình 2-16: Kết quả Filter .............................................................................................. 47
Hình 2-17: Charts .......................................................................................................... 47
Hình 2-18: Ví dụ Recommended Charts ....................................................................... 48
Hình 2-19: Biểu đồ Pivot ............................................................................................... 49
Hình 2-20: Ngắt trang .................................................................................................... 49
Hình 2-21: Lặp lại tiêu đề .............................................................................................. 50
KHOA CÔNG NGHỆ THÔNG TIN
7
Hình 2-22: Hộp thoại Save As....................................................................................... 50
Hình 3-1: Ví dụ - Slide 1 ............................................................................................... 54
Hình 3-2: Ví dụ Slide 2, hình từ nguồn [6] ................................................................... 55
Hình 3-3: Ví dụ Slide 3 ................................................................................................. 55
Hình 3-4: Ví dụ Slide 4 ................................................................................................. 56
Hình 3-5: Ví dụ Slide 5 ................................................................................................. 56
Hình 3-6: Ví dụ Slide 6 ................................................................................................. 57
Hình 3-7: Giao diện Power Point .................................................................................. 57
Hình 3-8: Tạo mới tập tin .............................................................................................. 58
Hình 3-9: Chèn ghi chú ................................................................................................. 58
Hình 3-10: Tạo Slide ..................................................................................................... 59
Hình 3-11: Tạo Slide ..................................................................................................... 59
Hình 3-12: Tạo Design .................................................................................................. 59
Hình 3-13: Layout ......................................................................................................... 60
Hình 3-14: Tạo section .................................................................................................. 60
Hình 3-15: Đổi tên Section ............................................................................................ 60
Hình 3-16: Hiệu ứng ...................................................................................................... 61
Hình 3-17: Tạo Transitions ........................................................................................... 61
Hình 3-18: Trigger ......................................................................................................... 61
Hình 3-19: Ví dụ tạo Trigger ......................................................................................... 62
Hình 3-20: Mở Slide Master .......................................................................................... 62
Hình 3-21: Hiệu chỉnh Slide Master .............................................................................. 62
Hình 3-22: Slide Show .................................................................................................. 63
Hình 3-23: Kết thúc trình chiếu ..................................................................................... 63
Hình 3-24: Print ............................................................................................................. 64
Hình Phụ lục 1-3-25: Đăng nhập tài khoản Google ...................................................... 68
Hình Phụ lục 1-3-26: Tạo Google Word ....................................................................... 68
KHOA CÔNG NGHỆ THÔNG TIN
8
BM31/QT02/NCKH&HTQT
GIÁO TRÌNH MƠN HỌC
Tên mơn học: TIN HỌC VĂN PHỊNG
Mã môn học: MH2101075
Thời gian thực hiện môn học: 75 giờ;
(Lý thuyết: 41 giờ; Thực hành, bài tập: 30 giờ; Kiểm tra: 04 giờ)
Đơn vị quản lý môn học: Khoa Công Nghệ Thơng Tin
I. Vị trí, tính chất của mơn học:
- Vị trí: là mơn học chun ngành Tin học ứng dụng, học sau mơn Tin học, Học kỳ 3
- Tính chất: Môn thực hành, môn học bắt buộc.
II. Mục tiêu mơn học:
- Kiến thức:
+ Trình bày được kỹ thuật soạn thảo văn bản nâng cao trong Microsoft
Word.
+ Mô tả được công thức của các hàm cơ sở dữ liệu, cách sắp xếp và rút trích
dữ liệu và cách vẽ đồ thị dựa vào các số liệu của bảng tính.
+ Miêu tả được kỹ thuật tạo trang trình chiếu trong Microsoft PowerPoint.
- Kỹ năng:
+ Định dạng được các kỹ thuật soạn thảo văn bản nâng cao: Section Break,
Cover Page & Page Layout, Font Style, Table of Content, Header & Footer
trong Microsoft Word.
+ Lập được các bảng biểu, tính tốn thơng qua các hàm cơ sở dữ liệu; thực
hiện xử lý được dữ liệu bằng công cụ Sort & Filter; vẽ được đồ thị dựa vào
các số liệu của bảng tính trong mơi trường Microsoft Excel.
+ Tạo được bài trình chiếu để trình bày các báo cáo, tiểu luận bằng
Microsoft PowerPoint.
- Năng lực tự chủ và trách nhiệm:
+ Làm việc một cách tỉ mỉ, cẩn thận.
+ Rèn luyện khả năng tự học, tư duy sáng tạo.
+ Tinh thần cởi mở.
III. Nội dung mơn học:
KHOA CƠNG NGHỆ THƠNG TIN
9
1. Nội dung tổng quát và phân bổ thời gian:
Thời gian (giờ)
Số
TT
1
2
3
Tên các bài trong môn học
Bài 1: Microsot Word
1.1. Định dạng văn bản nâng cao
1.1.1. Section Break
1.1.2. Cover Page, Page Border
1.1.3. Font Style
1.1.4. Table of Content
1.1.5. Header & Footer
1.2. In văn bản
Bài 2: Microsoft Excel
1.1. Một số hàm cơ sở dữ liệu
1.1.1. Dsum, Daverage
1.1.2. Dcount, Dcounta
1.1.3. Dmax, Dmin
1.2. Sort, Filter
1.2.1. Sort
1.2.1. Auto Filter – Advance Filter
1.3. Biểu đồ (Chart)
1.3.1. Khái niệm
1.3.2. Các dạng biểu đồ
Bài 3: Microsoft PowerPoint
1.1. Giới thiệu Microsoft PowerPoint
1.1.1. Khởi động - Thoát
1.1.2. Giao diện Microsoft
PowerPoint
1.1.3. Tạo mới, mở và lưu bài trình
chiếu
1.2. Hiệu ứng trình chiếu
1.2.1. Tạo nội dung Silde
1.2.2. Nhập văn bản vào Silde
1.2.3. Hiệu ứng trình chiếu
1.2.4. Tùy chỉnh hiệu ứng nâng cao
1.3. Slide Master
1.3.1. Giới thiệu Slide Master
1.3.2. Hiệu chỉnh Slide Master
1.4. Trình chiếu và in
1.4.1. Trình chiếu bài thuyết trình
1.4.2. In bài thuyết trình
KHOA CƠNG NGHỆ THƠNG TIN
Tổng Lý Thực hành, Kiểm
số thuyết bài tập
tra
25
15
10
20
12
8
30
15
12
3
10
BM31/QT02/NCKH&HTQT
Thời gian (giờ)
Số
TT
Tên các bài trong môn học
Cộng
Tổng Lý Thực hành, Kiểm
số thuyết bài tập
tra
75
42
30
3
2. Nội dung chi tiết
Bài 1: Microsoft Word
Thời gian: 25 giờ
1.
Mục tiêu:
- Định dạng và trang trí được một văn bản theo thể thức tiểu luận, luận văn.
- Thực hiện được cách thức thiết lập trang và in văn bản.
2. Nội dung:
2.1. Định dạng văn bản nâng cao
2.1.1. Section Break
2.1.2. Cover Page, Page Border
2.1.3. Font Style
2.1.4. Table of Content
2.1.5. Header & Footer
2.2. In văn bản
Bài 2: Microsoft Excel
Thời gian: 20 giờ
1. Mục tiêu:
- Phân biệt và sử dụng được cú pháp của các hàm cơ sở dữ liệu để giải quyết
các bài toán cụ thể.
- Phân biệt giữa sắp xếp (Sort) và rút trích (Filter); vận dụng kiến thức để lọc,
rút trích dữ liệu theo yêu.
- Phân loại và thể hiện được các dạng đồ thị trên bảng tính MS Excel.
2. Nội dung:
2.1. Một số hàm cơ sở dữ liệu
2.1.1. Dsum, Daverage
2.1.2. Dcount, Dcounta
2.1.3. Dmax, Dmin
2.2. Sort, Filter
2.2.1. Sort
2.2.1. Auto Filter – Advance Filter
2.3. Biểu đồ (Chart)
2.3.1. Khái niệm
2.3.2. Các dạng biểu đồ
Bài 3: Microsoft PowerPoint
Thời gian: 30 giờ
1. Mục tiêu:
KHOA CÔNG NGHỆ THÔNG TIN
11
- Trình bày, nhận diện được đặc điểm của Microsoft PowerPoint, sử dụng được
các thành phần của màn hình Microsoft PowerPoint.
- Tạo và định dạng được bài trình chiếu phục vụ cho nhu cầu thuyết trình, báo
cáo đề cương, luận văn.
2. Nội dung:
2.1. Giới thiệu Microsoft PowerPoint
2.1.1. Khởi động - Thoát
2.1.2. Giao diện Microsoft PowerPoint
2.1.3. Tạo mới, mở và lưu bài trình chiếu
2.2. Hiệu ứng trình chiếu
2.2.1. Tạo nội dung Silde
2.2.2. Nhập văn bản vào Silde
2.2.3. Hiệu ứng trình chiếu
2.2.4. Tùy chỉnh hiệu ứng nâng cao
2.3. Slide Master
2.3.1. Giới thiệu Slide Master
2.3.2. Hiệu chỉnh Slide Master
2.4. Trình chiếu và in
2.4.1. Trình chiếu bài thuyết trình
2.4.2. In bài thuyết trình
KHOA CƠNG NGHỆ THÔNG TIN
12
Bài 1: Microsoft Word
BÀI 1:
MICROSOFT WORD
Giới thiệu:
Microsoft Word là phần mềm dùng để soạn thảo văn bản và nó cũng hỗ trợ nhiều chức
năng. Học phần này, các chức năng nâng cao trong Word được giới thiệu như là
Section Break, Cover Page, Page Border, Styles, Table of Contents, Header & Footer
và Print.
Mục tiêu:
- Hiểu được các khái niệm Section Break, Cover Page, Page Border, Styles, Table of
Contents, Header & Footer và Print.
- Sử dụng được Section Break, Cover Page, Page Border, Styles, Table of Contents,
Header & Footer để định dạng văn bản.
- Thiết lập được các thông số trước khi in văn bản và thực hiện được lệnh in theo yêu
cầu bài tập.
1.1 Định dạng văn bản nâng cao
1.1.1. Section Break
a. Khái niệm
Section Break nghĩa là ngắt vùng nội dung. Section Break chia văn bản thành
nhiều vùng nội dung khác nhau. Mỗi vùng nội dung sẽ được định dạng riêng, khơng
ảnh hưởng giữa các vùng với nhau. Vì vậy, bố cục của tài liệu sẽ được chỉnh sửa dễ
dàng hơn.
Ví dụ, việc chia cột sẽ ảnh hưởng đến nội dung các vùng văn bản lân cận. Dùng
Section Break để phân chia vùng, thì hai vùng được chia sẽ khơng cịn ảnh hưởng
nhau.
b. Vị trí
Section Break được đặt ở vị trí menu Layo ut, trong nhóm lệnh
Page Setup và tại lệnh Break.
•
Next Page: tách vùng để chuyển sang trang kế tiếp.
•
Continuous: chia vùng trong cùng một trang.
•
Even Page: Tạo vùng mới bắt đầu tại trang chẵn tiếp
theo.
•
Odd Page: Tạo vùng mới bắt đầu tại trang lẻ tiếp theo.
KHOA CÔNG NGHỆ THÔNG TIN
Hình 1-1: Các loại
Section Breaks
13
Giáo trình Tin học văn phịng
c. Thao tác sử dụng
Giáo trình này giới thiệu ba thao tác sử dụng: thao tác tạo Section Break, kiểm tra
Section Break có tồn tại và xóa Section Break.
Tạo Section Break
Bước 1: Lựa chọn loại Section Break theo yêu cầu của việc biên soạn văn bản,
Bước 2: Nhấn chọn lệnh Layout Breaks Section Break Chọn 1 trong 4 loại
(Next Page/ Continuous/ Even Page/Odd Page).
Kiểm tra Section Break
Có hai cách để kiểm tra Section Break,
Cách thứ nhất,
View Draft Đặt nháy chuột vào Section Break
Cách thứ hai,
Home nhóm lệnh Paragraph nhấn nút Show/Hide
Hình 1-2: Kiểm tra có Section Break
Xóa Section Break
Dựa vào cách kiểm tra Section Break để thực hiện việc xóa một section đã tạo.
View Draft Đặt nháy chuột vào Section Break Nhấn phím Delete
d. Ví dụ
Tạo tài liệu giống hình sau:
KHOA CƠNG NGHỆ THƠNG TIN
14
Bài 1: Microsoft Word
Yêu cầu: Tạo một tài liệu mới sử dụng hàm rand để tạo nội dung, đánh số trang cho tài
liệu và chỉnh trang 2 và trang 3 nằm ngang và các trang cịn lại là đứng.
Hình 1-3: Kết quả chuyển hướng trang
Hướng dẫn thực hiện:
Bước 1: Trong tài liệu word, nhập lệnh =rand(5,20) và =rand(10,7)
Kết quả tạo ra tài liệu có 4 trang
Hình 1-4: Thanh trạng thái
Bước 2: Vào Insert Header & Footer Page Number
Hình 1-5: Chèn chân trang
Bước 3: Đặt con trỏ chuột vào vị trí đầu trang 2.
KHOA CƠNG NGHỆ THƠNG TIN
15
Giáo trình Tin học văn phịng
Bước 4: Vào lệnh Layout Page Setup Break Next Page để ngắt vùng section
Hình 1-6: Chèn Section Break
Bước 5: Đặt con trỏ chuột vào vị trí trang 4
Bước 6: Vào lệnh Layout Page Setup Break Next Page để ngắt vùng
section
Bước 7: Kiểm tra việc ngắt có section có thành công không vào lệnh View Views
Draft.
Bước 8: Chuyển hướng ngang cho trang 2, 3:
-
Đặt trỏ chuột vào vị trí đầu trang 2,
-
Vào lệnh Layout Page Setup Orientation Landscape
Kết quả nhìn thấy xuất hiện trang 4 nằm ngang ln. Nhưng điều này là hợp lý vì khi
chuyển hướng ngang, chiều dài trang ngắn hơn nên bị đẩy sang trang 4 và vị trí ngắt
cũng sang trang 4.
e. Câu hỏi củng cố bài học
1. Section Break là gì?
2. Hãy liệt kê các loại Section Break?
3. Nêu cách kiểm tra Section Break đã được tạo chưa?
4. Trình bày cách xóa Section Break?
KHOA CƠNG NGHỆ THƠNG TIN
16
Bài 1: Microsoft Word
1.1.2 Cover Page
a. Khái niệm
Cover Page là trang bìa của một tài liệu. Cover Page được Microsoft Word hỗ trợ
một số mẫu có sẵn và có thể tự tạo ra một mẫu sáng tạo.
b. Vị trí
Cover Page được đặt ở menu Insert trong nhóm lệnh Pages
Hình 1-7: Cover Page
c. Thao tác sử dụng
Tạo cover page
Nhấn lệnh Insert Pages Cover Page Chọn mẫu phù hợp
Xóa cover page
Nhấn lệnh Insert Pages Cover Page Remove Current Cover Page
Hình 1-8: Xóa Cover Page
KHOA CƠNG NGHỆ THÔNG TIN
17
Giáo trình Tin học văn phịng
d. Ví dụ
Tạo tài liệu như hình.
u cầu: Tạo cover page có tên là Integral cho tài liệu.
Hình 1-9: Kết quả chèn Cover Page
Hướng dẫn thực hiện:
Chọn lệnh: Insert Pages Cover Page Chọn mẫu Integral
e. Câu hỏi củng cố bài học
1. Cover Page là gì?
2. Mơ tả cách tạo cover page?
3. Mơ tả cách xóa cover page?
KHOA CƠNG NGHỆ THƠNG TIN
18
Bài 1: Microsoft Word
1.1.3 Page Border
a. Khái niệm
Page Border là đường viền cho vùng nội dung của một trang giấy.
Hình 1-10: Đường viền của một trang
b. Vị trí
Page Border được đặt ở vị trí menu Design, trong nhóm lệnh Page Background
và tại lệnh Page Borders (Hình 9)
Hình 1-11: Vị trí lệnh Page Border
c. Thao tác sử dụng
Chèn Page Border
Nhấn chọn lệnh Design Page Borders Chọn lựa thông số thích hợp
KHOA CƠNG NGHỆ THƠNG TIN
19
Giáo trình Tin học văn phịng
Hình 1-12: Hộp thoại Borders and Shading
Setting là chọn các kiểu khung cho đường viền.
None: khơng có đường viền.
Box: Có đường viền.
Shadow: Đường viền có bóng.
3-D: Đường viền dạng 3D.
Custom: Cải tiến đường viền.
Style: Kiểu đường viền
Color: Màu của đường viền
Width: Độ dày của đường viền
Art: Các loại hoa văn cho đường viền
Preview: Xem trước cho việc chọn thông số
Apply to: Các loại áp dụng đường viền cho tài liệu
Whole document: Áp dụng đường viền cho tất cả các trang của tài liệu.
This section: Áp dụng đường viền cho vùng được chọn.
This section – First page only: Chỉ áp dụng cho trang đầu tiên.
This section – All except first page: Cho tất cả các trang ngoại trừ trang đầu
tiên.
Option: Thơng số cho căn lề
KHOA CƠNG NGHỆ THÔNG TIN
20
Bài 1: Microsoft Word
Xóa Page Border
Nhấn chọn lệnh Design Page Borders Setting: None
d. Ví dụ
Tạo một Page Border cho trang bìa theo mẫu sau.
Hình 1-13: Ví dụ Tạo Page Border
Hướng dẫn thực hiện:
Bước 1: Nhấn chọn lệnh Design Page Borders
Bước 2: Thiết lập các thông số
Setting: Box
Style: Dash
Apply to: This section – First page only
KHOA CÔNG NGHỆ THÔNG TIN
21
Giáo trình Tin học văn phịng
Hình 1-14: Thơng số cho Hình 13
e. Câu hỏi củng cố bài học
1. Page Borders là gì?
2. Mơ tả cách tạo page borders.
3. Mơ tả cách xóa page borders.
KHOA CƠNG NGHỆ THƠNG TIN
22
Bài 1: Microsoft Word
1.1.4 Font Styles
a. Khái niệm
Định dạng nhanh cho văn bản như: màu sắc, kích thước, font chữ… và
được lưu lại để áp dụng cho nhiều văn bản khác.
Font Styles có hai dạng: dạng thứ nhất là dạng có sẵn do Microsoft
Hình 1-15: Font Style
Word cung cấp như là Heading 1, Heading 2, … và dạng thứ hai là do người dùng tự
biên soạn.
b. Vị trí
Font Styles được đặt ở vị trí menu Home, trong nhóm lệnh Styles.
Hình 1-16: Vị trí Font Styles
c. Thao tác sử dụng
Tạo mới
Thao tác tạo mới chỉ áp dụng cho dạng người dùng tự biên soạn Font Styles.
Cách 1:
Nhấn chọn lệnh Home Styles Mở rộng Style (Hình 16) Create a Style
Hình 1-18: Mở rộng Styles
Hình 1-19: Lệnh Create a
Style
Hình 1-17: Hộp thoại Tạo mới Style
KHOA CÔNG NGHỆ THÔNG TIN
23
Giáo trình Tin học văn phịng
Cách 2:
Hình 1-20: Tạo mới Style theo cách 2
Chỉnh sửa
Thao tác chỉnh sửa áp dụng cho cả hai dạng (dạng có sẵn và dạng tạo mới)
Bước 1: Chọn một Font Styles
Bước 2: Nhấn chuột phải lên Font Styles đã chọn ở Bước 1
Bước 3: Chọn lệnh Modify…
Hình 1-21: Lệnh Modify của Font Styles
Bước 4: Điền thơng tin vào hộp thoại chỉnh
sửa
Hình 1-22:
Hộp thoại chỉnh sửa Style
KHOA CÔNG NGHỆ THÔNG TIN
24
Bài 1: Microsoft Word
Properties:
Name: đặt tên cho Style
Style based on: Kế thừa từ Style nào
Style for following paragraph: Style
cho các đoạn văn tiếp theo
Formatting: Các định dạng cho Style
Format: Định dạng khác
Hình 1-23: Các nhóm lệnh trong Format
Xóa
Nhấn chọn lệnh Home Styles Làm theo Hình 16 Clear Formating
Hình 1-24: Thao tác xóa Font Style
d. Ví dụ
Sử dụng tập tin 0104_Style.docx để tạo các Styles như sau:
- Sử dụng Heading 1 cho Phần 1, Phần 2, Phần 3
- Sử dụng Heading 2 cho Chương 1, Chương 2, Chương 3
- Sử dụng Title cho Mục 1, Mục 2, …
- Sử dụng Emphasis cho Nội dung mục…
Hướng dẫn thực hiện:
Bước 1: Chọn Phần 1, Phần 2, Phần 3
KHOA CÔNG NGHỆ THÔNG TIN
25