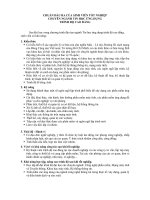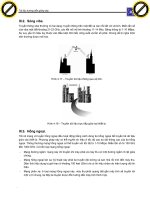Giáo trình Hệ quản trị MS Access (Ngành: Tin học ứng dụng) - CĐ Kinh tế Kỹ thuật TP.HCM
Bạn đang xem bản rút gọn của tài liệu. Xem và tải ngay bản đầy đủ của tài liệu tại đây (6.86 MB, 135 trang )
Y BAN NHÂN DÂN THÀNH PH
TR
NG CAO
H
CHÍ MINH
NG KINH T K THU T
THÀNH PH
H
CHÍ MINH
GIÁO TRÌNH
MƠ UN: H QU N TR MS ACCESS
NGH : TIN H C
TRÌNH
NG D NG
: TRUNG C P
Tháng 8 n m 2020
Y BAN NHÂN DÂN THÀNH PH
TR
NG CAO
H
CHÍ MINH
NG KINH T K THU T
THÀNH PH
H
CHÍ MINH
GIÁO TRÌNH
MƠ
UN: H QU N TR MS ACCESS
NGH : TIN H C
TRÌNH
THƠNG TIN CH
NG D NG
: TRUNG C P
NHI M
TÀI
H tên: Nguy n Gia Khoa
H c v : Th c s
n v : Khoa Công ngh thơng tin
Email:
TR
NG KHOA
T
B
TR
NG
MƠN
HI U TR
NG
DUY T
Tháng 8 n m 2020
CH NHI M
TÀI
TUYÊN B
B N QUY N
Tài li u này thu c lo i sách giáo trình nên các ngu n thơng tin có th
dùng ngun b n ho c trích dùng cho các m c ích v ào t o và tham kh o.
c phép
M i m c ích khác mang tính l ch l c ho c s d ng v i m c ích kinh doanh
thi u lành m nh s b nghiêm c m.
L I GI I THI U
Giáo trình H qu n tr MS Access này
c biên so n c n c theo ch ng trình
ào t o chuyên ngành Tin h c ng d ng b c trung c p. Giáo trình này trình bày nh ng
v n c b n c a H qu n tr Microsoft Access. Tài li u g m có 7 ch ng, m i ch ng
c trình bày ng n g n kèm các ví d minh h a giúp cho ng i c d hi u.
Trong quá trình gi ng d y và biên so n giáo trình này, tơi ã nh n
cs
ng
viên, t o i u ki n c a các th y cô Ban Giám Hi u nhà tr ng, lãnh o khoa Cơng ngh
thơng tin. Bên c nh ó, vi c óng góp ý ki n c a ng nghi p ã giúp tơi hồn thành c
b n ph n n i dung c a giáo trình. Tơi xin chân thành c m n. Tôi hy v ng r ng giáo trình
này ph n nào giúp cho vi c d y và h c môn H qu n tr MS Access
c t t h n.
TP.H Chí Minh, ngày 15 tháng 08 n m 2020
Tham gia biên so n.
M CL C
CH NG 1: T NG QUAN V MICROSOFT ACCESS 2010 ..................................... 1
1.1 Gi i thi u.................................................................................................................1
1.2 Kh i ng Access 2010 .......................................................................................... 2
1.3 Các thành ph n trong c a s kh i ng ..................................................................2
1.3.1 Thanh Quick Access ........................................................................................ 2
1.3.2 Vùng làm vi c ..................................................................................................3
1.3.3 Thanh Ribbon ...................................................................................................4
1.3.4 C a s Properties ............................................................................................. 4
1.3.5 Thanh Navigation Pane .................................................................................... 5
1.4 Cách t o t p tin c s d li u .................................................................................. 5
1.4.1 T o m t c s d li u m i r ng ....................................................................... 5
1.4.2 T o c s d li u theo m u (Template) ...........................................................6
1.5 Qu n lý c s d li u .............................................................................................. 6
1.5.1 Recent ............................................................................................................... 6
1.5.2 M m t c s d li u ....................................................................................... 7
1.5.3 Thoát kh i Access ............................................................................................8
1.5.4 Thu g n và ch nh s a c s d li u (Compact & Repair Database) ................ 8
1.5.5 T o Password ...................................................................................................8
1.5.6 G b Password ............................................................................................... 9
1.6 Các i t ng trong c s d li u trong Access ..................................................... 9
1.6.1 B ng (Tables) ...................................................................................................9
1.6.2 Truy v n (Queries) ...........................................................................................9
1.6.3 Bi u m u (Forms) ............................................................................................9
1.6.4 Báo cáo (Reports) ............................................................................................. 9
1.6.5 T p l nh (Macros) ..........................................................................................10
1.6.6 B mã l nh (Modules) .................................................................................... 10
1.7 Thao tác v i các i t ng trong c s d li u.....................................................10
1.7.1 T o m i i t ng ..........................................................................................10
1.7.2 Thi t k l i m t i t ng .............................................................................. 10
1.7.3 Xem n i dung trình bày c a m t i t ng ................................................... 11
1.7.4 Xóa m t i t ng .........................................................................................11
1.7.5 i tên i t ng ........................................................................................... 11
1.7.6 Sao chép m t i t ng .................................................................................11
1.7.7 Chép d li u t Access sang ng d ng khác (Export) ...................................11
1.7.8 Chép d li u t ng d ng khác vào c s d li u Access hi n hành (Import)
.................................................................................................................................12
1.7.9 Ch c n ng Link .............................................................................................. 14
1.8 Ch n giao di n ng i dùng trong Access 2010 .................................................... 15
1.8.1 Tabbed Documents ........................................................................................15
1.8.2 Overlapping Windows ................................................................................... 15
1.8.3 Chuy n t giao di n Tabbed Documents sang Overlapping Windows .........16
CH NG 2: XÂY D NG C S D LI U ............................................................... 17
2.1 Khái ni m v c s d li u Access .......................................................................17
2.2 B ng d li u (Table) ............................................................................................. 17
2.2.1 Khái ni m .......................................................................................................17
2.2.2 Khóa chính (Primary key) .............................................................................. 18
2.2.3 Khóa ngo i (Foreign key) .............................................................................. 18
2.3 Cách t o b ng ........................................................................................................19
2.3.1 T o b ng b ng ch c n ng Table Design ........................................................19
2.3.2 T o b ng trong ch
Datasheet View .........................................................20
2.4 Các ki u d li u .................................................................................................... 22
2.5 Các thu c tính c a Field ........................................................................................23
2.5.1 Field Size ........................................................................................................23
2.5.2 Decimal Places ............................................................................................... 23
2.5.3 Format ............................................................................................................23
2.5.4 Input Mask (M t n nh p d li u) .................................................................27
2.5.5 T o Field Lookup Wizard .............................................................................. 29
2.5.6 Validation Rule (Quy t c h p l ) ...................................................................30
2.5.7 Validation Text (Thông báo l i) .................................................................... 31
2.5.8 Required (Yêu c u) ........................................................................................31
2.5.9 Allow Zero Length .........................................................................................31
2.5.10 Indexed (Ch m c/S p x p) .......................................................................... 31
2.5.11 Caption .........................................................................................................31
2.5.12 Default Value ............................................................................................... 31
2.6 Hi u ch nh c u trúc c a b ng ................................................................................31
2.7 Cách nh p d li u cho b ng .................................................................................. 32
2.8 T o quan h gi a các b ng trong c s d li u.....................................................33
2.8.1 Các lo i quan h ............................................................................................. 33
2.8.2 Cách t o quan h ............................................................................................ 33
2.8.3 Cách xóa quan h ........................................................................................... 35
2.8.4 Ki u k t n i (Join type) .................................................................................. 35
CH NG 3: TOÁN T - HÀM – BI U TH C ..........................................................37
3.1 Toán t .................................................................................................................. 37
3.1.1 Toán t s h c ................................................................................................ 37
3.1.2 Toán t so sánh .............................................................................................. 37
3.1.3 Toán t Logic .................................................................................................38
3.1.4 Toán t chu i .................................................................................................38
3.1.5 Toán t khác ...................................................................................................38
3.2 Hàm ....................................................................................................................... 39
3.2.1 Các hàm th ng dùng .................................................................................... 39
3.2.2 Các hàm th i gian ..........................................................................................39
3.2.3 Các hàm chu i ................................................................................................ 40
3.2.4 Các hàm s h c .............................................................................................. 40
3.2.5 Các hàm c s d li u .................................................................................... 41
3.3 Bi u th c ...............................................................................................................41
3.3.1 Khái quát ........................................................................................................41
3.3.2 Thành ph n c a bi u th c .............................................................................. 42
CH NG 4: QUERY – TRUY V N D LI U ........................................................... 44
4.1 Khái ni m .............................................................................................................. 44
4.2 Các lo i query .......................................................................................................44
4.3 Cách t o Select Query b ng Design View ............................................................ 44
4.3.1 Các thành ph n trong c a s thi t k query ................................................... 45
4.3.2 Các thao tác trong c a s thi t k query ........................................................46
4.3.3 Cách nh p bi u th c i u ki n .......................................................................47
4.3.4 Truy v n có nhi u i u ki n nhi u field .....................................................48
4.3.5. Top Value ......................................................................................................48
4.3.6 T o field tính tốn trong query ......................................................................49
4.3.7 S d ng Expresstion Builder .........................................................................50
4.4 Total query ............................................................................................................51
4.4.1 Cách t o Total Query .....................................................................................51
4.4.2 Các tùy ch n trên dòng Total .........................................................................52
4.5 Query có tham s (Parameter Queries) .................................................................53
4.6 Crosstab Query ......................................................................................................53
4.6.1 Khái ni m .......................................................................................................53
4.6.2 Cách t o .......................................................................................................... 54
4.7 Các lo i query t o b ng ch c n ng Wizard ..........................................................56
4.7.1 Find Duplicates Query Wizard ......................................................................56
4.7.2 Find Unmatched Query Wizard .....................................................................57
4.8 Action query .......................................................................................................... 58
4.8.1 Update query ..................................................................................................58
4.8.2 Make-Table query ..........................................................................................59
4.8.3 Append query .................................................................................................60
4.8.4 Delete query ...................................................................................................61
CH NG 5: FORM – BI U M U ...............................................................................63
5.1 Gi i thi u...............................................................................................................63
5.2 Cách t o Form .......................................................................................................63
5.2.1 T o m t Single Form .....................................................................................64
5.2.2 T o form b ng ch c n ng Form Wizard ........................................................65
5.2.3 T o Form b ng Design ................................................................................... 66
5.3 S d ng Form ........................................................................................................69
5.3.1 Tìm ki m và ch nh s a m t record ................................................................ 69
5.3.2 Thêm m t Record ........................................................................................... 70
5.3.3 Xóa m t Record ............................................................................................. 71
5.3.4 L c d li u trên Form .................................................................................... 71
5.4 Tùy bi n Form trong ch
Desing View ............................................................ 72
5.4.1 Thêm m t Control vào Form .........................................................................72
5.4.2 Các lo i Form Control .................................................................................... 72
5.4.3 nh d ng các Control trên Form ..................................................................73
5.4.4 Thi t l p thu c tính cho Control .................................................................... 74
5.5 Cách t o các Command Button ............................................................................. 74
5.6 Form và nh ng b ng liên k t ................................................................................77
5.6.1 Subform Control ............................................................................................ 77
5.6.2 Hi u ch nh Subform ....................................................................................... 80
5.6.3 T o ơ tính tốn trong Subform .......................................................................80
CH NG 6: REPORT – BÁO CÁO ............................................................................. 82
6.1 Gi i thi u...............................................................................................................82
6.2 Cách t o Report .....................................................................................................82
6.2.1 T o b ng l nh Report .....................................................................................82
6.2.2 T o Report b ng ch c n ng Wizard .............................................................. 83
6.2.3 T o Report b ng Design ................................................................................85
6.3. T o Report có phân nhóm .................................................................................... 87
6.3.1 S d ng Total Query ......................................................................................87
6.3.2 Report Grouping ............................................................................................ 88
6.4 Preview Report ......................................................................................................94
6.5 nh d ng cho Report ........................................................................................... 94
6.5.1 T o l i cho Report ....................................................................................... 94
6.5.2 Thi t l p thu c tính c a các i t ng trong Report .....................................95
6.5.3 nh d ng d li u ........................................................................................... 95
CH NG 7: MACRO - T P L NH ............................................................................. 99
7.1 Gi i thi u...............................................................................................................99
7.2 Cách t o và th c thi Standalone Macros .............................................................100
7.2.1 Cách t o ........................................................................................................ 100
7.2.2 Th c thi Macro .............................................................................................101
7.2.3 Sub Macro ....................................................................................................101
7.2.4 Các Actions và các Events thông d ng ........................................................102
7.3 T o Data Macro ................................................................................................... 105
7.3.1 Cách t o ........................................................................................................ 105
7.3.2. Các Action c a Data Macro ........................................................................ 106
7.4 Embedded Macros ............................................................................................... 107
7.5 Hi u ch nh Macro ................................................................................................ 108
7.5.1 Thay i Action Arguments ......................................................................... 108
7.5.2 S p x p các Actions ..................................................................................... 108
7.5.3 Thêm m t Action m i .................................................................................. 109
7.5.4 Xóa m t Action ............................................................................................ 109
7.6 Các hàm th ng dùng trong bi u th c i u ki n ................................................ 109
7.6.1 Hàm MsgBox (“Message”, “Type”, “Title”) ............................................... 109
7.6.2. DCount (“Expr”, “Domain”, “Criteria”) ..................................................... 110
7.7 Macro Autoexec ..................................................................................................111
7.8 Xây d ng h th ng Menu b ng Macro ............................................................... 111
7.8.1 T o Macro cho h th ng Menu ....................................................................111
7.8.2 a Menu vào ch ng trình ........................................................................ 112
BÀI T P .......................................................................................................................113
TÀI LI U THAM KH O .............................................................................................125
DANH M C HÌNH ...................................................................................................... 126
GIÁO TRÌNH MƠ UN
Tên mơ un: H qu n tr MS Access
Mã mô un: M 2101080
Th i gian th c hi n mô un: 75 gi ;
-
Lý thuy t: 41 gi ;
Th c hành, bài t p: 30 gi ;
Ki m tra: 4 gi .
I. V trí, tính ch t c a mơ un:
- V trí: mơ un chun mơn cho ngành, b trí sau mơn C s d li u, h c kì 3
- Tính ch t: là mơ un tích h p, b t bu c.
II. M c tiêu mơ un:
-
-
-
V ki n th c:
+ Trình bày
c cơng d ng và các thành ph n c b n c a Table;
+ Trình bày
c cơng d ng c a các lo i Query;
+ Khái quát
c công d ng và ch c n ng c a Form;
+ Trình bày
c cơng d ng và ch c n ng c a Report;
+ Trình bày
c cơng d ng và ch c n ng c a Macro.
V k n ng:
+ T o
c các b ng d li u và thi t l p
c m i quan h gi a các b ng;
+ Xây d ng
c các lo i query theo yêu c u;
+ Xây d ng
c các lo i form theo yêu c u;
+ Xây d ng
c các lo i report theo yêu c u;
+ Thi t k các macro c b n, liên k t
c vào form theo yêu c u.
V n ng l c t ch và trách nhi m:
+ Nh n bi t
c vai trò c a Access trong xây d ng các ng d ng nh ;
+ T tin xây d ng ng d ng nh b ng Microsoft Access;
+ Tích c c trong làm vi c nhóm.
Ch
CH
ng 1: T ng quan v microsoft access 2010
NG 1: T NG QUAN V MICROSOFT ACCESS 2010
Gi i thi u: Ch
Access 2010.
ng này gi i thi u t ng quan v h qu n tr c s d li u Microsoft
M c tiêu:
+ Trình bày
+ Trình bày
+ Thao tác
c các c i m c a Microsoft Access;
c các i t ng trong t p tin c s d li u Access;
c v i các i t ng trong c s d li u.
N i dung chính:
1.1 Gi i thi u
Access là m t h qu n tr c s d li u quan h (RDBMS- Relational Database
Management System), r t phù h p cho các bài toán qu n lý v a và nh . Hi u n ng cao
và c bi t d s d ng do giao di n gi ng các ph n m m khác trong b MS Office nh
MS Word, MS Excel.
Access còn cung c p h th ng công c phát tri n khá m nh i kèm (Development
Tools) giúp các nhà phát tri n ph n m m n gi n trong vi c xây d ng tr n gói các d
án ph n m m qu n lý qui mô v a và nh .
Microsoft Access 2010 cung c p h th ng công c r t m nh, giúp ng i dùng
nhanh chóng và d dàng xây d ng ch ng trình ng d ng thơng qua Query, Form, Report
k t h p v i m t s l nh c a ngơn ng l p trình Visual Basic.
Trong Microsoft Access 2010, b n có th xây d ng c s d li u web và a
chúng lên các SharePoint Site. Ng i duy t SharePoint có th s d ng ng d ng c s
d li u c a b n trong m t trình duy t web, s d ng SharePoint xác nh ai có th xem
nh ng gì. Nhi u c i ti n m i h tr kh n ng a d li u lên web, và c ng cung c p l i
ích trong vi c xây d ng c s d li u trên máy n truy n th ng.
Access 2010 giao di n ng i dùng c ng ã thay i. N u b n không quen v i
Office Access 2007, Ribbon và c a s d anh m c chính có th là m i cho b n. Thanh
Ribbon này thay th các Menu và thanh công c t phiên b n tr c. C a s danh m c
chính thay th và m r ng các ch c n ng c a c a s Database.
Và m t i m m i trong Access 2010, Backstage View cho phép b n truy c p vào
t t c các l nh áp d ng cho toàn b c s d li u, nh là thu g n và s a ch a, ho c các
l nh t Tab File.
Các l nh
c b trí trên các Tab phía bên trái c a màn hình, và m i Tab ch a
m t nhóm các l nh có liên quan ho c các liên k t. Ví d , n u b n nh n New, b n s th y
t p h p các nút cho phép b n t o ra m t c s d li u m i t
u, ho c b ng cách ch n
t m t th vi n c a c s d li u các m u thi t k chuyên nghi p.
KHOA CÔNG NGH THÔNG TIN
Trang 1
1.2 Kh i
ng Access 2010
kh i
Cách 1: Start
ng MS Access ta có th dùng m t trong các cách sau:
(All) Programs
Microsoft Office
Microsoft Office Access 2010.
Cách 2: Double Click vào Shortcut MS Access trên Desktop, xu t hi n c a s kh i
Access nh hình.
Hình 1.1: Màn hình kh i
Cách 3: Vào Start
Run gõ vào t p tin kh i
1.3 Các thành ph n trong c a s kh i
ng
ng MS Access 2010
ng msaccess.exe
ng
1.3.1 Thanh Quick Access
Thanh công c Quick Access: Hi n th bên trái c a thanh tiêu
Quick Access g m các nút công c Save, Undo, …
,m c
nh thanh
Bên ph i c a Quick Access ch a nút Customize, khi c s d li u ang m , n u
Click nút Customize s xu t hi n m t menu giúp b n ch nh các nút l nh hi n th trên
thanh Quick Access, n u các l nh khơng có trong menu, b n có th Click nút More
Commands ho c Click ph i trên thanh Quick Access ch n Customize Quick Access
Toolbar.
thêm nút l nh vào Quick Access, b n ch n l nh trong khung Choose
commands from, Click nút Add Click OK.
KHOA CÔNG NGH THÔNG TIN
Trang 2
Hình 1.2: Tùy bi n các nút l nh c a thanh công c Quick Access
1.3.2 Vùng làm vi c
Khi kh i ng MS Access, trong c a s kh i ng, m c
l nh New trong Tab File
c ch n, c a s
c chia thành 3 khung:
nh Tab File và
+ Khung bên trái g m các l nh trong Tab File.
+ Khung gi a: ch a các lo i t p tin c s d li u mà b n có th t o m i.
+ Khung bên ph i:
t o m i c s d li u.
nh p tên và ch n v trí l u t p tin m i t o và th c thi l nh
Trái
KHOA CÔNG NGH THÔNG TIN
Gi a
Ph i
Trang 3
1.3.3 Thanh Ribbon
Bên d i thanh tiêu , Access 2010 hi n th các nút l nh trên m t thanh dài
c
g i là Ribbon, thanh Ribbon có th chi m nhi u khơng gian màn hình, ta có th thu nh
kích th c c a Ribbon b ng cách Click nút Minimize The Ribbon .
Hình 1.3: Thanh Ribbon
Thanh Ribbon
c t o b i nhi u Tab khác nhau, truy c p vào m t Tab b n có
th Click trên nhãn c a Tab ho c dùng phím t t. Nh n phím Alt ho c F10 hi n th tên
c a các phím t t c a các Tab.
H u h t các Tab trên Ribbon
c chia thành t ng nhóm khác nhau, m i nhóm
hi n th tiêu con bên d i c a nhóm. M t s nhóm trong Ribbon có hi n th nút, khi
Click nút này s xu t hi n c a s cho phép thi t l p các thu c tính c a nhóm t ng ng.
1.3.4 C a s Properties
C a s Properties giúp b n có th hi u
ch nh thu c tính c a i t ng, tùy theo i
t ng ang
c ch n mà c a s thu c tính
s ch a nh ng thu c tính t ng ng c a i
t ng ó.
m c a s Properties, b n ch n i
t ng mu n thay i thu c tính, ch n Tab
Design ho c nh n t h p phím Atl +Enter.
C a s Properties
c chia thành 5
nhóm
+ Format: G m các thu c tính
d ng
it
ng.
KHOA CƠNG NGH THƠNG TIN
nh
Hình 1.4: C a s Properties
Trang 4
+ Data: G m các thu c tính truy su t d li u c a
+ Event: G m các s ki n (event) c a
it
it
ng.
ng.
+ Other: G m các thu c tính giúp b n t o h th ng menu, toolbars,…
+ All: G m t t c các thu c tính trong b n nhóm trên.
1.3.5 Thanh Navigation Pane
Navigation Pane là khung ch a n i dung chính c a c s d li u. T khung
Navigation Pane, b n có th m b t k Table, Query, Form, Report, Macro, ho c Module
trong c s d li u b ng cách Double Click vào tên c a i t ng.
B ng cách Click ph i vào tên c a
th c hi n các thao tác v i i t ng nh :
t ng…
i t ng trong Navigation Pane, b n có th
i tên, sao chép, xố, import, export m t i
Nh n phím F11 ho c Click vào m i tên kép góc trên bên ph i c a khung
Navigation Pane hi n th ho c n khung Navigation Pane.
Hình 1.5: Navigation Pane
1.4 Cách t o t p tin c s d li u
1.4.1 T o m t c s d li u m i r ng
li u
- T i c a s kh i ng, Click nút Blank database.
- File Name: nh p tên t p tin c s d li u, trong Access 2010, t p tin c s d
c l u v i tên có ph n m r ng là .accdb.
- N u khơng ch nh
ng d n thì m c nh t p tin m i t o s
c l u trong
th m c Document, ng c l i, Click nút Browse
nút Create t o t p tin c s d li u.
KHOA CƠNG NGH THƠNG TIN
ch
nh v trí l u t p tin. Click
Trang 5
Hình 1.6: T o CSDL m i d ng Blank database
1.4.2 T o c s d li u theo m u (Template)
- T i c a s kh i
ng.
- Ch n Sample templates
ch n m t m u c s d li u có s n.
- Trong khung File Name, nh p tên t p tin c s d li u và Click nút Browse
ch nh v trí l u t p tin, Click nút Create t o c s d li u.
1.5 Qu n lý c s d li u
Sau khi t o c s d li u, ho c m m t c s d li u thì Tab File s hi n th các
l nh qu n lý t p tin c s d li u.
1.5.1 Recent
M c Recent hi n th danh sách các t p tin c s d li u
c m g n nh t. S t p
tin hi n th trong danh sách này m c nh là 9, có th thay i b ng cách:
KHOA CÔNG NGH THÔNG TIN
Trang 6
- T i c a s làm vi c c a Access, ch n Tab File.
- Ch n Options
Client Settings.
- Trong m c Display, thay
i giá tr c a thu c tính "Show This Number Of Recent
Documents".
- Click OK.
1.5.2 M m t c s d li u
m m t c s d li u ã có ta th c hi n m t trong các cách sau:
Cách 1:
+ T i c a s kh i
ng, trong Tab File
KHOA CÔNG NGH THÔNG TIN
Open…
Trang 7
+ Ch n t p tin c s d li u c n m
Open.
Cách 2:
Double Click vào tên t p tin c n m .
1.5.3 Thốt kh i Access
Có th thoát kh i Access b ng m t trong các cách:
+ Ch n menu File
Exit.
+ Nh n t h p phím Alt + F4.
+ Ho c s d ng nút Close trên c a s Access ang m .
1.5.4 Thu g n và ch nh s a c s d li u (Compact & Repair Database)
Khi t o thêm i t ng trong c s d li u thì dung l ng c a t p tin c s d
li u s t ng lên, khi xóa m t i t ng thì vùng nh c a nó s r ng, nh ng không s d ng
c.
Ch c n ng Compact & Repair Database giúp thu h i l i ph n b nh b r ng, làm
cho t p tin c s d li u g n l i.
Cách th c hi n:
- M c s d li u c n thu g n và ch nh s a.
- Click nút Compact & Repair Database.
1.5.5 T o Password
M c s d li u
cách: File
Open
ch
Exclusive b ng
Open Exclusive.
+ Ch n Tab File
Ch n l nh Info
+ Click nút Encrypt with Password.
Xu t hi n h p tho i set Database Password.
+ Nh p Password 2 l n
OK.
KHOA CÔNG NGH THÔNG TIN
Trang 8
1.5.6 G b Password
- M c s d li u
ch
Exclusive: File
- Trong Tab File, ch n l nh Info
1.6 Các
it
Open
Open Exclusive.
Click nút Decrypt Database.
ng trong c s d li u trong Access
C s d li u là m t t p h p nh ng s li u liên quan n m t m c ích qu n lý,
khai thác d li u nào ó, CSDL trong Access là c s d li u quan h g m các thành
ph n: Tables, Querys, Forms, Reports, Pages, Macros, Modules.
Hình 1.7: Các
1.6.1 B ng (Tables)
it
ng trong c s d li u trong Access
Table là thành ph n quan tr ng nh t c a t p tin c s d li u Access, dùng
l u
tr d li u. Do ó ây là i t ng ph i
c t o ra tr c. Bên trong m t b ng, d li u
c l u thành nhi u c t và nhi u dòng.
1.6.2 Truy v n (Queries)
Query là công c
ng i s d ng truy v n thông tin và th c hi n các thao tác
trên d li u. Ng i s d ng có th s d ng ngơn ng SQL ho c công c QBE thao tác
trên d li u.
1.6.3 Bi u m u (Forms)
Form là công c
thi t k giao di n cho ch ng trình, dùng
c p nh t ho c
xem d li u. Bi u m u giúp thân thi n hóa q trình nh p, thêm, s a, xóa và hi n th d
li u.
1.6.4 Báo cáo (Reports)
Report là công c giúp ng i dùng t o các k t xu t d li u t các b ng, sau ó
nh d ng và s p x p theo m t khuôn d ng cho tr c và có th in ra màn hình ho c máy
in.
KHOA CÔNG NGH THÔNG TIN
Trang 9
1.6.5 T p l nh (Macros)
Macro là m t t p h p các l nh nh m th c hi n m t lo t các thao tác
c qui nh
tr c. T p l nh c a Access có th
c xem là m t cơng c l p trình n gi n áp ng
các tình hu ng c th .
1.6.6 B mã l nh (Modules)
Là công c l p trình trong mơi tr ng Access mà ngơn ng n n t ng c a nó là
ngơn ng Visual Basic for Application. ây là m t d ng t
ng hóa chuyên sâu h n t p
l nh, giúp t o ra nh ng hàm ng i dùng t
nh ngh a. B mã l nh th ng dành cho các
l p trình viên chun nghi p.
Cơng c
t o các i t
Tab Create c a thanh Ribbon
1.7 Thao tác v i các
it
ng trong Access
c t ch c thành t ng nhóm trong
ng trong c s d li u
làm vi c trên i t ng, ta ch n i t ng trên thanh All Access Objects, các
thành viên c a i t ng s xu t hi n bên d i tên c a i t ng.
1.7.1 T o m i
it
ng
- Click Tab Create trên thanh Ribbon.
- Trong nhóm cơng c c a t ng
1.7.2 Thi t k l i m t
-N u
it
it
it
ng, ch n cách t o t
ng ng.
ng
ng ang óng:
+ Click ph i trên
it
ng c n thi t k l i.
+ Ch n Design view.
-N u
it
ng ang m :
+ Click nút Design View .
KHOA CÔNG NGH THÔNG TIN
Trang 10
1.7.3 Xem n i dung trình bày c a m t
-N u
it
ng ang m
ch
it
ng
Design View
+ Click nút View.
-N u
it
ng ang óng:
+ Click ph i trên tên
it
ng c n xem.
+ Ch n Open.
1.7.4 Xóa m t
it
ng
- Click ph i chu t trên
it
ng c n xóa.
- Ch n m c Delete trên Menu Popup.
- Ho c ch n r i nh n phím Delete. Ho c nút
1.7.5
i tên
it
trên thanh cơng c .
ng
- Click ph i chu t trên
it
ng, ch n Rename.
- Ho c nh n F2.
- Nh p tên m i.
1.7.6 Sao chép m t
it
ng
- Click ph i chu t lên thành viên c n chép.
- Ch n m c Copy
chép
i t ng vào Clipboard.
- Click nút Paste trên thanh Menu
- Nh p tên cho
-
i v i ki u
it
it
chép vào c a s Database.
ng sao chép.
ng Table, ta có th l a ch n 1 trong 3 ki u sao chép :
+ Structure Only: Sao chép c u trúc.
+ Structure and Data: Sao chép c u trúc và d li u.
+ Append Data to Existing Table: Thêm d li u vào m t b ng ang t n
t i.
1.7.7 Chép d li u t Access sang ng d ng khác (Export)
Có th xu t d li u sang c s d li u Access khác, ho c Excel,Word, Pdf …
KHOA CÔNG NGH THÔNG TIN
Trang 11
Cách th c hi n:
- Ch n
it
ng mu n xu t sang ng d ng khác.
- Ch n Tab External Data.
- Trong nhóm cơng c Export, ch n lo i ng d ng mà b n mu n xu t d
li u: Excel, Text File, XML File, Word, Access…
- Click nút Browse… ch
nh v trí xu t d li u.
- Click OK hoàn t t vi c Export d li u.
1.7.8 Chép d li u t
(Import)
ng d ng khác vào c s d li u Access hi n hành
Có th chép d li u t ng d ng khác nh Excel, ODBC Database, XML file,
Access, …vào c s d li u hi n hành.
Cách th c hi n:
Ch n Tab External Data.
- Trong nhóm l nh Import & Link, ch n ng d ng mà b n mu n chép d li u.
-L nl
t làm theo các b
ch
ng d n c a Access.
ü Chép d li u t Excel vào Access
- Trong c a s làm vi c c a Access, ch n Tab External Data, Click nút Excel
trong nhóm l nh Import & Link.
- Ch n t p tin Excel c n chép (Click nút Browse… tìm t p tin Excel)
Open.
- OK, sau ó th c hi n theo các b
ch
ng d n c a Access.
+ Ch n sheet ch a d li u c n chép,
+ Ch n dịng làm tiêu
KHOA CƠNG NGH THƠNG TIN
cho b ng,
Next.
Next.
Trang 12
+ Ch
nh thu c tính cho các field
Next.
+ Ch n cách t o khóa cho b ng.
Let Access add primary key: Access t t o khóa.
Choose my own primary key: B n ch
nh khóa.
No primary key: Khơng t o khóa.
+ Nh p tên cho b ng
Finish.
+ Access hi n th thơng báo cho bi t hồn t t q trình import m t file
Excel thành m t b ng trong Access.
ü Chép d li u t c s d li u Access khác vào c s d li u hi n hành
Trong c a s làm vi c c a Access, ch n Tab External Data, Click
nút Access trong nhóm l nh Import & Link.
Ch n t p tin Access ch a d li u c n chép (Click nút Browse…
Access)
Open.
KHOA CƠNG NGH THƠNG TIN
tìm t p tin
Trang 13
Ch n tùy ch n "Import tables, queries, forms, reports, macros, and modules
into the current database."
ch nh v trí l u tr d li u trong c s d li u hi n
hành
OK.
t
Trong c a s Import Objects, ch n i t ng c n chép. Có th ch n nhi u
ng ng th i ho c ch n t t c b ng cách Click nút Select All OK.
i
1.7.9 Ch c n ng Link
Ch c n ng Link trong Access
duy trì m i liên k t v i d li u ngu n. N u d
li u ngu n thay i thì d li u trong b ng liên k t s thay i theo và ng c l i.
KHOA CÔNG NGH THÔNG TIN
Trang 14
Cách th c hi n t ng t nh ch c n ng Import, nh ng trong c a s Get External
Data, ta ch n tùy ch n "Link to the data source by creating a linked table."
Ch n
b ng mu n Link
OK.
1.8 Ch n giao di n ng i dùng trong Access 2010
Các phiên b n tr c ây c a Access cung c p ch m t lo i giao di n ng i dùng
duy nh t là các c a s có th ch ng lên nhau. B t u v i Access 2007, và bây gi trong
Access 2010, b n có s l a ch n c a vi c s d ng các giao di n truy n th ng ho c lo i
giao di n m i có d ng các Tab.
1.8.1 Tabbed Documents
Tabbed Documents là giao di n lý t ng cho ng i dùng làm vi c v i nhi u h n
m t i t ng t i m t th i i m. Trong giao di n này Form và Report không th n m
trên u trang c a m t khác và ng i dùng có th xem t t c các i u khi n trên m t i
t ng giao di n ng i dùng mà không c n ph i di chuy n m t i t ng trong
ng i.
1.8.2 Overlapping Windows
Overlapping Windows có l i th h n. Do s a d ng c a vi c thi t l p thu c tính
BorderStyle và kh n ng lo i b các nút Min, Max, và Close.
V i giao di n Overlapping Windows, b n có th d dàng bu c ng
tác v i m t form t i m t th i i m.
KHOA CÔNG NGH THÔNG TIN
i dùng t
ng
Trang 15
1.8.3 Chuy n t giao di n Tabbed Documents sang Overlapping Windows
i v i Access 2007 và Access 2010 thì khi kh i ng m c nh là giao di n
Tabbed Documents chuy n sang d ng Overlapping Windows ta th c hi n nh sau:
+ Trong c a s làm vi c c a Access, ch n Tab File
ch n l nh Options.
+ Trong c a s Access options, ch n Current Database.
+ Trong m c Document Window Options, Ch n Overlapping Windows
OK.
+ Thoát kh i Access và kh i
ng l i.
Bài tâp:
-
Thay
i giá tr c a thu c tính "Show This Number Of Recent Documents" là 10.
-
Chuy n t giao di n Tabbed Documents sang Overlapping Windows.
KHOA CÔNG NGH THÔNG TIN
Trang 16