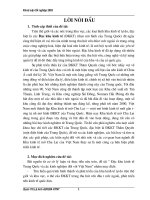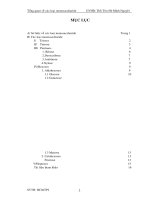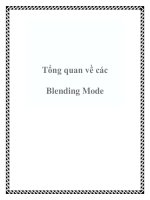Tổng quan về các Blending Mode potx
Bạn đang xem bản rút gọn của tài liệu. Xem và tải ngay bản đầy đủ của tài liệu tại đây (1.83 MB, 37 trang )
Tổng quan về các
Blending Mode
Nếu như bạn là người thường xuyên sử dụng Photoshop,
các Blending mode là công cụ không thể thiếu. So với các
công cụ khác, Blending mode có vẻ thiếu nổi bật nhưng một
khi đã tìm hiểu, bạn sẽ thấy ngạc nhiên với các hiệu ứng đa
dạng mà nó có thể tạo ra.
Các Blending mode được bố trí ở ngay phía trên cửa sổ
Layers:
Để sử dụng Blending mode, bạn cần chọn 1 hoặc nhiều
hơn Layer khác nhau rồi lựa chọn Blending mode tùy ý. Các
Blending mode được chia thành 5 loại chính: Darken (làm
tối), Lighten (làm sáng lên), Saturation (độ đậm/nhạt màu),
Subtraction (Lọc bỏ một số phần) và Color (màu sắc).
Bạn có thể dùng Blending Mode để tạo ra các hiệu ứng một
cách đơn giản hơn so với các công cụ khác. Ví dụ, bạn có thể
dùng Blending mode để phủ màu lên hình ảnh:
Thay vì sử dụng tính năng Hue/Saturation hay các bộ
lọc khác, bạn chỉ cần tô màu lên hình và chọn Blending mode
phù hợp để tạo ra hiệu ứng phủ màu như mong muốn. Bạn có
thể dùng các phím lên/xuống để tìm ra Blending mode cần
thiết; trong trường hợp này lựa chọn Screen tỏ ra phù hợp với
mục đích của chúng ta.
Bạn không thể chỉnh sửa các Blending mode, nhưng bạn có
thể điều chỉnh hiệu ứng mà chúng tạo ra thông qua các lựa
chọn Opacity và Fill Opacity. Opacity và Fill Opacity nằm ở
bên phải của Blending mode và cùng điều chỉnh độ trong của
Layer. Hai lựa chọn này sẽ cho kết quả giống nhau, trừ khi
bạn dùng Layer Style (Opacity sẽ tác động lên độ trong của
cả Layer lẫn Layer Style trong khi Fill Opacity chỉ làm thay
đổi Layer và không ảnh hưởng đến các Layer Style). Ví dụ,
nếu như không tìm ra mode nào có mức độ hiệu ứng phù
hợp, bạn có thể chọn Blending Mode tạo ra hiệu ứng mạnh
hơn, và giảm giá trị Opacity hoặc Fill opacity xuống sao cho
phù hợp.
Giống như tên gọi, ban có thể dùng Blending mode để
"blend" (pha trộn, kết hợp) các Layer khác nhau để tạo ra
hiệu ứng độc đáo. Ví dụ như hình ở trên đã được "blend" với
hình đèn ôtô ở Layer khác thông qua Blending mode Hard
Light, cùng với giá trị Fill đã được hạ xuống:
Bạn có thể sắp xếp các Blending Mode chồng lên nhau.
Trong ví dụ dưới đây, Layer với hiệu ứng phủ màu được đặt
lên trên các Layer khác:
Có vô số cách để ứng dụng các Blending mode để tạo ra các
hiệu ứng. Điểm mấu chốt bạn cần nhớ là Blending mode sẽ
giúp cho bạn điều chỉnh hiệu ứng một cách linh hoạt và đơn
giản hơn so với các công cụ như Hue/Saturation.
Ví dụ minh họa:
Chúng ta sẽ sử dung hai hình (bức ảnh gốc và hình chất liệu),
chúng ta sẽ xem các Blending mode có thể tạo ra các hiệu
ứng khác nhau như thế nào đối với bức ảnh gốc. Mở hai hình
trong Photoshop: vào menu File -> Open. Sao chép hình chất
liệu vào ảnh gốc (nhấn Ctrl+A, Ctrl+C trong cửa sổ hình chất
liệu và Ctrl+V trong cửa sổ ảnh gốc). Nhớ để Layer của chất
liệu lên trên Layer của hình chính. Chúng ta sẽ dùng giá trị
Opacity của hình chất liệu là 100% và 50% để tiện so sánh.
Hai hình được dùng:
Bức ảnh gốc:
Hình chất liệu:
Hiệu ứng của từng Blending mode được minh họa dưới đây:
Normal 50%
Sử dụng phần của hình chất liệu theo số phần trăm đã xác
định. Với giá trị Opacity 100%, toàn bộ hình chất liệu sẽ
được dùng, và 0% nghĩa là không có phần nào được dùng
(Layer chất liệu hoàn toàn trong suốt)
Dissolve 50%
Sử dụng các điểm pixel ngẫu nhiên từ hình chất liệu và đè
chúng lên hình ảnh gốc.
Darken
So sánh hình chất liệu với hình gốc, và giữ lại các điểm pixel
tối hơn giữa hai hình.
Multiply
Sử dụng thông tin từ mỗi điểm pixel, nhân các giá trị màu sắc
8-bit trên các kênh RGB và chia tất cả cho 255. Kết quả luôn
là màu sắc tối hơn, trừ màu trắng: (0 X 0) / 0 = 0
Color Burn
Lấy các giá trị màu 8-bit từ các kênh màu của Layer ảnh gốc
và chia cho giá trị của Layer chất liệu. Kết quả là hình ảnh sẽ
có độ tương phản cao và thường trông tối hơn.
Linear Burn
Thêm hai giá trị màu 8-bit cho từng kênh màu và chia cho
255, làm cho các vùng tối trở nên tối hơn và các vùng sáng
có độ tương phản cao hơn.
Darker Color 50%
Thay vì sử dụng giá trị màu 8-bit của từng kênh màu, giá trị
màu của tất cả các kênh sẽ được xem xét để giữ lại các giá trị
tối hơn.
Lighten 50%
Ngược lại chế độ Darken, giữ lại các pixel có độ sáng cao
hơn giữa hai Layer.
Screen
Ngược lại chế độ Multiply, đảo ngược các giá trị của hình
chất liệu và chia cho các giá trị hình gốc.
Color Dodge
Chia các giá trị của Layer gốc cho các giá trị đã đảo ngược
của Layer chất liệu.
Linear Dodge (Add)
Thêm các giá trị màu 8-bit cho từng kênh màu trên của mỗi
Layer. Giống như Screen, nhưng đem lại độ tưong phản cao
hơn. Nếu như Layer gốc có màu đen, sẽ không có thay đổi gì.
Lighter Color
Giống như chế độ Lighten, nhưng xem xét tất cả các kênh,
thay vì từng kênh màu, và giữ lại các điểm pixel sáng hơn.
Overlay
Hiệu ứng kết hợp của Screen và Multiply, tạo ra một hình
ảnh có độ tương phản rất cao.
Soft Light
Giống như chế độ Overlay nhưng với độ tương phản thấp
hơn.
Hard Light
Giống như Overlay nhưng với độ tương phản cao hơn.
Vivid Light