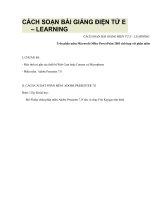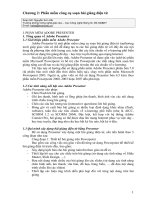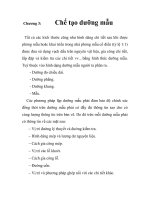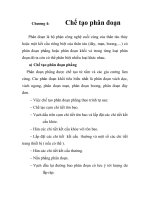Chương 2: Phần mềm công cụ soạn bài giảng điện tử potx
Bạn đang xem bản rút gọn của tài liệu. Xem và tải ngay bản đầy đủ của tài liệu tại đây (1.12 MB, 30 trang )
Chương 2: Phần mềm công cụ soạn bài giảng điện tử
Soạn bởi: Nguyễn Sơn Hải
Trưởng phòng Công nghệ giáo dục – Cục Công nghệ thông tin, Bộ GD&ĐT
Email:
I. PHẦN MỀM ADOBE PRESENTER
1. Tổng quan về Adobe Presenter
1.1 Giới thiệu phần mềm Adobe Presenter
Adobe Presenter là một phần mềm công cụ soạn bài giảng điện tử (authoring
tool) giúp giáo viên có thể dễ dàng tạo ra các bài giảng điện tử với đầy đủ các nội
dung đa phương tiện chất lượng cao, tuân thủ các tiêu chuẩn về e-learning phổ biến
và có thể sử dụng bài giảng để dạy - học trực tuyến thông qua mạng Internet.
Sau khi gài đặt lên máy tính, Adobe Presenter sẽ được gắn vào (add-in) phần
mềm Microsoft Powerpoint và bổ trợ cho Powerpoint các tính năng biên soạn bài
giảng nâng cao để tạo ra các bài giảng điện tử tuân thủ các chuẩn về e-learning.
Tài liệu này sẽ hướng dẫn sử dụng phần mềm Adobe Presenter phiên bản 7.0
(là phiên bản mới nhất đến thời điểm hiện tại), chạy trên phần mềm Microsoft
Powerpoint 2003. Ngoài ra, giáo viên có thể sử dụng Presenter bản 6.5 kèm theo
phần mềm Powerpoint 2000, 2003 hoặc 2007 đều phù hợp.
1.2 Các tính năng nổi bật của Adobe Presenter
Adobe Presenter cho phép:
- Chèn Flash lên bài giảng
- Ghi âm thanh, hình ảnh và lồng ghép âm thanh, hình ảnh vào các nội dung
trình chiếu trong bài giảng.
- Chèn các câu hỏi tương tác (interactive questions) lên bài giảng.
- Đóng gói và xuất bản bài giảng ra nhiều loại định dạng khác nhau (flash,
website), tuân thủ các tiêu chuẩn về e-learning phổ biến (như là AICC,
SCORM 1.2 và SCORM 2004). Đặc biệt, kết hợp với hệ thống Adobe
Connect Pro, bài giảng có thể được đưa lên mạng Internet phục vụ việc dạy -
học trực tuyến, đáp ứng nhu cầu học bất kỳ lúc nào, bất kỳ ở đâu.
1.3 Qui trình xây dựng bài giảng điện tử bằng Presenter
Để sử dụng Presenter xây dựng một bài giảng điện tử, cần tiến hành theo 3
công đoạn như sau:
Công đoạn 1: Thiết kế bài giảng trên Powerpoint
Bao gồm các công việc mà giáo viên đã từng sử dụng Powerpoint để thiết kế
bài giảng điện tử trước đây, bao gồm:
- Xây dựng kịch bản cho bài giảng tuân thủ theo giáo án đề ra
- Thiết lập bố cục cho các slide trên bài giảng (sử dụng các tính năng về Slide
Master, Slide Design, …)
- Đưa nội dung trình chiếu của bài giảng lên các slides (sử dụng các tính năng
chèn hình ảnh, âm thanh, văn bản, đồ họa, bảng biểu, … để đưa nội dung
trình chiếu lên các slides)
- Thiết lập các hiệu ứng trình diễn phù hợp đối với từng nội dung trên bài
giảng
1
Đặc biệt, giáo viên có thể sử dụng lại toàn bộ nội dung bài giảng sẵn có được
thiết kế trên Powerpoint trước đây, sau đó tiếp tục thực hiện Công đoạn 2 tiếp theo
đây để hoàn thiện bài giảng điện tử.
Công đoạn 2: Sử dụng các tính năng của Presenter để hoàn thiện nội dung bài
giảng
Trên cơ sở bài giảng đã được thiết kế ở Công đoạn 1, giáo viên sẽ tiếp tục sử
dụng các chức năng của Presenter trong Công đoạn 2 này để hoàn thiện nội dung bài
giảng. Các công việc thực hiện trong Công đoạn 2 có thể là:
- Chèn Flash lên bài trình chiếu
- Ghi âm và đồng bộ âm thanh vào bài trình chiếu
- Ghi hình và đồng bộ hình ảnh vào bài trình chiếu
- Soạn và quản lý câu hỏi trắc nghiệm
Công đoạn 3: Xuất bản bài giảng
Công đoạn này giúp thực hiện những thao tác cần thiết để đóng gói bài giảng
trước khi mang ra sử dụng cho việc trình chiếu dạy học.
2. Sử dụng các tính năng của Presenter
2.1. Môi trường làm việc
Sau khi gài đặt Adobe Presenter 7.0, phần mềm này sẽ nhúng vào trong phần
mềm Microsoft Powerpoint dưới dạng một hệ thống menu như sau:
Đây là các chức
năng của Adobe
Presenter trên
Powerpoint
Đối với Microsoft Powerpoint 2007, giao diện của Adobe Presenter như sau:
2
Giao diện của các chức năng Presenter còn lại giống hết nhau kể cả ở Office
2003 hoặc 2007.
Qua đây ta thấy, Presenter chạy kèm theo phần mềm Powerpoint và sẽ có nhiệm
vụ bổ sung các tính năng nâng cao cho Powerpoint để có thể soạn ra các bài giảng e-
learning hiện đại.
Nội dung tài liệu này chỉ trình bày các tính năng của Presenter để soạn bài giảng
e-learning, còn các kỹ năng sử dụng Powerpoint đề nghị bạn đọc tự nghiên cứu, coi
đó là những kỹ năng bắt buộc trước khi sử dụng Adobe Presenter.
Chú ý: Trước khi sử dụng các tính năng của Adobe Presenter, phải ghi (Save) file
Powerpoint với một tên gọi. Tên file không được sử dụng tiếng Việt có dấu.
2.2. Chèn và quản lý Flash lên bài giảng
Trong Powerpoint, việc nhúng một file flash lên slide là điều không đơn giản.
Tuy nhiên, khi có Adobe Presenter, công việc này trở nên đơn giản. Cách chèn một
file flash lên slide được thực hiện như sau:
• Mở menu Adobe Presenter \ Insert flash (swf), hộp thoại sau đây xuất hiện
để yêu cầu tìm đến file Flash cần chèn lên slide đang kích hoạt:
3
Chú ý chọn mục này
để xem được nội
dung flash trước khi
chèn vào.
• Hãy tìm đến file flash cần đưa vào slide và nhấn nút Open theo hướng dẫn như
hộp thoại nêu ở trên.
• Khi nội dung file Flash đã được chèn lên slide, có thể thực hiện việc điều chỉnh
vị trí, kích thước đoạn flash trên slide sao cho hợp lý.
Đến đây đã có thể trình chiếu được nội dung file Flash trên bài giảng trong chế
độ trình diễn của Powerpoint cũng như trên bài giảng sau khi đã được Adobe
Presenter đóng gói.
3.3. Ghi âm bài giảng và đưa âm thanh vào bài giảng
Một trong những điểm mạnh của Adobe Presenter là cho phép giáo viên ghi
âm thanh lời giảng bài để lồng vào bài giảng điện tử, cũng như cho phép đồng bộ
file âm thanh xuyên suốt với các slide khi trình bày.
Việc ghi âm thanh lời giảng đưa vào bài giảng giúp minh họa nội dung nào
đó của bài giảng, cũng như khi kết hợp với ghi hình ảnh (sẽ hướng dẫn trong phần
tiếp theo) giáo viên có thể xây dựng được một bài giảng có khả năng giúp người học
tự học mà không cần đến giáo viên giảng bài. Đặc biệt, khi bài giảng được đưa lên
mạng Internet, nó có thể giúp nhiều người học cùng truy cập và tự học tại cùng một
thời điểm.
4
a. Cách ghi âm lời giảng và đưa vào bài giảng
Adobe Presenter cho phép giáo viên ghi âm thanh lời giảng bài để lồng
vào bài giảng điện tử, cũng như cho phép đồng bộ file âm thanh xuyên suốt
với các slide khi trình bày.
Ghi âm lời giảng và đưa vào bài giảng
Chuẩn bị: phải đảm bảo máy tính đã được gắn microphone (thông
thường, một số loại webcam đã được tích hợp sẵn microphone).
Gọi lệnh ghi âm bài giảng từ menu Adobe Presenter \ Audio
recording, một hộp thoại cảnh báo xuất hiện như sau:
Ở đây, máy tính sẽ tự động điều chỉnh âm lượng cho microphone của
máy tính. Hãy nhấn nút
để bỏ qua bước này. Khi đó hộp thoại
Record Audio xuất hiện như sau:
Trên hộp thoại Record Audio có thể:
- Ghi âm lời giảng khi nhấn nút Record Audio (
)
- Sau khi thực hiện ghi âm, muốn dừng lại thì nhấn nút Stop Recording
- Muốn nghe lại đoạn âm thanh đã ghi, nhấn nút Play Audio (
)
- Ngoài ra, có thể gõ chú thích cho đoạn ghi âm ở hộp chú thích như hình
trên
- Cuối cùng, nhấn nút để kết thúc việc ghi âm lời giảng.
5
Để có thể đồng bộ nội dung lời giảng đã ghi âm được với các slide trình
diễn, xin mời tham khảo ở mục c. Đồng bộ âm thanh với các slide trình diễn
tiếp theo.
Đưa âm thanh (dưới dạng file) vào bài giảng
Nếu giáo viên đã có file âm thanh (*.mp3, ), phần sau đây sẽ hướng
dẫn cách lồng ghép file âm đã có sẵn vào bài giảng, cách thực hienẹ như sau:
Gọi lệnh từ menu Adobe Presenter \ Import Audio, hộp thoại sau xuất
hiện:
Nhấn nút
để tìm và chọn file âm thanh (audio) vào bài
giảng, khi đó hộp thoại chọn file âm thanh xuất hiện như sau:
6
Sau khi tìm và chọn file âm thanh, nhấn nút Open để chọn.
Tiếp theo nhấn nút để đóng hộp thoại Import Audio, hoàn
tất việc chọn file âm thanh lồng vào bài giảng.
Đồng bộ âm thanh với các slide trình chiếu
Để các âm thanh đã được đưa vào như đã giới thiệu ở mục a và b nếu
trên, ta cần phải thực hiện động tác đồng bộ âm thanh (đã đưa vào bài giảng)
với từng slide của bài giảng. Trước đây Powerpoint chỉ cho phép file âm
thanh thể hiện trên từng slide. Nhưng Adobe Presenter cho phép file âm thanh
(lời giảng) có thể phát xuyên suốt giữa các slide, cách làm như sau:
Gọi lệnh từ menu Adobe Presenter \ Edit Audio, hộp thoại sau xuất
hiện:
Thanh trượt để
điều chỉnh
khoảng âm
thanh cho các
slide
Đoạn âm thanh sẽ
phát ra khi trình
diễn Slide 2
Nút Play
Ta dùng chuột để kéo (drag) các thanh trượt của từng slide (như khoanh
tròn trên hình) sao cho đoạn âm thanh (lời giảng) nằm khớp trong khi slide đó
thể hiện.
Để kiểm tra nội dung âm thanh đã khớp chính xác tới từng slide hay
chưa, có thể nhấn nút Play (
) để nghe và kiểm tra. Nếu chưa khớp, hãy sử
dụng thanh trượt của từng slide để tiếp tục điều chỉnh cho chính xác.
Sau khi điều chỉnh âm thanh cho các slide hoàn tất, nhấn nút ghi dữ liệu
(
) rồi đóng hộp thoại Edit Audio.
Chú ý: sau bước này vẫn chưa thể nghe thấy âm thanh đồng bộ theo các slide khi
trình diễn slide trên Powerpoint như thông thường. Âm thanh trên chỉ có hiệu lực
trong bài giảng sau khi đã được xuất bản, xin xem ở bước (3.7) của tài liệu này.
Cách chèn một file video lên slide:
7
• Mở menu Adobe Presenter \ Import video, hộp thoại Import video xuất
hiện cho phép tìm đến file video cần đưa vào bài giảng:
Chú ý chọn mục này
để xem được nội
dung video trước khi
chèn vào.
• Tìm đến file video cần đưa vào slide và nhấn nút Open như hộp thoại ở
trên.
• Tiếp theo, điểu chỉnh vị trí và kích thước đoạn video trên slide sao cho
hợp lý.
3.5. Chèn các câu hỏi tương tác (bao gồm cả câu hỏi trắc nghiệm) vào bài giảng
Một điểm nổi trội của Adobe Presenter là cho phép chèn các câu hỏi tương
tác lên bài giảng. Có thể quản lý và chèn vào nhiều câu hỏi cũng như nhiều loại câu
hỏi tương tác cho một bải giảng (hiện nay giáo viên dùng nhiều nhất là dạng câu hỏi
trắc nghiệm đa lựa chọn). Để chèn các câu hỏi tương tác vào bài giảng, ta làm như
sau:
Mở menu Adobe Presenter \ Quiz manager, hộp thoại Quiz manager xuất
hiện như sau:
8
Trên hộp thoại Quiz manager, ta có thể khai báo được một thư viện các câu
hỏi tương tác để sử dụng cho bài giảng. Sau đó các câu hỏi này có thể được sử dụng
vào từng vị trí, tình huống trong bài giảng sau này.
Trước hết, cần phải hiểu được cấu trúc tổ chức câu hỏi kiểm tra trên
Presenter. Cấu trúc đó như sau:
Quiz là một tập hợp các câu hỏi kiểm tra (Question) được tổ chức trong một
bài kiểm tra. Ví dụ: Các câu hỏi kiểm tra bài cũ là một Quiz hoặc các câu hỏi phục
vụ kiểm tra củng cổ kiến thức (dùng trong cuối giờ học) lại là một Quiz khác.
Mỗi câu hỏi trong Quiz có thể thiết lập một điểm số (score) nếu trả lời đúng.
Khi đó, sau khi người học thực hiện làm bài các câu hỏi kiểm kiểm tra trên mỗi
Quiz sẽ đạt được một tổng số điểm mà điểm tối đa là tổng điểm trả lời đúng của tất
cả các câu hỏi trong Quiz. Tiếp theo, Presenter cho phép đánh giá câu hỏi trong một
Quiz như sau: nếu tổng điểm số của Quiz đạt bao nhiêu / bao nhiêu điểm tối đã thì
Đạt hay Không đạt.
Các câu hỏi trong mỗi Quiz có thể được gom thành từng nhóm (Question
Group).
Cuối cùng phải tạo ra từng câu hỏi (Question) trong từng nhóm câu hỏi (nếu
có) hoặc cho từng Quiz.
Hình dưới mô tả (ví dụ) một tập các câu hỏi cho một tiết dạy:
9
Quan sát hộp thoại trên ta thấy: có 3 câu hỏi, trong đó Câu hỏi 1, 2 thuộc Quiz
thứ nhất có tiêu đề Câu hỏi kiểm tra bài cũ; Câu hỏi 3 thuộc Quiz có tiêu đề Kết
thúc bài học.
Tiếp theo sẽ hướng dẫn các thao tác thực hiện quản lý (tạo mới, chỉnh sửa, xóa)
các Quiz, Group Question và các câu hỏi trắc nghiệm (Question).
• Cách thêm một Quiz – nhấn nút
rồi điền thông tin của Quiz vừa tạo.
• Cách xóa một Quiz – chọn Quiz cần xóa rồi nhấn nút
(hình dưới)
• Cách thêm một nhóm câu hỏi (Question Group) – cái này không bắt buộc phải
tạo: Chọn Quiz, nhấn nút
rồi điền thông tin cho nhóm câu hỏi
vừa tạo.
Quiz 2
Quiz 1
• Cách thêm một câu hỏi (là quan trọng nhất), ta làm như sau:
- Chọn Quiz hay nhóm câu hỏi, nhấn nút
. Một hộp thoại xuất
hiện cho phép chọn kiểu câu hỏi (Question Types) cần tạo như sau:
10
Tiếp theo, thực hiện khai báo nội dung các câu hỏi và thông tin liên quan.
Nội dung tiếp theo sẽ hướng dẫn cách khai báo một số dạng câu hỏi trong 6 dạng
câu hỏi được adobe Presenter hỗ trợ.
Câu hỏi dạng đa lựa chọn (Multi Choice)
Câu hỏi trắc nghiệm dạng đa điều kiện là dạng được giáo viên sử dụng phổ
biến hiện nay. Để tạo câu hổi này trên Presenter, thực hienẹ theo các thao tác sau
đây:
Sau khi nhấn kép chuột lên loại câu hỏi Multi choice, hộp thoại xuất hiện cho
phép khai báo thông tin về câu hỏi:
11
Bạn cần phải điền các thông tin sau đây:
Name
Đánh số câu hỏi (ví dụ Câu hỏi 1)
Question
Nội dung câu hỏi. Ví dụ: Bác Hồ đọc bản tuyên ngôn độc lập ngày 2-9-
1945 ở đâu?
Score
Điểm số cho câu hỏi này (ví dụ 10 – điểm)
Answer
Để khai báo danh sách các lựa chọn có thể xảy ra. Trong ví dụ trên đã
khai báo 3 lựa chọn như sau:
Bạn có thể chèn thêm lựa chọn (bằng cách nhấn nút
) hoặc
xóa bỏ lựa chọn (bằng cách nhấn nút
).
Chú ý: Hãy chọn lựa chọn đúng bằng cách tích (selected) ô chọn ở đầu
lựa chọn (chỉ được thiết lập duy nhất một lựa chọn đúng)
12
Sau khi khai báo đầy đủ các câu hỏi cho bài giảng, nhấn nút cho
hộp thoại Quiz Manager, khi đó các câu hỏi sẽ được chèn lên các slide.
Câu hỏi dạng đúng/sai (True/False)
Câu hỏi dạng đúng sai là một trường học đặc biệt của câu hỏi dạng đa lựa
chọn (trong trường hợp cho phép chọn 1 đáp án đúng trong 2 khả năng). Cách tạo
câu hỏi này như sau:
Tại hộp thoại Adobe Presenter – Qestion Types, chọn mục True / Flase:
Hộp thoại tiếp theo xuất hiện, yêu cầu khai báo các thông tin cho câu hỏi dạng
Đúng / Sai như sau:
13
Ý nghĩa các mục của hộp thoại trên như sau:
Name
Đánh số câu hỏi (ví dụ Câu hỏi 1)
Question
Nội dung câu hỏi. Ví dụ: Sông Mê Kông bắt nguồn từ nước Trung Hoa,
đúng hay sai?
Score
Điểm số cho câu hỏi này (ví dụ 10 – điểm)
Answer
Việt hóa 2 lựa chọn là Đúng và Sai.
Hãy khai báo lựa chọn đúng bằng cách tích (selected) ô chọn ở đầu lựa
chọn (chỉ được thiết lập duy nhất một lựa chọn đúng).
Câu hỏi dạng điền vào ô trống (Fill-in-the-blank)
Đây là dạng câu hỏi được sử dụng phổ biến đối với môn học Ngoại ngữ dạng
điền vào ô trống. Cách tạo câu hỏi này trên Presenter như sau:
Tại hộp thoại Adobe Presenter – Qestion Types, chọn mục Fill-in-the-blank:
14
Hộp thoại tiếp theo xuất hiện cho phép khai báo các thông tin về câu hỏi:
15
Ý nghĩa các mục ở hộp thoại trên như sau:
Name
Đánh số câu hỏi (ví dụ Câu hỏi 1)
Question
Nội dung câu hỏi. Ví dụ: Sông Mê Kông bắt nguồn từ nước Trung Hoa,
đúng hay sai?
Score
Điểm số cho câu hỏi này (ví dụ 10 – điểm)
Phrase
Nội dung câu mà có chứa các khoảng trống (Blanks) để yêu cầu người
học điền vào. Một Phrase có thể chưa nhiều các khoảng trắng để yêu
cầu người học điền vào.
Blanks
Là nơi khai báo các đáp án đúng tương ứng với các khoảng trắng ở mục
Phrase đã nêu ở trên.
Tiếp theo là hướng dẫn cách tạo một caua hỏi yêu cầu điền từ vào 3 khoảng trống.
Từ thứ nhất là:
Where _____ you from ?
Ta cần khai báo cho đáp án đúng cho khoảng trống này là are. Cách làm như sau :
16
- Ở mục Pharse gõ vào nội dung : Where, sau đó nhấp nút Add Blank để khai
báo đáp án đúng cho khoảng trống đầu tiên này, hộp thoại sau xuất hiện :
Ở hộp thoại trên thực hiện 2 thiết lập:
- Chọn mục The user will type in the answer, which will compared to the list below
– có nghĩa là: giáo viên sẽ khai báo một danh sách các từ là đáp án đúng mà khi trả
lời người học sẽ gõ đáp án và phần mềm sẽ kiểm tra xem đúng hay sai.
- Tiếp theo khai báo danh sách các đáp án đúng ở bảng phía dưới. Có thể dùng nút
Add - để thêm mới hoặc Delete - để xóa một đáp án đúng.
Tương tự, bạn có thể tạo câu hỏi sau:
The capital of Vietnam is _________ ?
Đáp án ở đây có thể nhiều, ví dụ: Ha Noi, Hanoi, …
Khi đó cách khai báo đáp án cho các Balnks như sau:
17
Trường hợp thứ 3, có thể tạo một câu hỏi mà khoảng trống cho phép người học chọn
một đáp án đứng từ danh sách các khả năng, ví dụ:
Ho Chi Minh city placed in _________ of Vietnam.
Trong khoảng trắng trên sẽ có 3 lựa chọn để người học chọn đó là: The North, The
Midle or The Southern.
Khi đó cách khai báo ở họp thoại Adobe Presenter – Blank Answer như sau:
Tích (checked) vào
đáp án đúng.
Nếu gộp cả 3 khoảng trông nêu trên trong cùng một Phrase thì thiết kế cho toàn bộ
câu hỏi này như sau:
18
Câu hỏi dạng tự luận (Short answer)
Câu hỏi dạng tự luận (hoặc câu hỏi yêu cầu câu trả lời ngắn) là dạng câu hỏi
yêu cầu người học gõ trực tiếp đáp án để trả lời câu hỏi. Mỗi câu hỏi, Adobe
Presenter cho phép gõ vào một số đáp án có thể chấp nhận được (đáp án
đúng). Một trừng mực nào đó, câu hỏi dạng tự luận giống với câu hỏi dạng
điền vào ô trống. Tiếp theo đây là cách tạo một câu hỏi dạng tự luận:
19
20
21
Câu hỏi dạng ghép các phương án đúng (Maching)
22
23
24
25