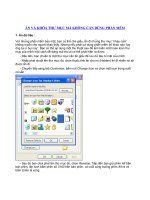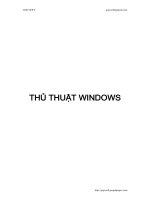Gmail Offline: Email không cần online pptx
Bạn đang xem bản rút gọn của tài liệu. Xem và tải ngay bản đầy đủ của tài liệu tại đây (146.73 KB, 9 trang )
Gmail Offline: Email
không cần online
Quản trị mạng – Các nhà cung cấp webmail cho phép bạn
kiểm tra và gửi thư trên bất cứ máy tính nào thông qua
trình duyệt web. Khi đó, bạn có thể đăng nhập tại nhà, nơi
làm việc, trường học, hoặc bất kỳ nơi nào mà không cần
phải cài đặt hay cấu hình email client, chẳng hạn như
Outlook hay Thunderbird.
Tuy nhiên nhược điểm của các webmail này ở chỗ bạn phải
online toàn bộ thời gian trong khi đọc và soạn các email của
mình. Để khắc phục được nhược điểm này, Google đã cung
cấp một tính năng mới, Offline Gmail, đây là tính năng cho
phép bạn đọc, soạn thảo thư mà không cần online. Khi đang
trên máy bay, đi trên đường hay trường hợp nào đó mà bạn
không có kết nối mạng, tuy nhiên bạn vẫn có thể viết các email
để gửi sau hay đọc các thư đã được download. Trong bài này
chúng tôi sẽ giới thiệu cho các ban về cách sử dụng và thiết lập
tính năng mới này, cũng như truy cập Gmail với các ứng dụng
khách.
Truy cập email offline
Khi cấu hình một cấu hình ứng dụng email client với một nhà
cung cấp, bạn chỉ cần online để đồng bộ email của mình. Khi
offline, bạn có thể soạn thư và nhấn Send, lúc đó thư sẽ được
chuyển vào mục Outbox. Thêm vào đó bạn cũng có thể đọc
thư được gửi từ người khác và mở các đính kèm, cần biết rằng
các thư và các đính kèm này đã được download vào máy tính
của bạn trong quá trình đồng bộ. Khi online trở lại, các thư nào
nằm trong mục Outbox sẽ được gửi đi và các thư mới nằm trên
máy chủ sẽ được download về máy bạn.
Để giúp người dùng có được khả năng offline này với Gmail,
Google Labs gần đây đã phát hành Offline Gmail. Nó sử dụng
plug-in Gears của Google, cho phép bạn download các ứng
dụng web và chạy chúng trong trình duyệt mà không cần
online. Khi được cài đặt, Offline Gmail được mở trong trình
duyệt và hiển thị giao diện web của Gmail, ở đây bạn có thể
đọc và soạn thư dù có online hay không.
Giống như với các email client khác, khi online trở lại Offline
Gmail sẽ đồng bộ email của bạn. Khi sử dụng Offline Gmail,
bạn hầu như sẽ không cảm thấy mình đang ở trạng thái offline,
chỉ khác một điều là bạn không thể gửi và nhận các thư mới
một cách thực sự.
Khả năng check và soạn thư trong khi offline với Gmail không
phải là mới. Ngay từ ngày đầu, Gmail đã cung cấp truy cập
POP3/IMAP vào các máy chủ của họ. Bạn có thể sử dụng ứng
dụng email client để check và gửi thư thông qua tài khoản
Gmail của mình. Mặc dù vậy, cách thức này cần đến nhiều
thao tác cài đặt và cấu hình.
Thi
ết lập v
à s
ử dụng
Gmail Offline
Nếu bạn muốn thử tính năng Office Gmail mới này, hãy đăng
nhập vào tài khoản Gmail, kích liên kết Settings ở góc trên bên
phải màn hình, sau đó kích tab Labs. Trong phần Offline,
chọn Enable, sau đó kích Save Changes. Sau khi trình
duyệt load lại, bạn sẽ thấy một liên kết mới "Offline 0.1" bên
cạnh username của mình, góc trên bên phải của trình duyệt. Để
bắt đầu quá trình cài đặt tự động của tính năng và Gears, hãy
kích vào liên kết đó.
Bắt đầu từ đây, khi bạn vào Gmail và online, Offline Gmail sẽ
tự động đồng bộ bằng cách download thư mới về máy tính.
Chính vì vậy khi không còn kết nối với Internet thì bạn vẫn có
thể đọc thư một cách bình thường. Thêm vào đó, bạn có thể
kích đúp vào biểu tượng Gmail trên desktop, start menu hoặc
menu khởi chạy nhanh khi offline để hiển thị giao diện phiên
bản offline của Gmail. Cũng có thể sử dụng lối tắt này khi
online, khi đó bạn sẽ thấy một giao diện thông thường.
Có một vài khác biệt nhỏ trong giao diện offline và online; khi
offline, bạn không thể thay đổi các thiết lập. Để kiểm tra trạng
thái của Offline Gmail, bạn chỉ cần đưa chuột qua biểu tượng
mới ở góc trên bên phải trình duyệt web.
Nếu bạn đang sử dụng một kết nối Internet không thực sự tin
cậy, chẳng hạn như một Wi-Fi hotspot ở xa, bạn có thể đặt
Offline Gmail ở chế độ Flaky Connection Mode. Chế độ này
sẽ làm cho Gmail sử dụng dữ liệu đãdownload được hoặc đã
lưu trữ trong cache như thể bạn đã hủy kết nối, tuy nhiên sẽ
liên tục tự động đồng bộ mail của bạn. Điều này sẽ tránh được
các lỗi khi bạn mất kết nối Internet trong quá trình gửi thư
hoặc thay đổi các thiết lập. Để bật hoặc tắt chế độ Flaky
Connection Mode, bạn chỉ cần đưa chuột vào biểu tượng ở
góc trên bên phải trình duyệt và kích liên kết.
Cấu hình và sử dụng email client
Nếu thích sử dụng ứng dụng email client, bạn phải chọn kiểu
truy cập, POP3 (hay chỉ cần gọi là POP trong Gmail) hoặc
IMAP. Sử dụng IMAP là cách tuyệt vời nhất nếu bạn check
email của mình từ nhiều máy tính hoặc thiết bị, vì thư luôn
được duy trì trên máy chủ. Các thư nằm trong các thư mục
(Inbox, Drafts, Old, Sent, ) sẽ xuất hiện giống nhau trên các
máy tính. Truy cập POP3 không cung cấp tính năng lưu trữ
email này. Khi chọn POP3, các thư sẽ được download về máy
khách, nhưng sau đó từ các máy khách khác bạn sẽ không thể
lấy lại được các thư.
Tuy nhiên có một vấn đề đối với IMAP đó là số lượng thư
được lưu trên máy tính sẽ bị hạn chế bởi lượng không gian mà
bạn được phép sử dụng (ví dụ, Gmail hiện cho phép bạn có đến
7GB), với lượng không gian này sẽ hoàn toàn OK nếu thỉnh
thoảng bạn xóa đi các thư cũ. Tuy nhiên nếu bạn muốn giữ và
lưu trữ tất cả các thư và đính kèm của chúng vô hạn định thì
chắc chắn một ngày nào đó bạn sẽ gặp vấn đề về sự hạn chế
này.
Khi chọn kiểu truy cập, bạn phải kích hoạt nó cho tài khoản
Gmail. Đăng nhập vào tài khoản của bạn, kích liên
kết Settings, kích Forwarding và tab POP/IMAP. Sau đó
chọn tùy chọn POP hay IMAP và nhấn Save Changes.
Lúc này bạn có thể cấu hình ứng dụng email client của mình.
Địa chỉ máy chủ cho email gửi đến làpop.gmail.com đối với
truy cập POP3 (trên cổng SSL 995) và imap.gmail.com đối với
truy cập IMAP (trên cổng SSL 993). Máy chủ email gửi đi
(SMTP) là smtp.gmail.com cho cả hai kiểu (trên cổng SSL
965) với sự thẩm định. Về các chứng chỉ đăng nhập máy chủ,
bạn hãy sử dụng địa chỉ email của Gmail cho username và
password của nó cho password của máy chủ.
Để thiết lập cấu hình các ứng dụng client cụ thể, bạn hãy sử
dụng Configuration Instructions của Gmail trong phần
Forwarding and POP/IMAP ở trang các thiết lập tài khoản của
bạn.