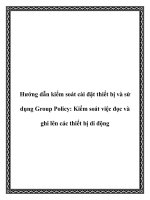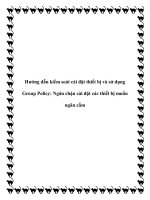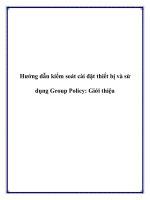Hướng dẫn kiểm soát cài đặt thiết bị và sử dụng Group Policy: Ngặn chặn cài đặt tất cả các thiết bị pdf
Bạn đang xem bản rút gọn của tài liệu. Xem và tải ngay bản đầy đủ của tài liệu tại đây (276.65 KB, 9 trang )
Hướng dẫn kiểm soát cài đặt thiết bị và sử dụng
Group Policy: Ngặn chặn cài đặt tất cả các thiết bị
Ngặn chặn cài đặt tất cả các thiết bị
Kịch bản này giới thiệu các bước điển hình được yêu cầu để thực hiện hầu hết cấu
hình hạn chế, nơi mà sự cài đặt thiết bị bị ngăn chặn và các thiết bị đang tồn tại
không thể được nâng cấp phần mềm cài đặt mới. Người dùng sẽ không thể cài đặt
thiết bị và sử dụng nó mà không có sự can thiệp của quản trị viên. Các quản trị
viên có thể cài đặt hoặc nâng cấp thiết bị nếu cần.
Điều kiện quyết định cho việc ngăn chặn cài đặt tất cả thiết bị
Để thực hiện các thủ tục trong kịch bản này, bạn phải gỡ bỏ cài đặt ổ nhớ USB như
đã mô tả trong phần trước của hướng dẫn này.
Các bước thực hiện việc ngăn chặn này
Bước 1: Cấu hình chính sách ngăn chặn cài đặt đối với bất kỳ thiết bị nào
Cấu hình chính sách ngăn chặn cài đặt hoặc nâng cấp đối với các thiết bị
1. Đăng nhập vào máy tính như DMI-Client1\TestAdmin.
2. Mở Group Policy Object Editor, kích nút Start, đánh mmc gpedit.msc trong
hộp Start Search, và sau đó nhấn ENTER.
3. Nếu hộp thoại User Account Control xuất hiện, hãy xác nhận rằng hoạt động
đang hiển thị là những gì bạn muốn, sau đó nhấn Continue để tiếp tục.
4. Trong cửa sổ trình soạn thảo Group Policy Object Editor, kích đúp vào
Computer Configuration để mở. Sau đó mở Administrative Templates >
System > Device Installation > Device Installation Restrictions.
5. Trong cửa sổ chi tiết, kích chuột phải vào Prevent installation of devices not
described by other policy settings, chọn Properties.
Hộp thoại chính sách xuất hiện với các thiết lập hiện thời của nó.
6. Trên tab Setting, bạn kích Enabled để vào chính sách.
7. Kích OK để lưu các thiết lập của bạn và quay trở lại Group Policy Object
Editor.
Bước 2: Cấu hình chính sách cho phép các quản trị viên có thể ghi đè trong việc
cài đặt thiết bị
Chính sách tiếp theo cho phép các quản trị viên có thể ghi đè lên những hạn chế
được áp đặt đối với các thiết lập chính sách cài đặt thiết bị, gồm có chính sách bạn
vừa kích hoạt.
Cấu hình chính sách cho phép các quản trị viên ghi đè
1. Trong cửa sổ chi tiết, kích chuột phải vào Allow administrators to override
device installation policy, sau đó kích vào Properties.
Hộp thoại chính sách xuất hiện cùng với các thiết lập hiện hành của nó.
2. Trong tab Setting, kích Enabled để vào thiết lập chính sách.
3. Kích OK để lưu thiết lập của bạn và quay trở về Group Policy Object Editor.
Cả hai chính sách bây giờ thể hiện trạng thái được kích hoạt của chúng.
4. Đóng Group Policy Object Editor.
Bước 3: Kiểm tra tác động của các thiết lập hạn chế đối với người dùng
Với cả hai chính sách được kích hoạt, bạn có thể áp dụng chúng cho máy tính và
cố gắng cài đặt thiết bị để xem các hạn chế mà bạn thiết lập làm việc thế nào
Kiểm tra kết quả thu được đối với người dùng
1. Nếu thiết bị của bạn được cài đặt, để gỡ bỏ cài đặt, thực hiện theo các bước
trong phần “Gỡ bỏ cài đặt ổ nhớ USB” trong phần trước của tài liệu này.
2. Kích vào nút Start, đánh gpupdate /force trong hộp Start Search sau đó nhấn
ENTER.
3. Khi lệnh GPUdate kết thúc, log off máy tính của bạn, sau đó đăng nhập như
DMI-Client1\TestUser.
4. Để mở Device Manager, kích nút Start, đánh mmc devmgmt.msc trong hộp
Start Search, sau đó nhấn ENTER.
Thông báo dưới đây sẽ xuất hiện cho biết rằng bạn không có quyền tạo bất kỳ thay
đổi nào trong Device Manager
5. Kích OK để thừa nhận thông báo.
Device Manager bắt đầu và bạn có thể xem được các thiết bị trong máy tính.
6. Cắm ổ USB của bạn vào
Cho tới khi sự cài đặt được hoàn tất, thiết bị sẽ xuất hiện trong Device Manager
dưới nút Other devices
7. Vì bạn đã đăng nhập như một người dùng chuẩn không có các quyền quản trị
viên và sự cài đặt thiết bị bị giới hạn, do đó xuất hiện hộp thoại sau:
8. Để mô phỏng sự đáp trả đối với người dùng điển hình, kích Locate and install
driver software (recommended).
Một biến thể của hộp thoại User Account Control xuất hiện yêu cầu bạn cấp tên
người dùng và password cho tài khoản có quyền quản trị viên.
9. Vì người dùng không có quyền quản trị viên nên kích Cancel để bỏ qua.
Việc cài đặt bộ cài thất bại và thiết bị duy trì dưới nút Other devices không có tác
dụng.