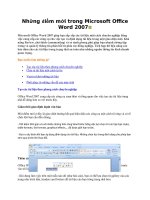microsoft office outlook 2007 for dummies
Bạn đang xem bản rút gọn của tài liệu. Xem và tải ngay bản đầy đủ của tài liệu tại đây (16.73 MB, 379 trang )
Outlook
®
2007
FOR
DUMmIES
‰
by Bill Dyszel
01_038306 ffirs.qxp 11/15/06 3:25 PM Page i
Outlook
®
2007 For Dummies
®
Published by
Wiley Publishing, Inc.
111 River Street
Hoboken, NJ 07030-5774
www.wiley.com
Copyright © 2007 by Wiley Publishing, Inc., Indianapolis, Indiana
Published by Wiley Publishing, Inc., Indianapolis, Indiana
Published simultaneously in Canada
No part of this publication may be reproduced, stored in a retrieval system or transmitted in any form or
by any means, electronic, mechanical, photocopying, recording, scanning or otherwise, except as permit-
ted under Sections 107 or 108 of the 1976 United States Copyright Act, without either the prior written
permission of the Publisher, or authorization through payment of the appropriate per-copy fee to the
Copyright Clearance Center, 222 Rosewood Drive, Danvers, MA 01923, (978) 750-8400, fax (978) 646-8600.
Requests to the Publisher for permission should be addressed to the Legal Department, Wiley Publishing,
Inc., 10475 Crosspoint Blvd., Indianapolis, IN 46256, (317) 572-3447, fax (317) 572-4355, or online at http://
www.wiley.com/go/permissions.
Trademarks: Wiley, the Wiley Publishing logo, For Dummies, the Dummies Man logo, A Reference for the
Rest of Us!, The Dummies Way, Dummies Daily, The Fun and Easy Way, Dummies.com, and related trade
dress are trademarks or registered trademarks of John Wiley & Sons, Inc. and/or its affiliates in the United
States and other countries, and may not be used without written permission. Microsoft and Outlook are
registered trademarks of Microsoft Corporation in the United States and/or other countries. All other
trademarks are the property of their respective owners. Wiley Publishing, Inc., is not associated with any
product or vendor mentioned in this book.
LIMIT OF LIABILITY/DISCLAIMER OF WARRANTY: THE PUBLISHER AND THE AUTHOR MAKE NO REP-
RESENTATIONS OR WARRANTIES WITH RESPECT TO THE ACCURACY OR COMPLETENESS OF THE CON-
TENTS OF THIS WORK AND SPECIFICALLY DISCLAIM ALL WARRANTIES, INCLUDING WITHOUT
LIMITATION WARRANTIES OF FITNESS FOR A PARTICULAR PURPOSE. NO WARRANTY MAY BE CRE-
ATED OR EXTENDED BY SALES OR PROMOTIONAL MATERIALS. THE ADVICE AND STRATEGIES CON-
TAINED HEREIN MAY NOT BE SUITABLE FOR EVERY SITUATION. THIS WORK IS SOLD WITH THE
UNDERSTANDING THAT THE PUBLISHER IS NOT ENGAGED IN RENDERING LEGAL, ACCOUNTING, OR
OTHER PROFESSIONAL SERVICES. IF PROFESSIONAL ASSISTANCE IS REQUIRED, THE SERVICES OF A
COMPETENT PROFESSIONAL PERSON SHOULD BE SOUGHT. NEITHER THE PUBLISHER NOR THE
AUTHOR SHALL BE LIABLE FOR DAMAGES ARISING HEREFROM. THE FACT THAT AN ORGANIZATION
OR WEBSITE IS REFERRED TO IN THIS WORK AS A CITATION AND/OR A POTENTIAL SOURCE OF FUR-
THER INFORMATION DOES NOT MEAN THAT THE AUTHOR OR THE PUBLISHER ENDORSES THE INFOR-
MATION THE ORGANIZATION OR WEBSITE MAY PROVIDE OR RECOMMENDATIONS IT MAY MAKE.
FURTHER, READERS SHOULD BE AWARE THAT INTERNET WEBSITES LISTED IN THIS WORK MAY HAVE
CHANGED OR DISAPPEARED BETWEEN WHEN THIS WORK WAS WRITTEN AND WHEN IT IS READ.
For general information on our other products and services, please contact our Customer Care
Department within the U.S. at 800-762-2974, outside the U.S. at 317-572-3993, or fax 317-572-4002.
For technical support, please visit www.wiley.com/techsupport.
Wiley also publishes its books in a variety of electronic formats. Some content that appears in print may
not be available in electronic books.
Library of Congress Control Number: 2006934819
ISBN-13: 978-0-470-03830-7
ISBN-10: 0-470-03830-6
Manufactured in the United States of America
10 9 8 7 6 5 4 3 2 1
1B/QY/RR/QW/IN
01_038306 ffirs.qxp 11/15/06 3:25 PM Page ii
About the Author
Bill Dyszel is a popular speaker and trainer, author of 18 books, and contrib-
utor to many leading national magazines, including
PC Magazine. His speeches
and seminars aim to help people simplify their lives by using technology
wisely. Bill is also an award-winning filmmaker and an accomplished enter-
tainer. He sang with the New York City Opera for 14 years and still appears
regularly on the New York stage. His one-man movie musicals have been seen
from coast to coast as part of the 48 Hour Film Project.
01_038306 ffirs.qxp 11/15/06 3:25 PM Page iii
Author’s Acknowledgments
I’d like to thank all the wonderful people who helped me make this book
entertaining and useful to the reader, especially Tonya Cupp, Lee Musick,
Greg Croy, and the whole staff of Wiley Publishing, Inc. that makes this series
possible. Thanks also to my agent, Laura Lewin of Studio B Productions.
01_038306 ffirs.qxp 11/15/06 3:25 PM Page v
Publisher’s Acknowledgments
We’re proud of this book; please send us your comments through our online registration form
located at
www.dummies.com/register/.
Some of the people who helped bring this book to market include the following:
Acquisitions, Editorial, and
Media Development
Project Editor: Tonya Maddox Cupp
(Previous Edition: Linda Morris)
Acquisitions Editor: Greg Croy
Technical Editor: Lee Musick
Editorial Manager: Jodi Jensen
Media Development Specialists: Angela Denny,
Kate Jenkins, Steven Kudirka, Kit Malone,
Travis Silvers
Media Development Manager:
Laura VanWinkle
Editorial Assistant: Amanda Foxworth
Sr. Editorial Assistant: Cherie Case
Cartoons: Rich Tennant
(
www.the5thwave.com)
Composition Services
Project Coordinator: Erin Smith
Layout and Graphics: Carl Byers,
Lavonne Cook, Denny Hager,
Barbara Moore, Barry Offringa,
Lynsey Osborn, Rashell Smith, Alicia South
Proofreaders: Christine Pingleton, Techbooks
Indexer: Sherry Massey
Publishing and Editorial for Technology Dummies
Richard Swadley,
Vice President and Executive Group Publisher
Andy Cummings, Vice President and Publisher
Mary Bednarek, Executive Acquisitions Director
Mary C. Corder, Editorial Director
Publishing for Consumer Dummies
Diane Graves Steele,
Vice President and Publisher
Joyce Pepple, Acquisitions Director
Composition Services
Gerry Fahey,
Vice President of Production Services
Debbie Stailey, Director of Composition Services
01_038306 ffirs.qxp 11/15/06 3:25 PM Page vi
Contents at a Glance
Introduction 1
Part I: Getting the Competitive Edge with Outlook 9
Chapter 1: Fundamental Features: How Did You Ever Do without Outlook? 11
Chapter 2: Inside Outlook: Mixing, Matching, and Managing Information 21
Chapter 3: On the Fast Track: Drag ’til You Drop 37
Part II: Taming the E-Mail Beast 45
Chapter 4: The Essential Secrets of E-Mail 47
Chapter 5: E-Mail Tools You Can’t Do Without 67
Chapter 6: Conquering Your Mountain of Messages 83
Part III: Managing Contacts, Dates, Tasks, and More 109
Chapter 7: Your Little Black Book: Creating Contact Lists 111
Chapter 8: The Calendar: How to Unleash Its Power 139
Chapter 9: Task Mastery: Discovering All the Bells and Whistles 161
Chapter 10: For the Record: Outlook Notes and Journal Entries 187
Part IV: Beyond the Basics: Tips and Tricks
You Won’t Want to Miss 217
Chapter 11: Feeding on Blogs, Podcasts, and News with Outlook RSS 219
Chapter 12: What You Need to Know to Use Outlook at Home 229
Chapter 13: Supercharging Your Sales with Business Contact Manager 237
Part V: Outlook at the Office 251
Chapter 14: Big-Time Collaboration with Outlook 253
Chapter 15: Keeping Secrets Safe with Outlook Security 279
Chapter 16: See It Your Way: Organizing and Customizing Outlook 287
Chapter 17: Work from Anywhere with Outlook Web Access 309
Part VI: The Part of Tens 333
Chapter 18: Top Ten Accessories for Outlook 335
Chapter 19: Ten (Or So) Things You Can’t Do with Outlook 339
Chapter 20: Ten Things You Can Do After You’re Comfy 343
Chapter 21: Ten Shortcuts Worth Taking 349
Index 349
02_038306 ftoc.qxp 11/15/06 3:25 PM Page vii
Table of Contents
Introduction 1
About This Book 2
Foolish Assumptions 3
How This Book Is Organized 3
Part I: Getting the Competitive Edge with Outlook 3
Part II: Taming the E-Mail Beast 4
Part III: Managing Contacts, Dates, Tasks, and More 4
Part IV: Beyond the Basics: Tips and Tricks
You Won’t Want to Miss 5
Part V: Outlook at the Office 5
Part VI: The Part of Tens 5
Conventions Used in This Book 6
Dialog boxes 6
Tabs and Ribbons 7
Links 7
Keyboard shortcuts 7
Icons Used in This Book 8
Where to Go from Here 9
Part I: Getting the Competitive Edge with Outlook 9
Chapter 1: Fundamental Features: How Did You Ever
Do without Outlook? . . . . . . . . . . . . . . . . . . . . . . . . . . . . . . . . . . . . . . . . .11
Easy Ways to Do Anything in Outlook 11
Reading E-Mail 12
Answering E-Mail 14
Creating New E-Mail Messages 14
Sending a File 15
Entering an Appointment 16
Checking Your Calendar 17
Adding a Contact 17
Entering a Task 18
Taking Notes 19
Chapter 2: Inside Outlook: Mixing, Matching,
and Managing Information . . . . . . . . . . . . . . . . . . . . . . . . . . . . . . . . . . . .21
Outlook and Other Programs 22
About Personal Information Management 22
02_038306 ftoc.qxp 11/15/06 3:25 PM Page ix
There’s No Place Like Home: Outlook’s Main Screen 23
Looking at modules 23
Finding your way with the Navigation Pane 25
The Information Viewer: Outlook’s hotspot 26
The To-Do Bar 28
Navigating the Folder List 29
Clicking Once: Toolbars 30
Viewing ToolTips 30
Using the New tool 32
Finding Things in a Flash with Instant Search 33
Getting Help in Outlook 35
Chapter 3: On the Fast Track: Drag ’til You Drop . . . . . . . . . . . . . . . . . .37
Drag 37
Creating E-Mail Messages 38
From a name in your Address Book 38
From an appointment 40
Creating Appointments from E-mail 41
Creating Contact Records from E-Mail 42
Drag-and-Drop Dead: Deleting Stuff 44
Performing Right-Button Magic 44
Part II: Taming the E-Mail Beast 45
Chapter 4: The Essential Secrets of E-Mail . . . . . . . . . . . . . . . . . . . . . .47
Front Ends and Back Ends 47
Creating Messages 48
The quick-and-dirty way 48
The slow, complete way 48
Setting priorities 51
Setting sensitivity 52
Setting other message options 54
Adding an Internet link to an e-mail message 54
Reading and Replying to E-Mail Messages 55
Previewing message text 56
Sending a reply 57
Using a Web link from your e-mail 59
Don’t get caught by phishing 60
That’s Not My Department: Forwarding E-Mail 60
Blind Copying for Privacy 62
Deleting Messages 63
Saving Interrupted Messages 64
Saving a Message as a File 65
Outlook 2007 For Dummies
x
02_038306 ftoc.qxp 11/15/06 3:25 PM Page x
Chapter 5: E-Mail Tools You Can’t Do Without . . . . . . . . . . . . . . . . . . . .67
Nagging by Flagging 68
One-click flagging 68
Setting flags for different days 69
Changing the default flag date 70
Adding a flag with a customized reminder 71
Changing the date on a flag 72
Saving Copies of Your Messages 74
Automatically Adding Your Name to a Reply 75
Setting Your Options 77
Sending Attachments 79
Creating Signatures for Your Messages 81
Chapter 6: Conquering Your Mountain of Messages . . . . . . . . . . . . . .83
Organizing Folders 84
Creating a new mail folder 84
Moving messages to another folder 86
Organizing Your E-Mail with Search Folders 86
Using a Search Folder 87
Setting up a new Search Folder 87
Deleting a Search Folder 88
Using (Electronic) Stationery 88
Using the Reading Pane 91
Playing by the Rules 93
Creating a rule the quick-and-dirty way 93
Creating a rule the regular way 93
Running a rule 97
Filtering Junk E-Mail 97
Fine-tuning the filter’s sensitivity 97
Filtering your e-mail with sender and recipient lists 99
Filtering domains 100
Archiving for Posterity 101
Setting up AutoArchive 102
Activating the archive process manually 103
Finding and viewing archived items 104
Closing the Archive file 105
Arranging Your Messages 105
Part III: Managing Contacts, Dates, Tasks, and More 109
Chapter 7: Your Little Black Book: Creating Contact Lists . . . . . . . . .111
Storing Names, Numbers, and Other Stuff 112
The quick-and-dirty way to enter contacts 112
The slow, complete way to enter contacts 112
xi
Table of Contents
02_038306 ftoc.qxp 11/15/06 3:25 PM Page xi
Viewing Contacts 120
Sorting a view 123
Rearranging views 124
Using grouped views 126
Flagging Your Friends 128
Adding a flag to a contact 129
Using Contact Information 129
Finding contacts in the Contacts module 129
Searching for details about contacts 133
Finding a contact from any Outlook module 134
Using the Activities page 135
Sending a business card 136
Distribution Lists 138
Creating a Distribution List 138
Editing a Distribution List 138
Using a Distribution List 138
Adding pictures to contacts 138
Chapter 8: The Calendar: How to Unleash Its Power . . . . . . . . . . . . .139
The Date Navigator: Really Getting Around 140
Meetings Galore: Scheduling Appointments 143
The quick-and-dirty way to enter an appointment 143
The complete way to enter an appointment 143
Not this time: Changing dates 146
Not ever: Breaking dates 151
We’ve got to keep seeing each other: Recurring dates 152
Getting a Good View of Your Calendar 156
Printing Your Appointments 160
Adding Holidays to Your Outlook Calendar 160
Chapter 9: Task Mastery: Discovering All
the Bells and Whistles . . . . . . . . . . . . . . . . . . . . . . . . . . . . . . . . . . . . . . .161
The To-Do Bar 162
Adding a new item to the To-Do Bar 163
Customizing or minimizing the To-Do Bar 164
Customizing the To-Do Bar 165
Closing the To-Do Bar 165
Entering New Tasks in the Tasks Module 165
Adding an Internet link to a task 168
Editing Your Tasks 168
The quick-and-dirty way to change a task 169
The regular way to change a task 170
Copying a task 174
Deleting a task 175
Outlook 2007 For Dummies
xii
02_038306 ftoc.qxp 11/15/06 3:25 PM Page xii
Managing Recurring Tasks 175
Creating a regenerating task 177
Skipping a recurring task once 178
Marking Tasks Complete 179
Marking several tasks complete 180
Picking a color for completed or overdue tasks 181
Viewing Your Tasks 183
Tasks in the Calendar 184
Chapter 10: For the Record: Outlook Notes and Journal Entries . . .187
Writing a Note 188
Finding a Note 190
Reading a Note 191
Deleting a Note 192
Changing a Note’s Size 193
Color-Coding Notes 194
Viewing Your Notes 196
Icons view 196
Notes List view 197
Last Seven Days view 198
By Category view 199
The Reading Pane 200
Printing Your Notes 200
Printing a list of your notes 201
Printing the contents of a note 202
Changing Your Default Options for New Notes 203
Changing size and color 204
Turning the date and time display on or off 205
Forwarding a Note 206
Keeping a Journal for Tidy Recordkeeping 208
Don’t Just Do Something — Stand There! 208
Recording an Outlook item in the Journal manually 210
Viewing Journal Entries for a Contact 210
Finding a Journal Entry 212
Printing Your Journal 213
Viewing the Journal 215
The Entry List 215
By Type 216
By Contact 216
By Category 216
Last Seven Days 216
Phone Calls 216
It’s All in the Journal 216
xiii
Table of Contents
02_038306 ftoc.qxp 11/15/06 3:25 PM Page xiii
Part IV: Beyond the Basics: Tips and Tricks
You Won’t Want to Miss 217
Chapter 11: Feeding on Blogs, Podcasts,
and News with Outlook RSS . . . . . . . . . . . . . . . . . . . . . . . . . . . . . . . . . .219
Feeding Your Need for RSS 219
Setting Up an RSS Feed via Internet Explorer 222
Setting Up an RSS Feed via Outlook 224
Reading Feeds 227
Chapter 12: What You Need to Know to Use Outlook at Home . . . . .229
Investigating an ISP 229
Picking a Provider 231
Setting Up Internet E-Mail Accounts 231
Dealing with Multiple Mail Accounts 234
Chapter 13: Supercharging Your Sales
with Business Contact Manager . . . . . . . . . . . . . . . . . . . . . . . . . . . . . .237
Understanding the Outlook Business Contact Manager 237
Adding a Contact to Business Contact Manager 240
Adding an Account to Business Contact Manager 243
Adding a New Opportunity 245
Viewing and Using Reports 248
Part V: Outlook at the Office 251
Chapter 14: Big-Time Collaboration with Outlook . . . . . . . . . . . . . . . .253
Collaborating with Outlook’s Help 253
Organizing a meeting 254
Responding to a meeting request 256
Checking responses to your meeting request 257
Taking a vote 258
Tallying votes 260
Collaborating with Outlook and Exchange 261
Giving delegate permissions 261
Opening someone else’s folder 264
Viewing Two Calendars Side by Side 265
Setting access permissions 266
Viewing two accounts 268
Assigning tasks 270
Sending a status report 271
About Address Books 272
Outlook 2007 For Dummies
xiv
02_038306 ftoc.qxp 11/15/06 3:25 PM Page xiv
Going Public with Public Folders 273
Viewing a public folder 274
Adding new items 274
Replying to items in an existing public discussion folder 275
Moving items to a public folder 276
For the public record 276
Using SharePoint Team Services 277
Joining a SharePoint team 277
Linking Outlook to SharePoint data 278
Viewing SharePoint data from Outlook 278
Updating SharePoint data from Outlook 278
Chapter 15: Keeping Secrets Safe with Outlook Security . . . . . . . .279
Getting a Digital ID 280
Sending Digitally Signed Messages 281
Receiving Digitally Signed Messages 283
Encrypting Messages 285
Other Security Programs for Outlook 286
Chapter 16: See It Your Way: Organizing and
Customizing Outlook . . . . . . . . . . . . . . . . . . . . . . . . . . . . . . . . . . . . . . . . .287
Organizing Outlook 287
Enjoying the Views 288
Table/List view 289
Icons view 290
Timeline view 291
Card views 292
Day/Week/Month view 292
Playing with Columns in Table or List View 293
Adding a column 294
Moving a column 294
Formatting a column 296
Widening or shrinking a column 297
Removing a column 298
Sorting 299
From Table view 299
From the Sort dialog box 299
Grouping 300
Grouping views with a few mouse clicks 300
Grouping views with drag-and-drop 300
Using the Group By dialog box 302
Viewing grouped items 304
Viewing headings only 304
Saving Custom Views 305
Using Categories 305
Assigning a category 305
Renaming a category 306
xv
Table of Contents
02_038306 ftoc.qxp 11/15/06 3:25 PM Page xv
Changing a category color 306
Assigning a category shortcut key 307
Customizing Outlook Menus and Toolbars 308
Chapter 17: Work from Anywhere with Outlook Web Access . . . . .309
Getting Started with Outlook Web Access 310
Logging on and off 311
The Outlook screen 311
Exchanging E-Mail 312
Reading messages 312
Sending a message 313
Flagging messages 314
Setting individual message options 315
Using Your Calendar 316
Entering an appointment 316
Changing an appointment 318
Viewing the Calendar 318
Managing Contacts 319
Viewing your contacts 319
Adding contacts 320
Collaborating with Outlook Web Access 322
Inviting attendees to a meeting 322
Respond to a meeting request 324
Using Public Folders 326
Viewing public folders 326
Adding items to a public folder 327
Exploring Your Options 327
Out of Office 328
Ruling the school 328
Creating a signature 330
Part VI: The Part of Tens 333
Chapter 18: Top Ten Accessories for Outlook . . . . . . . . . . . . . . . . . . . .335
Smartphones 335
Migo 336
Microsoft Office 336
A Business-Card Scanner 336
A Large, Removable Disk Drive 337
Nelson E-mail Organizer 337
Address Grabber 337
Microsoft Exchange 337
MindManager 338
Dymo LabelWriter 338
Outlook 2007 For Dummies
xvi
02_038306 ftoc.qxp 11/15/06 3:25 PM Page xvi
Chapter 19: Ten (Or So) Things You Can’t Do with Outlook . . . . . . . .339
The Top Ten (or so) List 339
Change the Inbox color 340
Insert a phone number into your calendar 340
Drag and drop multiple items 340
Perform two-sided printing 340
Search and replace area codes 340
Turn off AutoPreview globally 341
Embed pictures in notes 341
Automatically record all contact stuff in the Journal 341
Calculate expenses with Journal phone call entries 341
Create a Distribution List from a single e-mail 342
Back up Outlook data 342
Ten More Things Outlook Can’t Do for You 342
Chapter 20: Ten Things You Can Do After You’re Comfy . . . . . . . . . . .343
Customizing the Quick Access Toolbar 344
Embellishing E-Mail with Word Art 344
Wising Up Your Messages with Smart Art 345
Adding Charts for Impact 345
Opening Multiple Calendars 346
Superimposing Calendars 346
Viewing Unusual Numbers of Days 346
Selecting Dates as a Group 346
Turning on Additional Toolbars 347
Opening a Web Page from Outlook 347
Index 349
xvii
Table of Contents
02_038306 ftoc.qxp 11/15/06 3:25 PM Page xvii
Outlook 2007 For Dummies
xviii
02_038306 ftoc.qxp 11/15/06 3:25 PM Page xviii
Introduction
O
ver 200 million people use Outlook every day. If you think they’re all
sending e-mail to you, you may be right. Ninety percent of those people
know less than ten percent of Outlook’s features according to the folks at
Microsoft. That means that you’ll be getting even more messages once every-
one reads this book (as I hope everyone does). So you need to know more
about Outlook in order to keep up with the fastest rats in the race. Even if
that’s not your goal, Outlook gives you a fighting chance of finishing your
work before you run out of workweek.
Seriously, Microsoft Outlook has been the world’s most popular tool for orga-
nizing your business, your life, and your communications for over ten years.
I’ve had the pleasure of training literally thousands of people on the power
that Outlook can bring to your work and the ways it can simplify your life.
People are often amazed when they discover how much they can reduce their
daily workload by learning to use Outlook effectively.
Microsoft Outlook was designed to make organizing your daily information
easy — almost automatic. You already have sophisticated programs for word
processing and number crunching, but Outlook pulls together everything you
need to know about your daily tasks, appointments, e-mail messages, and
other details. More important, Outlook enables you to use the same methods
to deal with many different kinds of information, so you have to understand
only one program to deal with the many kinds of details that fill your life,
such as
ߜ Finding a customer’s phone number
ߜ Remembering that important meeting
ߜ Planning your tasks for the day and checking them off after you’re done
ߜ Recording all the work you do so you can find what you did and when
you did it
Outlook is a Personal Information Manager (Microsoft calls it a Desktop
Information Manager) that can act as your assistant in dealing with the flurry
of small-but-important details that stand between you and the work you do.
You can just as easily keep track of personal information that isn’t business-
related and keep both business and personal information in the same conve-
nient location.
03_038306 intro.qxp 11/15/06 3:26 PM Page 1
About This Book
As you read this book and work with Outlook, you discover how useful
Outlook is, as well as new ways to make it more useful for the things you do
most. If you fit in any of the following categories, this book is for you:
ߜ Your company just adopted Outlook as its e-mail program and you need
to learn how to use it in a hurry.
ߜ You’ve used Outlook for years just because “it was there,” but you know
you’ve only used a tenth of its power. Now you’re overwhelmed with
work and want to plow through that mountain of tasks faster by using
Outlook better.
ߜ You’re planning to purchase (or have just purchased) Outlook and want
to know what you can do with Outlook — as well as how to do it.
ߜ You want an easier, more efficient tool for managing tasks, schedules,
e-mail, and other details in your working life.
Even if you don’t fall into one of these groups, this book gives you simple,
clear explanations of how Outlook can work for you. It’s hard to imagine any
computer user who wouldn’t benefit from the features that Outlook offers.
If all you want is a quick, guided tour of Outlook, you can skim this book; it
covers everything you need to get you started. Getting a handle on most
major Outlook features is fairly easy — that’s how the program is designed.
(You can also keep the book handy as a reference for the tricks that you may
not need every day.)
The first part of this book gives you enough information to make sense of the
whole program. Because Outlook is intended to be simple and consistent
throughout, when you’ve got the big picture, the details are fairly simple
(usually).
Don’t be fooled by Outlook’s friendliness, though — you can find a great deal
of power in it if you want to dig deeply enough. Outlook links up with your
Microsoft Office applications, and it’s fully programmable by anyone who
wants to tackle a little Visual Basic script writing (I don’t get into that in this
book). You may not want to do the programming yourself, but finding people
who can do that for you isn’t hard; just ask around.
Foolish Assumptions
I assume that you know how to turn on your computer and how to use a
mouse and keyboard. In case you need a brush up on Windows, I throw in
reminders as I go along. If Windows and Microsoft Office are strange to you, I
2
Outlook 2007 For Dummies
03_038306 intro.qxp 11/15/06 3:26 PM Page 2
recommend picking up (respectively) Andy Rathbone’s Windows Vista For
Dummies
(Wiley) or Wally Wang’s Microsoft Office 2007 For Dummies (Wiley).
If all you have is a copy of this book and a computer running Outlook, you
can certainly do basic, useful things right away, as well as a few fun things.
And after some time, you’ll be able to do
many fun and useful things.
How This Book Is Organized
To make it easier to find out how to do what you want to do, this book is
divided into parts. Each part covers a different aspect of using Outlook.
Because you can use similar methods to do many different jobs with Outlook,
the first parts of the book focus on
how to use Outlook. The later parts con-
centrate on
what you can use Outlook to do.
Part I: Getting the Competitive Edge
with Outlook
I learn best by doing, so the first chapter is a quick guide to the things that
most people do with Outlook on a typical day. You find out how easy it is to
use Outlook for routine tasks such as handling messages, notes, and appoint-
ments. You can get quite a lot of mileage out of Outlook even if you do only
the things our fictional detective does in the first chapter.
Because Outlook allows you to use similar methods to do many things, I go
on to show you the things that stay pretty much the same throughout the
program: how to create new items from old ones by using drag-and-drop;
ways to view items that make your information easy to understand at a
glance; and the features Outlook offers to make it easier to move, copy, and
organize your files.
Part II: Taming the E-Mail Beast
E-mail is now the most popular function of computers. Tens of millions of
people are hooked up to the Internet, an office network, or one of the popular
online services, such as MSN or AOL.
The problem is that e-mail can still be a little too complicated. As I show you
in Part II, however, Outlook makes e-mail easier. Computers are notoriously
finicky about the exact spelling of addresses, correctly hooking up to the
actual mail service, and making sure that the text and formatting of the mes-
3
Introduction
03_038306 intro.qxp 11/15/06 3:26 PM Page 3
sage fit the software you’re using. Outlook keeps track of the details involved
in getting your message to its destination.
Outlook also allows you to receive e-mail from a variety of sources and
manage the messages in one place. You can slice and dice your list of incom-
ing and outgoing e-mail messages to help you keep track of what you send, to
whom you send it, and the day and time you send it.
Part III: Managing Contacts, Dates,
Tasks, and More
Outlook takes advantage of its special relationship with your computer and
your office applications (Microsoft Outlook with Microsoft Office, Microsoft
Internet Explorer, and Microsoft Windows — notice a pattern emerging here?)
to tie your office tasks together more cleanly than other such programs —
and make it easier for you to deal with all the stuff you have to do. The chap-
ters in Part III show you how to get the job done with Outlook.
If you’ve got yellow sticky notes covering your monitor, refrigerator, desktop,
or bathroom door, you’ll get a great deal of mileage out of Outlook’s Notes
feature. Notes are little yellow (or blue, or green) squares that look just like
those handy paper sticky notes that you stick everywhere as reminders and
then lose. About the only thing that you can’t do is set your coffee cup on
one and mess up what you wrote.
Part IV: Beyond the Basics: Tips and
Tricks You Won’t Want to Miss
Some parts of Outlook are less famous than others, but no less useful. Part IV
guides you through the sections of Outlook that the real power users take
advantage of to stay ahead of the pack.
There are parts of Outlook that many people never discover. Some of those
parts are obscure but powerful — others aren’t part of Outlook at all (techni-
cally speaking) — but you’ll get a lot of mileage from knowing how to do
things like create custom forms and set up Outlook to get e-mail from the
Internet. If you use Outlook at home, in your own business, or just want to
soup up your copy of Outlook for high-performance work, you’ll find useful
tips in Part IV.
4
Outlook 2007 For Dummies
03_038306 intro.qxp 11/15/06 3:26 PM Page 4
Part V: Outlook at the Office
Beyond planning and scheduling, you probably spend a great deal of your
working time with other people, and you need to coordinate your schedule
with theirs (unless you make your living doing something strange and anti-
social, like digging graves or writing computer books). Outlook allows you to
share schedule and task information with other people and synchronize
information with them. You can also assign tasks to other people if you don’t
want to do them yourself (now
there’s a timesaver). Be careful, though; other
people can assign those tasks right back to you.
Part VI: The Part of Tens
Why ten? Why not! If you must have a reason, ten is the highest number you
can count to without taking off your shoes. A program as broad as Outlook
leaves a great deal of flotsam and jetsam that doesn’t quite fit into any cate-
gory, so I sum up the best of that material in groups of ten.
Conventions Used in This Book
Outlook has many unique features, but it also has lots in common with other
Windows programs — dialog boxes, pull-down menus, toolbars, and so on.
To be productive with Outlook, you need to understand how these features
work — and recognize the conventions I use for describing these features
throughout this book.
Dialog boxes
Even if you’re not new to Windows, you deal with dialog boxes more in
Outlook than you do in many other Microsoft Office programs because so
many items in Outlook are created with dialog boxes, which may also be
called
forms. E-mail message forms, appointments, name and address forms,
and plenty of other common functions in Outlook use dialog boxes to ask you
what you want to do. The following list summarizes the essential parts of a
dialog box:
5
Introduction
03_038306 intro.qxp 11/15/06 3:26 PM Page 5
ߜ Title bar: The title bar tells you the name of the dialog box.
ߜ Text boxes: Text boxes are blank spaces into which you type informa-
tion. When you click a text box, you see a blinking I-beam pointer, which
means that you can type text there.
ߜ Control buttons: In the upper-right corner of a dialog box, you find three
control buttons:
• The
Close button looks like an X and makes the dialog box disappear.
• The
Size button toggles between maximizing the dialog box
(making it take up the entire screen) and resizing it (making it take
up less than the entire screen).
• The
Minimize button makes the dialog box seem to go away but
really just hides it in the taskbar at the bottom of your screen until
you click the taskbar to make the dialog box come back.
ߜ Tabs: Tabs look like little file-folder tabs. If you click one, you see a new
page of the dialog box. Tabs are just like the divider tabs in a ring
binder; click one to change sections.
The easiest way to move around a dialog box is to click the part that you
want to use. If you’re a real whiz on the keyboard, you may prefer to press
the Tab key to move around the dialog box; this method is much faster if
you’re a touch typist. Otherwise, you’re fine just mousing around.
Tabs and Ribbons
Some Outlook screens feature a colorful ribbon across the top, adorned with
festive-looking buttons. Many of those buttons are labeled with the names of
the things that happen if you click them with your mouse, such as Save,
Follow Up, or Delete. Sometimes a row of tabs appears just above the ribbon,
reading something like Task, Write, Insert. Clicking any of those words reveals
an entirely different ribbon full of buttons for a different set of tasks.
This arrangement is a new feature with the release of Microsoft Office 2007,
so even if you’ve used Microsoft Office or Microsoft Outlook for many years,
it is new to you. The idea is that people frequently call Microsoft and ask the
company to add features to Outlook that don’t need to be added because
they’ve been there all along. The ribbon is supposed to make those mysteri-
ous, hidden features more obvious. I think a better solution is to get more
people to read this book. The best solution is to get everyone to buy this
book. As a public service, I’m doing what I can to make that happen. I hope
you’ll join the cause.
6
Outlook 2007 For Dummies
03_038306 intro.qxp 11/15/06 3:26 PM Page 6
Links
Links are special pictures or pieces of text that you can click to change what
you see on-screen. If you’re used to surfing the Internet, you’re used to click-
ing blue, underlined text to switch from one Web page to another. Outlook
has some links that work just like links on the Internet. When you see under-
lined text, the text is most likely a link — click that text if you want to see
where it leads.
Keyboard shortcuts
Normally, you can choose any Windows command in at least these three
ways (and sometimes more):
ߜ Choose a menu command or click a toolbar button.
ߜ Press a keyboard combination, such as Ctrl+B, which means holding
down the Ctrl key and pressing the letter B (you use this command to
make text bold).
ߜ Press the F10 key or the spacebar to pull down a menu, press an arrow
key to choose a command, and press Enter (way too much trouble, but
possible for those who love a challenge).
You often tell Outlook what to do by choosing from menus at the top of the
screen. I normally simplify menu commands by saying something like
“Choose Yeah
➪ Sure,” which means “Choose the Yeah menu; then choose
the Sure command.”
One rather confusing feature of Outlook is the way each menu appears in two
different views. When you first click the name of a menu in the menu bar, a
short menu appears to show the most popular choices from that menu. If you
leave the menu open for about two seconds, the menu suddenly doubles in
length, showing you every command available on that menu. Don’t worry,
your eyes aren’t going bad — that’s how the product was designed. Microsoft
programmers believe that some people are more comfortable with shorter
menus, whereas others prefer longer menus, so this “Jack-in-the-box” scheme
will either make everyone equally happy or equally confused.
7
Introduction
03_038306 intro.qxp 11/15/06 3:26 PM Page 7
Icons Used in This Book
Sometimes the fastest way to go through a book is to look at the pictures —
in this case, icons that draw your attention to specific types of information
that’s useful to know. Here are the icons I use in this book:
The Remember icon points out helpful information. (Everything in this book
is helpful, but this stuff is even
more helpful.)
The Tip icon points out a hint or trick for saving time and effort, or some-
thing that makes Outlook easier to understand.
The Warning icon points to something that you may want to be careful about
in order to prevent problems.
The Technical Stuff icon marks background information that you can skip,
although it may make good conversation at a really dull party.
Where to Go from Here
A wise person once said, “The best way to start is by starting.” Okay, that’s
not all that wise, but why quibble? Plunge in!
8
Outlook 2007 For Dummies
03_038306 intro.qxp 11/15/06 3:26 PM Page 8
Part I
Getting the
Competitive Edge
with Outlook
04_038306 pt01.qxp 11/15/06 3:26 PM Page 9