Tài liệu Microsoft Office Access 2007 P2 ppt
Bạn đang xem bản rút gọn của tài liệu. Xem và tải ngay bản đầy đủ của tài liệu tại đây (586.31 KB, 20 trang )
7.
If you want to use the form right away, leave the Open the Form to View or Enter
Information option activated. Alternatively, click M
odify the Form’s Design to open
the form in Design view (see “Creating a Form in Design View,” later in this chapter).
8.
Click F
inish to complete the form.
This is the end of the Form Wizard. You can create a sophisticated and professional data
entry form in a fraction of the time needed to create the form from scratch. The wizard
isn’t as fast as the Form, Split Form, and Multiple Items commands, but it does allow a bit
more flexibility in the customization.
Navigating a Form
Navigation in a form refers not just to the fields that appear on the form but also to the
records within the form. When you’re working on a form, you can navigate the form using
several methods. The first is to use the Enter key. The Enter key accepts the data that the
user entered into the field and moves the focus to the next field. The Tab key performs the
same action, but the user doesn’t need to enter any data. If shortcut keys are associated with
buttons on the form, the user can hold down the Alt key and press the corresponding
underlined letter. For moving between records, the easiest technique is to use the record
navigation buttons that appear at the bottom of the form.
➔
To learn how to specify shortcut keys for form controls, see“Using Labels to Create Keyboard Shortcuts for Controls,”p. 42.(Chapter 2)
Otherwise, to navigate fields and records in a form, you can use the keys outlined in
Table 1.1.
Table 1.1 Keys to Use When Navigating Fields and Records in a Form
Key Description
Tab or right arrow Moves to the next field to the right; from the last field, moves down to
the first field in the next record.
Shift+Tab or left arrow Moves to the previous field to the left; from the last field, moves up to
the first field in the previous record.
Home Moves to the first field.
End Moves to the last field.
Page Down Moves to the same field in the next record.
Page Up Moves to the same field in the previous record.
Ctrl+Home Moves to the first field of the first record.
Ctrl+End Moves to the last field of the last record.
1
Chapter 1 Creating and Using a Form
14
15
Creating a Form in Design View
Creating a Form in Design View
Although the Form Wizard is a step up from the Form, Split Form, and Multiple Items
commands in terms of control, the resulting forms still might not satisfy your needs. For
example, you might want to build a custom form that mirrors as closely as possible an
equivalent paper form. If the Access form resembles the paper form, the person using
the form to enter data will feel more comfortable with it and will be less likely to make mis-
takes.
For maximum form flexibility, you need to use the form design window, which gives you
total control over the form, including the positioning of the controls, the formatting of the
text, the colors, and much more.
Displaying the Design View
Access forms have a Design view that you can use for your customization chores. How you
display this view depends on whether you’re dealing with an existing form or a new one.
To open an existing form in Design view, you have two choices:
■
If the form isn’t open, right-click the form in the Navigation pane and then click
D
esign View.
■
If the form is already open, choose Home, click the lower half of the View split button,
and then click D
esign View. (Alternatively, click the Design View button on the status
bar; see Figure 1.8.)
To start a new form, you have two choices:
■
Choose Create, Blank Form. Then choose Format, click the lower half of the View
split button, and then click D
esign View.
■
Choose Create, Form Design.
When you create a new form, it isn’t associated with a table or query, so you need to set the
record source by hand. See “Changing the Record Source,” next.
Figure 1.8 shows a new, blank form in Design view. Note that you place the form controls,
including the table’s fields and their labels, in the Detail area.
Changing the Record Source
The fields available to the form depend on the table or query that you’ve defined as the
form’s record source. If you’ve created a blank form, you need to specify the record source
yourself. For an existing form, you might want to change the record source to a different
table or query. Either way, you follow these steps to change the record source while you’re
in Design view:
1
1.
Select the form by clicking the form selector button (pointed out in Figure 1.8).
2.
Choose Design, Property Sheet. The Property Sheet pane appears.
3.
Click the Data tab.
4.
Pull down the Record Source list and then click the table or query you want to associ-
ate with the form.
5.
Choose Design, Property Sheet. The Property Sheet pane disappears.
1
Chapter 1 Creating and Using a Form
16
Figure 1.8
Use the Design view to
design and customize all
aspects of your form.
Understanding Form Controls
An Access form can contain one of three types of controls: bound, unbound, or calculated.
The following sections discuss the differences between these types.
Bound Controls (Fields)
You use bound controls to display and edit data from the form’s underlying record source.
The term bound refers to the fact that the control is tied to a field of a table, query, or SQL
SELECT
statement. The most common type of bound control is the text box, but many other
types of controls can operate as bound controls.
A bound control inherits many of its formatting and text properties from the field to which
it is bound (for example,
Caption
,
Description
,
Input Mask
, and
Default Value
). You can
17
Creating a Form in Design View
change these properties on the form by using the control’s property sheet, which you dis-
play as follows:
■
Click the control (the data control, not the associated label) and then choose Design,
Property Sheet (or press Alt+Enter).
■
Right-click the control and then click Properties.
See “Adding Fields to the Form,” later in this chapter, to learn how to add a bound control
to the form.
Unbound Controls
An unbound control is used to convey information to the user or to receive from the user
input that won’t be stored in the underlying record source. In other words, unbound means
that the control isn’t associated with (bound to) any field.
Here are some examples of using unbound controls:
■
A label for a text box that describes what the text box represents.
■
Text boxes or drop-down list boxes that can be used to select different scenarios on a
what-if form.
■
A line used to separate different sections of the form.
■
A company logo or other graphical effects.
When you add a control to a form when the Control Wizard is activated, the control is
automatically unbound.
➔
To learn about adding unbound controls and using the Control Wizard, see“Inserting Controls on a Form,” p. 30.(Chapter 2)
Calculated Controls
Calculated controls use expressions to derive their data. Expressions are combinations of
operators, fields, control names, functions, and constants. Although text boxes are the most
common form of calculated controls, any control having the
Control Source
property can
be a calculated control. A calculated control can be used to compute sales tax on an order
entry form, for example.
➔
To learn how to build calculated controls, see“Using Text Boxes as Calculated Controls,” p. 44.(Chapter 2)
Adding Fields to the Form
Here are the steps to follow to add a field (that is, a bound control) to your form:
1.
Choose Design, Add Existing Fields. Access displays the Field List pane.
2.
Double-click the field you want to add to the form.
3.
Repeat step 2 until you have added all the fields you need.
1
When you add a field, Access creates a control for the field as follows (see Figure 1.9):
■
Most text or numeric fields use a text box.
■
If the field is used as the basis of a one-to-many relationship with another table and the
current table is the “many” side of that relationship, the field is displayed as a drop-
down list that contains the values from the related table.
■
Yes/No
fields use a check box.
Also, a label control is placed beside each field. The text of the label is the
Caption
prop-
erty for the field to which the control is bound.
1
Chapter 1 Creating and Using a Form
18
Figure 1.9
Some fields from the
Products table added to
the form.
Fields
Form View
Labels
Changing the Size of the Form
If you find that your form is either too small to hold all the fields or has too much empty
space, you can change the size of the form as follows:
■
To adjust the form’s height, move the mouse pointer to the bottom edge of the Detail
area. Click and drag the edge of the form down (to make the form bigger) or up (to
make the form smaller).
■
To adjust the form’s width, move the mouse pointer to the right edge of the Detail
area. Click and drag the edge of the form right (to make the form wider) or left (to
make the form thinner).
Viewing the Form
After you’ve added at least one field, you can display the underlying record source in the
form by switching to Form view. You have two choices:
19
Creating a Form in Design View
■
Choose Design and then click the top half of the View split button.
■
In the status bar, click Form View (see Figure 1.9).
Figure 1.10 shows the Form view of the design displayed in Figure 1.9.
1
Figure 1.10
The Form view of the
form design shown in
Figure 1.9.
Assigning an AutoFormat in Design View
You learn how to change control fonts, colors, borders, and other formatting in Chapter 2,
“Working with Form Controls.” For now, you can do some quick formatting by applying
one of the 20 predefined form looks, called AutoFormats. Choose the Arrange tab (not, sur-
prisingly, the Design tab), click AutoFormat to display the AutoFormat gallery, and then
click the look you prefer.
➔
For the specifics of form formatting,see“Formatting Controls,” p. 31.(Chapter 2)
For a bit more control, you can use the AutoFormat Wizard:
1.
Choose Arrange, AutoFormat, AutoFormat Windows to display the AutoFormat dia-
log box.
2.
In the Form AutoFormats list, click the AutoFormat you want to use.
3.
To control which layout attributes Access applies to the form, click Options to display
the Attributes to Apply group and then activate or deactivate the following check
boxes: F
ont, Color, and Border.
4.
Click OK.
The default layout used by the Form Wizard is always the most recent layout that you selected in
the AutoFormat dialog box.
NOTE
Note, too, that you can customize these AutoFormats to suit your taste. In the AutoFormat
dialog box, click the C
ustomize button to display the Customize AutoFormat dialog box
that has three options:
■
Create a New AutoFormat Based on the Form ‘Form’—Choose this option to cre-
ate a new AutoFormat template based on the formatting used in the current form.
■
Update AutoFormat with Values from the Form ‘Form’—Choose this option to
change the currently selected AutoFormat template based on the formatting used in the
current form.
■
Delete AutoFormat—Choose this option to delete the currently selected AutoFormat
template.
Working with Form Properties
Any form object comes with a large number of properties that you can work with. Many of
these are obscure and can be safely ignored, but there are a few that you might find useful.
To work with the form properties, follow these steps:
1.
Select the form by clicking the form selector button, pointed out earlier in Figure 1.8.
2.
Choose Design, Property Sheet (or press Alt+Enter) to display the Property Sheet
pane.
3.
Modify the properties you want to work with.
1
Chapter 1 Creating and Using a Form
20
If you’re not sure what a property does, click inside the property and then press F1. Access loads the
Help window and displays the Help topic for that property.
TIP
4.
Click the Close button (X) to activate the new settings.
Working with the Form Header and Footer
The Detail section of a form is supposed to be a data-only area. That is, it’s supposed to
contain only controls that are directly or indirectly related to the form’s underlying record
source. What if you want to display a form title or the current date or some other informa-
tion not related to the data? Although it’s possible to put such things in the Detail area, a
better choice is to take advantage of the following sections:
■
Form Header—This section appears above and separate from the Detail area, so it’s a
good choice for the form title, a company logo, or any other items that you want dis-
played separately from the form data. Note that when you print the form, the Form
Header appears only at the top of the first page.
21
Creating a Form in Design View
■
Form Footer—This section appears below and separate from the Detail area. It’s a
good place to add nondata items such as the current date or instructions on how to fill
in the form. When you print the form, the Form Header only appears below the
Detail section on the last page.
To display the Form Header and Form Footer, choose the Arrange tab and then click the
Form Header/Footer button in the Show/Hide group.
Besides the Form Header and Form Footer, Access also defines separate Page Header and
Page Footer sections, both of which appear only when you print the form:
■
Page Header—This section appears at the top of each printed page (except for the
first printed page, where it appears below the Form Header).
■
Page Footer—This section appears at the bottom of each printed page.
To display the Page Header and Page Footer, choose the Arrange tab and then click the
Page Header/Footer button in the Show/Hide group.
Figure 1.11 shows a form with the four header and footer sections added. Note that if you
need to select a section (to format it, for example), you can do so by using either of the fol-
lowing techniques:
■
Click the separator bar above the section you want to work with.
■
Choose Design, Property Sheet and then use the Object list in the Property Sheet
pane (pointed out in Figure 1.11) to choose the section you want.
Figure 1.12 shows the Form view, which displays the Form Header and Form Footer
sections.
1
To change the height of any section, move the mouse pointer to the bottom edge of the section.
Then click and drag up or down to resize the section.
NOTE

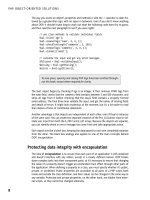




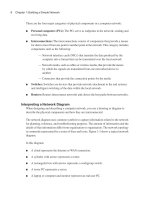

![Tài liệu Microsoft Windows Vista Tutorials [VTC] pptx](https://media.store123doc.com/images/document/13/ce/pe/medium_pew1387001705.jpg)
