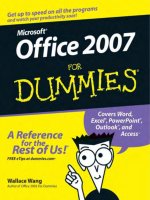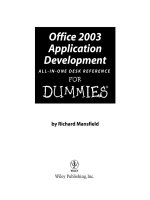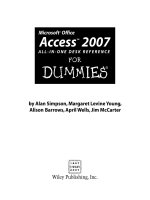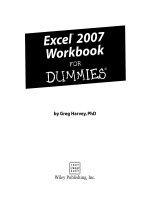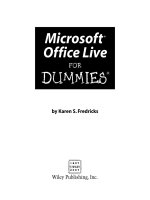office 2003 timesaving techniques for dummies
Bạn đang xem bản rút gọn của tài liệu. Xem và tải ngay bản đầy đủ của tài liệu tại đây (25.96 MB, 527 trang )
by Woody Leonhard
Office 2003
Timesaving
Techniques
FOR
DUMmIES
‰
567616 FM.qxd 4/2/04 5:11 PM Page iii
567616 FM.qxd 4/2/04 5:11 PM Page ii
Office 2003
Timesaving
Techniques
FOR
DUMmIES
‰
567616 FM.qxd 4/2/04 5:11 PM Page i
567616 FM.qxd 4/2/04 5:11 PM Page ii
by Woody Leonhard
Office 2003
Timesaving
Techniques
FOR
DUMmIES
‰
567616 FM.qxd 4/2/04 5:11 PM Page iii
Office 2003 Timesaving Techniques For Dummies
®
Published by
Wiley Publishing, Inc.
111 River Street
Hoboken, NJ 07030-5774
Copyright © 2004 by Wiley Publishing, Inc., Indianapolis, Indiana
Published by Wiley Publishing, Inc., Indianapolis, Indiana
Published simultaneously in Canada
No part of this publication may be reproduced, stored in a retrieval system or transmitted in any form or by any
means, electronic, mechanical, photocopying, recording, scanning or otherwise, except as permitted under
Sections 107 or 108 of the 1976 United States Copyright Act, without either the prior written permission of the
Publisher, or authorization through payment of the appropriate per-copy fee to the Copyright Clearance Center,
222 Rosewood Drive, Danvers, MA 01923, (978) 750-8400, fax (978) 646-8600. Requests to the Publisher for per-
mission should be addressed to the Legal Department, Wiley Publishing, Inc., 10475 Crosspoint Blvd.,
Indianapolis, IN 46256, (317) 572-3447, fax (317) 572-4447, e-mail:
Trademarks: Wiley, the Wiley Publishing logo, For Dummies, the Dummies Man logo, A Reference for the Rest of
Us!, The Dummies Way, Dummies Daily, The Fun and Easy Way, Dummies.com, and related trade dress are trade-
marks or registered trademarks of John Wiley & Sons, Inc. and/or its affiliates in the United States and other
countries, and may not be used without written permission. All other trademarks are the property of their
respective owners. Wiley Publishing, Inc., is not associated with any product or vendor mentioned in this book.
LIMIT OF LIABILITY/DISCLAIMER OF WARRANTY: THE PUBLISHER AND THE AUTHOR MAKE NO REPRESENTA-
TIONS OR WARRANTIES WITH RESPECT TO THE ACCURACY OR COMPLETENESS OF THE CONTENTS OF THIS
WORK AND SPECIFICALLY DISCLAIM ALL WARRANTIES, INCLUDING WITHOUT LIMITATION WARRANTIES OF FIT-
NESS FOR A PARTICULAR PURPOSE. NO WARRANTY MAY BE CREATED OR EXTENDED BY SALES OR PROMO-
TIONAL MATERIALS. THE ADVICE AND STRATEGIES CONTAINED HEREIN MAY NOT BE SUITABLE FOR EVERY
SITUATION. THIS WORK IS SOLD WITH THE UNDERSTANDING THAT THE PUBLISHER IS NOT ENGAGED IN REN-
DERING LEGAL, ACCOUNTING, OR OTHER PROFESSIONAL SERVICES. IF PROFESSIONAL ASSISTANCE IS
REQUIRED, THE SERVICES OF A COMPETENT PROFESSIONAL PERSON SHOULD BE SOUGHT. NEITHER THE PUB-
LISHER NOR THE AUTHOR SHALL BE LIABLE FOR DAMAGES ARISING HEREFROM. THE FACT THAT AN ORGANI-
ZATION OR WEBSITE IS REFERRED TO IN THIS WORK AS A CITATION AND/OR A POTENTIAL SOURCE OF
FURTHER INFORMATION DOES NOT MEAN THAT THE AUTHOR OR THE PUBLISHER ENDORSES THE INFORMA-
TION THE ORGANIZATION OR WEBSITE MAY PROVIDE OR RECOMMENDATIONS IT MAY MAKE. FURTHER, READ-
ERS SHOULD BE AWARE THAT INTERNET WEBSITES LISTED IN THIS WORK MAY HAVE CHANGED OR
DISAPPEARED BETWEEN WHEN THIS WORK WAS WRITTEN AND WHEN IT IS READ.
For general information on our other products and services or to obtain technical support, please contact our
Customer Care Department within the U.S. at 800-762-2974, outside the U.S. at 317-572-3993, or fax 317-572-4002.
Wiley also publishes its books in a variety of electronic formats. Some content that appears in print may not be
available in electronic books.
Library of Congress Control Number: 2004101793
ISBN: 0-7645-6761-6
Manufactured in the United States of America
10 9 8 7 6 5 4 3 2 1
1O/SR/QU/QU/IN
567616 FM.qxd 4/2/04 5:11 PM Page iv
About the Authors
Woody Leonhard first described himself as an “Office victim” shortly after Microsoft
released the inaugural version of Office. The kvetch stuck. Woody started his computer
book writing career more than a decade ago with a compilation of bugs and
workarounds in Word for Windows version 1.10, and he’s been dishing out advice and
digging the ’Softie dirt ever since.
This book continues in the footsteps of Windows XP Timesaving Techniques For
Dummies, Woody’s best-selling compendium of real-world help for the Windows hapless.
Woody also wrote the best-seller Windows XP All-In-One Desk Reference For Dummies,
and dozens of earlier tomes, many of which still rate as required reading on Microsoft’s
Redmond campus.
Susan Sales Harkins contributed the Techniques on Access. She’s written for the
Woody’s Access Watch newsletters on many occasions, and is one of the smartest data-
base people Woody knows. She is also is an independent consultant and the author of
several articles and books on database and Web technologies. Her most recent books
are: ICDL Practice Questions Exam Cram 2, ICDL Exam Cram 2, Absolute Beginner’s Guide
to Microsoft Access 2003, Absolute Beginner’s Guide to Microsoft Access 2002, all from Que;
Mastering Dreamweaver MX Databases, from Sybex; and SQL: Access to SQL Server, from
Apress. You can reach Susan at
Currently, Susan volunteers
as the Publications Director for Database Advisors at
www.databaseadvisors.com.
567616 FM.qxd 4/2/04 5:11 PM Page v
567616 FM.qxd 4/2/04 5:11 PM Page vi
Dedication
To Add and her heart of gold, for all she has done for me and Justin over the years.
Author’s Acknowledgments
Thanks to Justin Leonhard for his help with this book. Justin lives with his dad and bea-
gle in Phuket, Thailand. Justin co-wrote Windows XP Timesaving Techniques For Dummies
and frequently helps write computer columns for the local newspaper. He’s currently
involved in creating a Rotary Interact group on the island. An avid scuba diver and PC
game player, Justin was admitted to Mensa International at the age of 14, but occasion-
ally forgets to watch out for monkeys tossing coconuts.
567616 FM.qxd 4/2/04 5:11 PM Page vii
Production
Project Coordinator: Courtney MacIntyre
Layout and Graphics: Amanda Carter, Andrea Dahl,
Beth Brooks, Lauren Goddard, Joyce Haughey,
LeAndra Hosier, Stephanie D. Jumper, Michael Kruzil,
Kristin McMullan, Heather Ryan, Jacque Schneider
Proofreaders: Laura Albert, John Greenough,
Andy Hollandbeck, Carl William Pierce, Dwight Ramsey,
Charles Spencer, Brian H. Walls, Ethel M. Winslow
Indexer: Ty Koontz
Acquisitions, Editorial, and Media Development
Associate Project Editor: Rebecca Huehls
Senior Acquisitions Editor: Greg Croy
Senior Copy Editor: Teresa Artman
Technical Editor: Lee Musick
Editorial Manager: Leah Cameron
Senior Permissions Editor: Carmen Krikorian
Media Development Manager: Laura VanWinkle
Media Development Supervisor: Richard Graves
Editorial Assistant: Amanda Foxworth
Cartoons: Rich Tennant (
www.the5thwave.com)
Publisher’s Acknowledgments
We’re proud of this book; please send us your comments through our online regis-
tration form located at www.dummies.com/register/.
Some of the people who helped bring this book to market include the following:
Publishing and Editorial for Technology Dummies
Richard Swadley, Vice President and Executive Group Publisher
Andy Cummings, Vice President and Publisher
Mary C. Corder, Editorial Director
Publishing for Consumer Dummies
Diane Graves Steele, Vice President and Publisher
Joyce Pepple, Acquisitions Director
Composition Services
Gerry Fahey, Vice President of Production Services
Debbie Stailey, Director of Composition Services
567616 FM.qxd 4/2/04 5:11 PM Page viii
Contents at a Glance
Introduction 1
Part I: Knocking Office Into Shape 7
Technique 1: Making Windows Safe for Office 9
Technique 2: Launching Office Quickly 15
Technique 3: Organizing My Documents
for Speed 21
Technique 4: Drilling Down with
the My Places Bar 25
Technique 5: Backing Up Quickly
and Effectively 33
Technique 6: Keeping Office Up-to-Date 41
Technique 7: Disabling Automatic Hyperlinks 49
Technique 8: Digging with Research —
Quickly 53
Technique 9: Copying and Pasting in a Nonce 59
Technique 10: Keying Combinations Quickly 64
Technique 11: Drawing Quickly 70
Technique 12: Shrinking Graphics 79
Technique 13: Modifying Toolbars 83
Technique 14: Getting Help 89
Part II: Saving Time with Word 97
Technique 15: Getting Word Settings Right 99
Technique 16: Changing Your
Normal Template 108
Technique 17: Laying Out a Page — Quickly 116
Technique 18: Making Professional Labels 127
Technique 19: Editing Like a Pro 136
Technique 20: Finding and Replacing
in the Wild 145
Technique 21: Rapid-Fire Styles 155
Technique 22: Fast Links inside Documents 168
Technique 23: Setting Up Your
Own Letterhead 172
Technique 24: Positioning Pictures Just Right 183
Technique 25: Typing Fractions Fast 190
Part III: Streamlining Outlook 195
Technique 26: Getting Outlook Settings Right 197
Technique 27: Searching with Folders 206
Technique 28: Organizing with Flags 212
Technique 29: Taming AutoComplete
in Outlook 217
Technique 30: Dealing with Spam 222
Technique 31: Preventing Infection 229
Technique 32: Working with
E-mail Attachments 234
Technique 33: Securing Your Mail 239
Part IV: Exploiting Excel 245
Technique 34: Getting Excel Settings Right 247
Technique 35: Building Self-Verifying
Spreadsheets 255
Technique 36: Freezing Columns and Rows 261
Technique 37: Ripping through Lists 266
Technique 38: Running Subtotals 271
Technique 39: Creating Custom
AutoFill Series 276
Technique 40: Grabbing the Best
with Pivot Tables 281
567616 FM.qxd 4/2/04 5:11 PM Page ix
Office 2003 Timesaving Techniques For Dummies
x
Technique 58: Recycling Forms
for Browsing and Data Entry 389
Technique 59: Creating Your
Own AutoFormat 395
Part VII: Combining the Applications 401
Technique 60: Inserting a Spreadsheet
in a Document 403
Technique 61: Managing an
Electronic Newsletter 411
Technique 62: Turning a Word Document
Into a Presentation 418
Technique 63: Animating a Chart
in PowerPoint 424
Technique 64: Rotating Text in
a Word Document 433
Part VIII: The Scary (Or Fun!) Stuff 439
Technique 65: Taking Over
Word’s Show/Hide 441
Technique 66: Inserting Unformatted
Text in Word 445
Technique 67: Inserting Unformatted
Text in Excel 450
Technique 68: Printing a Bunch
of Spreadsheets — Fast 455
Technique 69: Protecting Your Privacy 462
Technique 70: Printing Personalized
Greetings in Batches 465
Technique 71: Creating Versatile Watermarks 475
Technique 72: Building (And Stealing)
E-mail Stationery 480
Index 485
Technique 41: Creating Pivot Charts
That Work Right 289
Technique 42: Setting Scenarios
and Seeking Goals 294
Technique 43: Using the Lookup Wizard 300
Part V: Pushing PowerPoint 307
Technique 44: Getting PowerPoint
Settings Right 309
Technique 45: Choosing the Right
PowerPoint File Type 314
Technique 46: Changing Your Blank
Presentation 319
Technique 47: Recording a Sound Track 324
Technique 48: Making a Presentation
Run Itself 329
Technique 49: Answering Predictable
Questions 335
Technique 50: Building toward a Goal 341
Technique 51: Tripping the Light Fantastic
with Multimedia 346
Technique 52: Taking a Presentation
on the Road 351
Part VI: Assimilating Access 357
Technique 53: Getting Access Settings Right 359
Technique 54: Adding a Cover Sheet to an
Access Report 364
Technique 55: Including Totals in
an Access Report 370
Technique 56: Printing Labels in Access 376
Technique 57: Reducing Repetitive
Formatting Tasks 382
567616 FM.qxd 4/2/04 5:11 PM Page x
Table Of Contents
Introduction 1
About This Book 1
Foolish Assumptions 2
What’s in This Book 2
Part I: Knocking Office Into Shape 3
Part II: Saving Time with Word 3
Part III: Streamlining Outlook 3
Part IV: Exploiting Excel 3
Part V: Pushing PowerPoint 4
Part VI: Assimilating Access 4
Part VII: Combining the Applications 4
Part VIII: The Scary (Or Fun!) Stuff 4
Conventions Used in This Book 4
Icons Used in This Book 4
Where to Go from Here 5
Part I: Knocking Office Into Shape 7
Technique 1: Making Windows Safe
for Office 9
Updating Windows Manually 9
Showing Filename Extensions 11
Using an Antivirus Product 12
Firewalling 13
Technique 2: Launching Office Quickly 15
Empowering Quick Launch 15
Putting Office Apps on the
Quick Launch Toolbar 16
Changing Quick Launch Names 18
Changing Start Menu Names 19
Technique 3: Organizing My Documents
for Speed 21
Understanding Your Requirements 21
Translating Requirements to Reality 23
Technique 4: Drilling Down with
the My Places Bar 25
Checking Out the Default My Places Bar 26
Adding Locations to the My Places Bar 26
Showing More Icons on the My Places Bar 27
Moving Icons on the My Places Bar 28
Removing Icons You Added 28
Hiding Built-In Icons 28
Backing up your My Places settings 29
Tweaking My Places in the Registry 30
Technique 5: Backing Up Quickly
and Effectively 33
Backing Up: Why Pay More? 33
Choosing a Third-Party Backup Program 34
Choosing Which Files to Back Up 34
Finding your Office files 35
Saving your settings 36
Running ZipBackup 36
Scheduling ZipBackup 39
Technique 6: Keeping Office Up-to-Date 41
Patching Jargon: A Rose by Any Other Name 41
Finding (And Using) Office Update 43
Applying Patches Manually 44
Identifying Versions to Get Help 45
Updating Office 97 47
Updating Office 2000 48
Updating Office XP 48
Technique 7: Disabling Automatic
Hyperlinks 49
Understanding IntelliNONsense 49
Turning Off Automatic Hyperlinks 50
Creating a Manual Hyperlink — Quickly 52
Technique 8: Digging with Research —
Quickly 53
Fixing the Research Pane 53
Finding Synonyms 55
Looking in the Dictionary 55
Using the Encarta Encyclopedia 56
Searching for Business 57
567616 FM.qxd 4/2/04 5:11 PM Page xi
Office 2003 Timesaving Techniques For Dummies
xii
Part II: Saving Time with Word 97
Technique 15: Getting Word Settings Right 99
Blistering the Bouncing Menus 99
Seeing Clearly 100
Zapping the Drawing Canvas 102
Taking Back Your Mouse 103
Correcting AutoCorrect 104
Making Final Timesaving Changes 105
Saving Your Settings 107
Technique 16: Changing Your Normal
Template 108
Customizing Blank Documents 108
Creating New Templates 111
Making Privacy Settings Stick 112
Setting Formatting for Drawings 113
Technique 17: Laying Out a Page —
Quickly 116
Seeing Word’s Way 116
Laying Out Forms with Tabs 118
Aligning Text with Tables 120
Cramming Lists with Snaking Columns 122
Linking Text with Text Boxes 125
Technique 18: Making Professional Labels 127
Creating and Printing Simple Labels 128
Customizing a Template for Fancy Labels 129
Filling In and Printing Labels from a Template 133
Micro-Adjusting Pictures 134
Technique 19: Editing Like a Pro 136
Editing in a SharePoint World 136
Tracking Changes 137
Turning on Track Changes 138
Working with Track Changes in Word 2003 139
Making Comments 140
Changing the Font of Tracked Changes
and Comments 141
Reviewing and Finalizing a Document 142
Using Editing Tools the Timesaving Way 143
Technique 9: Copying and Pasting
in a Nonce 59
Working with the Office Clipboard versus the
Windows Clipboard 59
Moving Stuff Onto and Off the Office Clipboard 61
Customizing the Clipboard 62
Replacing the Office Clipboard 63
Technique 10: Keying Combinations
Quickly 64
Exploiting Vital Shortcuts 64
Using Word Shortcuts 66
Using Outlook Shortcuts 68
Using Excel Shortcuts 68
Using PowerPoint Shortcuts 69
Technique 11: Drawing Quickly 70
Drawing on the Drawing Layer(s) 70
Sketching Basic Shapes 73
Constraining a line 73
Fletching an arrow 74
Rolling your own shapes 75
Adding AutoShapes 76
Grouping, Aligning, and Distributing 78
Technique 12: Shrinking Graphics 79
Picking Your Compression Battles 79
Compressing an Image 81
Technique 13: Modifying Toolbars 83
Using Toolbars Effectively 83
Rearranging Toolbar Icons 85
Adding Recommended Icons 85
Making Any Command a Toolbar Icon 86
Technique 14: Getting Help 89
Making Help Visible 89
Popping the Question 91
Drilling Down Fast 92
Digging Deeper: The
Knowledge Base 93
Finding Help from Other Users 95
567616 FM.qxd 4/2/04 5:11 PM Page xii
Table of Contents
xiii
Technique 20: Finding and Replacing in
the Wild 145
Streamlining Text Searches 145
Searching for More Than Plain Text 147
Matching Wildcards 149
Replacing with Care 152
Replacing with wildcards 152
Removing extra paragraph marks 153
Technique 21: Rapid-Fire Styles 155
Getting Styles 155
Applying Styles 156
Finding Styles 159
Remaking Word’s Default Styles 161
Speaking style-name jargon 161
Modifying a style 161
Numbering headings automatically 162
Making New Styles 165
Refreshing Styles to Match a Template 166
Technique 22: Fast Links inside Documents 168
Creating a Linked Table of Contents
Automatically 168
Linking Text to Headings in a Document 169
Creating Custom Links That Are Hard to Break 170
Technique 23: Setting Up Your Own
Letterhead 172
Making Letterhead Decisions 172
Creating a New Letterhead Template 173
Laying Out the Letterhead 174
Altering Template Settings 175
Adding Text to Your Letterhead Template 178
Making Dates — With a Macro 180
Distributing the Letterhead Template 182
Technique 24: Positioning Pictures
Just Right 183
Working with the Drawing Layer 183
Making a Picture Float 185
Working with Anchors 188
Moving Pictures Small Distances 188
Technique 25: Typing Fractions Fast 190
Creating Consistent-Looking Fractions 190
Building Your Own Fractions 191
Creating the fractions you want to use 191
Entering fraction sets in AutoCorrect 193
Part III: Streamlining Outlook 195
Technique 26: Getting Outlook
Settings Right 197
Strolling through the Panes 197
Controlling the Navigation Pane 198
Displaying Your Contacts and Calendar
in Separate Windows 199
Moving More Mail Faster 200
Slimming down the Message List pane 201
Navigating the Message list in a flash 202
Downloading only the images you want to see 202
Adjusting the E-Mail Editor Settings 203
Making Other Timesaving Changes 205
Technique 27: Searching with Folders 206
Using Search Folders 206
Creating Search Folders 208
Rationalizing Search Folders 210
Technique 28: Organizing with Flags 212
Marking Mail 212
Flagging mail you’ve received 212
Flagging mail before you send it 213
Tacking other information to a flag 213
Following Up on Flags 214
Choosing Flag Colors 215
Moving the Flag Column 215
Technique 29: Taming AutoComplete
in Outlook 217
Understanding AutoComplete 217
Cleaning Up the Cache 219
Setting the Address Book Straight 219
567616 FM.qxd 4/2/04 5:11 PM Page xiii
Office 2003 Timesaving Techniques For Dummies
xiv
Technique 37: Ripping through Lists 266
Making a List, Checking It Twice 266
Entering Data Manually with a Form 268
Filling In Data with AutoComplete 268
AutoFiltering to Find Stuff Fast 269
Technique 38: Running Subtotals 271
AutoFiltering Totals 271
Setting up data for AutoFiltering 271
Generating the totals 273
Showing Subtotals 274
Technique 39: Creating Custom
AutoFill Series 276
Using Fill Lists 276
Making Your Own AutoFill Series 279
Technique 40: Grabbing the Best
with Pivot Tables 281
Creating a Pivot Table 281
Manipulating a Pivot Table 283
Making a Pivot Table Boogie 285
Technique 41: Creating Pivot Charts
That Work Right 289
Starting with a Good List 289
Building a Pivot Chart 290
Re-Creating a Pivot Chart 291
Changing the Chart Type 292
Gussying Up Pivot Charts 293
Technique 42: Setting Scenarios
and Seeking Goals 294
Building a Loan Amortization Spreadsheet 295
Establishing Scenarios 296
Working Backward: Goal Seeking 298
Technique 43: Using the Lookup Wizard 300
Setting Up the Lookup Wizard 301
Primping a List for Lookup 301
Running a Comparative Lookup 302
Running an Exact Lookup 305
Technique 30: Dealing with Spam 222
Employing an Ounce of Prevention 222
Deploying a Pound of Cure 226
Technique 31: Preventing Infection 229
Understanding the Classic Hooks 229
Phishing for Fun and Profit 231
Taking the Necessary Precautions 232
Safeguarding against attachments 232
Keeping phishers at bay 232
Technique 32: Working with
E-mail Attachments 234
Understanding Draconian Blocks 234
Bypassing the Blocks 237
Technique 33: Securing Your Mail 239
Getting a Digital Certificate 239
Using a Digital Certificate 241
Encrypting Messages 242
Part IV: Exploiting Excel 245
Technique 34: Getting Excel Settings Right 247
Bagging the Bouncing Menus 247
Making Key Changes 248
Setting up the Options dialog box
and AutoCorrect 249
Increasing the levels of undo 251
Modifying Your Default Spreadsheet 252
Technique 35: Building Self-Verifying
Spreadsheets 255
Highlighting Conditionally 255
Running Self-Verifying Cross-Totals 257
Technique 36: Freezing Columns and Rows 261
Freezing Column Headings 261
Splitting the Screen 262
Printing Repeating Column Headings 263
Hiding Rows and Columns 264
Bending an Elbow at A1 264
567616 FM.qxd 4/2/04 5:11 PM Page xiv
Table of Contents
xv
Part V: Pushing PowerPoint 307
Technique 44: Getting PowerPoint
Settings Right 309
Working through the Changes 309
Blistering the Bouncing Menus 310
Setting the View 310
Showing More Files 311
Taking Back Control 311
Reversing a Privacy-Busting Setting 312
Installing All Your Templates 313
Technique 45: Choosing the
Right PowerPoint File Type 314
Understanding PowerPoint File Types 314
Saving Files to Run Automatically 315
Adding a Custom Presentation Skeleton to
the AutoContent Wizard 316
Technique 46: Changing Your
Blank Presentation 319
Understanding Blank Presentations 319
Creating a Bare-Bones Blank Presentation 320
Using Slide Masters 322
Technique 47: Recording a Sound Track 324
Using Recorded Narrations 324
Creating a Narration 325
Playing a Narration 327
Editing a Narration 327
Technique 48: Making a Presentation
Run Itself 329
Choosing Self-Running Transitions 329
Looping a Presentation Continuously 330
Getting the Slide Timings Just Right 331
Applying slide timing manually 331
Adding timing settings with a rehearsal timing 332
Adding Navigation Action Buttons 333
Technique 49: Answering Predictable
Questions 335
Planning for the Predictable 335
Creating the Supporting Slide 336
Running Several Supporting Slides 339
Technique 50: Building toward a Goal 341
Reducing the Goal Slide 342
Building Forward to the Goal Slide 344
Technique 51: Tripping the Light Fantastic
with Multimedia 346
Choosing the Right Player 346
Inserting Multimedia with Native PowerPoint
Tools 347
Inserting a Media Player Movie 348
Technique 52: Taking a Presentation
on the Road 351
Packaging for CD 351
Playing the Burned CD 353
Covering Your B ases 354
Part VI: Assimilating Access 357
Technique 53: Getting Access Settings
Right 359
Setting Access Startup Options 359
Changing Access Defaults 361
Technique 54: Adding a Cover Sheet to an
Access Report 364
Generating a Report 364
Creating the Cover Sheet 366
Formatting the Report Cover Sheet 367
Centering the report title 367
Adding text to the cover sheet 368
567616 FM.qxd 4/2/04 5:11 PM Page xv
Office 2003 Timesaving Techniques For Dummies
xvi
Technique 61: Managing an Electronic
Newsletter 411
Choosing to Start a Newsletter 411
Starting Small with Outlook 412
Creating and maintaining a subscriber list 412
Creating and sending the newsletter 414
Using a Newsletter Service 415
Growing Larger Gracefully 417
Technique 62: Turning a Word Document
Into a Presentation 418
Understanding Outline Levels 418
Converting a TOC to a Presentation 420
Converting a Presentation to a TOC 421
Technique 63: Animating a Chart
in PowerPoint 424
Building Charts in Excel 424
Putting a Chart on a Slide 426
Animating the Chart 428
Running Fine-Grain Animation 431
Technique 64: Rotating Text in
a Word Document 433
Rotating Text with Word Tools 433
Making a Name Tent 435
Rotating Any Text 436
Part VIII: The Scary (Or Fun!) Stuff 439
Technique 65: Taking Over Word’s
Show/Hide 441
Seeing Word’s Critical Marks 441
Building a Better Show/Hide 442
Writing the Macro 443
Technique 66: Inserting Unformatted
Text in Word 445
Word Pasting 101 445
Writing a Pasting Macro 447
Assigning a Shortcut to the Pasting Macro 448
Technique 55: Including Totals in
an Access Report 370
Adding a Running Total 370
Setting up the totals 370
Setting up groups 372
Displaying Subtotals and Totals 373
Technique 56: Printing Labels in Access 376
Running the Access Label Wizard 376
Tweaking the Label Wizard’s Results 378
Creating Custom Labels and Reports 380
Technique 57: Reducing Repetitive
Formatting Tasks 382
Understanding Access Formatting 382
Setting Custom Defaults 383
Changing defaults via the Properties window 384
Changing defaults using an existing control 385
Creating a Form Template 386
Using a Form Template 387
Technique 58: Recycling Forms
for Browsing and Data Entry 389
Understanding the Forms 389
Creating the Omnipotent Form 390
Modifying the Form 391
Using the Modified Form 394
Technique 59: Creating Your Own
AutoFormat 395
Applying an AutoFormat 395
Customizing AutoFormat Styles 397
Deleting Old Styles 399
Part VII: Combining the Applications 401
Technique 60: Inserting a Spreadsheet
in a Document 403
Choosing an Insertion Method 403
Copying Data 404
Embedding a Spreadsheet 406
Linking a Spreadsheet 409
567616 FM.qxd 4/2/04 5:11 PM Page xvi
Table of Contents
xvii
Technique 67: Inserting Unformatted
Text in Excel 450
Recording a Macro 451
Editing an Excel Macro 453
Technique 68: Printing a Bunch
of Spreadsheets — Fast 455
Setting Up Excel for Macros 456
Building the PrintWorkbooks Macro 456
Running and Testing the Macro 459
Assigning the Macro to a Button 460
Technique 69: Protecting Your Privacy 462
Seeing the Hidden Stuff 462
Zapping the Embarrassing Stuff 463
Technique 70: Printing Personalized
Greetings in Batches 465
Understanding Mass Mailing 465
Entering and Updating Contacts 466
Checking Contacts 468
Printing Personalized Newsletters 470
Printing Envelopes 472
E-mailing Holiday Greetings 474
Technique 71: Creating Versatile
Watermarks 475
Setting a Standard Watermark 475
Modifying Watermark WordArt 476
Making Watermarks Appear on
the First Page Only 478
Technique 72: Building (And Stealing)
E-mail Stationery 480
Using Built-in Stationery 480
Setting up stationery in Word 481
Setting up stationery in Outlook 482
Stealing Incoming Stationery 483
Creating Your Own Stationery 483
Index 485
567616 FM.qxd 4/2/04 5:11 PM Page xvii
567616 FM.qxd 4/2/04 5:11 PM Page xviii
Introduction
D
o you use Microsoft Office? Or does Office use you?
That is the question.
Most people sit down at a computer, click a couple of times, and start
typing. They rarely take the initiative to make Office work better, not
knowing (or perhaps not caring!) that a few minutes spent upfront wran-
gling with the beast can save hours, or even days, down the road.
Chime in any time. Do you spend a lot of time working with Office appli-
cations? Have you ever felt the frustration of typing something and hav-
ing it mangled by a program that thinks it’s smarter than you? Maybe
you’ve lost an hour or a day or a week to a PC that just doesn’t behave
the way any rational machine should. And then wondered why it’s all so
ludicrously complicated. If you’ve ever been so mad you could put your
fist through the screen . . . this book’s for you.
Whether ’tis nobler in the mind to suffer
The slings and arrows of outrageous fortune,
Or to take arms against a sea of troubles,
— Hamlet, III, i
Hey, face it — you or your company paid a bundle for Office. Office is
supposed to save you time — not suck it up in voracious gulps. Isn’t it
about time that you started to get your money’s worth?
About This Book
Microsoft says that 400,000,000 people use Office.
Astounding, huh?
02 567616 Intro.qxd 4/1/04 9:57 AM Page 1
Introduction
2
Foolish Assumptions
I assume that you know how to use a computer, how
to get Windows running, and how to perform basic
mouse functions. In fact, that’s the first way I save
you time: I won’t cover old ground.
I also assume that you’re not scared to change Office
settings. After all, they’re your settings. You can
change them any way that you want.
An example. Word, Excel, PowerPoint, and Access all
maintain lists of most recently used files. When you
open the File menu, the list of files appears at the
bottom of the menu. Unless you change each spe-
cific program, you’ll see only four files listed at the
bottom of the File menu. Some people figure that
four files are listed by default because some behav-
ioral science genius at Microsoft discovered that
four was the optimum number. Ain’t so. In fact, the
default with a meager list of four files came about
years ago when somebody decided that any more
than four files (run on an ancient monitor at 640 x
480 resolution) produced a screen too complicated
for the average Office user to understand.
That’s why you only see four recently used files.
Urban legend debunked.
Office comes loaded with dumb defaults that you
should change — immediately! — whenever you
start working on a new machine. More than any-
thing, I assume that you’re willing to take the bull
by the horns.
What’s in This Book
To save you time, I organized this book into
Techniques — groups of related tasks that make
you or your computer (or possibly both!) more
efficient and more effective. Some Techniques are
short ’n sweet, tackle one specific topic, and get you
in and out of Office in a nonce. Other Techniques
depend on a deeper understanding of how Office
If you’re like me, you spend most of your working
day — indeed, most of your waking hours —
wrestling with Office.
Although tamable, the Office beast is getting worse.
Trying to capitalize on Office’s familiar (read: ubiqui-
tous) user interface, Microsoft is attempting to get
application program developers to coax Office appli-
cations to interact with normal people like you and
me. No doubt you’ve seen demos of ordering systems
that look like Word documents or Web pages that
act like Excel spreadsheets. In the not-too-distant
future, you won’t be able to send a handwritten note
to school with your kid: You’ll have to log on to the
school’s Web site and submit a Word form.
The simple fact is that you need to know how to use
Office in order to get your work done. And the more
guff that Office gives you, the harder it is to find time
for the important stuff.
Office 2003 Timesaving Techniques For Dummies
will save you time, day in and day out, by explaining
how to
ߜ
Customize Office to meet your needs: These
Techniques make Word, Outlook, Excel,
PowerPoint, and Access work faster, more
like the way you work, with less intrusion
than you ever thought possible.
ߜ Tame time-sucking everyday tasks and take
your skills up a notch: Like its predecessor,
Windows XP Timesaving Techniques For Dummies,
this book isn’t limited to dry click this, press that
tips. Rather, it goes outside the traditional com-
puter box to solve real-world problems that
Office 2003 users encounter every day. Find out
which tools work best for specific tasks and dive
into some of the more advanced Office skills, like
writing macros, setting up templates, and even
modifying standard windows.
Although this book is written specifically for
Office 2003, most of the Techniques here apply
equally well to Office XP and (in many cases)
Office 2000. Where differences exist, I point them
out, typically at the end of the Technique.
02 567616 Intro.qxd 4/1/04 9:57 AM Page 2
What’s in This Book
3
works. Take your time when you go through the
more complex Techniques, and you’ll be rewarded
with big gains down the road. No two people work
the same way. Why should computers?
When a Technique requires you to perform a series
of steps, I take you through them in a very direct
way. But some big timesavers aren’t complicated at
all. Keep your eye out for shorter tips, sidebars, and
timesavers that are tangentially related to the main
topic at hand. Watch for the icons. And don’t be sur-
prised if you bump into a tip or two that urges you
to change how you work, as opposed to making
changes to your computer.
This book continues the easy-to-read, two-column for-
mat that was pioneered in Windows XP Timesaving
Techniques For Dummies. It’s full of figures and other
visual cues that make it easier for you to scan and
enter a Technique at the point most appropriate for
your circumstances. Linear thinking is good. Non-
linear scanning is better: That is, wade in at the topic
you need help on . . . no need to read this tome cover
to cover.
Lay this book flat so you that can see exactly
what you’re doing. Yes, the book was made to
stay put.
You can read the book from beginning to end, or
you can jump directly into the Technique of your
choice. Either way works just fine. Any time a con-
cept is mentioned that isn’t covered in-depth in that
Technique, you’ll find a cross-reference to another
Technique to find out more. If you’re looking for
something specific, check out either the Table of
Contents or the index.
The Cheat Sheet at the beginning of this book lists
my choices as the most important quick timesaving
Techniques. Tear it out, tape it to your monitor,
and/or pass it around to other folks at the office.
We’re all in this leaky boat together.
Here’s a quick guide to the meat of the book:
Part I: Knocking Office Into Shape
What you need to do to Office (and Windows!) to take
off the training wheels. Here you discover how to
make Windows a safe place for Office and get at
your Office programs faster. Organize Office docu-
ments in ways that make sense for you, and then
customize the Open dialog box’s Places Bar so that
finding files is a snap. Delve into how to set up a
backup regimen and stick to it. And don’t miss
downloading and installing the latest patches —
and knowing when not to. Go on to disable the really
obnoxious IntelliSense setting that converts typed
Web address and e-mail addresses into links and use
the Office Clipboard with aplomb. Then work with
graphics in all the Office applications and streamline
your toolbars.
Part II: Saving Time with Word
For most people, timesaving gains in Word have the
biggest impact. You gotta read here to discover how
to turn off all those stupid IntelliSense settings. Use
Word’s features to lay out a page that works with
you and not against you. Print impressive labels.
Read about ways to edit that really work. Use Find
and Replace and unleash the truth behind styles.
Stick with me to create top-notch letterhead and
tame Word’s graphics.
Part III: Streamlining Outlook
Do you live in Outlook? Here’s what you don’t know. I
show you here how to set up meaningful search fold-
ers and organize with quick clicks. Keep Outlook
from autocompleting your way into oblivion. Fight
spam before it happens. Finally, look at files attached
to e-mail messages — without getting infected —
and share Calendars and Contacts.
Part IV: Exploiting Excel
For crunching much more than numbers. Here you nav-
igate creating spreadsheets that check themselves
and make spreadsheets look better onscreen and
02 567616 Intro.qxd 4/1/04 9:57 AM Page 3
Introduction
4
Conventions Used in This Book
I try to keep the typographical conventions to a
minimum:
ߜ
The first time that a buzzword appears in text, I
italicize it and define it immediately. That makes
it easier for you to glance back and reread the
definition.
ߜ When you see an arrow (➪) in text, it means that
you should click, click, click to success. For
example, “Choose Tools➪Letters and Mailings➪
Envelopes and Labels” means that you should
click Tools, then Letters and Mailings, and then
Envelopes and Labels. D’oh!
ߜ When I want you to type something, I put the
to-be-typed stuff in bold. For example: In the
Help Me Now or I’ll Suffocate text box, enter
Send oxygen pronto.
ߜ I set off Web addresses and e-mail IDs in mono-
space text. For example, my e-mail address is
(true), and my
newsletter Web page is at
www.woodyswatch.com
(also true).
ߜ I always, absolutely, adamantly include the file-
name extension — those letters at the end of a
filename, like
.doc or .vbs or .exe — when talk-
ing about a file. Yeah, I know that Windows hides
filename extensions unless you go in and change
it. That’s why you need to look at Technique 1.
Icons Used in This Book
While perusing this book, you’ll notice some icons in
the margins screaming for your attention. Each one
has a purpose.
When I’m jumping up and down on one foot
with an idea so absolutely cool that I can’t
stand it any more, I stick a Tip icon in the
margin.
when printed. Use Excel as a database — er, list —
manager and read the why’s and wherefore’s of pivot
tables and charts. Finally, calculate sales tax with
the Lookup Wizard.
Part V: Pushing PowerPoint
Making presentations that don’t take forever. Still
with me? Don’t miss working with the right file type
and making a real presentation template. Eliminate
the middleman with presentations that run them-
selves. Plan for predictable questions and see how
working backward can save you lots of time.
Part VI: Assimilating Access
A few quick programs go a long way. Discover how to
print cover sheets for all your reports as well as the
skinny on running totals and subtotals. Also read
how to print labels and then set formatting once . . .
and forget it.
Part VII: Combining the Applications
Some of the Office apps work together, some of the
time. Here you find my most-requested explanation:
how to print holiday greeting letters. Read on for
how to run an electronic newsletter. And don’t miss
converting a Word outline directly into a presenta-
tion or animating Excel charts in a presentation.
Cross-app finale: Rotate text in a Word document —
with a little help from Excel.
Part VIII: The Scary (Or Fun!) Stuff
Macros can make your life better. You need this stuff.
Become a power user by inserting unformatted text
in Word, Excel, and PowerPoint. Then make Word’s
Show All show you all that you want to see, with
none of that extra junk. Print a folder full of spread-
sheets. Strip personally identifiable information out
of Word docs and Excel spreadsheets. Become an
honorary member of Monty Python with spam bust-
ing. In conclusion, create smart documents.
02 567616 Intro.qxd 4/1/04 9:57 AM Page 4