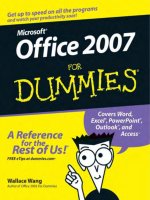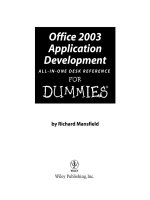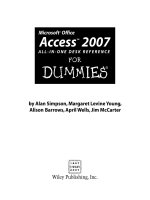Office 2007 for Dummies
Bạn đang xem bản rút gọn của tài liệu. Xem và tải ngay bản đầy đủ của tài liệu tại đây (7.28 MB, 431 trang )
by Wallace Wang
Office 2007
FOR
DUMmIES
‰
01_009233 ffirs.qxp 11/15/06 11:19 AM Page i
Office 2007 For Dummies
®
Published by
Wiley Publishing, Inc.
111 River Street
Hoboken, NJ 07030-5774
www.wiley.com
Copyright © 2007 by Wiley Publishing, Inc., Indianapolis, Indiana
Published by Wiley Publishing, Inc., Indianapolis, Indiana
Published simultaneously in Canada
No part of this publication may be reproduced, stored in a retrieval system or transmitted in any form or
by any means, electronic, mechanical, photocopying, recording, scanning or otherwise, except as permit-
ted under Sections 107 or 108 of the 1976 United States Copyright Act, without either the prior written
permission of the Publisher, or authorization through payment of the appropriate per-copy fee to the
Copyright Clearance Center, 222 Rosewood Drive, Danvers, MA 01923, (978) 750-8400, fax (978) 646-8600.
Requests to the Publisher for permission should be addressed to the Legal Department, Wiley Publishing,
Inc., 10475 Crosspoint Blvd., Indianapolis, IN 46256, (317) 572-3447, fax (317) 572-4355, or online at
/>Trademarks: Wiley, the Wiley Publishing logo, For Dummies, the Dummies Man logo, A Reference for the
Rest of Us!, The Dummies Way, Dummies Daily, The Fun and Easy Way, Dummies.com, and related trade
dress are trademarks or registered trademarks of John Wiley & Sons, Inc. and/or its affiliates in the United
States and other countries, and may not be used without written permission. Microsoft is a trademark or
registered trademark of Microsoft Corporation. All other trademarks are the property of their respective
owners. Wiley Publishing, Inc., is not associated with any product or vendor mentioned in this book.
LIMIT OF LIABILITY/DISCLAIMER OF WARRANTY: THE PUBLISHER AND THE AUTHOR MAKE NO REP-
RESENTATIONS OR WARRANTIES WITH RESPECT TO THE ACCURACY OR COMPLETENESS OF THE
CONTENTS OF THIS WORK AND SPECIFICALLY DISCLAIM ALL WARRANTIES, INCLUDING WITHOUT
LIMITATION WARRANTIES OF FITNESS FOR A PARTICULAR PURPOSE. NO WARRANTY MAY BE CRE-
ATED OR EXTENDED BY SALES OR PROMOTIONAL MATERIALS. THE ADVICE AND STRATEGIES CON-
TAINED HEREIN MAY NOT BE SUITABLE FOR EVERY SITUATION. THIS WORK IS SOLD WITH THE
UNDERSTANDING THAT THE PUBLISHER IS NOT ENGAGED IN RENDERING LEGAL, ACCOUNTING, OR
OTHER PROFESSIONAL SERVICES. IF PROFESSIONAL ASSISTANCE IS REQUIRED, THE SERVICES OF A
COMPETENT PROFESSIONAL PERSON SHOULD BE SOUGHT. NEITHER THE PUBLISHER NOR THE
AUTHOR SHALL BE LIABLE FOR DAMAGES ARISING HEREFROM. THE FACT THAT AN ORGANIZATION
OR WEBSITE IS REFERRED TO IN THIS WORK AS A CITATION AND/OR A POTENTIAL SOURCE OF FUR-
THER INFORMATION DOES NOT MEAN THAT THE AUTHOR OR THE PUBLISHER ENDORSES THE
INFORMATION THE ORGANIZATION OR WEBSITE MAY PROVIDE OR RECOMMENDATIONS IT MAY
MAKE. FURTHER, READERS SHOULD BE AWARE THAT INTERNET WEBSITES LISTED IN THIS WORK
MAY HAVE CHANGED OR DISAPPEARED BETWEEN WHEN THIS WORK WAS WRITTEN AND WHEN IT
IS READ.
For general information on our other products and services, please contact our Customer Care
Department within the U.S. at 800-762-2974, outside the U.S. at 317-572-3993, or fax 317-572-4002.
For technical support, please visit
www.wiley.com/techsupport.
Wiley also publishes its books in a variety of electronic formats. Some content that appears in print may
not be available in electronic books.
Library of Congress Control Number: 2006934817
ISBN-13: 978-0-470-00923-9
ISBN-10: 0-470-00923-3
Manufactured in the United States of America
10 9 8 7 6 5 4 3 2 1
1B/QU/RS/QW/IN
01_009233 ffirs.qxp 11/15/06 11:19 AM Page ii
About the Author
The author currently divides his time between writing computer books,
writing articles for
CPU Magazine, performing stand-up comedy, and writing
and speaking on a weekly comedy radio show along with fellow comedians
Rick Gene, Wes Sample, and Justin Davis. The show airs on 103.7 Free FM in
San Diego (
).
He also spends much of his time trying to keep his various computers running
properly using an odd mixture of Windows, Linux, and Mac OS X software.
Eventually, he hopes to find the elusive combination of hardware and software
that can create the mythical dream of a computer that actually works when
you want it to.
01_009233 ffirs.qxp 11/15/06 11:19 AM Page iii
01_009233 ffirs.qxp 11/15/06 11:19 AM Page iv
Dedication
This book is dedicated to a variety of people, including the following:
All the long-suffering victims forced to learn the arcane features of Microsoft
Office, which seem to change with every version, not always for the best.
Take heart. You’re not stupid — it’s the people who write, sell, and encourage
the clumsy and complicated computer programs on the market who are the
really stupid ones.
All the friendly folks at the Riviera Comedy Club, located at the Riviera Hotel &
Casino (
www.theriviera.com) in Las Vegas: Steve Schirripa (who appears
in HBO’s hit show,
The Sopranos), Don Learned, Bob Zany (www.bobzany.com),
Gerry Bednob, Russ Rivas, Bruce Clark, Darrell Joyce, and Kip Addotta.
Additional thanks must also go to Chris (the Zooman) Clobber, Dante, Rick
Gene, Wes Sample, Justin Davis, and Leo (the man, the myth, the legend)
Fontaine just because they like seeing their names in print for no apparent
reason.
Continuing the theme of thanking people who had nothing to do with this
book, the author would also like to dedicate this book to LeStat’s, the best
little coffeehouse in San Diego, for providing a warm, friendly environment to
practice stand-up comedy in the safety and comfort of intelligent people who
haven’t drowned their inhibitions away in alcohol.
Final thanks go to Cassandra (my wife), Jordan (my son), and Bo, Scraps,
Tasha, and Nuit (our cats) for making my life more interesting by the minute.
01_009233 ffirs.qxp 11/15/06 11:19 AM Page v
01_009233 ffirs.qxp 11/15/06 11:19 AM Page vi
Author’s Acknowledgments
Margot Hutchison and Bill Gladstone at Waterside Productions deserve spe-
cial acknowledgment because if it weren’t for their work, I might never have
been hired to write this book; and you would be reading some other author’s
acknowledgments and dedication. These two are the best agents an author
could hope for, so they deserve all the 15 percent of the book royalties that
they get.
Some other people who deserve thanks include Bob Woerner, acquisitions
editor; Jean Rogers, project editor; and Teresa Artman, copy editor; and the
rest of the happy gang of editors, managers, and workers who make Wiley
Publishing the best publisher to work for because they’re the complete oppo-
site of their competition.
Additional thanks go to technical editor Lee Musick for making sure that
everything in this book is accurate.
A final note of thanks go to anyone who has actually read the About the
Author, Dedication, and Author’s Acknowledgments pages because those
pages usually contain useless information that nobody except the author and
his closest friends even care about. Thanks for reading this — and say a prayer
for all the trees that sacrificed their pulp to allow authors (such as myself)
the indulgence to print paragraphs such as this.
01_009233 ffirs.qxp 11/15/06 11:19 AM Page vii
Publisher’s Acknowledgments
We’re proud of this book; please send us your comments through our online registration form
located at
www.dummies.com/register/.
Some of the people who helped bring this book to market include the following:
Acquisitions, Editorial, and
Media Development
Associate Project Editor: Jean Rogers
Acquisitions Editor: Bob Woerner
Senior Copy Editor: Teresa Artman
Technical Editor: Lee Musick
Editorial Manager: Kevin Kirschner
Media Development Specialists: Angela Denny,
Kate Jenkins, Steven Kudirka, Kit Malone
Media Development Coordinator:
Laura Atkinson
Media Project Supervisor: Laura Moss
Media Development Manager: Laura VanWinkle
Media Development Associate Producer:
Richard Graves
Editorial Assistant: Amanda Foxworth
Sr. Editorial Assistant: Cherie Case
Cartoons: Rich Tennant
(
www.the5thwave.com)
Composition
Project Coordinator: Kristie Rees
Layout and Graphics: Jonelle Burns,
Lavonne Cook, Denny Hager,
Joyce Haughey, Barbara Moore,
Barry Offringa, Heather Ryan
Proofreaders: David Faust, Techbooks
Indexer: Techbooks
Anniversary Logo Design: Richard Pacifico
Publishing and Editorial for Technology Dummies
Richard Swadley,
Vice President and Executive Group Publisher
Andy Cummings, Vice President and Publisher
Mary Bednarek, Executive Acquisitions Director
Mary C. Corder, Editorial Director
Publishing for Consumer Dummies
Diane Graves Steele,
Vice President and Publisher
Joyce Pepple, Acquisitions Director
Composition Services
Gerry Fahey,
Vice President of Production Services
Debbie Stailey, Director of Composition Services
01_009233 ffirs.qxp 11/15/06 11:19 AM Page viii
Contents at a Glance
Introduction 1
Part I: Getting to Know Microsoft Office 2007 7
Chapter 1: Getting to Know Microsoft Office 2007 9
Chapter 2: Editing Data 29
Chapter 3: Getting Help from Office 2007 43
Part II: Working with Word 51
Chapter 4: Typing Text in Word 53
Chapter 5: Formatting Text 71
Chapter 6: Designing Your Pages 91
Part III: Playing the Numbers with Excel 125
Chapter 7: The Basics of Spreadsheets: Numbers, Labels, and Formulas 127
Chapter 8: Playing with Formulas 159
Chapter 9: Charting and Analyzing Data 181
Part IV: Making Presentations with PowerPoint 203
Chapter 10: Creating a PowerPoint Presentation 205
Chapter 11: Adding Color and Pictures to a Presentation 221
Chapter 12: Showing Off a Presentation 241
Part V: Getting Organized with Outlook 259
Chapter 13: Organizing E-Mail with Outlook 261
Chapter 14: Storing Contacts and Organizing Tasks 287
Chapter 15: Scheduling Your Time 301
Part VI: Storing Stuff in Access 309
Chapter 16: Using a Database 311
Chapter 17: Searching, Sorting, and Querying a Database 331
Chapter 18: Creating a Database Report 353
Part VII: The Part of Tens 368
Chapter 19: Ten Tips for Using Office 2007 369
Chapter 20: Ten Keystroke Shortcuts for Office 2007 379
Index 387
02_009233 ftoc.qxp 11/15/06 11:20 AM Page ix
02_009233 ftoc.qxp 11/15/06 11:20 AM Page x
Table of Contents
Introduction 1
Who Should Buy This Book 1
How This Book Is Organized 1
Part I: Getting to Know Microsoft Office 2007 2
Part II: Working with Word 2
Part III: Playing the Numbers with Excel 2
Part IV: Making Presentations with PowerPoint 2
Part V: Getting Organized with Outlook 3
Part VI: Storing Stuff in Access 3
Part VII: The Part of Tens 3
How to Use This Book 3
Conventions 4
Icons Used in This Book 4
Getting Started 5
Part I: Getting to Know Microsoft Office 2007 7
Chapter 1: Getting to Know Microsoft Office 2007 . . . . . . . . . . . . . . . . .9
Loading an Office 2007 Program 10
Getting to Know the New User Interface 11
The File menu 12
Using the Quick Access toolbar 19
Using the Ribbon 23
Customizing an Office 2007 Program 26
Exiting Office 2007 27
Chapter 2: Editing Data . . . . . . . . . . . . . . . . . . . . . . . . . . . . . . . . . . . . . . . .29
Adding Data by Pointing 29
Selecting Data 31
Selecting data with the mouse 31
Selecting data with the keyboard 33
Selecting multiple chunks of data
with the mouse and keyboard 34
Editing Data with the Pop-up Toolbar 34
Deleting Data 35
Cutting and Pasting (Moving) Data 36
Copying and Pasting Data 37
02_009233 ftoc.qxp 11/15/06 11:20 AM Page xi
Dragging with the Mouse to Cut, Copy, and Paste 37
Undo and Redo 38
Sharing Data with Other Office 2007 Programs 39
Using the Office Clipboard 40
Viewing and pasting items off the Office Clipboard 40
Deleting items from the Office Clipboard 41
Chapter 3: Getting Help from Office 2007 . . . . . . . . . . . . . . . . . . . . . . . .43
Browsing the Help Window 43
Searching in the Help Window 45
Making the Help Window Easier to Read 46
Resizing the Help window 46
Enlarging the text in the Help window 47
Keeping the Help window visible at all times 48
Printing the text in the Help window 48
Viewing the Table of Contents 48
Part II: Working with Word 51
Chapter 4: Typing Text in Word . . . . . . . . . . . . . . . . . . . . . . . . . . . . . . . . .53
Moving the Cursor with the Mouse 53
Moving the Cursor with the Keyboard 54
Viewing a Document 55
Switching between views 56
Using Full Screen Reading view 57
Using Outline view 58
Navigating through a Document 62
Navigating with the mouse 62
Using the Go To command 63
Finding and Replacing Text 64
Using the Find command 64
Using the Find and Replace command 66
Checking Your Spelling 66
Checking Your Grammar 68
Proofreading Your Document 68
Typing Symbols 69
Chapter 5: Formatting Text . . . . . . . . . . . . . . . . . . . . . . . . . . . . . . . . . . . . .71
Changing the Font 72
Changing the Font Size 73
Changing the Text Style 74
Changing Colors 75
Changing the color of text 75
Highlighting text 76
Justifying Text Alignment 76
Office 2007 For Dummies
xii
02_009233 ftoc.qxp 11/15/06 11:20 AM Page xii
Adjusting Line Spacing 77
Making Lists 78
Indenting list items 79
Converting list items back into text 79
Customizing a list 80
Renumbering numbered lists 80
Using the Ruler 82
Adjusting left and right paragraph margins 83
Defining indentation with the Ruler 84
Showing Formatting Marks 84
Using Format Painter 86
Using Styles 87
Using Templates 88
Creating a new document from a template 88
Creating a document based on an existing document 89
Removing Formatting from Text 89
Chapter 6: Designing Your Pages . . . . . . . . . . . . . . . . . . . . . . . . . . . . . . .91
Inserting New Pages 91
Adding (And Deleting) a Cover Page 92
Inserting Page Breaks 93
Inserting Headers and Footers 93
Creating a header (or footer) 93
Defining which pages to display a header (or footer) 94
Deleting a header (or footer) 95
Organizing Text in Tables 96
Creating a table by highlighting rows and columns 96
Creating a table with the Insert Table dialog box 97
Creating a table with the mouse 98
Creating a table from existing text 99
Formatting and Coloring a Table 102
Selecting all or part of a table 102
Aligning text in a table cell 103
Coloring all or part of a table 104
Adding borders 104
Picking a table style 106
Resizing columns and rows 107
Defining cell margins 108
Defining cell spacing 109
Splitting (and merging) cells 110
Sorting a Table 111
Deleting Tables 112
Deleting an entire table 112
Deleting rows and columns 113
Deleting cells 114
Deleting cell borders 115
xiii
Table of Contents
02_009233 ftoc.qxp 11/15/06 11:20 AM Page xiii
Making Text Look Artistic 115
Creating drop caps 115
Creating WordArt 116
Dividing Text into Columns 118
Editing columns 118
Removing columns 120
Previewing a Document before Printing 120
Defining page size and orientation 120
Using Print Preview 122
Printing 123
Part III: Playing the Numbers with Excel 125
Chapter 7: The Basics of Spreadsheets:
Numbers, Labels, and Formulas . . . . . . . . . . . . . . . . . . . . . . . . . . . . . . .127
Understanding Spreadsheets 127
Storing Stuff in a Spreadsheet 128
Typing data into a single cell 128
Typing data in multiple cells 129
Typing in sequences with AutoFill 130
Formatting Numbers and Labels 131
Formatting numbers 131
Formatting cells 134
Navigating a Spreadsheet 138
Using the mouse to move around in a spreadsheet 138
Using the keyboard to move around a spreadsheet 138
Naming cells 140
Searching a Spreadsheet 142
Searching for text 142
Searching for formulas 143
Editing a Spreadsheet 144
Editing data in a cell 144
Changing the size of rows and columns with the mouse 144
Typing the size of rows and columns 145
Adding and deleting rows and columns 146
Adding sheets 146
Renaming sheets 146
Rearranging sheets 148
Deleting a sheet 148
Clearing Data 148
Printing Workbooks 149
Using Page Layout view 150
Adding a header (or footer) 151
Printing gridlines 152
Defining a print area 152
Office 2007 For Dummies
xiv
02_009233 ftoc.qxp 11/15/06 11:20 AM Page xiv
Inserting (and removing) page breaks 153
Printing row and column headings 155
Defining printing margins 156
Defining paper orientation and size 156
Printing in Excel 158
Chapter 8: Playing with Formulas . . . . . . . . . . . . . . . . . . . . . . . . . . . . . .159
Creating a Formula 159
Organizing formulas with parentheses 162
Copying formulas 163
Using Functions 164
Using the AutoSum command 166
Using recently used functions 167
Editing a Formula 168
Goal Seeking 168
Creating Multiple Scenarios 170
Creating a scenario 170
Viewing a scenario 172
Editing a scenario 173
Viewing a scenario summary 174
Auditing Your Formulas 175
Finding where a formula gets its data 176
Finding which formula(s) a cell can change 176
Data Validation 177
Chapter 9: Charting and Analyzing Data . . . . . . . . . . . . . . . . . . . . . . . .181
Understanding the Parts of a Chart 181
Creating a Chart 184
Editing a Chart 185
Moving a chart on a worksheet 185
Moving a chart to a new sheet 186
Resizing a chart 187
Using the Chart Tools 187
Changing the chart type 188
Changing the data source 189
Switching rows and columns 189
Changing the parts of a chart 190
Designing the layout of a chart 191
Deleting a chart 192
Organizing Lists in Pivot Tables 192
Creating a pivot table 193
Rearranging labels in a pivot table 196
Modifying a pivot table 197
Filtering a pivot table 199
Summing a pivot table 201
xv
Table of Contents
02_009233 ftoc.qxp 11/15/06 11:20 AM Page xv
Part IV: Making Presentations with PowerPoint 203
Chapter 10: Creating a PowerPoint Presentation . . . . . . . . . . . . . . . .205
Defining the Purpose of Your Presentation 205
Creating a PowerPoint Presentation 206
Designing a presentation with Slide view 208
Designing a presentation with Outline view 210
Working with Text 213
Typing text in a text box 213
Formatting text 214
Aligning text 215
Adjusting line spacing 216
Making numbered and bullet lists 217
Making columns 218
Moving and resizing a text box 219
Rotating a text box 220
Chapter 11: Adding Color and Pictures to a Presentation . . . . . . . . .221
Applying a Theme 221
Changing the Background 224
Choosing a solid color background 224
Choosing a gradient background 226
Choosing a picture background 228
Adding Graphics to a Slide 229
Placing picture files on a slide 230
Placing clip art on a slide 230
Creating WordArt 232
Resizing, moving, and deleting graphic images 232
Rotating graphics 233
Layering objects 234
Adding Movies to a Slide 235
Adding an animated cartoon to a slide 235
Adding a movie to a slide 235
Adding Sound to a Slide 237
Adding an audio file to a presentation 238
Adding an audio clip to a presentation 239
Adding a CD audio track to a presentation 239
Chapter 12: Showing Off a Presentation . . . . . . . . . . . . . . . . . . . . . . . .241
Spell-Checking Your Presentation 241
Adding Visual Transitions 242
Adding slide transitions 243
Text transitions 245
Office 2007 For Dummies
xvi
02_009233 ftoc.qxp 11/15/06 11:20 AM Page xvi
Adding Hyperlinks 246
Creating Web page hyperlinks 246
Creating hyperlinks to external files 247
Creating hyperlinks to different slides 247
Running a program through a hyperlink 249
Viewing a Presentation 250
Creating a custom slide show 251
Hiding a slide 252
Organizing with Slide Sorter view 253
Timing yourself 254
Creating Handouts 256
Packing Presentations to Go 257
Part V: Getting Organized with Outlook 259
Chapter 13: Organizing E-Mail with Outlook . . . . . . . . . . . . . . . . . . . .261
Configuring E-Mail Settings 261
Adding an e-mail account 265
Deleting an e-mail account 266
Editing an e-mail account 266
Creating E-Mail 267
Creating a new e-mail message 267
Replying to an e-mail message 269
Using a stored e-mail address to create a new e-mail message 270
Forwarding an e-mail message 271
Attaching Files to Messages 272
Attaching a file to a message 272
Attaching Outlook information to another message 273
Formatting E-Mail 274
Formatting text 274
Adding signatures to your messages 275
Reading and Organizing E-Mail 279
Categorizing messages 279
Retrieving a file attachment from a message 282
Deleting E-Mail Messages 284
Chapter 14: Storing Contacts and Organizing Tasks . . . . . . . . . . . . . .287
Storing Contact Information 287
Searching Contact Information 289
Viewing and Printing Contact Information 290
Categorizing Contact Information 291
Creating categories 292
Storing names in categories 293
Viewing names by categories 294
xvii
Table of Contents
02_009233 ftoc.qxp 11/15/06 11:20 AM Page xvii
Sharing Contact Information 294
Defining Tasks 295
Creating a task 296
Editing a task 297
Organizing and viewing your tasks 298
Finishing a task 299
Deleting a task 299
Chapter 15: Scheduling Your Time . . . . . . . . . . . . . . . . . . . . . . . . . . . . .301
Setting Appointments 301
Making a new appointment 301
Editing an appointment 304
Deleting an appointment 305
Defining a recurring appointment 305
Editing a recurring appointment 306
Printing Your Schedule 307
Part VI: Storing Stuff in Access 309
Chapter 16: Using a Database . . . . . . . . . . . . . . . . . . . . . . . . . . . . . . . . .311
Understanding the Basics of a Database 312
Designing a Database 313
Creating a database from scratch 314
Creating a database from a template 316
Editing and Modifying a Database 317
Naming a field 317
Adding and deleting a field 317
Defining the type and size of a field 318
Typing Data into a Database 321
Using Datasheet view 321
Using Form view 322
Creating a form 322
Viewing and editing data in a form 323
Editing a form 324
Closing and Saving a Database 328
Closing a database table 328
Closing a database file 329
Chapter 17: Searching, Sorting, and Querying a Database . . . . . . . .331
Searching a Database 332
Searching for a specific record 332
Filtering a database 333
Sorting a Database 339
Office 2007 For Dummies
xviii
02_009233 ftoc.qxp 11/15/06 11:20 AM Page xviii
Querying a Database 340
Creating a simple query 340
Creating a crosstab query 343
Creating a query that finds duplicate field data 346
Creating an unmatched query 348
Viewing and deleting queries 350
Chapter 18: Creating a Database Report . . . . . . . . . . . . . . . . . . . . . . . .353
Using the Report Wizard 353
Viewing and Printing a Report 357
Manipulating the Data in a Report 359
Counting records or values 360
Sorting a field 361
Filtering a field 362
Editing a Report 363
Resizing fields 364
Deleting fields 365
Deleting a Report 366
Part VII: The Part of Tens 367
Chapter 19: Ten Tips for Using Office 2007 . . . . . . . . . . . . . . . . . . . . . .369
Saving Office 2007 Files 369
Password-Protecting Your Files 370
Guarding Against Macro Viruses and Worms 371
Create Your Own Word Keystroke Shortcuts 372
Zooming In (And Out) to Avoid Eyestrain 373
When in Doubt, Right-Click the Mouse 374
Freezing Row and Column Headings in Excel 374
Displaying Slides Out of Order in PowerPoint 375
Reduce Spam in Outlook 375
Setting up Outlook’s junk e-mail filter 375
Creating a Safe Senders list 377
Creating a Blocked Senders list 378
Using Pocket Office 378
Chapter 20: Ten Keystroke Shortcuts for Office 2007 . . . . . . . . . . . . .379
Protecting Yourself with Undo (Ctrl+Z) and Redo (Ctrl+Y) 379
Cut (Ctrl+X), Copy (Ctrl+C), and Paste (Ctrl+V) 380
Using the Cut and Paste commands 380
Using the Copy and Paste commands 381
Using the Paste command with the Office Clipboard 381
Saving a File (Ctrl+S) 382
xix
Table of Contents
02_009233 ftoc.qxp 11/15/06 11:20 AM Page xix
Printing a File (Ctrl+P) 382
Checking Your Spelling (F7) 382
Opening a File (Ctrl+O) 383
Creating a New File (Ctrl+N) 384
Finding Text (Ctrl+F) 384
Finding and Replacing Text (Ctrl+H) 385
Closing a Window (Ctrl+W) 386
Index 387
Office 2007 For Dummies
xx
02_009233 ftoc.qxp 11/15/06 11:20 AM Page xx
Introduction
M
icrosoft Office 2007 contains loads of new features. Unfortunately, find-
ing — let alone using — these new features can be troublesome. So,
with Office 2007, Microsoft added its most important feature ever — making
the programs easier to use.
Office 2007’s biggest change is its new user interface. If you’re familiar with
the more traditional pull-down menus and toolbar icons from previous edi-
tions of Microsoft Office, you’ll soon find that this latest version of Microsoft
Office is designed to help you make the most out of Word, Excel, PowerPoint,
Access, and Outlook so you can find the features you need and use them
right away.
Who Should Buy This Book
This book is targeted toward two distinct groups. First, there are the people
already familiar with Microsoft Office who want to bone up on the new ways
that Office 2007 works. For these people, this book can serve as a handy ref-
erence to finding where Microsoft put various commands in the new Office
2007 user interface.
Then there’s a second group of people who may not be familiar with any
Microsoft Office program at all. For these people, this book can serve as a
guide through word processing (Microsoft Word), number calculations
(Microsoft Excel), presentations (Microsoft PowerPoint), database manage-
ment (Microsoft Access), and managing your personal resources like time,
appointments, and e-mail (Microsoft Outlook).
No matter how much (or how little) you may know about Microsoft Office,
this book introduces you to the most common features so you can start being
productive with Office 2007 right away.
How This Book Is Organized
To help you find what you need, this book is organized into parts where each
part covers a different program in Office 2007.
03_009233 intro.qxp 11/15/06 11:21 AM Page 1
Part I: Getting to Know Microsoft
Office 2007
Microsoft Office 2007 may look confusing at first glance, but after you under-
stand how it works, you’ll find that it’s surprisingly easy to use. This part of
the book explains the new Office menus and toolbars while also showing you
common commands that you can use in any Office 2007 program. By the time
you finish this part of the book, you’ll better understand how to use the indi-
vidual programs that make up the rest of Office 2007.
Part II: Working with Word
Word processing is the most popular use for Office 2007, so this part of the
book explains the basics to using Word. Not only does this part of the book
explain how to create and save text, but it also covers different ways to alter
text, such as using color, changing fonts, adding headers and footers, check-
ing spelling and grammar, and printing your written masterpiece so it looks
perfect.
Part III: Playing the Numbers with Excel
If you need to manipulate numbers, you need Microsoft Excel. This part of
the book explains the three basic parts of any spreadsheet, how to format
data, how to create formulas, and how to create different types of charts to
help you visualize what your spreadsheet numbers really mean. Not only will
this part of the book give you the lowdown on spreadsheets, but it shows you
how Microsoft Excel can make creating, formatting, and displaying spread-
sheets simple and easy — and most importantly, useful and fun.
Part IV: Making Presentations
with PowerPoint
Throw away your overhead transparencies and clumsy whiteboard and pads
of paper. If you need to give a presentation to a large group, you need to know
how to create colorful and visually interesting presentations using
PowerPoint instead. With PowerPoint, you can organize a presentation into
slides that can display text, pictures, and even animation. By mastering
2
Part I: Getting to Know Microsoft Office 2007
03_009233 intro.qxp 11/15/06 11:21 AM Page 2
PowerPoint, you can create presentations that grab an audience’s attention
and emphasize the points you want to make.
Part V: Getting Organized with Outlook
Almost nobody feels like they have enough time to stay organized, so this
part of the book explains why and how to use Microsoft Outlook. With
Outlook, you can read, sort, and write e-mail, keep track of appointments,
store names and addresses of your most important contacts, and even orga-
nize your daily to-do tasks. By reading about how to use Outlook in this part
of the book, you can see how to turn your computer into a personal assistant
to make you more productive.
Part VI: Storing Stuff in Access
If you need to store large amounts of information, such as tracking invento-
ries, organizing customer orders, or tracking prospective customers, you
may need to use a database program like Microsoft Access. In this part of the
book, you’ll see how to use Access to store, retrieve, sort, and print your
data in different ways. With Access able to slice and dice your information,
you can better analyze your data to understand how your business really
works.
Part VII: The Part of Tens
Almost every program offers multiple ways of accomplishing the same task,
and Office 2007 is no exception. After you get familiar with using Office, take a
peek in this part of the book to read about different types of shortcuts you can
use to work with Office even faster than before. This part of the book also offers
tips for using Office to make the programs even easier and more useful. By the
time you get to this part of the book, you may not be an Office expert, but you’ll
be much more comfortable using Office — and then you’ll feel comfortable
exploring and experimenting with different features on your own.
How to Use This Book
Although you can just flip through this book to find the features you need,
consider reading Part I of this book to discover how the new menus and tool-
bar icons of Office 2007 work and how they differ from previous versions of
3
Introduction
03_009233 intro.qxp 11/15/06 11:21 AM Page 3
Microsoft Office. After you understand the basics to the way Office 2007
works, you’ll have a much better understanding for how each specific pro-
gram works.
Conventions
To get the most from this book, you need to understand the following con-
ventions:
ߜ The mouse pointer appears as an arrow and serves two purposes. First,
you use the mouse pointer to select data (text, numbers, e-mail mes-
sages, and so on) to change. Second, you use the mouse pointer to tell
Office 2007 which commands you want to use to change the data you
selected.
ߜ Clicking means moving the mouse pointer over something on the screen
(such as a menu command or a button), pressing the left mouse button
once, and then letting go. Clicking tells the computer, “See what I’m
pointing at? That’s what I want to choose right now.”
ߜ Double-clicking means pointing at something with the mouse pointer and
clicking the left mouse button rapidly twice.
ߜ Dragging means holding down the left mouse button while moving the
mouse. Dragging typically moves something from one location to
another, such as moving a word from the top of a paragraph to the
bottom.
ߜ Right-clicking means moving the mouse pointer over something and
clicking the right mouse button once. Right-clicking typically displays a
shortcut menu of additional options.
In addition to understanding these terms to describe different mouse actions,
you also need to understand different keystroke conventions too. When you
see an instruction that reads Ctrl+P, that means to hold down the Ctrl key,
press the P key, and then let go of both the Ctrl and P key at the same time.
Icons Used in This Book
Icons highlight important or useful information.
This icon highlights information that can save you time or make it easier for
you to do something.
4
Office 2007 For Dummies
03_009233 intro.qxp 11/15/06 11:21 AM Page 4