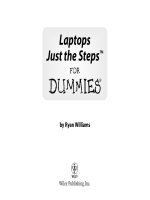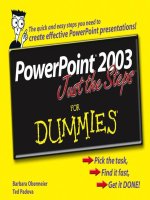windows vista - just the steps for dummies - wiley 2007
Bạn đang xem bản rút gọn của tài liệu. Xem và tải ngay bản đầy đủ của tài liệu tại đây (8.63 MB, 243 trang )
by Nancy Muir
Windows Vista
™
Just the Steps
™
FOR
DUMmIES
‰
01_786856 ffirs.qxp 11/17/06 11:09 PM Page i
02_786856 ftoc.qxp 11/17/06 11:07 PM Page vi
by Nancy Muir
Windows Vista
™
Just the Steps
™
FOR
DUMmIES
‰
01_786856 ffirs.qxp 11/17/06 11:09 PM Page i
Windows Vista™ Just the Steps™ For Dummies®
Published by
Wiley Publishing, Inc.
111 River Street
Hoboken, NJ 07030-5774
www.wiley.com
Copyright © 2007 by Wiley Publishing, Inc., Indianapolis, Indiana
Published by Wiley Publishing, Inc., Indianapolis, Indiana
Published simultaneously in Canada
No part of this publication may be reproduced, stored in a retrieval system or transmitted in any form or by any means, electronic, mechanical,
photocopying, recording, scanning or otherwise, except as permitted under Sections 107 or 108 of the 1976 United States Copyright Act, without
either the prior written permission of the Publisher, or authorization through payment of the appropriate per-copy fee to the Copyright Clearance
Center, 222 Rosewood Drive, Danvers, MA 01923, (978) 750-8400, fax (978) 646-8600. Requests to the Publisher for permission should be
addressed to the Legal Department, Wiley Publishing, Inc., 10475 Crosspoint Blvd., Indianapolis, IN 46256, (317) 572-3447, fax (317) 572-4355,
or online at
/>Trademarks: Wiley, the Wiley Publishing logo, For Dummies, the Dummies Man logo, A Reference for the Rest of Us!, The Dummies Way,
Dummies Daily, The Fun and Easy Way, Dummies.com, Just the Steps, and related trade dress are trademarks or registered trademarks of John Wiley
& Sons, Inc. and/or its affiliates in the United States and other countries, and may not be used without written permission. Windows Vista is a
trademark of Microsoft Corporation in the United States and/or other countries. All other trademarks are the property of their respective owners.
Wiley Publishing, Inc., is not associated with any product or vendor mentioned in this book.
LIMIT OF LIABILITY/DISCLAIMER OF W
ARRANTY: THE PUBLISHER AND THE AUTHOR MAKE NO REPRESENTATIONS OR WARRANTIES
WITH RESPECT TO THE ACCURACY OR COMPLETENESS OF THE CONTENTS OF THIS WORK AND SPECIFICALLY DISCLAIM ALL WAR-
RANTIES, INCLUDING WITHOUT LIMITATION WARRANTIES OF FITNESS FOR A PARTICULAR PURPOSE. NO WARRANTY MAY BE CREATED
OR EXTENDED BY SALES OR PROMOTIONAL MATERIALS. THE ADVICE AND STRATEGIES CONTAINED HEREIN MAY NOT BE SUITABLE
FOR EVERY SITUATION. THIS WORK IS SOLD WITH THE UNDERSTANDING THAT THE PUBLISHER IS NOT ENGAGED IN RENDERING
LEGAL, ACCOUNTING, OR OTHER PROFESSIONAL SERVICES. IF PROFESSIONAL ASSISTANCE IS REQUIRED, THE SERVICES OF A COM-
PETENT PROFESSIONAL PERSON SHOULD BE SOUGHT. NEITHER THE PUBLISHER NOR THE AUTHOR SHALL BE LIABLE FOR DAMAGES
ARISING HEREFROM. THE FACT THAT AN ORGANIZATION OR WEBSITE IS REFERRED TO IN THIS WORK AS A CITATION AND/OR A
POTENTIAL SOURCE OF FURTHER INFORMATION DOES NOT MEAN THAT THE AUTHOR OR THE PUBLISHER ENDORSES THE INFOR-
MATION THE ORGANIZATION OR WEBSITE MAY PROVIDE OR RECOMMENDATIONS IT MAY MAKE. FURTHER, READERS SHOULD BE
AWARE THAT INTERNET WEBSITES LISTED IN THIS WORK MAY HAVE CHANGED OR DISAPPEARED BETWEEN WHEN THIS WORK WAS
WRITTEN AND WHEN IT IS READ.
For general information on our other products and services, please contact our Customer Care Department within the U.S. at 800-762-2974, out-
side the U.S. at 317-572-3993, or fax 317-572-4002.
For technical support, please visit www.wiley.com/techsupport.
Wiley also publishes its books in a variety of electronic formats. Some content that appears in print may not be available in electronic books.
Library of Congress Control Number: 2006936744
ISBN: 978-0-471-78685-6
Manufactured in the United States of America
10 9 8 7 6 5 4 3 2 1
1B/QX/RS/QW/IN
01_786856 ffirs.qxp 11/17/06 11:09 PM Page ii
About the Author
Nancy Muir has written over 50 books on topics rang-
ing from desktop applications to online safety and
distance learning. She has also contributed articles to
several national magazines on topics such as distance
learning and home design. Prior to her freelance career,
Nancy worked in the software and book publishing
industries and has taught technical writing at the
university level. She holds a certificate in distance
learning design.
Dedication
To my wonderful husband, Earl, for his neverending
support and love. And to his folks, Nettie and Dick,
for putting up with my hectic schedule during their
summer visit with grace and humor.
Author’s Acknowledgments
The author would like to thank the folks at Wiley for
their continued faith in her work, and specifically
Kyle Looper and Blair Pottenger, the acquisitions
and project editors on this book, respectively.
Their support and encouragement made working on
a tight schedule with a very new version of Windows
bearable!
01_786856 ffirs.qxp 11/17/06 11:09 PM Page iii
Acquisitions, Editorial, and Media Development
Project Editor: Blair J. Pottenger
Acquisitions Editor: Kyle Looper
Senior Copy Editor: Teresa Artman
Technical Editor: Lee Musick
Editorial Manager: Kevin Kirschner
Media Development Specialists: Angela Denny, Kate Jenkins,
Steven Kudirka, Kit Malone
Media Development Manager: Laura VanWinkle
Editorial Assistant: Amanda Foxworth
Sr. Editorial Assistant: Cherie Case
Cartoons: Rich Tennant (
www.the5thwave.com)
Composition Services
Project Coordinator: Jennifer Theriot
Layout and Graphics: Denny Hager, Heather Ryan,
Ronald Terry, Erin Zeltner
Proofreaders: Linda Seifert, Charles Spencer
Brian H. Walls
Indexer: Lynnzee Elze
Publisher’s Acknowledgments
We’re proud of this book; please send us your comments through our online registration form located at www.dummies.com/register/.
Some of the people who helped bring this book to market include the following:
Publishing and Editorial for Technology Dummies
Richard Swadley, Vice President and Executive Group Publisher
Andy Cummings, Vice President and Publisher
Mary Bednarek, Executive Acquisitions Director
Mary C. Corder, Editorial Director
Publishing for Consumer Dummies
Diane Graves Steele, Vice President and Publisher
Joyce Pepple, Acquisitions Director
Composition Services
Gerry Fahey, Vice President of Production Services
Debbie Stailey, Director of Composition Services
01_786856 ffirs.qxp 11/17/06 11:09 PM Page iv
Introduction 1
Part I: Working in Windows Vista 3
Chapter 1: Exploring the Windows Vista Desktop 5
Chapter 2: Controlling Applications with Windows Vista 15
Chapter 3: Working with Files and Folders 23
Chapter 4: Using Built-In Windows Applications 35
Chapter 5: Using the Windows Sidebar and Gadgets 43
Part II: Getting on the Internet 55
Chapter 6: Accessing the Internet 57
Chapter 7: Browsing the Web with Internet Explorer 67
Chapter 8: Exchanging E-Mail with Windows Mail 83
Chapter 9: Working Remotely 99
Part III: Setting Up Hardware
and Networks 107
Chapter 10: Setting Up New Hardware 109
Chapter 11: Setting Up a Network 119
Part IV: Customizing the
Windows Desktop 127
Chapter 12: Setting Up Your Display 129
Chapter 13: Customizing Windows Ease of Access 137
Part V: Using Security and
Maintenance Features 147
Chapter 14: Setting Passwords and File Access 149
Chapter 15: Protecting Windows 157
Chapter 16: Maintaining Windows 165
Part VI: Fixing Common Problems 173
Chapter 17: Troubleshooting Hardware Problems 175
Chapter 18: Troubleshooting Software Problems 183
Chapter 19: Getting Help 189
Part VII: Fun and Games 197
Chapter 20: Playing Games in Windows Vista 199
Chapter 21: Playing Music in Windows Vista 207
Chapter 22: Working with Photos in Photo Gallery 217
Index 225
Contents at a Glance
02_786856 ftoc.qxp 11/17/06 11:07 PM Page v
02_786856 ftoc.qxp 11/17/06 11:07 PM Page vi
I
’m guessing you have a healthy dislike of computer books. You don’t
want to wade through a long tome on Windows Vista. Rather, you just
want to get in, find out how to do something, and get out. You’re not alone.
I was itching to write a book where I could get right to the details of how to
do things — and move on. None of that telling you what I’m going to tell
you, saying my piece, and then reviewing for you what I just said. That’s why
I was delighted to tackle a Just the Steps For Dummies book on Windows
Vista.
About This Book
Windows Vista is a very robust piece of software, with about as much func-
tionality as Einstein on a good day. If you own a Windows Vista computer
(and I assume you do, or you should rush back to the bookstore for a
refund, pronto!) you likely spend a lot of time everyday in the Windows
Vista environment. Knowing how to harness the power of this operating sys-
tem is what this book is all about. As the title suggests, I give you just the
steps you need to do many of the most common Windows Vista tasks. This
book is all about getting productive right away.
Why You Need This Book
You can’t wait weeks to master Windows Vista. It’s where all your software
lives as well as how you get to your e-mail and documents. You have to fig-
ure out Windows Vista quickly. You might need to poke around Windows
Vista and do work while learning. When you hit a bump in the road, you
need a quick answer to get you moving again. This book is full of quick,
clear steps that keep your learning in high gear.
Conventions used
in this book
➟
When you have to type something in a text
box, I put it in bold type.
➟
For menu commands, I use the ➪ symbol to
separate menu items. For example, choose
Tools➪Internet Options. The ➪ symbol is just
my way of saying “Choose Internet Options
from the Tools menu.”
➟
Points of interest in some figures are circled.
The text tells you what to look for, and the cir-
cle makes it easy to find.
This icon points out insights or
helpful suggestions related to
tasks in the step list.
➟
Introduction
03_786856 intro.qxp 11/17/06 11:09 PM Page 1
How This Book Is Organized
This book is conveniently divided into several handy parts.
Part I: Working in Windows Vista
Here’s where you get the basics of opening and closing soft-
ware applications, working with files and folders to manage
the documents you create, and using built-in Windows
applications like the Calculator and WordPad.
Part II: Getting on the Internet
The whole world is online, and you can’t be left behind.
Here’s where I show you how to connect, how to browse,
ways for using the Internet to stay in touch when you’re on
the road, and how to do e-mail.
Part III: Setting Up Hardware and Networks
In addition to software, Windows helps you work with hard-
ware and connections between computers. You might have
to make a little effort to set up new hardware or a home net-
work. This part is where I show you how to do that.
Part IV: Customizing the Windows Desktop
You want Windows Vista to function in a way that matches
your style, right? This is the part where I cover customizing
the look of Windows Vista, customizing its behavior, and
making it user friendly for those with access challenges.
Part V: Using Security and Maintenance Features
Windows Vista provides lots of ways to keep your informa-
tion safe, from passwords to protect your files to tools to
prevent viruses and spyware from attacking your system.
There are also several features that help keep your system up
to date and trouble-free.
Part VI: Fixing Common Problems
Yes, I admit it, even Windows Vista can have problems.
Luckily, it also has tools to get you out of trouble. In this
part, I explain how to deal with hardware and software
problems as well as how to get help when you need it.
Part VII: Fun and Games
Finally, you’ve earned some fun. Go to these chapters to dis-
cover a world of games, music, and photos just waiting for
you in Windows Vista.
Get Ready To . . .
Whether you need to open a piece of software and get work-
ing, check your e-mail, or get online, just browse this book,
pick a task, and jump in. Windows Vista can be your best
friend if you know how to use it, and the tasks covered in
this book will make you a Windows Vista master in no time.
➟
2
Windows Vista Just the Steps For Dummies
03_786856 intro.qxp 11/17/06 11:09 PM Page 2
Part I
Working in Windows
Vista
04_786856 pt01.qxp 11/17/06 11:08 PM Page 3
Rename a File or Folder 29
Create a Shortcut to a File or Folder 29
Print a File 30
Delete a File or Folder 31
Create a Compressed File or Folder 32
Add a File to Your Favorites List 33
Chapter 4: Using Built-In Windows Applications . . . .35
Create a Formatted Document in WordPad 36
Edit a Picture in Paint 37
View a Digital Image in the
Windows Photo Gallery 38
Enter Contacts in Windows Contacts 40
Clip with the Windows Snipping Tool 41
Track Your Time in Windows Calendar 42
Chapter 5: Using the Windows
Sidebar and Gadgets . . . . . . . . . . . . . . . . . . . . . . . .43
Set Up the Windows Sidebar 44
Add Gadgets to the Sidebar 45
Make a Note with Notes 46
Display a Continuous Slide Show 47
Use the Windows Calculator 48
Play with Puzzles 49
Convert Currency 50
Add a Feed to the Windows Sidebar 51
Get the Latest Stock Quotes 52
Monitor Your CPU 53
Chapter 1: Exploring the Windows Vista Desktop . . . .5
Log On and Off Windows Vista 6
Work with the Start Menu 7
Work with the Quick Launch Bar 8
Set the Date and Time 9
Arrange Icons on the Desktop 10
Create a Desktop Shortcut 11
Empty the Recycle Bin 12
Shut Down Your Computer 13
Chapter 2: Controlling Applications
with Windows Vista . . . . . . . . . . . . . . . . . . . . . . . .15
Launch an Application 16
Resize Application Windows 17
Switch between Running Applications 17
Move Information between Applications 18
Start an Application Automatically 19
Close an Application 21
Set Program Defaults 22
Uninstall an Application 22
Chapter 3: Working with Files and Folders . . . . . . . .23
Access Recently Used Items
from the Start Menu 24
Locate Files and Folders in Your Computer 25
Locate Files and Folders in Windows Explorer 26
Search for a File 27
Move a File or Folder 28
04_786856 pt01.qxp 11/17/06 11:08 PM Page 4
Exploring the
Windows Vista
Desktop
J
ust as your desk is the central area from which you do all kinds of work,
the Windows Vista desktop is a command center for organizing your
computer work. Here you find the Start menu, which you use to access
information about your computer, files, folders, and applications. You’ll also
find a taskbar that offers settings, such as your computer’s date and time,
as well as shortcuts to your most frequently accessed programs or files.
In this chapter, you explore the desktop, which appears when you log on
to Windows Vista. Along the way, you discover the Recycle Bin, the Quick
Launch bar (this might sound like a salad bar at a fast-food restaurant, but
it’s actually the area of the Windows Vista taskbar that lets you open fre-
quently used programs), and how to shut down your computer when you’re
done for the day.
Here, then, are the procedures that you can use to take advantage of the
desktop features of Windows Vista.
1
Get ready to . . .
➟
Log On and Off Windows Vista 6
➟
Work with the Start Menu 7
➟
Work with the Quick Launch Bar 8
➟
Set the Date and Time 9
➟
Arrange Icons on the Desktop 10
➟
Create a Desktop Shortcut 11
➟
Empty the Recycle Bin 12
➟
Shut Down Your Computer 13
➟
Chapter
05_786856 ch01.qxp 11/17/06 11:08 PM Page 5
Log On and Off Windows Vista
1. Turn on your computer to begin the Windows Vista
start-up sequence.
2. In the resulting Windows Vista Welcome screen, enter
your password and click the arrow button (or click
Switch User and choose another user to log on as).
Windows Vista verifies your password and displays
the Windows Vista desktop, as shown in Figure 1-1.
(Note: If you haven’t set up the password protection
feature or more than one user, you’re taken directly to
the Windows Vista desktop. For more on adding and
changing passwords, see Chapter 12.)
3. To log off the current user account, first save any open
documents, close any open applications, and then
choose Start. Then click the arrow next to the Lock but-
ton and choose Log Off. Windows Vista logs off and dis-
plays a list of users. To log on again, click a user icon.
To create another user, choose Start➪Control Panel➪User Accounts
and Family Safety➪Add or Remove User Accounts. Then click Create
a New Account. Follow instructions to enter a name for the account and
set a password for it, if you like.
To log on as another user as described in Step 3, you have to enable
Fast User Switching in the User Account settings.
Figure 1-1: The Windows Vista desktop
After you set up more than one user, before you get to the password
screen, you have to click the icon for the user you wish to log on as.
➟
6
Chapter 1: Exploring the Windows Vista Desktop
05_786856 ch01.qxp 11/17/06 11:08 PM Page 6
Work with the Start Menu
1. Press the Windows key on your keyboard or click the
Start button on the desktop to display the Start menu
(see Figure 1-2).
2. From the Start menu, you can do any of the following:
• Click All Programs to display a list of all programs on
your computer. You can click any program in the list
to open it.
• Click any category on the right of the Start menu to
display a Windows Explorer window with related
folders and files (see Figure 1-3).
• Click either frequently used programs at the top left
of the Start menu or recently used programs just
below them.
• Click the Power button icon to close all programs
and turn off Windows, or click the Lock icon to lock
your computer.
• Click the arrow next to the Lock button to display a
menu of choices for shutting down or restarting your
computer, logging off, or for logging in as a different
user.
3. When you move your cursor away from the Start menu,
it disappears.
Open the Start menu and right-click in a blank area, and click
Properties to display the Taskbar and Start Menu Properties dialog
box, where you can customize the Start menu behavior. If you
would rather use the look and feel of the Start menu in older ver-
sions of Windows, select Classic Start Menu in the Taskbar and Start
Menu Properties dialog box and then click OK.
Figure 1-2: The Start menu
Figure 1-3: A Windows Explorer window
➟
7
Work with the Start Menu
05_786856 ch01.qxp 11/17/06 11:08 PM Page 7
Work with the Quick Launch Bar
1. Locate the Quick Launch bar on the taskbar just to the
right of the Start button; if it’s not visible, right-click the
taskbar and choose Toolbars➪Quick Launch from the
shortcut menu (see Figure 1-4). By default, it includes
the Show Desktop and Switch between Windows icons.
2. To place any application on the Quick Launch bar, as
shown in Figure 1-5, right-click that application in the
Start menu or on the Desktop and then choose Add to
Quick Launch. You can also click and drag it to the
Quick Launch bar. (If you want help creating a desktop
shortcut, see the task, “Create a Desktop Shortcut,” later
in this chapter.)
If you have more programs in this area than can be shown on the
taskbar, click the arrows to the right of the Quick Launch bar; a
shortcut menu of programs appears. However, don’t create too
much clutter on your Quick Launch bar, which can make it unwieldy.
Logical candidates to place here are your Internet browser, your
e-mail program, and programs that you use every day, such as a
word processor or calendar program.
When the Quick Launch bar is displayed, the Show Desktop button
is available. When you click this button, all open applications are
reduced to taskbar icons. It’s a quick way to clean your desktop —
or hide what you’re up to!
Figure 1-4: The Toolbars menu
Figure 1-5: Add icons to the Quick Launch bar
➟
8
Chapter 1: Exploring the Windows Vista Desktop
05_786856 ch01.qxp 11/17/06 11:08 PM Page 8
Set the Date and Time
1. Press the Windows key on your keyboard to display the
taskbar if it isn’t visible.
2. Right-click the Date/Time display on the far right of the
taskbar and then choose Adjust Date/Time from the
shortcut menu that appears.
3. Click the Change Date and Time (see Figure 1-6) button
and in the Date and Time Settings dialog box click
another date on the calendar. Enter a new time in the
Time box to change the time. Click OK.
4. To change the time zone, from the Date and Time
Properties dialog box click the Change Time Zone but-
ton. Choose another time zone from the Time Zone list
and click OK.
5. Click OK to apply the new settings and close the dia-
log box.
If you don’t want your computer to adjust for Daylight Saving Time,
click Change Time Zone and click the Automatically Adjust Clock for
Daylight Saving Time checkbox to turn this feature off.
Another option for displaying the time or date is to add the Clock or
Calendar gadgets to the Windows Sidebar. You can also drag gadgets
right onto your desktop if you prefer not to leave the Sidebar dis-
played. See Chapter 5 for more about using the Sidebar and Gadgets.
Figure 1-6: The Date and Time Properties dialog box
➟
9
Set the Date and Time
05_786856 ch01.qxp 11/17/06 11:08 PM Page 9
Arrange Icons on the Desktop
1. Right-click the desktop and choose View in the resulting
shortcut menu; be sure that Auto Arrange isn’t selected,
as shown in Figure 1-7. (If it is selected, deselect it
before proceeding to the next step.)
2. Right-click the Windows Vista desktop. In the resulting
shortcut menu, choose Sort By and then click the crite-
ria for sorting your desktop shortcuts (see Figure 1-8).
3. You can also click any icon and drag it to another loca-
tion on the desktop — for example, to separate it from
other desktop icons so you can find it easily.
If you’ve rearranged your desktop by moving items hither, thither,
and yon and you want your icons in orderly rows along the left side
of your desktop, snap them into place with the Auto Arrange feature.
Right-click the desktop and then choose View➪Auto Arrange.
Want to quickly hide all your desktop open windows? Say the boss
is headed your way, and all you have there is games? Click the
Show Desktop icon on the Quick Launch bar. Poof! They’re all gone,
and your job is secure. Just click items on the taskbar to display
each window again.
Figure 1-7: The Desktop shortcut menu,
View submenu
Figure 1-8: The Desktop shortcut menu,
Sort By submenu
➟
10
Chapter 1: Exploring the Windows Vista Desktop
05_786856 ch01.qxp 11/17/06 11:08 PM Page 10
Create a Desktop Shortcut
1. Choose Start➪All Programs and locate the program on
the list of programs that appears.
2. Right-click an item, Freecell for example, and choose
Send To➪Desktop (Create Shortcut) (see Figure 1-9).
3. The shortcut appears on the desktop (see Figure 1-10).
Double-click the icon to open the application.
Occasionally, Windows Vista offers to delete desktop icons that you
haven’t used in a long time. Let it. The desktop should be reserved
for frequently used programs, files, and folders. You can always re-
create shortcuts easily if you need them again.
To clean up your desktop manually, right-click the desktop and
choose Personalize. Click Change Desktop Icons in the Tasks list on
the left. In the Desktop Icons setting dialog box that appears, click
the Restore Default button, which returns to the original desktop
shortcuts set up on your computer.
You can create a shortcut for a brand new item by right-clicking the
desktop, choosing New, and then choosing an item to place there,
such as a text document, bitmap image, or contact. Then double-
click the shortcut that appears and begin working on the file in the
associated application.
Figure 1-9: The Send To shortcut menu
Figure 1-10: A new shortcut on the desktop
➟
11
Create a Desktop Shortcut
05_786856 ch01.qxp 11/17/06 11:08 PM Page 11
Empty the Recycle Bin
1. Right-click the Recycle Bin icon on the Windows Vista
desktop and choose Empty Recycle Bin from the menu
that appears (see Figure 1-11).
2. In the confirmation dialog box that appears (see Fig-
ure 1-12), click Yes. A progress dialog box appears
indicating the contents are being deleted. Remember
that after you empty the Recycle Bin, all files in it are
unavailable to you.
Up until the moment you permanently delete items by performing
the preceding steps, you can retrieve items in the Recycle Bin by
right-clicking the desktop icon and choosing Open. Select the item
you want to retrieve and then click the Restore This Item link near
the top of the Recycle Bin window.
You can modify the Recycle Bin properties by right-clicking it and
choosing Properties. In the dialog box that appears, you can change
the maximum size for the Recycle bin, and where it should be
stored on your hard drive. You can also deselect the option of hav-
ing a confirmation dialog box appear when you delete Recycle Bin
contents.
Figure 1-11: The Recycle Bin shortcut menu
Figure 1-12: Confirming the Empty Recycle Bin command.
➟
12
Chapter 1: Exploring the Windows Vista Desktop
05_786856 ch01.qxp 11/17/06 11:08 PM Page 12
Shut Down Your Computer
1. Choose Start and then click the arrow to the right of the
Lock button.
2. In the resulting shortcut menu shown in Figure 1-13,
choose Shut Down to shut the computer down com-
pletely; if you want to reboot (turn off and turn back on)
your computer, choose Restart.
If you’re going away for a while but don’t want to have to go
through the whole booting up sequence complete with Windows
Vista music when you return, you don’t have to turn off your com-
puter. Just click the Hibernate button instead (in Step 2) to put your
computer into a kind of sleeping state where the screen goes black
and the fan shuts down. When you get back, just click your mouse
button or press Enter, or in some cases (especially on some laptops)
press the Power button; your computer springs to life, and whatever
programs and documents you had open are still open.
If your computer freezes up for some reason, you can turn it off in a
couple of ways. Press Ctrl+Alt+Delete twice in a row, or press the
power button on your CPU and hold it until the computer shuts down.
Don’t simply turn off your computer at the power source unless you
have to because of a computer crash. Windows Vista might not start
up properly the next time you turn it on if you don’t follow the
proper shutdown procedure.
Figure 1-13: The menu used to turn off or restart your computer
➟
13
Shut Down Your Computer
05_786856 ch01.qxp 11/17/06 11:08 PM Page 13
➟
14
Chapter 1: Exploring the Windows Vista Desktop
05_786856 ch01.qxp 11/17/06 11:08 PM Page 14
Controlling
Applications with
Windows Vista
Y
ou might think of Windows Vista as a set of useful accessories, such
as games, a calculator, and a paint program for playing around with
images, but Windows Vista is first and foremost an operating system.
Windows Vista’s main purpose is to enable you to run and manage other
software applications, from programs that manage your finances to the latest
3-D computer action game. By using the best methods for accessing and
running software with Windows Vista, you save time; setting up Windows
Vista in the way that works best for you can make your life easier.
In this chapter, you explore several simple and very handy techniques for
launching and moving between applications. You go through step-by-step
procedures ranging from opening an application to resizing application win-
dows to removing programs when you no longer need them.
This is where you explore all the procedures that you can use to launch,
move among, and close down applications in Windows Vista.
2
Get ready to . . .
➟
Launch an Application 16
➟
Resize Application Windows 17
➟
Switch between Running Applications 17
➟
Move Information between Applications 18
➟
Start an Application Automatically 19
➟
Close an Application 20
➟
Set Program Defaults 21
➟
Uninstall an Application 22
➟
Chapter
06_786856 ch02.qxp 11/17/06 11:09 PM Page 15
Launch an Application
1. Launch an application by using any of the following
four methods:
• Choose Start➪All Programs. Locate the program
name on the All Programs list that appears and click
it. Clicking an item with a folder icon displays a list
of programs within it; just click the program on that
sublist to open it (as shown in Figure 2-1).
• Double-click a program shortcut icon on the desktop
(see Figure 2-2).
• The taskbar should display by default; if doesn’t,
press the Windows key (on your keyboard) to display
it, and then click an icon on the Quick Launch bar
(as shown in Figure 2-2), just to the right of the
Start button. Note that the Quick Launch bar is not
displayed by default. See the Chapter 1 for more
about this.
• If you used the program recently and saved a docu-
ment, choose Recent Items from the Start menu. Then
click a document created in that program from the list
that displays. (See Chapter 3 for information about
displaying recently used files on the Start menu.)
2. When the application opens, if it’s a game, play it; if it’s
a spreadsheet, enter numbers into it; if it’s your e-mail
program, start deleting junk mail. . . . You get the idea.
Not every program that’s installed on your computer appears as a
desktop shortcut or Quick Launch bar icon. To add a program to the
Quick Launch bar or to add a desktop shortcut, see Chapter 1.
Figure 2-1: The All Programs menu
Figure 2-2: Desktop shortcuts and the taskbar showing the Quick Launch bar
➟
16
Chapter 2: Controlling Applications with Windows Vista
06_786856 ch02.qxp 11/17/06 11:09 PM Page 16