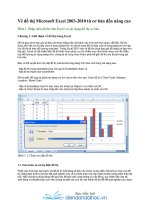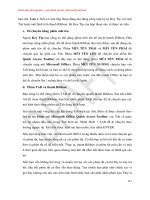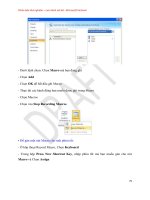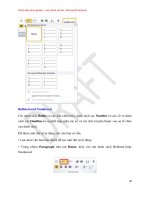Hướng dẫn xây dựng WebGIS bằng hình từ cơ bản đến nâng cao bằng công nghệ ESRI pot
Bạn đang xem bản rút gọn của tài liệu. Xem và tải ngay bản đầy đủ của tài liệu tại đây (8.97 MB, 62 trang )
Hướng dẫn xây dựng WebGIS bằng hình từ cơ bản đến nâng cao bằng công nghệ ESRI
TÁC GIẢ: PS.THUẬN – 0908.952.305 – ARCGIS EXPERT – tập 1 1
MỤC LỤC
PHẦN I. GIỚI THIỆU SƠ LƯỢC VỀ WEBGIS 3
1.1. Thế nào là WebGIS? 3
1.2. Các thành phần và chức năng của WebGIS 5
1.2.1. Thành phần WebGIS 5
1.2.2. Chức năng WebGIS 9
Chức năng hiển thị 9
Chức năng phân tích và thiết kế 9
PHẦN II. CÁC BƯỚC THỰC HIỆN MỘT WEBGIS CĂN BẢN 10
2.1. Điều kiện cần thiết để thực hiện một WebGIS 10
2.2. Các bước cài đặt WebGIS 10
2.2.1. Cài đặt phần mềm Microsoft SQL Sever 10
2.2.2. Cài đặt phần mềm Microsoft Visual Studio 10
2.2.3. Cài đặt phần mềm ArcGIS Desktop 10
2.2.4. Cài đặt phần mềm ArcGIS Server 19
2.3. Cấu hình một WebGIS 35
2.4. Xây dựng một WebGIS đơn giản 40
2.4.1. Các bước thực hiện 41
2.4.2. Đưa một bản đồ GIS lên Web 47
2.4.3. Chỉnh sửa WebGIS đơn giản 56
2.5. Những lỗi thường gặp và rút kinh nghiệm 58
PHẦN III. TÀI LIỆU THAM KHẢO 62
Hướng dẫn xây dựng WebGIS bằng hình từ cơ bản đến nâng cao bằng công nghệ ESRI
TÁC GIẢ: PS.THUẬN – 0908.952.305 – ARCGIS EXPERT – tập 1 2
MỞ ĐẦU
Hiện nay và trong tương lai công nghệ ngày càng phát triển, con người đã đến lúc
phát triển sang một giai đoạn mới của thập niên - thập niên công nghệ. Hầu hết các công
việc truyền thống dần được thay bằng các thiết bị công nghệ kỹ thuật cao nhằm cải tiến
công việc, đạt hiệu quả cao và chính xác.
Trong lĩnh vực truyền thông thì Internet đóng vai trò là cầu nối quan trọng dẫn con
người đến gần nhau hơn và hầu như xoá bỏ mọi khoảng cách về không gian thậm chí cả
thời gian. Đã có rất nhiều ứng dụng, công việc được giải quyết một cách nhanh chóng mà
nếu thiếu Internet như ngày nay thì chúng ta không thể nào giải quyết được.
Trong lĩnh vực môi trường việc áp dụng công nghệ Internet để thực hiện các công
việc về môi trường đang là bước tiến mới và hiệu quả, WebGIS là một công nghệ như
thế, hiện trên thế giới đã có rất nhiều ứng dụng của WebGIS, chẳng hạn như “google
map”, “Map Server”, “GeoServer” và “GIS Server”. Đây có thể xem như là một hướng
mở cho mọi người để đến gần nhau hơn và giúp ta quản lý sự việc tốt hơn.
Đứng trước nhu cầu to lớn này, tôi xin mạn phép được biên soạn hướng dẫn thực
hiện một WebGIS từ cơ bản đến nâng cao bằng công nghệ “GIS Server” của ESRI. Bằng
kinh nghiệm nhiều năm trong lĩnh vực này tôi hy vọng sẽ giúp ích được phần nào mong
mỏi của anh chị em, những người quan tâm đến WebGIS, tuy nhiên trong quá trình biên
soạn sẽ có những thiếu sót, mong nhận được sự góp ý của đọc giả để hướng dẫn được
hoàn thiện hơn.
Tác giả
PS.THUẬN
Hướng dẫn xây dựng WebGIS bằng hình từ cơ bản đến nâng cao bằng công nghệ ESRI
TÁC GIẢ: PS.THUẬN – 0908.952.305 – ARCGIS EXPERT – tập 1 3
PHẦN I. GIỚI THIỆU SƠ LƯỢC VỀ WEBGIS
1.1. Thế nào là WebGIS?
GIS có nhiều định nghĩa nên WebGIS cũng có nhiều định nghĩa. Nói chung, các định nghĩa
của WebGIS dựa trên những định nghĩa đa dạng của GIS và có thêm các thành phần của Web
(web component). Đây là một số định nghĩa về WebGIS:
o WebGIS là một hệ thống phức tạp cung cấp truy cập trên mạng với những chức
năng như: bắt giữ hình ảnh(capturing), lưu trữ, hợp nhất dữ liệu (integrating), điều
khiển bằng tay(manipulating), phân tích và hiền thị dữ liệu không gian.(theo
Harder 1998) .
o WebGIS là hệ thống thông tin địa lý (Geographic Information System -GIS) được
phân bố thông qua hệ thống mạng máy tính phục vụ cho việc thốp nhất, phồ biến
(disseminate), giao tiếp với các thông tin địa lý được hiền thị trên World Wide
Web(Edward,2000,URL).
Kiến trúc WebGIS
Kiến trúc của 1 hệ thống WebGIS tương tự với kiến trúc Client-Server (Client Side _
Server Side) của Web.
Client điển hình là Web Browser và Server-side bao gồm Web Server được cung cấp
chương trình phần mềm WebGIS. Client gửi yêu cầu về bản đồ thông qua một số tham khảo từ
các công cụ(tools) thông qua Web đến remote server. Server sẽ gọi những phưong thức GIS
thông qua việc gọi đến phần mềm WebGIS nằm trên Map Server. Phần mềm sẽ trả về kết quả,
Mapserver se gui kết quả dó về Web Server. Web Server sẽ gửi kết quả lại cho Web Browser
hiển thị những thông tin đã được yêu cầu từ phía client bằng Applet hay trang HTML. (Peng,
1997; Plewe, 1997, p.5).
Hình 1.1. Cu trúc h thng Webmapping
Kiến trúc Thin Client
Tập trung chủ yếu ở phía server-side, hầu hết mọi dữ liệu và thủ tục phân tích đều được
tiến hành trên server. Dữ liệu được chuyển đến web-client thông qua định dạng HTML chuẩn có
chứa các file ảnh(GIF,PNJ,JPG). Nhược điểm của giải pháp server-side chủ yếu là giới hạn ở
giao diện người dùng.Trong WEBGIS, có nhiều ứng dụng mà người dùng cần phải tương tác với
dữ liệu địa lý trước khi thực thi chính trên nó.Do đó, Thin Client không hiệu quả làm việc khi sử
Hướng dẫn xây dựng WebGIS bằng hình từ cơ bản đến nâng cao bằng công nghệ ESRI
TÁC GIẢ: PS.THUẬN – 0908.952.305 – ARCGIS EXPERT – tập 1 4
dụng chuần giao diện WEB(Gerardo,2000,URL).Tuy nhiên giải pháp này là con đường đơn giản
để xây dựng ứng dụng web map chạy ờ bất kỳ trình duyệt chuần nào.
Hình 1.2.
Kiến trúc Thick Client
Thick client cung cấp hiển thị kết quả từ geo-processing (tiến trình trao đồi giữa WEB
Server và Map Server(chứa phần mềm WEBGIS)) tại Client thông qua các công nghệ để trình
bày nó như ActiveX controls, Java-applets, plug-ins (GIS plug-ins là 1 phần mềm ứng dụng nhỏ
được cài đặt tại client-side để mở rộng khả năng họat đông của WEB Browser trong việc điều
khiển các dạng dữ liệu GIS mà HTML không thể nhận ra) .Thick-client không giống với thin-
client ở chỗ là thin-client rendered maps được chuyển dưới dạng images files, geo-data còn ở
thick-client lại đựơc chuyển dưới dạng nhiều cấu trúc dữ liệu vector có liên kết(more compact
vector data structure) (Gerardo, 2000, URL). Ưu điểm của WebGIS client-side là có khả năng
mở rộng giao diện người dùng và dỊch vụ map.Trong thực tế, khuyết điểm của client-side
solution liên quna đến việc phân bố phần mềm và dữ liệu, không có phần mềm nào Java hoặc
ActiveX chạy trên tất cả nền máy tính tồn tại trên Internet.
Hình 1.3. Kin trúc Thick Client
Hướng dẫn xây dựng WebGIS bằng hình từ cơ bản đến nâng cao bằng công nghệ ESRI
TÁC GIẢ: PS.THUẬN – 0908.952.305 – ARCGIS EXPERT – tập 1 5
1.2. Các thành phần và chức năng của WebGIS
1.2.1. Thành phần WebGIS
WebGIS là dạng GIS nên chứa các thành phần của một hệ GIS như dữ liệu không gian, thuộc
tính, …
1. Spatial Data: Dữ liệu không gian
Dữ liệu không gian bao gồm các dạng file cấu trúc như sau:
2. Web Server: Bao gồm các chức năng của một Website kết nối Server, chẳng hạn như hình
dưới:
Hình 1.4.
3. Map/GIS Server: Bao gồm các dữ liệu dạng bản đồ được publish lên web có thể info hoặc
chỉnh sửa theo yêu cầu, thông thường là các dạng dữ liệu không gian, chẳng hạn như hình dưới
là hai dạng Map/GIS Server.
Hướng dẫn xây dựng WebGIS bằng hình từ cơ bản đến nâng cao bằng công nghệ ESRI
TÁC GIẢ: PS.THUẬN – 0908.952.305 – ARCGIS EXPERT – tập 1 6
Hình 1.5. Mô hình Map/GIS Server
Vai trò của Map/GIS Server:
- Khi yêu cầu gửi đến máy chủ web, máy chủ ứng dụng Map/GIS xử lý các yêu cầu và trả về một
hình ảnh bản đồ, thuộc tính, hình học hoặc dữ liệu tải về.
- Các máy chủ Map/GIS cũng có thể trả lại hình ảnh của legends, scale bars và các tham chiếu
bản đồ
- Yêu cầu có thể truy vấn dữ liệu không gian và chỉ trả về dữ liệu phù hợp với yêu cầu.
- Một số máy chủ Map/GIS cũng hỗ trợ các tính năng địa chất, địa lý khi được yêu cầu. (truy vấn
bộ đệm, cắt, vv).
- Một máy chủ Map /GIS có thể có nhiều services như:
Map service
Geoprocessing service
Geodata service
Image service
Geometry service
Geocoding service
Globe service
- Một Map services là một nhóm quy định của dữ liệu không gian với lưới chiếu và thông tin
hiển thị được xác định. Đối với ESRI, file .mxd có thể xem như là nguồn gốc cho một Map
services.
- Một máy chủ Map/GIS có thể cho phép nhiều map services được bật và tắt tuỳ theo nhu cầu.
- Một map services có thể hỗ trợ nhiều định dạng đầu ra (WMS, WFS, KML)
Ví dụ trong ESRI thì Map/GIS Server Services đối với ArcCatalog như sau:
Hướng dẫn xây dựng WebGIS bằng hình từ cơ bản đến nâng cao bằng công nghệ ESRI
TÁC GIẢ: PS.THUẬN – 0908.952.305 – ARCGIS EXPERT – tập 1 7
Hình 1.6. GeoDatabase trong ArcCatalog
REST and SOAP API Server
Một số Map/GIS Server thông qua Server của REST và SOAP API.
Representational State Transfer (REST):
Là một giao thức động tận dụng phương thức dữ liệu của bất cứ một Server nào khi có yêu cầu.
Đồng thời, cung cấp một giao diện gọn nhẹ để truy cập vào các thuộc tính và chức năng thông
qua client site, như ví dụ sau:
Simple Object Access Protocol (SOAP):
Là một giao thức để tạo ra các lớp server side và web service. SOAP có xu hướng có khả năng
mạnh mẽ hơn trên REST, nhưng có thể phức tạp hơn để kết hợp, như ví dụ sau:
/>wsdl
4. Mapping Application: Các ứng dụng biên tập bản đồ
- Một ứng dụng mapping là một web thành phần / xử lý các yêu cầu / phản hồi đến và đi từ máy
chủ.
- Chức năng điển hình: Di chuyển / phóng to quản lý lớp, truy vấn thuộc tính và xử lý nâng cao
(tạo bộ đệm, tính toán khoảng cách, vv).
Các ví d Mapping Applications:
ESRI WebADF/JavaScript API
Google Maps API /ArcGIS JS Extension
Google Earth API
Bing Maps API /ArcGIS JS Extension
Bing Maps Silverlight API (Microsoft)
Flex (Adobe) / ArcGIS Extension
Yahoo Maps API
Hướng dẫn xây dựng WebGIS bằng hình từ cơ bản đến nâng cao bằng công nghệ ESRI
TÁC GIẢ: PS.THUẬN – 0908.952.305 – ARCGIS EXPERT – tập 1 8
OpenLayers API
ArcGIS for iPhone API coming soon.
5. Thư viện mở rộng của WebGIS
Lớp thư viện JavaScript là một tùy chọn của WebGIS có thể thêm một số thành phần giao diện
động như thanh trượt, hộp pop-up, lưới, và AJAX (Asynchronous JavaScript và XML).
Một số thư viện JavaScript phổ biến như:
Các bạn có thể tham khảo source code tại đây:
Hướng dẫn xây dựng WebGIS bằng hình từ cơ bản đến nâng cao bằng công nghệ ESRI
TÁC GIẢ: PS.THUẬN – 0908.952.305 – ARCGIS EXPERT – tập 1 9
Hình 1.8. Mô hình Web GIS
1.2.2. Chức năng WebGIS
Chức năng hiển thị
Hiển thị toàn bộ tất cả các lớp bản đồ.
Hiển thị các lớp bản đồ theo tùy chọn.
Thay đổi tỉ lệ hiển thị bản đồ(phóng to, thu nhỏ).
Di chuyển khu vực hiển thị.
Hiển thị thông tin về đối tượng cụ thể.
In bản đồ.
Chức năng phân tích và thiết kế
Thực hiện việc tìm kiếm các dữ liệu phù hợp với yêu cầu (qua các query).
Chỉnh sửa đối tượng sẵn có thông tin về màu sắc thông qua 1 chuẩn bản đồ.
Tạo bản đồ chuyên đề.
Hướng dẫn xây dựng WebGIS bằng hình từ cơ bản đến nâng cao bằng công nghệ ESRI
TÁC GIẢ: PS.THUẬN – 0908.952.305 – ARCGIS EXPERT – tập 1 10
PHẦN II. CÁC BƯỚC THỰC HIỆN MỘT WEBGIS CĂN BẢN
2.1. Điều kiện cần thiết để thực hiện một WebGIS
Để xây dựng được một WebGIS bạn phải là người biết về công nghệ thông tin cơ bản và
biết một ít về lập trình và sử dụng website.
Bạn cũng cần có một số phần mềm để chạy WebGIS như sau:
Phần mềm hãng Microsoft:
1. Microsoft SQL Sever 2005 trở lên
2. Microsoft Visual Studio 2008 trở lên
Phần mềm hãng ESRI:
1. ArcGIS Desktop version 10.0 trở nên
2. ArcGIS Server version 10.0 trở nên
3. ArcSDE version 10.0 trở nên
4. ArcImage Server version 10.0 trở nên
5 ArcIMS version 10.0 trở nên
6. Arc Engine version 10.0 trở nên
Trong các phần mềm của hãng ESRI này bạn chỉ cần cài các mục 1, 2, 3 là đủ và các phần
mềm trên các bạn có thể vào website: www.upcongnghe.com mục “Đào tạo” để download về.
Cuối cùng bạn cũng cần phải có bộ máy tính cấu hình trung bình trở lên thì WebGIS mới
chạy mượt mà và ổn định.
2.2. Các bước cài đặt WebGIS
2.2.1. Cài đặt phần mềm Microsoft SQL Sever
Để cài đặt phần mềm Microsoft SQL Sever bạn có thể vào website: www.upcongnghe.com
mục “Đào tạo”.
2.2.2. Cài đặt phần mềm Microsoft Visual Studio
Để cài đặt phần mềm Microsoft Visual Studio bạn có thể vào website:
www.upcongnghe.com mục “Đào tạo”.
2.2.3. Cài đặt phần mềm ArcGIS Desktop
Bạn vào trang www.upcongnghe.com mục “Đào tạo” để download phần mềm ArcGIS 10
đầy đủ về, tuy nhiên vì đây là bản đầy đủ nên file có kích thước khá lớn, khoảng 4.1Gb, do vậy
các bạn phải dùng phần mềm chuyên dụng để download về (chẳng hạn: IDM, torrent,…), trong
trang web này chúng ta sử dụng trình duyệt torrent để download. Sau khi download về chúng ta
vào thư mục Arcgis 10, đây chính là bản ArcGIS10 đầy đủ của chúng ta. Chúng ta cài ArcGIS
Desktop 10 theo các bước như sau:
Hướng dẫn xây dựng WebGIS bằng hình từ cơ bản đến nâng cao bằng công nghệ ESRI
TÁC GIẢ: PS.THUẬN – 0908.952.305 – ARCGIS EXPERT – tập 1 11
Bước 1: Cài đặt License: Các bạn vào thư mục LicenseManager của Arcgis10. Tại đây có
3 thư mục cho các bạn lựa chọn là Linux, solaris, windows. Các bạn chọn thư mục windows nếu
đang sử dụng hệ điều hành windows, còn lại trong các trường hợp khác tùy theo hệ điều hành mà
các bạn chọn thư mục phù hợp và chọn thư mục windows và chọn “Setup” như hình dưới:
c cht License ArcGIS Desktop v10.0
Màn hình cài đặt như sau:
t License ArcGIS Desktop v10.0
Sau đó click mouse vào “Next”. Và chọn “I accept the license agreement”. Kết quả như
hình dưới:
Hướng dẫn xây dựng WebGIS bằng hình từ cơ bản đến nâng cao bằng công nghệ ESRI
TÁC GIẢ: PS.THUẬN – 0908.952.305 – ARCGIS EXPERT – tập 1 12
Hình 2.3. Màn hình la cht License ArcGIS Desktop v10.0
Các bạn tiếp tục click mouse vào “Next” như hình bên dưới.
Hình 2.4. Màn hình chp nht License ArcGIS Desktop v10.0
Và các bạn tiếp tục chọn “Next” để quá trình cài đặt được tiến hành như bên dưới
Hướng dẫn xây dựng WebGIS bằng hình từ cơ bản đến nâng cao bằng công nghệ ESRI
TÁC GIẢ: PS.THUẬN – 0908.952.305 – ARCGIS EXPERT – tập 1 13
Hình 2.5. Màn hình tit License ArcGIS Desktop v10.0
Sau khi cài đặt xong màn hình xuất hiện thông báo đã hoàn tất “Finish” như bên dưới và
các bạn chọn “Finish” để hoàn tất quá trình cài đặt.
Hình 2.6. Màn hình cài t xong License ArcGIS Desktop v10.0
Sau khi cài đặt xong “License Manager”, bạn copy file “Service.txt” ở trong thư mục
“Copyright arcGIS10” vào trong C:\Program Files\ArcGIS\License10.0\bin. Sau đó bạn mở file
Hướng dẫn xây dựng WebGIS bằng hình từ cơ bản đến nâng cao bằng công nghệ ESRI
TÁC GIẢ: PS.THUẬN – 0908.952.305 – ARCGIS EXPERT – tập 1 14
“Service.txt” vừa copy bằng notepad và thay chữ PSTHUAN bằng tên máy của bạn. Sau đó các
bạn “Save” lại.
Bước 2: Bạn vào Start > Programs > ArcGIS > License Manager > License Server
Administrator và click START như hình dưới.
Như vậy là bạn đã cài xong License cho ArcGIS 10. Bây giờ các bạn sang phần cài đặt
chương trình.
Bước 3: Cài đặt ArcGIS 10.
Bạn vào thư mục “arcgis10” và click mouse chọn “ESRI” như hình bên dưới.
Hình 2.8c cht ArcGIS Desktop v10.0
Sau khi click chọn “ESRI” để khởi động chương trình ta được hình như bên dưới
Hướng dẫn xây dựng WebGIS bằng hình từ cơ bản đến nâng cao bằng công nghệ ESRI
TÁC GIẢ: PS.THUẬN – 0908.952.305 – ARCGIS EXPERT – tập 1 15
Hình 2.9. Màn hình kht ArcGIS Desktop v10.0
Các bạn chọn “Setup ArcGIS Desktop” ta được hình như bên dưới.
t ArcGIS Desktop v10.0
Click chọn “Next” và chọn “I accept the license agreement” để chấp thuận việc cài đặt như
hình bên dưới.
Hướng dẫn xây dựng WebGIS bằng hình từ cơ bản đến nâng cao bằng công nghệ ESRI
TÁC GIẢ: PS.THUẬN – 0908.952.305 – ARCGIS EXPERT – tập 1 16
Hình 2.11. Màn hình la cht ArcGIS Desktop v10.0
Ta tiếp tục chọn “Next” để chọn kiểu cài đặt. Tốt nhất bạn nên chọn chế độ cài đặt
“Complete” để sử dụng được đầy đủ chức năng của ArcGIS như hình bên dưới.
Hình 2.12. Màn hình la chn ch t ArcGIS Desktop v10.0
Sau đó click chọn “Next”.
Hướng dẫn xây dựng WebGIS bằng hình từ cơ bản đến nâng cao bằng công nghệ ESRI
TÁC GIẢ: PS.THUẬN – 0908.952.305 – ARCGIS EXPERT – tập 1 17
t ArcGIS Desktop v10.0
Và click “Next” để cài đặt chức năng hỗ trợ “Python” cho ArcGIS.
t trình h tr ArcGIS Desktop v10.0
Tiếp tục click chọn “Next” để quá trình cài đặt được thực hiện.
Hướng dẫn xây dựng WebGIS bằng hình từ cơ bản đến nâng cao bằng công nghệ ESRI
TÁC GIẢ: PS.THUẬN – 0908.952.305 – ARCGIS EXPERT – tập 1 18
t trình h tr ArcGIS Desktop v10.0
Sau khi cài đặt hoàn tất, bạn sẽ thấy cửa sổ thành công như bên dưới.
Hình 2.16. Màn hình kt trình h tr ArcGIS Desktop v10.0
Click mouse chọn “Finish” để hoàn tất quá trình cài đặt ArcGIS.
Bước 4: Bạn vào Start > Program > ArcGIS > ArcGIS Administrator > chọn Desktop và
click chọn “Change…”. Sau đó đánh vào chữ localhost trong phần “License Manager” như hình
dưới.
Hướng dẫn xây dựng WebGIS bằng hình từ cơ bản đến nâng cao bằng công nghệ ESRI
TÁC GIẢ: PS.THUẬN – 0908.952.305 – ARCGIS EXPERT – tập 1 19
Hình 2.17n sn phm ng dng GIS ca Dektop v10.0
Như vậy là bạn đã cài hoàn chỉnh ArcGIS 10 rồi. Bây giờ chúng ta khởi động chương trình
ArcGIS vừa cài đặt. Kết quả như sau:
Hình 2.18. Màn hình khng ArcGIS Dektop v10.0
2.2.4. Cài đặt phần mềm ArcGIS Server
Đối với các version 9.x trở về trước thì khi cài ArcGIS Server chỉ đơn giản chọn Setup là
cài được. Tuy nhiên trong nhiều trường hợp người ta không cần đưa GIS vào mà chỉ dùng
Server, nên hơi bất tiện và nặng máy. Do vậy phiên bản 10.x này ESRI đã cải tiến tách hai phần
Server và GIS ra cho thuận tiện với người dùng. Trong chương trình này chúng ta đang tiến hành
xây dựng một WebGIS cần phải có cả hai chức năng Server và GIS. Vì vậy trong phần cài đặt
này chúng ta cần cài hai phần là GIS và Server.
Lưu ý: c ArcGIS Server chúng ta phi khi to mt tài khon khác có quy
kho bo v. Các bn vào Control panel và ch
to, chng hn vi tài khon ti.
Hướng dẫn xây dựng WebGIS bằng hình từ cơ bản đến nâng cao bằng công nghệ ESRI
TÁC GIẢ: PS.THUẬN – 0908.952.305 – ARCGIS EXPERT – tập 1 20
Hình 2.19. Màn hình khi to tài khot WebGIS
Sau khi khi t c tài khon này chúng ta tit ArcGIS Server vào tài
khon này.
g vy vì WebGIS chy offline dng localhost ca IIS, nên các bi t
IIS(Internet Information Services), các bn vào Control Panel\All Control Panel
Items\Programs and Features và ch
di.
Hình 2.20t IIS cho windows 7
Hướng dẫn xây dựng WebGIS bằng hình từ cơ bản đến nâng cao bằng công nghệ ESRI
TÁC GIẢ: PS.THUẬN – 0908.952.305 – ARCGIS EXPERT – tập 1 21
bt thêm phn mm b tr Microsoft Visual Studio 2008 hoc 2010
và Microsoft SQL Server 2008 ho qun lý d liu và h tr cho vic lp trình WebGIS
sau này.
c WebGIS bnh rõ HostName ca mình hay nói cách
a bn, vic này rt quan trng vì nó cn thit cho vi t
bic HostName ca mình, các bng dn này tôi ch
vit cho win 7).
Bn vào Start -> click chut phi chn Computer -> chi
Hình 2.21. Màn hình ng dnh tài khon chính
Sau khi chọn Properties ta được hình dưới và HostName của bạn chính là “Full computer name”
Hướng dẫn xây dựng WebGIS bằng hình từ cơ bản đến nâng cao bằng công nghệ ESRI
TÁC GIẢ: PS.THUẬN – 0908.952.305 – ARCGIS EXPERT – tập 1 22
Hình 2.22nh tài khon chính trong windows 7
Các bước cài đặt ArcGIS Server như sau:
1. Cài đặt Server
Bước 1: Bạn vào trang www.upcongnghe.com vào mục “Đào tạo” để download phần mềm
ArcGIS Server10 đầy đủ về, tuy nhiên cũng như trên vì đây là bản đầy đủ nên file có kích thước
khá lớn, khoảng 3.17 Gigabyte, do vậy các bạn dùng phần mềm download phần mềm này về.
Sau khi download về chúng ta vào thư mục Arcgis 10 Server và chọn “ESRI” như sau:
Hình 2.23.10.0
Sau khi click chọn “ESRI” và nhấn Enter ta được màn hình khởi động cài đặt của ArcGIS
Server như sau:
Hình 2.2410.0
Hướng dẫn xây dựng WebGIS bằng hình từ cơ bản đến nâng cao bằng công nghệ ESRI
TÁC GIẢ: PS.THUẬN – 0908.952.305 – ARCGIS EXPERT – tập 1 23
Tại màn hình khởi động bạn click chọn “Setup ArcGIS Server for the Microsoft.NET
Framework – GIS Services” để cài đặt phần Server.
Màn hình cài đặt Server như sau:
Hình 2.2510.0
Chúng ta click chọn “Next” để vào quá trình cài đặt, bạn chọn “I accept the license
agreement” để chấp thuận việc cài đặt, như hình dưới:
Hướng dẫn xây dựng WebGIS bằng hình từ cơ bản đến nâng cao bằng công nghệ ESRI
TÁC GIẢ: PS.THUẬN – 0908.952.305 – ARCGIS EXPERT – tập 1 24
Hình 2.26. Màn hình 10.0
Sau khi chọn đồng ý việc cài đặt ta tiếp tục chọn “Next” để cài các chức năng của Server
như hình dưới:
Hình 2.27. Màn hìn10.0
Các bạn tiếp tục chọn “Next” để xác nhận việc cài Server vào ArcGIS10 Desktop mà
chúng ta đang sử dụng như hình dưới
Hình 2.2810.0
Các bạn tiếp tục chọn “Next” để IIS khởi động lên, nếu chưa khởi động lên thì ArcGIS
Server khởi động cho ta như hình dưới:
Hướng dẫn xây dựng WebGIS bằng hình từ cơ bản đến nâng cao bằng công nghệ ESRI
TÁC GIẢ: PS.THUẬN – 0908.952.305 – ARCGIS EXPERT – tập 1 25
Hình 2.29
Các bạn chọn “Next” để bắt đầu việc cài đặt như hình bên dưới
Hình 2.3010.0
Khi quá trình cài đặt hoàn thành sẽ xuất hiện màn hình sau: