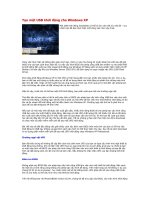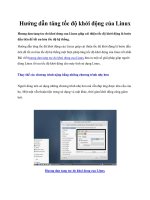Hướng dẫn tạo 1 USB khởi động
Bạn đang xem bản rút gọn của tài liệu. Xem và tải ngay bản đầy đủ của tài liệu tại đây (1.83 MB, 32 trang )
1. I. Tạo USB khởi động. (USB boot)
Tạo USB khởi động. (USB boot)
Tạo USB khởi động: Biến USB của bạn thành 1 thiết bị có thể khởi động được.
Công việc cần thiết:
Tải USB Disk Storage Format về tại đây
Tiến hành sát phạt Usb của bạn nào.
Tại ô Device bạn chọn USB muốn format, nếu đang cắm hơn 1 usb vào máy bạn cần phải thận trọng chọn usb cần
format, nếu chỉ có 1 thì không cần vì chương trình chỉ nhận usb thôi.
File system bạn có thể chọn Fat, Fat32 hoặc NTFS, mình thường dùng usb có dung lượng lớn để làm việc nay nên
hay chọn Fat32 và khuyên các bạn nên chọn Fat32.
Đặt tên cho usb của bạn tại Volume label. Chọn Quich Format tại Format options cho nó nhanh. Bấm Start. USB
của bạn sẽ là trống rỗng. Công việc format đã hoàn thành. Nếu bạn tick chọn tại Create a Dos bootable disk và dẫn
đến các file của hệ điều hành DOS vậy là bạn đã có 1 usb boot được rồi, hiểu đơn giản là bạn đã cài hệ điều hành
DOS lên usb của mình và có thể dùng nó để khai thác phần cứng máy tính. Nhưng ở đây chúng ta không làm việc
này, xưa rồi và không cần thiết nữa.
1. Cách 1: Tạo USB Boot bằng Syslinux
Đây là cách mình vẫn thường dùng nhất, hầu hết boot thành công với mọi loại main, bios không hỗ trợ. Đầu tiên
bạn tải công cụ Syslinux về tại đây.
Giải nén bạn sẽ có:
Thư mục files và file Runme.bat. Với thư mục files chúng ta sẽ có: grub.exe, menu.lst, syslinux.cfg, syslinux.exe
đây là những file tất yếu phải có.
Hoàn tất việc format usb. Bạn chạy file RunMe.bat để tiến hành ghi MBR lên usb khởi động.
Nhập tên ổ đĩa usb của bạn và enter. Ở đây usb của mình là ổ G:
Bấm 1 phím bất kỳ để cài đặt syslinux lên usb của bạn. Quá trình copy file diễn ra, khi hiện thông báo Press any
key to continue… thế là đã xong. Usb của bạn bây giờ sẽ có 4 files: grub.exe, ldlinux.sys (thuộc tính ẩn), menu.lst
và syslinux.cfg
USB của bạn bây giờ đã là 1 thiết bị khởi động được.
2. Cách 2: Tạo Usb boot bằng BootICE
Tải BootICE về tại đây.
Sau khi format usb. Bạn chạy BootICE.exe
Chọn đúng usb của bạn, nhấn vào Process MBR
Chọn GRUBDOS 0.4.5b MBR (grldr.mbr), nhấn chọn Install / Config
Click chọn Save to disk. Copy file grldr vào usb của bạn. Xong chúng ta đã có 1 usb boot khởi động được.
3. Cách 3: Tạo usb khởi động bằng lệnh có sẵn trên Dos
Bạn format usb của mình ở định dạng NTFS nhé. Đây là cách tạo bộ cài đặt windows 7 từ usb. Bạn sẽ không cần
tốn thêm 1 DVD để burn bộ cài đặt lên đó mà tận dụng USB có sẵng của chính bạn.
Sau khi format xong usb chúng ta làm như sau (mình chỉ hướng dẫn trên nền windows 7, vì XP xưa rồi :D)
Khởi động cmd với quyền admin.
Gõ lệnh Diskpart để khởi động Diskpart, tiếp theo gõ List disk sẽ hiện ra các ổ đĩa vật lý trên máy của bạn.
Ở đây bạn sẽ thấy máy mình hiện giờ có 1 ổ đĩa. 1 là Disk 0 - 500GB, 2 là Disk 1 - 1GB. Bạn nhớ số thứ tự của usb
nhé, như hình trên thì là 1 đó.
Tiếp theo gõ Select disk X (Với X là số thứ tự của USB đã có ở trên) và nhấn Enter. VD: Select disk 1
Sau đó, gõ tiếp List partition và nhấn enter để liệt kê các phân vùng ổ đĩa có trên ổ USB. Ghi nhớ số thứ tự của
phân vùng này. Nếu bạn không chia usb của mình thành nhiều phân vùng thì số thứ tự sẽ là 1.
Cuối cùng gõ lệnh Select partition Y (với Y là số thứ tự của phân vùng đã có ở trên). Sau khi chọn phân vùng tiếp
tục gõ lệnh Active.
Vậy là usb đã được set active và đã có thể khởi động được.
4. Cách 4: Tạo usb boot với Grub4Dos
Tải Grub4Dos về tại đây.
Chạy grubinst_gui.exe với quyền admin
Làm theo hướng dẫn các bước trên hình. Sau đó copy file grldr vào usb. Thế là xong. Các bạn có thể tham khảo
cách làm này tại đây: Hiren's BootCD From USB Flash Drive (Pen Drive) - www.hiren.info. Đây là cái cách cùi bắp
nhất mà từ cái thời mới lọ mọ tìm tòi cách làm cái hiren’s boot usb, hỏng lên hỏng xuống và làm đau đầu biết bao
nhiêu anh tài viết TUT hướng dẫn tạo usb hiren’s boot.
thay đổi nội dung bởi: Spartan, 01-07-2011 lúc 07:10 PM
o Share
tmq91 likes this.
Trả Lời Với Trích Dẫn
2. 26-06-2011 09:23 PM#3
Spartan
Super Moderator
Tham gia ngày
May 2010
Đến từ
Lang thang cơ nhỡ!
Bài gửi
2.695
Gold
0
II. Tạo USB Hiren’s Boot
Tạo USB Hiren’s Boot
Sau khi tạo làm cho usb của bạn có thể boot được theo cách thứ 1 hay thứ 2 hoặc cách thứ 4. Mình thì chỉ thích
làm theo cách 1, 2 thôi, 4 không chơi.
Bạn tiến hành copy thư mục HBCD trong hiren’s boot cd vào usb boot của bạn. Hiren’s Boot bạn có thể tìm tải về
từ internet. Có rất nhiều bản hiren được mod lại rất hay, không khó để tìm những bản này.
Tiếp theo bạn cần có một file menu.lst trong usb của mình để có những lựa chọn boot hợp lý. Để boot vào hiren
bạn cần menu có nội dung như sau: (tham khảo về menu.lst ở đầu bài nhé)
default 0
timeout 30
color cyan/black black/light-gray green/black yellow/black
title Boot From Hard Drive (Windows Vista/7 or XP)\nBoot From HDD
find set-root ignore-floppies ignore-cd /bootmgr || find set-root ignore-floppies ignore-cd /ntldr || rootnoverify (hd0) &&
chainloader +1 && boot
map () (hd0) && map (hd0) () && map rehook
find set-root ignore-floppies ignore-cd /bootmgr || find set-root ignore-floppies ignore-cd /ntldr
chainloader /bootmgr || chainloader /ntldr
title \n
root
title Dos Programs\nRun Dos Programs Hiren's Boot and Dos Programs
find set-root /HBCD/memdisk
kernel /HBCD/memdisk
initrd /HBCD/boot.gz
title Mini Windows XP\nRun WindowsXP Mini and Utilities On MiniXP
find set-root /HBCD/XPLOADER.BIN
chainloader /HBCD/XPLOADER.BIN
Vậy cuối cùng trong usb của bạn sẽ có các file của chương trình tạo usb boot và file menu.lst với thư mục HBCD.
Xong, test thôi nào.
thay đổi nội dung bởi: Spartan, 26-06-2011 lúc 09:42 PM
o Share
tmq91 likes this.
Trả Lời Với Trích Dẫn
3. 26-06-2011 09:24 PM#4
Spartan
Super Moderator
Tham gia ngày
May 2010
Đến từ
Lang thang cơ nhỡ!
Bài gửi
2.695
Gold
0
III. Tạo USB cài đặt hệ điều hành
Tạo USB cài đặt hệ điều hành
1. Cài windows 7 từ Usb:
Tiếp theo cách Cách 3 - Tạo usb khởi động bằng lệnh có sẵn trên Dos. Bạn chạy File BootICE.exe (đã nói ở trên)
Chọn USB của bạn, Process MBR, tick chọn Windows NT 6.x MBR, Install / Config. Hoặc bạn cũng có thể gõ lệnh
bootsect /nt60 X: (với X: là tên ổ usb của bạn) trong Command Prompt.
Copy toàn bộ các thư mục và file có trong bộ cài đặt windows 7 vào usb. Vậy là bạn đã có một bộ cài đặt win 7 từ
usb rồi đó. Rất tiện lợi cho những máy không có DVD-Rom và đặt biệt tốc độ cài win nhanh hơn bình thường rất
nhiều và không tốn tiền mua DVD. Còn một cách cài windows siêu tốc nữa, mình sẽ giới thiệu đâu đó trong bài viết
này luôn :D
2. Cài Windows XP từ USB.
Cái này xưa lắm rồi, nhưng cũng viết lên đây cho anh em nào có nhu cầu.
Quản Trị Mạng - Nếu một ngày bạn muốn cài đặt Windows XP nhưng máy tính của bạn lại không có ổ CD-ROM, bạn sẽ giải quyết
thế nào? Bài viết sau đây sẽ hướng dẫn chi tiết cho bạn cách cài đặt Windows XP từ ổ USB.
Bước 1:
Chuẩn bị sẵn 1 ổ USB Flash (ít nhất 2GB).
Lưu ý: Khi thực hiện theo bài hướng dẫn này, bạn cần có một máy tính với ổ CD-ROM hoạt động tốt.
Bước 2:
Tải gói phần mềm Komku-SP-usb.exe tại đây.
Bước 3:
Kích đúp Komku-SP-usb.exe. Một cửa sổ xuất hiện, kích Install.
Bước 4:
Cắm ổ USB vào máy tính.
Tìm tới thư mục C:\Komku\PeToUSB. Kích đúp PeToUSB.exe.
Một cửa sổ sẽ hiện ra như sau…
Destination Drive: chọn USB Removable
Đánh dấu các ô Enable Disk Format, Quick Format, Enable LBA (FAT 16x)
Drive Label: Đặt nhãn ổ USB tùy ý bạn, trong trường hợp này là XP-KOMKU
Sau đó kích Start.
Kích Yes để tiếp tục…
Kích Yes
Đợi một chút…
Kích OK, sau đó bạn có thể đóng cửa sổ PeToUSB
Bước 5:
Mở Command Prompt bằng cách vào Start > Run > gõ cmd > kích OK
Trong cửa sổ lệnh, chuyển tới thư mục C:\Komku\bootsect
Cụ thể: đầu tiên, gõ cd\ rồi nhấn Enter
Sau đó gõ cd komku\bootsect rồi nhấn Enter
Kết quả…
Đừng đóng cửa sổ Command Prompt, hãy tiếp tục bước 6.
Bước 6:
Trong cửa sổ Command Promt, gõ bootsect /nt52 H:
trong đó H là tên ổ USB trên máy.
Rồi nhấn Enter. Kết quả
Bước 7:
Tiếp tục gõ cd và nhấn Enter
Sau đó gõ cd usb_prep8 rồi nhấn Enter
Gõ usb_prep8 lần nữa, nhấn Enter
Bước 8:
Bạn sẽ thấy cửa sổ Command Prompt như sau:
Ấn phím bất kỳ để tiếp tục.
Bây giờ đưa đĩa Windows XP vào ổ CD/DVD ROM rồi quay trở lại cửa sổ Command Prompt.
Gõ 1 nhấn Enter hộp thoại Browse For Folder sẽ xuất hiện. Chọn ổ CD/DVD của bạn, kích OK.
Kết quả: mục “XP Setup Source Path” sẽ chuyển thành tên ổ CD/DVD của bạn.
Ở mục 2, nếu chữ cái T đã được gán cho 1 ổ đĩa trên máy tính bạn, bạn cần thay đổi mục này. Nếu không, hãy để nguyên.
Vậy làm thế nào để thay đổi?
Gõ 2 rồi nhấn Enter, sau đó nhập 1 chữ cái bất kỳ không trùng với tên các ổ đĩa trên máy tính bạn. Ví dụ bạn không có ổ S,
nhập S rồi nhấn Enter.
Trở lại cửa sổ usb_prep8, gõ 3 rồi nhấn Enter.
Nhập tên ổ USB của bạn. Trong trường hợp này ổ USB là ổ H
vì vậy nhập H rồi nhấn Enter.
Tiếp theo, nhập 4 nhấn Enter rồi đợi một lát.
Gõ Y nhấn Enter và tiếp tục đợi.
Sau khi quá trình format ổ đĩa ảo hoàn thành, nhấn phím bất kỳ để tiếp tục.
Tiếp tục đợi….
Nhấn phím bất kỳ để tiếp tục
Chọn Yes
Tiếp tục Yes
Chọn Yes, đợi một lát rồi nhấn phím bất kỳ 2 lần để đóng cửa sổ usb_prep8
Chúc mừng bạn, cuối cùng ổ USB của bạn đã sẵn sàng.
Bước 9:
Cắm ổ USB vào chiếc máy tính không có ổ CD-ROM mà bạn muốn cài đặt Windows XP. Vào BIOS, chọn khởi động từ USB
HDD (hoặc USB ZIP tùy mỗi máy). Sau đó khởi động lại máy từ ổ USB.
Chọn “TXT Mode Setup ”
Tiếp tục cài đặt Windows XP như bình thường.
Khi chế độ cài đặt text mode kết thúc, máy tính sẽ tự khởi động lại. Lần này chọn “GUI Mode Setup…”
Tiếp tục cài đặt các bước cài đặt Windows XP cho tới khi hoàn thành!
Có nhiều cách để làm việc này.
Cách của mình ở cuối bài nhé.
thay đổi nội dung bởi: Spartan, 26-06-2011 lúc 09:49 PM
o Share
tmq91 likes this.
Trả Lời Với Trích Dẫn
4. 26-06-2011 09:25 PM#5
Spartan
Super Moderator
Tham gia ngày
May 2010
Đến từ
Lang thang cơ nhỡ!
Bài gửi
2.695
Gold
0
IV. Windowns từ USB
Windowns từ USB
Chúng ta sẽ không cài windows lên usb của mình mà là dùng một bản WinPE. Một bản WinPE là đủ lắm rồi. Trước
tiên bạn tải bản Win7PE này về. Đây là bản win pe do anh Hải Dương – Windowsz.net build. Rất là hay đó nha.
Xin giới thiệu một chút về Windows 7 sp1 PE - Win 7 Portable này:
- Đặc điểm của bản lần này:
+ Avira AntiVir Personal Edition Classic: cập nhật mới nhất : 31/5/2011
+ Công cụ Word cho đọc và soạn thảo ABIWORD
+ Acronis True Image Home 2011: Công cụ backup và phục hồi ổ cứng
+ Clonedisk 1.83: Công cụ backup và phục hồi ổ cứng
+ Ghost 11.5: Công cụ backup và phục hồi ổ cứng
+ 7Zip: nén và giải nén các file nén
+ Picasa3: Công cụ chỉnh sửa ảnh và tạo phim
+ Firefox 4.01: Trình duyệt web mới nhất
+ Internet Download manager: build mới nhất
+ PuTTy: Công cụ điều khiển mạng server quan kết nối SSH
+ TeamView: Điều khiển máy tính từ xa
+ trillian: Cộng cụ chát yahoo, google, facebook,
+ Foxit reader: Đọc file PDF
+ unikey 4.0: gõ tiếng việt
+ XCHM: xem file chm
+ Acronis DiskDirector 11: Cộng cụ phân vùng ổ cứng
+ BlueScreen View: Phát hiện lỗi Màn hình xanh
+ CPUZ: Kiểm tra thông tin phần cứng máy
+ Data recovery: Cộng cụ phục hồi file lỡ xóa
+ Defraggler: công cụ chống phân mảnh ổ cứng
+ Process Explorer (Sysinternals): xem chi tiết các chương trình đagn chạy trên hệ
thống (diệt virus bằng tay hiệu quả)
+ Teracopy: Tăng tốc copy
+ Universal Extractor 1.6.1: Giải nén các file exe và MSI
+ WiseDiskCleaner: dọn dẹp ổ đĩa
+ WiseRegistryCleaner: Dọn dẹp rác regedit
+ RegShot2 Unicode: Chụp lại sự thay đổi registry.
Các công cụ trong Win như notepad, paint, còn nhiều công cụ hỗ trợ khác, các bạn
khám phá.
link down gồm 4 phần: Tổng dung lượng ISO 594 MB
Link:
Free File Hosting Made Simple - MediaFire
Nếu Part 4 tải không được thì dùng link này.
Multiupload.com - upload your files to multiple file hosting sites!
Backup
001: MEGAUPLOAD - The leading online storage and file delivery service
002: MEGAUPLOAD - The leading online storage and file delivery service
003: MEGAUPLOAD - The leading online storage and file delivery service
004: />Pass: (không khoảng trắng)
w i n d o w s z . n e t
Tương tự như tạo hiren’s boot usb.
Sauk hi tải về, giải nén ra bạn tiếp hành copy những file cần thiết sau vào USB của mình (hoặc tất cả)
Thêm dòng lệnh gọi sau vào menu.lst của bạn:
title Load Win7PE build by Hai Duong – Windowsz.net
root (hd0,0)
chainloader (hd0,0)/bootmgr
Vậy là ok rồi đó. Bạn có thể làm nhiều thứ với bản Win 7 PE này đó.
thay đổi nội dung bởi: Spartan, 01-07-2011 lúc 07:13 PM
o Share
levhau92 and tmq91 like this.
Trả Lời Với Trích Dẫn
5. 26-06-2011 09:26 PM#6
Spartan
Super Moderator
Tham gia ngày
May 2010
Đến từ
Lang thang cơ nhỡ!
Bài gửi
2.695
Gold
0
V. USB Boot đa năng theo cách của riêng mình.
USB Boot đa năng theo cách của riêng mình
Bậy giờ mình sẽ show cách làm của riêng mình cho các bạn tham khảo. Tất cả cũng từ các kiến thức và các tools ở
trên cả thôi.
Mình có 1 cái Box USB (ổ cứng gắng ngoài) 320G
Mình chia làm 2 phân vùng. 1 phân vùng để boot, phân vùng còn lại lưu trữ thôi, không liên quan gì hết.
Sau khi phân vùng và format, copy các file cần thiết vào phân vùng boot luôn (G: )