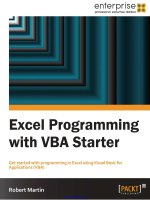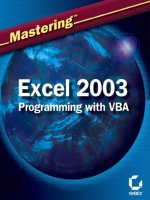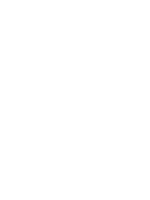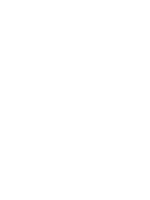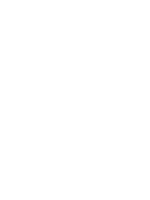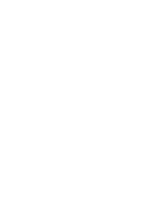Excel Programming with VBA Starter potx
Bạn đang xem bản rút gọn của tài liệu. Xem và tải ngay bản đầy đủ của tài liệu tại đây (1.51 MB, 61 trang )
Excel Programming
with VBA Starter
Get started with programming in Excel using Visual Basic
for Applications (VBA)
Robert Martin
PUBLISHING
professional expertise distilled
BIRMINGHAM - MUMBAI
Excel Programming with VBA Starter
Copyright © 2012 Packt Publishing
All rights reserved. No part of this book may be reproduced, stored in a retrieval system,
or transmitted in any form or by any means, without the prior written permission of the
publisher, except in the case of brief quotations embedded in critical articles or reviews.
Every eort has been made in the preparation of this book to ensure the accuracy of the
information presented. However, the information contained in this book is sold without
warranty, either express or implied. Neither the author, nor Packt Publishing, and its dealers
and distributors will be held liable for any damages caused or alleged to be caused directly or
indirectly by this book.
Packt Publishing has endeavored to provide trademark information about all of the companies
and products mentioned in this book by the appropriate use of capitals. However, Packt
Publishing cannot guarantee the accuracy of this information.
First published: October 2012
Production Reference: 1171012
Published by Packt Publishing Ltd.
Livery Place
35 Livery Street
Birmingham B3 2PB, UK.
ISBN 978-1-84968-844-4
www.packtpub.com
Credits
Author
Robert Martin
Reviewers
Jan Karel Pieterse
Peter M Taylor
Acquisition Editor
Alex Newbury
Commissioning Editor
Meeta Rajani
Technical Editor
Vrinda Amberkar
Project Coordinator
Shraddha Bagadia
Proofreader
Aaron Nash
Indexer
Hemangini Bari
Production Coordinator
Prachali Bhiwandkar
Cover Work
Prachali Bhiwandkar
Cover Image
Conidon Miranda
www.PacktPub.com
Support les, eBooks, discount oers and more
You might want to visit www.PacktPub.com for support les and downloads related to your book.
Did you know that Packt oers eBook versions of every book published, with PDF and ePub
les available? You can upgrade to the eBook version at www.PacktPub.com and as a print book
customer, you are entitled to a discount on the eBook copy. Get in touch with us at service@
packtpub.com
for more details.
At www.PacktPub.com, you can also read a collection of free technical articles, sign up for a
range of free newsletters and receive exclusive discounts and oers on Packt books and eBooks.
www.PacktLib.PacktPub.com
Do you need instant solutions to your IT questions? PacktLib is Packt's online digital book
library. Here, you can access, read and search across Packt's entire library of books.
Why Subscribe?
Ê Fully searchable across every book published by Packt
Ê Copy and paste, print and bookmark content
Ê On demand and accessible via web browser
Free Access for Packt account holders
If you have an account with Packt at www.PacktPub.com, you can use this to access PacktLib
today and view nine entirely free books. Simply use your login credentials for immediate access.
Table of Contents
Excel Programming with VBA Starter 1
So, what is VBA? 3
The basic features of VBA 3
What kind of things can you do with it? 3
How can you use this technology within your existing projects? 3
Recording a macro, adding modules, browsing objects, and variables 4
Recording a macro 4
Option 1 – Recording a macro from the status bar 4
Option 2 – Recording from the Developer tab 4
Executing your code 6
Saving a workbook containing macros 7
Adding a module 8
Browsing objects 8
Working with variables 9
The Immediate window 11
And that's it 12
Quick start – VBA programming 13
Working with loops 13
Method 1 – For-Next loops 13
Method 2 – For Each-Next Loops 15
Method 3 – Do-While and Do-Until loops 17
Dimensioning and instantiating objects 20
Subroutines and user-dened functions 23
Subroutines 23
Functions 24
Table of Contents
[ ii ]
Top features you'll want to know about 31
Enumeration 31
Classes 32
External libraries 40
People and places you should get to know 44
Ocial sites 44
Resources 44
Articles and tutorials 44
Community 44
Blogs 44
Twitter 45
Index 47
Excel Programming
with VBA Starter
Welcome to Excel VBA Starter. This book has been especially created to provide
you with all the information that you need to get up to speed with programming
with VBA (Visual Basic for Applications). You will learn the basics of VBA, get
started with building your rst VBA code, create user-dened functions to work
out complex calculations, and see the tricks of the trade when it comes to using
VBA with Excel.
This document contains the following sections:
So what is VBA? – nd out what VBA actually is, what you can do with it, and
why it's so great.
Recording a macro, adding modules, browsing objects, and variables – learn how
to record a macro, add modules, browse for objects available in your project,
and nally what variables are useful for.
Quick start: VBA programming – this section will get you started on programming
with VBA. Here you will learn how to perform some core tasks in VBA. Such
tasks include using loops, dimensioning objects, and creating and categorizing
User-dened Functions (UDFs).
Top features you need to know about – VBA gives you innite possibilities when
it comes to creating your own solutions. In this section, you will learn some key
concepts such as enumeration, classes (dening properties and methods), and
referencing external libraries, in particular how to manipulate les and folders.
People and places you should get to know – in this day and age, it is impossible to
live without the Internet and it is here that you can nd resources as well as help
for your VBA woes. This section provides you with many useful links to the project
page and forums, as well as a number of helpful articles, tutorials, blogs, and the
Twitter feeds of VBA super-contributors.
3
Excel Programming with VBA Starter
So, what is VBA?
In this section, you will get to know a bit about VBA, its basic features, what you can do with
it, and how you can put it to work with a view to facilitating your daily work, by automating
common tasks.
The basic features of VBA
Visual Basic for Applications (VBA) is a programming language built into Microsoft Oce
applications. As you improve your skills in any application from the Oce System, you will
eventually realize that although Microsoft Oce applications oer a large number of tools, they
do not oer everything you need to perform your daily chores. Such chores may include creating
a corporate custom-format, a custom function that calculates commission payments, and so on.
Thus, VBA works as a gap-ller; in other words, its main purpose is to ensure that you can do
whatever you need to do in your job.
What kind of things can you do with it?
Once you have pushed your experience using the Oce application to the limits and you can
no longer get your job done due to a lack of built-in tools, using VBA will help avert frustrations
you may encounter along the way. VBA enables you to build custom functions, also called
User-dened Functions (UDFs), and you can automate tedious tasks such as dening and
cleaning formats, manipulate system objects such as les and folders, as well as work together
with Windows as a combined system, through its Application Programming Interface (API),
and other applications by referencing their object libraries or Dynamic-link Libraries (DLLs).
Of course you can also use VBA to manipulate the Oce application that hosts your code. For
example, you can customize the user interface in order to facilitate the work you and others do.
An important thing to remember, though, is that the VBA code that you create is used within
the host application. In our case, the code will run within Excel. Such VBA programs are not
standalone, that is, they cannot run by themselves; they need the host application in order to
operate correctly.
How can you use this technology within your existing
projects?
You can use VBA in two dierent ways. The rst, and most common way is to code directly into
your VBA project. For example, you may have an Excel workbook with some custom functions that
calculate commissions. You can add modules to this workbook and code the UDFs in this module.
Another option would be to save the workbook as an Addin. An Addin is a specialized document
that hosts the code and makes it available to other workbooks. This is very useful when you need
to share the solutions you develop with other workbooks and co-workers.
4
Excel Programming with VBA Starter
Recording a macro, adding modules, browsing
objects, and variables
Before you get your hands "dirty" with coding in VBA, there are a few things you need to know.
These things will help when it comes to coding. In this section, you will learn how to:
Ê Record a macro
Ê Add modules
Ê Browse objects
Ê Get some background on declaring variables
We will start with macro recording, a feature which is available in most Oce applications.
Recording a macro
A macro, in Oce applications, is a synonym for VBA code. In Excel, we can record almost any
action we perform (such as mouse clicks and typing), which in turn is registered as VBA code.
This can come in handy when we need to discover properties and methods related to an object.
Let us now have a look at some ways you can record a macro in Excel. There are two options:
1. Recording a macro from the status bar.
2. Recording from the Developer tab.
Option 1 – Recording a macro from the status bar
From the status bar, click on the Record Macro button. If the button is not visible, right-click on
the status bar and from the pop-up menu, choose the Macro Recording option, as shown in the
following screenshot:
Option 2 – Recording from the Developer tab
Now that you know how to record a macro from the status bar, let us check another option. This
option requires that you activate the Developer tab. In order to activate it, assuming it is not
active yet, follow these steps:
1. Go to File | Excel Options | Customize Ribbon.
5
Excel Programming with VBA Starter
2. Under Main Tabs check the Developer checkbox, as shown in the following screenshot:
3. Next, activate the Developer tab and click on Record Macro, as shown in
the following screenshot:
4. Once the macro recording process starts, you will be prompted to enter some basic
information about the macro such as the macro name, the shortcut key, location
where the macro should be stored, and its description. The following screenshot
shows these options lled out:
5. Once the macro has been recorded, you can access its container module by pressing,
simultaneously, the Alt + F11 keys. Alternatively, you can click on the Visual Basic
button in the Developer tab. This button is to the left of the Record Macro button
introduced previously. This will open the Visual Basic Editor (VBE), where all the VBA
code is kept.
6
Excel Programming with VBA Starter
The VBE is the tool we use to create, modify, and maintain any code we write or record.
The following screenshot shows the VBE window with the project explorer, properties,
and code window visible:
6. If upon opening the VBE, the VBA project explorer window is not visible, then follow
these steps:
1. Go to View | Project Explorer.
2. Alternatively, press the Ctrl + R keys simultaneously.
7. If, on the other hand, the VBA project explorer is visible, but the code window is not,
you can choose which code window to show.
8. Suppose you are interested in the content of the module you've recorded from the
project explorer window, follow these step to show the module window:
1. Click on View | Code.
2. Alternatively, press F7.
Executing your code
Once you have recorded your macro, if you have added a shortcut to it, then you will be able to
run the code by using this keyboard combination.
However, if you are coding directly into the container object (a user form, standard module, class
module, and so on), then you may have to use dierent methods in case there is no shortcut to
your procedures.
Here are some methods you can use to execute your code (all of them assume you have the
Visual Basic Editor open):
Ê Pressing the function key F5: Place the cursor inside the procedure you wish to execute
and press the function key F5. This will run your entire procedure.
7
Excel Programming with VBA Starter
Ê Pressing the function key F8: When you press the function key F8, you will step into
your code. This means that each line will be executed only when you press this key.
This is a great method if you need to check line by line within your code or a section
of your code.
Ê Pressing the Ctrl + F8 keys simultaneously: This will force the code run until it nds the
mouse cursors placed in your code. The cursor is the blinking beam that represents your
mouse pointer.
Ê Call the code from the Immediate window: See the Immediate window section in this
guide for instructions on how this is done.
Ê Click on the "play" button: On the standard toolbar, click on the "play" button. This has
the same eect as pressing the function key F5. If the toolbar is not visible, go to View |
Toolbars | Standard.
.
Saving a workbook containing macros
Before you get too excited with coding in VBA, be aware that Excel has specic le formats
which are appropriate for specic tasks. The default le format does not allow you to save
embedded macros in it. This format ends with the extension .xlsx. Any macros placed in
such a le will be wiped out.
When it is time to save your Excel workbook, you must select the Excel Macro-Enabled
Workbook (*.xlsm) type (which ends with the extension xlsm). The open format (xlsm)
is the preferred format. However, you can also use the binary format (xlsb) or, to ensure
the code can be run in older versions of Excel, you can use the xls format:
You can easily distinguish the les by their desktop icons. The macro-enabled workbook has an
exclamation mark, while the macro-free version does not.
8
Excel Programming with VBA Starter
Adding a module
You add code to the code window of any object. These objects can be the workbook itself (also
called ThisWorkbook; see the screenshot in the Immediate window section), the worksheet
object, user forms, modules, and class modules. Your choice will depend on the usage of the
code. If the code needs to be public, then you should add it to a module.
In order to add a module, follow these steps:
1. Go to Insert | Module.
2. Alternatively, right-click anywhere in the Project Explorer window and from the pop-up
menu, go to Insert | Module.
Browsing objects
The Object Browser is a very important tool that you can use to check for the properties and
methods of an object as well as any other information related to that object.
In order to access the Object Browser, follow these steps:
1. Go to View | Object Explorer.
2. Alternatively, press the function key F2 on your keyboard.
Once the Object Browser is open, you will be presented with the window shown in the following
screenshot. From the rst drop-down list you can choose which library you want to browse
to. You can browse all libraries in one go or you can browse a specic library. In the following
example, the active library is Excel. Below it, there is a list with all the classes (objects) available
in the Excel object library. Currently, the active class is Range and to its right you have all the
properties and methods that are members of this class:
The methods are represented by a small "running brick" whereas the properties are represented
by a hand holding a card.
9
Excel Programming with VBA Starter
Methods are named using verbs while properties are named using nouns. Methods represent
procedures, that is, actions to be performed or functions. Therefore, the Activate method is
a procedure that activates the object Range, which has been specied in the code. Similarly,
properties refer to the qualities of the object. For example, the Name property can be used to
retrieve the name of a worksheet as well as to rename it. Properties can be read-only,
write-only, or read-write.
If you nd that confusing, you can think of it in terms of your own body. For example, Height
is a property that tells how tall you are, whereas Grow is a method (think of this method as a
growth hormone) that instructs your body to grow.
Finally, you can search for properties and methods while in this window. Simply enter what
you are looking for in the box right under the Excel box, as shown in the following screenshot.
The Object Browser will show you all the matching results with the corresponding class and
its membership:
Working with variables
One important aspect of VBA programming lies in declaring your variables. Variables, as the
name suggests, are things that vary or change over a period of time. Therefore, a variable could
be specic such as a text string, a number (such as integer and long), or an object. But it can
also be a variant, which means it takes no specic shape to begin with, but it will take whatever
shape it is set to later on in your code.
It is not a prerequisite that you declare your variables (unless the container has the key phrase
Option Explicit placed on the rst line of the code window). In this scenario we have what
we call implicit declaration, that is, you don't declare any variables and let VBA automatically
create a variant type whenever a variable is needed.
Forcing explicit variable declaration is a good practice as it improves code performance, it makes
reading your code easier (for others and yourself), and it also avoids ambiguity in your code. If
you want the compiler to force variable declarations, follow these steps to switch on explicit
variable declaration:
1. Open the Visual Basic Editor.
10
Excel Programming with VBA Starter
2. Go to Tools | Options.
3. When the Options dialog box open, activate the Editor tab (if it is not active), and
check the Require Variable Declaration option.
Variables can be declared as:
Ê Private: A private variable implies that it can only be accessed by its container object.
In other words, if a variable is declared as private inside a module, it is only accessible by
the module that contains it. By default, declarations inside built-in objects (user forms,
ThisWorkbook, worksheets, and classes) are private. Declaring a variable as public
within such objects only changes the scope at the object level, not at the project level.
Ê Public: A public variable implies that any object within your project can access it,
as long as it is declared in a standard module. Public variables must be placed inside
standard modules if you want their scope to be global (project level).
The preceding declarations relate to accessibility of the variables you declare. However, there
are other keywords you can use in the declaration:
Ê Dim: This stands for Dimension and is the most common way to declare a variable
Ê Static: This determines that the variable must remain static throughout the execution
of your code
Ê Const: This determines that the variable must remain constant throughout the
execution of your code
The following code snippet illustrates the usage of such declarations and combinations.
Explanations are embedded in the code:
'Variable which is only accessible within this module
Private myInteger As Integer
'Variable accessible from anywhere within this VBA Project
Public myExcelRange As Excel.Range
'Constant accessible from anywhere within this VBA Project
Public Const myString As String = "This text will not change."
'Declaring variables within a producedure
Sub DeclaringVariables()
' Static variable will retain its previously
' assigned value across the same session
Static MyStaticCounter As Long
' Early binding of an object
Dim myAppExcel As Excel.Application
End Sub
11
Excel Programming with VBA Starter
The Immediate window
The Immediate window allows you to display information related to the debugging of your
code. Debugging refers to the process of nding and mitigating "bugs". Bugs are coding
mistakes that cause your program to deviate from its original intended use. The Immediate
window will also execute commands that you type directly into it. It appears, by default, at the
bottom of Visual Basic Editor (VBE) window:
To display the Immediate window (if it is not active), follow these steps:
1. Go to View | Immediate window.
2. Alternatively, press Ctrl + G simultaneously (press F7 to jump back to the code window).
The Immediate window has many uses, some of which we will look at now. To demonstrate
the possibilities, ensure that the Immediate window is active and replicate the following code
snippets in a standard module; then, execute it:
Ê Debugging problems in your code: This rst method uses debug.print and it is great if
you need to nd out what is going on in your code. A code sample as follows. Copy it
into a standard module and execute it.
Sub ErrorCode()
On Error Resume Next
MyRandomNumber = Rnd() / 0
Debug.Print Err.Description
End Sub
In this example, we instruct VBA to resume the next line of code if it nds an error. As
division by zero is not dened, an error will occur. Then, we use the Print method of
the Debug object to write the description of the error to the Immediate window.
12
Excel Programming with VBA Starter
Ê Calling a procedure or function: Using the same example code just used, on the
Immediate window, write the following and then press Enter:
Call ErrorCode()
This will force the execution of the procedure entitled ErrorCode(). As the procedure
generates an error, the error description will also be written to the Immediate window.
If you are calling a function, however, you will need to do something slightly dierent.
As an example, copy the following function into a standard module:
Function MyNameIs() As String
MyNameIs = "Robert Friedrick Martin"
End Function
The function simply returns my name. It has no other use, but supposing this was an
internal function and you wanted to know my name, you could call this function from
the Immediate window as follows:
?MyNameIs
Upon execution, the output will be shown in the Immediate window, as shown in the
following screenshot (previous example included):
Ê Executing the code: You can run code straight from the Immediate window. Let us take
the rst example given in this section. Let us suppose we want to check what happens
to the division before putting that line of code in your procedure. We can run the
following in the Immediate window (press Enter after entering the procedure):
MyRandomNumber = Rnd() / 0
And that's it
In this section, you have learned some basic stu about VBA. These included macro recording,
adding modules, and browsing objects.
You also learned how to use the immediate window to debug your code. This feature is very
important because it allows you to carry out many critical debugging tests.
With these tools mastered, you are now able to move on to the next step of your VBA quest.
13
Excel Programming with VBA Starter
Quick start – VBA programming
Now that you have the basic understanding about VBA (recording a macro, adding modules,
browsing objects, and declaring variables), it is time to get to work.
In this section you will learn how to:
Ê Use loops
Ê Dimension and instantiate objects
Ê Create sub routines and user-dened functions
Working with loops
You will start your programming trip down the VBA lane by learning a bit about loops. Loops
allow you to repeat a set of instuctions until a predetermined condition changes or a criterion
is met.
Loops are extremely important, so you should study and practice this section carefully. You will
now be introduced to dierent looping methods. We will start with For-Next loops.
Method 1 – For-Next loops
If you need to count something or you need to loop through a series of predetermined elements
within a given set, then you should look no further. This is because once you specify the start and
end values and the loop takes place, the counter starts to run. Suppose that the start value is 1
and the end value is 10 (all values being integers). Then, assuming the loop goes from beginning
to end, the counter value will be 11 when the loop nishes to run its course. This is so because
the counter is inclusive, that is, it must include the last value when the loop was called. On the
other hand, suppose the loop exits at the Exit For statement; then the counter value will
depend on the condition that forced the exit. Suppose the condition states that if the counter is
equal to 5, then it must exit. The counter value at the exit point will equal to 5. However, if the
set condition is greater than 5 at the rst value greater than 5, the loop will exit. This value will
be 6 (assuming we are dealing with integers). The basic syntax for this loop type is as follows:
For counter = start To end [Step step]
[statements]
[Exit For]
[statements]
Next [counter]
In the Next [counter] part, there is no need to specify the [counter] label. In spite of this,
whether you happen to have many nested loops (loops inside loops) or not, it is a good idea to
explicitly specify which counter you refer to. This is so because it is quite easy to get confused as
the code grows in complexity.
14
Excel Programming with VBA Starter
It may sound redundant, but the variable can increase or decrease in value each time it moves to
the next value.
Here's a simple example:
Sub ForNextLoopExample()
' Dimensions (Declares) the "i" variable as an
' integer type
Dim i As Integer
' Dimensions (Declares) the "iCount" variable as an
' integer type
Dim iCount As Integer
' Loop from "i" equals 1 until
' it reaches the value equal to 100:
For i = 1 To 100
' Add 1 to the counter value.
' In order to keep the addition going
' iCount is added to itself plus 1:
iCount = iCount + 1
' Move to the next "i" variable in the loop
' Keep doing this until it reaches the value 100
Next i
' Display the counter in a message box
MsgBox iCount
End Sub
Here, the loop runs from the integer 1 to 100 and adds 1 to the counter variable each time the
loop moves to the next value. You should notice that the variable iCount is not needed. Thus,
your code could look as follows (it will be 1 larger than the previous code as it goes from 1 to 100
inclusive):
Sub ForNextLoopExample2()
' Dimensions the "i" variable as an
' integer type
Dim i As Integer
' Loop from "i" equals 1 until
' it reaches the value equal to 100
For i = 1 To 100
Next i
' Display the "i" variable in a message box
MsgBox i
End Sub
15
Excel Programming with VBA Starter
By pressing F8 successively you will be able to more clearly see how
the code actually works. As you move through the code, stop, and
point the mouse pointer to the variable so that you can inspect its
value at that given point.
You can obtain the exact same eect as the preceding loop as follows:
Sub SteppedLoopExample()
Dim i As Double
Dim iCounter As Integer
' Loop from 0 to 1 with a step
' equivalent to one-hundredth of 1 (0.01)
For i = 0 To 1 Step 0.01
iCounter = iCounter + 1
Next i
MsgBox iCounter
End Sub
What was done in the preceding code is similar to dividing one pound into 100 pence (or £ 0.01).
Therefore, between 0 and 1 there are a hundred units, which is the same as counting from 1 to
100, as we did in the rst loop.
One detail here is that the data type had to be changed from Integer to Double for the i
variable. This change is necessary because the step is not an integer. If we leave the i variable
as an integer, we will get an innite loop, as the loop will never manage to move from 0 (zero)
to the next step, as 0.01 will be taken to be 0 (zero).
Method 2 – For Each-Next Loops
This kind of loop will repeat a block of statements for each object in a collection or each
element in an array. For example, you could loop through each Worksheet (object) in the
Sheets (collection).Given that you will move through a series of objects in a collection,
VBA will automatically set the variable each time the loop runs.
The syntax for this loop type is as follows:
For Each element In group
[statements]
[Exit For]
[statements]
Next [element]
The next sample code reads through each le in the folder where the workbook is located. It
then lists each le in the active worksheet.
16
Excel Programming with VBA Starter
For this example, you will be introduced to an interesting programming concept – referencing.
In VBA we can reference external libraries so that we can benet from their Object Model (OM).
The OM, in this context, refers to the collection of objects that belong to such a library. Does
that sound confusing? Then imagine a real library with a collection of books (objects). There are
thousands of libraries across the world and if you become a member, you will have access to
their collections of books. In the same fashion, if you reference the Microsoft Outlook Object
Library, you will have access to all its objects.
Here, we have to add a reference to the Windows Script Hosting Model. In order to do so, you
must follow these steps:
1. Open the Visual Basic Editor (VBE) window.
2. Go to Tools | References.
3. Once the dialog box is open, scroll down until you nd the Windows Script Hosting
Model. Once you nd it, select it and close the dialog box.
Sub ListFilesInThisFolder()
' Dimensions the File System object
Dim oFSO As New FileSystemObject
' Dimensions the Folder object
Dim oFSOFolder As Folder
' Dimensions the File object
Dim oFSOFile As File
' Dimensions the row counter and
' the string the will hold the path
' for this workbook
Dim lRowCount As Long
Dim sFilePath As String
' Sets the file path for this workbook
sFilePath = ThisWorkbook.Path
' Sets the folder, based on where this workbook
' is located, in order to pick the files containing
' in it.
Set oFSOFolder = oFSO.GetFolder(sFilePath)
' Sets the lower bound for the row counter
lRowCount = 1
' For each file in the folder