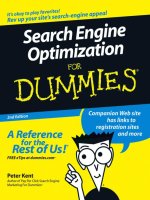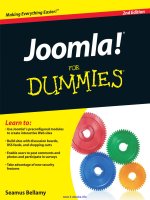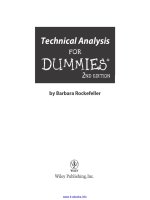Windows XP For Dummies, 2nd Edition pot
Bạn đang xem bản rút gọn của tài liệu. Xem và tải ngay bản đầy đủ của tài liệu tại đây (3.34 MB, 243 trang )
www.it-ebooks.info
by Greg Harvey
Windows
®
XP
FOR
DUMmIES
‰
QUICK REFERENCE
2ND EDITION
01_574647 ffirs.qxd 9/10/04 11:39 AM Page i
www.it-ebooks.info
01_574647 ffirs.qxd 9/10/04 11:39 AM Page iv
www.it-ebooks.info
by Greg Harvey
Windows
®
XP
FOR
DUMmIES
‰
QUICK REFERENCE
2ND EDITION
01_574647 ffirs.qxd 9/10/04 11:39 AM Page i
www.it-ebooks.info
Windows
®
XP For Dummies
®
Quick Reference, 2
nd
Edition
Published by
Wiley Publishing, Inc.
111 River Street
Hoboken, NJ 07030-5774
Copyright © 2005 by Wiley Publishing, Inc., Indianapolis, Indiana
Published by Wiley Publishing, Inc., Indianapolis, Indiana
Published simultaneously in Canada
No part of this publication may be reproduced, stored in a retrieval system or transmitted in any form
or by any means, electronic, mechanical, photocopying, recording, scanning or otherwise, except as
permitted under Sections 107 or 108 of the 1976 United States Copyright Act, without either the prior
written permission of the Publisher, or authorization through payment of the appropriate per-copy
fee to the Copyright Clearance Center, 222 Rosewood Drive, Danvers, MA 01923, (978) 750-8400, fax
(978) 646-8600. Requests to the Publisher for permission should be addressed to the Legal Department,
Wiley Publishing, Inc., 10475 Crosspoint Blvd., Indianapolis, IN 46256, (317) 572-3447, fax (317) 572-4355,
e-mail:
Trademarks: Wiley, the Wiley Publishing logo, For Dummies, the Dummies Man logo, A Reference for
the Rest of Us!, The Dummies Way, Dummies Daily, The Fun and Easy Way, Dummies.com, and related
trade dress are trademarks or registered trademarks of John Wiley & Sons, Inc. and/or its affiliates in
the United States and other countries, and may not be used without written permission. Windows is
a registered trademark or trademark of Microsoft Corporations. All other trademarks are the prop-
erty of their respective owners. Wiley Publishing, Inc., is not associated with any product or vendor
mentioned in this book.
LIMIT OF LIABILITY/DISCLAIMER OF W
ARRANTY: THE PUBLISHER AND THE AUTHOR MAKE
NO REPRESENTATIONS OR WARRANTIES WITH RESPECT TO THE ACCURACY OR COMPLETE-
NESS OF THE CONTENTS OF THIS WORK AND SPECIFICALLY DISCLAIM ALL WARRANTIES,
INCLUDING WITHOUT LIMITATION WARRANTIES OF FITNESS FOR A PARTICULAR PURPOSE.
NO WARRANTY MAY BE CREATED OR EXTENDED BY SALES OR PROMOTIONAL MATERIALS.
THE ADVICE AND STRATEGIES CONTAINED HEREIN MAY NOT BE SUITABLE FOR EVERY SITUA-
TION. THIS WORK IS SOLD WITH THE UNDERSTANDING THAT THE PUBLISHER IS NOT
ENGAGED IN RENDERING LEGAL, ACCOUNTING, OR OTHER PROFESSIONAL SERVICES. IF PRO-
FESSIONAL ASSISTANCE IS REQUIRED, THE SERVICES OF A COMPETENT PROFESSIONAL
PERSON SHOULD BE SOUGHT. NEITHER THE PUBLISHER NOR THE AUTHOR SHALL BE LIABLE
FOR DAMAGES ARISING HEREFROM. THE FACT THAT AN ORGANIZATION OR WEBSITE IS
REFERRED TO IN THIS WORK AS A CITATION AND/OR A POTENTIAL SOURCE OF FURTHER
INFORMATION DOES NOT MEAN THAT THE AUTHOR OR THE PUBLISHER ENDORSES THE
INFORMATION THE ORGANIZATION OR WEBSITE MAY PROVIDE OR RECOMMENDATIONS IT
MAY MAKE. FURTHER, READERS SHOULD BE AWARE THAT INTERNET WEBSITES LISTED IN
THIS WORK MAY HAVE CHANGED OR DISAPPEARED BETWEEN WHEN THIS WORK WAS WRIT-
TEN AND WHEN IT IS READ.
For general information on our other products and services or to obtain technical support, please con-
tact our Customer Care Department within the U.S. at 800-762-2974, outside the U.S. at 317-572-3993,
or fax 317-572-4002.
Wiley also publishes its books in a variety of electronic formats. Some content that appears in print
may not be available in electronic books.
Library of Congress Control Number: 2004112333
ISBN: 0-7645-7464-7
Manufactured in the United States of America
10 9 8 7 6 5 4 3 2 1
2O/QW/RQ/QU/IN
01_574647 ffirs.qxd 9/10/04 11:39 AM Page ii
www.it-ebooks.info
About the Author
Greg Harvey, the author of more than 50 computer books, has
had a long career of teaching business people the use of IBM PC,
Windows, and Macintosh software application programs. From
1983 to 1988, he conducted hands-on computer software training
for corporate business users with a variety of training companies
(including his own, PC Teach). From 1988 to 1992, he taught univer-
sity classes in Lotus 1-2-3 and Introduction to Database Management
Technology (using dBASE) in the Department of Information Systems
at Golden Gate University in San Francisco.
In mid-1993, Greg started a new multimedia publishing venture,
Mind over Media, Inc. As a multimedia developer and computer
book author, he hopes to enliven his future online computer books
by making them into true interactive learning experiences that will
vastly enrich and improve the training of users of all skill levels.
01_574647 ffirs.qxd 9/10/04 11:39 AM Page iii
www.it-ebooks.info
01_574647 ffirs.qxd 9/10/04 11:39 AM Page iv
www.it-ebooks.info
Dedication
To my alma mater, the University of Illinois at Urbana-Champaign,
Illinois, birthplace of NCSA (National Center for Supercomputing
Applications) Mosaic, the great-granddaddy of Microsoft Internet
Explorer 6.
Thanks for helping me gain the analytical, language, and writing
skills that all came into play in the creation of this work.
Author’s Acknowledgments
Many thanks to Christopher Aiken at Mind over Media, Inc. for
helping and supporting me with this revision of Windows Quick
Reference.
I want to thank the following people at Wiley Publishing, Inc.
as well who have worked so hard to make this book a reality:
Tiffany Franklin for her help in getting this revision off the ground;
Christine Berman for her tireless editorial assistance; and the
amazing layout folks in Production. Thanks, too, to Kerwin
McKenzie for the technical review.
Last, but never least, I want to acknowledge my indebtedness to
Dan Gookin, whose vision, sardonic wit, and (sometimes) good
humor produced DOS For Dummies, the “Mother” of all For Dummies
books. Thanks for the inspiration and the book that made it all
possible, Dan.
Greg Harvey
Point Reyes Station, California
01_574647 ffirs.qxd 9/10/04 11:39 AM Page v
www.it-ebooks.info
Publisher’s Acknowledgments
We’re proud of this book; please send us your comments through our online registration
form located at www.dummies.com/register/.
Some of the people who helped bring this book to market include the following:
Acquisitions, Editorial, and
Media Development
Project Editor: Christine Berman
Acquisitions Editor: Tiffany Franklin
Copy Editor: Christine Berman
Technical Editor: Kerwin McKenzie
Editorial Manager: Carol Sheehan
Media Development Supervisor:
Richard Graves
Editorial Assistant: Amanda Foxworth
Production
Project Coordinator: Maridee Ennis
Layout and Graphics: Andrea Dahl,
Lauren Goddard, Jacque Roth,
Julie Trippetti
Proofreaders: Laura Albert,
John Greenough, TECHBOOKS
Production Services
Indexer: TECHBOOKS Production
Services
Publishing and Editorial for Technology Dummies
Richard Swadley, Vice President and Executive Group Publisher
Andy Cummings, Vice President and Publisher
Mary Bednarek, Executive Editorial Director
Mary C. Corder, Editorial Director
Publishing for Consumer Dummies
Diane Graves Steele, Vice President and Publisher
Joyce Pepple, Acquisitions Director
Composition Services
Gerry Fahey, Vice President of Production Services
Debbie Stailey, Director of Composition Services
01_574647 ffirs.qxd 9/10/04 11:39 AM Page vi
www.it-ebooks.info
Contents at a Glance
Windows XP BP-1
Part I: Doing Everyday Stuff 1
Part II: Windows and the Web 109
Part III: Windows Accessories 147
Part IV: The Windows Control Panel 171
02_574647 ftoc.qxd 9/10/04 11:39 AM Page vii
www.it-ebooks.info
02_574647 ftoc.qxd 9/10/04 11:39 AM Page viii
www.it-ebooks.info
Table of Contents
Windows XP: BP-1
What You See: The Windows Desktop BP-2
What You See: My Documents BP-4
What You See: Dialog Boxes BP-5
Taskbar Table BP-6
The Basics: Opening and Closing Windows BP-7
The Basics: Creating New Folders BP-10
The Basics: Deleting Folders and Files BP-11
The Basics: Copying or Moving Folders and Files BP-13
The Basics: Exiting Windows BP-15
What You Can Do: Setting Up a Desktop Made
to Order BP-16
What You Can Do: Saving Music with
Windows Media Player BP-18
What You Can Do: Producing Movies with
Windows Movie Maker BP-20
Part I: Doing Everyday Stuff 1
Adding or Removing Programs 2
Putting programs on your computer 2
Adding Windows Components 3
Taking programs off your computer 4
Setting default Windows applications 5
Arranging and Sizing Icons in a Window 6
Browsing Drives, Folders, and Files on the Computer 7
My Documents 7
My Pictures 8
Making slideshows 9
Printing pictures 10
My Music 12
My Videos 12
My eBooks 13
My Computer 14
Using the Folders Explorer bar 16
Mapping network drives 18
My Network Places 19
Network connections 20
Network Places 22
Home Networking Wizard 23
Copying (and Moving) Files and Folders 24
Drag ’em up, drop ’em down 25
Using cut-and-paste 26
02_574647 ftoc.qxd 9/10/04 11:39 AM Page ix
www.it-ebooks.info
Creating New Files and Folders 27
Creating a blank file 28
Compressing files and folders 28
Compressing FAT files and folders 29
Encrypting a compressed folder 30
Extracting files from a compressed folder 31
Compressing NTFS files and folders 33
Sharing folders on a network 34
Creating Shortcuts 34
Shortcuts to open stuff 35
Shortcuts to Web pages 36
Customizing the Desktop 36
Deleting Junk 37
Formatting a Disk 39
Getting Help and Support 40
Getting Info on a Disk, Folder, or File 42
Disk properties 42
Folder properties 44
Customizing a folder 44
File properties 45
Launching Programs 46
Moving and Resizing Windows 46
Naming Files and Folders 49
Long filenames 50
File icons 50
Things you do with files 51
Renaming files and folders 51
Opening Files and Folders 52
Playing Music, Video, and Movies 53
Windows Media Player 53
Audio CD-ROMs 56
Radio stations 59
Copying audio files and making CDs 60
Copying music to your hard drive 60
Creating playlists 62
Recording audio CDs 63
Video files 65
DVDs 66
Portable device 67
Printing 68
Managing the print queue 69
Installing a new printer 70
Searching for Files and Folders 73
Searching for computers, people, and Web sites 75
Searching for pictures, music, or video 76
Selecting Commands on Menus 77
Pull-down menus 78
Shortcut menus 79
x Windows XP For Dummies Quick Reference, 2nd Edition
02_574647 ftoc.qxd 9/10/04 11:39 AM Page x
www.it-ebooks.info
Dialog boxes 79
Alert dialog boxes 82
Wizards 82
Control menus 82
Selecting Commands on Explorer Bars 83
Selecting Commands from Toolbars 84
The Address Bar 86
The Desktop toolbar 87
The Links toolbar 87
The menu bar 88
The Standard Buttons toolbar 88
The status bar 90
Resizing and moving toolbars 90
Customizing the Standard Buttons toolbar 91
Selecting Files and Folders 92
Shutting Down Windows 93
Using the Command Prompt 94
Using the Windows Taskbar 95
The Start menu 96
The Quick Launch toolbar 97
The Notification area 98
Customizing the Taskbar and Start menu 99
Customizing the Notification area 100
Customizing the Start menu 101
Switching between programs 102
Arranging windows on the desktop 103
Using Task Manager 104
Creating custom toolbars 105
Using Windows Automatic Update 106
Part II: Windows and the Web 109
Adding Web Favorites 110
Opening Favorites 112
Offline Favorites 112
Organizing Favorites 114
Synchronizing offline Favorites 116
Browsing with Internet Explorer 117
Connecting to the Internet 118
Launching Internet Explorer 118
Navigating the Web 119
Address AutoComplete 120
Saving Web graphics 120
Saving Web pages 121
Saving Desktop items 122
Printing Web pages 123
Working offline 124
Browsing with MSN Explorer 126
Table of Contents xi
02_574647 ftoc.qxd 9/10/04 11:39 AM Page xi
www.it-ebooks.info
Searching the Web 130
Searching from the Explorer Bar 130
Autosearching from the Address Bar 132
Sending and Receiving E-Mail 132
Composing and sending messages 133
Adding recipients to the Address Book 136
Reading e-mail 138
Organizing e-mail 141
Deleting e-mail 142
Instant Messaging 143
Adding contacts 144
Sending instant messages 145
Retrieving e-mail via Windows Messenger 146
Part III: Windows Accessories 147
Accessibility 148
Accessing Your Accessories 148
Address Book 149
Calculator 149
Command Prompt 151
Communications 151
Networking 151
Network Connections 152
Remote Desktop Connection 153
Entertainment 156
Sound Recorder 156
Volume Control 157
Microsoft Interactive Training 158
Notepad 159
Program Compatibility Wizard 159
Scanner and Camera Wizard 160
Paint 160
System Tools 161
Character Map 162
Scheduled Tasks 163
System Restore 165
Windows Explorer 166
Windows Movie Maker 167
Assembling your clips 168
Editing the elements in your movie 168
Creating the final movie 169
WordPad 170
Part IV: The Windows Control Panel 171
About the Control Panel 172
Accessibility Options 173
Add or Remove Programs 174
xii Windows XP For Dummies Quick Reference, 2nd Edition
02_574647 ftoc.qxd 9/10/04 11:39 AM Page xii
www.it-ebooks.info
Appearance and Themes 175
Folder Options 176
Display 176
Date, Time, Language, and Regional Options 178
Network and Internet Connections 179
Performance and Maintenance 180
Printers and Other Hardware 182
Security Center 183
Sounds, Speech, and Audio Devices 183
User Accounts 184
Glossary: Techie Talk 187
Index 191
Table of Contents xiii
02_574647 ftoc.qxd 9/10/04 11:39 AM Page xiii
www.it-ebooks.info
xiv Windows XP For Dummies Quick Reference, 2nd Edition
02_574647 ftoc.qxd 9/10/04 11:39 AM Page xiv
www.it-ebooks.info
Part IIThe Big Picture: Windows XP
Windows XP
T
his part gives you an overview of Windows XP by presenting
some of the most common elements and introducing you to the
kinds of things you’ll most typically be doing with them. This
overview covers three major areas: what you see in Windows, the
basic procedures that you perform in Windows, and the typical
kinds of projects that you can do with Windows.
The “What You See” section familiarizes you with four major
Windows components: the Windows desktop (the place from which
all the action takes place), the My Documents window (the window
designed for holding the documents you generate), dialog boxes
(specialized windows designed for making choices), and the
Windows taskbar (the major Windows toolbar that usually remains
present at all times).
The “Basics” section introduces the five most basic tasks with
which all Windows users must be familiar. These include mundane
stuff, such as opening and closing windows, creating and deleting
files and folders, copying important files, and exiting Windows (and
thereby shutting down your computer).
The “What You Can Do” section presents three projects that you
may well want to undertake. The first project shows you how you
customize the look and feel of your Windows XP desktop. The
second project shows you how to copy music that you’re playing in
Windows Media Player into the My Music folder on your hard drive.
The last project shows you how you can use the Windows Movie
Maker accessory program to create both instructive and entertain-
ing videos that you can play on your computer and easily share with
colleagues, friends, and family.
In this part . . .
ߜ What You See
ߜ Taskbar Table
ߜ The Basics
ߜ What You Can Do
03_574647 bp.qxd 9/10/04 11:40 AM Page BP-1
www.it-ebooks.info
The Big Picture: Windows XP
BP-2
What You See: The Windows Desktop
The Windows desktop is the place from which you start and end your Windows
work sessions. In the main area of the desktop, you see the background graphic,
the Recycle Bin icon, plus icons for the shortcuts to your favorite programs and
Desktop
icons
Start button
Quick Launch Toolbar: See Part I
03_574647 bp.qxd 9/10/04 11:40 AM Page BP-2
www.it-ebooks.info
BP-3
The Big Picture: Windows XP
folders and any Web items that you’ve downloaded. At the bottom of the desktop,
you see the Windows taskbar with its Start button, Quick Launch toolbar, and
Notification area. For more information on what you can do with these compo-
nents, check out the appropriate Quick Reference entry in other parts of the book.
Desktop Item:
See Part II
Notification area
Background graphic
Mini Media Player: See Part I
03_574647 bp.qxd 9/10/04 11:40 AM Page BP-3
www.it-ebooks.info
The Big Picture: Windows XP
BP-4
What You See: My Documents
The My Documents window shown in the following figure is typical of the win-
dows you’ll encounter throughout Windows XP. Note that this window is the
default location for any files that you download from the Web or save in the
Windows applications you use. This folder also automatically contains a My
Pictures folder and a My Music folder, which are the respective default loca-
tions for all graphic and audio files that you save. For more information on
what you can do with each of its components, check out the appropriate
Quick Reference entry in other parts of the book.
Title bar
Menu bar
Minimize
Address bar: See Part I
Maximize
Standard
Buttons
toolbar
Navigation pane: See Part I
Folder Icons
Close
03_574647 bp.qxd 9/10/04 11:40 AM Page BP-4
www.it-ebooks.info
BP-5
The Big Picture: Windows XP
What You See: Dialog Boxes
Dialog boxes come in several shapes and many colors (actually, they aren’t a
very colorful lot). Most of the dialog boxes you’ll encounter (such as the Taskbar
and Start Menu Properties and the Customize Start Menu dialog boxes shown in
the figure that follows) enable you to select new options for the windows or
programs that you have open. Dialog boxes contain a fair number of different
types of controls, some of which present your choices in the form of text (entry)
boxes or drop-down lists (boxes). Other controls include radio buttons (of
which you can select only one in a group) and check boxes (of which you can
select all or none in a group).
All dialog boxes offer some sort of command buttons for putting your choices
into effect (usually in the form of an OK button) or opting out of any new
choices (in the form of Cancel). The simplest of the dialog boxes (called alert
dialog boxes) contain only command buttons (such as OK) that you use to
acknowledge the message (often cryptic) that Windows has given you.
Many dialog boxes don’t allow you to ignore them. This means that you must
put them away before you can go back to work doing whatever you were
doing. The easiest way to get rid of a dialog box (without putting into effect
any changes you’ve made) is to press the Esc key.
For more on using dialog boxes in Windows XP, see the section “Dialog boxes”
in Part I.
Preview
Drop-down list
Radio buttons
Command buttons
Command buttons
Text box
Radio buttons
03_574647 bp.qxd 9/10/04 11:40 AM Page BP-5
www.it-ebooks.info
The Big Picture: Windows XP
BP-6
Taskbar Table
The Windows taskbar is far and away the most important toolbar that you’ll
encounter. The Windows taskbar remains present even when the rest of the
Windows desktop is completely hidden by any full-size windows that you have
open.
The most important button on the taskbar is the first one: Start. When you click
Start, Windows opens the Start menu, which contains a number of important
items, including
ߜ All Programs to open a menu with the programs you normally use
ߜ Control Panel to open the Control Panel window
ߜ Search to open a menu for finding folders and files on your computer,
searching the Internet, and finding people in your Windows address book
In addition to the Start button, the taskbar consists of the following three areas:
ߜ The buttons on the Quick Launch toolbar that are used to quickly start
up your favorite programs; see “The Quick Launch toolbar” in Part I for
details.
ߜ The area that shows all the minimized document and program windows
that you have open; see “Switching between Programs” in Part I for more
on these buttons.
ߜ The area with the buttons that make up the Notification area; see “The
Notification area” in Part I for details.
03_574647 bp.qxd 9/10/04 11:40 AM Page BP-6
www.it-ebooks.info
BP-7
The Big Picture: Windows XP
Tool/Button Name What You Can Do Shortcut See
Start Open the Start menu Ctrl+Esc or Part I
Windows
Logo key
Show Desktop Minimize all open Part I
windows to display the
Windows desktop
Launch Internet Open Internet Explorer 6 Part II
Explorer Browser and connect to the
Internet
Launch Outlook Open Outlook Express Part II
Express so that you can send
or receive e-mail
Windows Start Windows Media Part I
Media Player Player to play both local
and streaming audio and
video files
Minimized Clicking a minimized Part I
window window on the taskbar
opens the window back
up to its previous size
The Basics: Opening and Closing Windows
You can launch programs, open folders and files, or launch a shortcut from
within a window or the Windows desktop by any of the following methods:
ߜ Double-click the program, folder, file, or shortcut icon.
ߜ Right-click the icon and then choose Open on its shortcut menu.
ߜ Click the icon to select it and then press the Enter key.
For more on opening files and folders in Windows XP, see the section “Opening
Files and Folders” in Part I.
03_574647 bp.qxd 9/10/04 11:40 AM Page BP-7
www.it-ebooks.info
The Big Picture: Windows XP
BP-8
03_574647 bp.qxd 9/10/04 11:40 AM Page BP-8
www.it-ebooks.info